Office: Kur ir InfoPath?
Vai Microsoft InfoPath ir pazudis no Microsoft Office pēc atjaunināšanas? Šajā rakstā mēs parādām, ko jūs varat darīt, lai to novērstu.
Microsoft Office dažkārt var neizdoties atvērt SharePoint vai OneDrive dokumentus. Viena no visbiežāk sastopamajām kļūdām, kas tiek parādīta ekrānā, kad rodas šī problēma, ir “Šo darbību nevarēja veikt, jo Office radās kļūda”. Diemžēl kļūdas ziņojumā nav sniegta sīkāka informācija par problēmas galveno cēloni. Veiciet tālāk norādītās problēmu novēršanas darbības, lai labotu Office un atbrīvotos no šī kļūdas ziņojuma.
Iespējams, fails, kuru mēģināt atvērt, ir bojāts vai ir saglabāts formātā, kuru Office neatbalsta. Lai apietu šo problēmu, kopējiet problemātiskā faila saturu jaunā failā. Saglabājiet jauno failu formātā, kuru esat 100% pārliecināts, ka Office atbalsta. Pēc tam pārbaudiet, vai varat atvērt šo failu. Ja kļūda joprojām pastāv, pārejiet uz nākamo darbību.
Pārliecinieties, vai datorā darbojas jaunākā Office versija. Palaidiet jebkuru Office programmu un atveriet sadaļu Fails . Pēc tam noklikšķiniet uz Konts un dodieties uz atjaunināšanas opcijas . Noklikšķiniet uz pogas Atjaunināt tūlīt un pārbaudiet, vai nav atjauninājumu. Pārbaudiet, vai jaunāko Office atjauninājumu instalēšana novērsa problēmu.
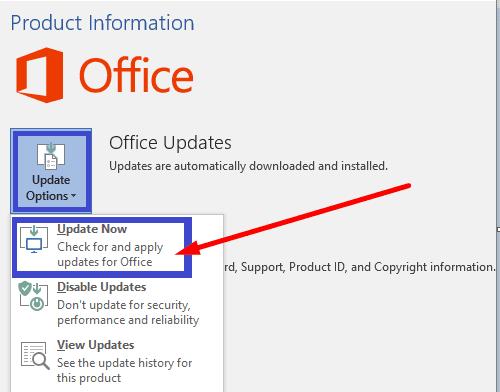
Ja daži Office Suite faili ir bojāti, izmantojiet iebūvēto labošanas rīku, lai novērstu problēmu.
Dodieties uz vadības paneli un atlasiet Programmas .
Pēc tam noklikšķiniet uz Programmas un līdzekļi un atlasiet Office instalācijas pakotni.
Nospiediet pogu Mainīt un palaidiet ātrā labošanas rīku.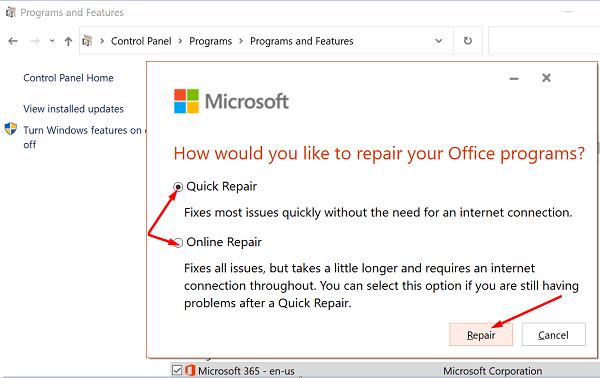
Ja problēma joprojām pastāv, palaidiet arī tiešsaistes labošanas rīku.
Restartējiet datoru un pārbaudiet rezultātus.
Ja neviens no iepriekš minētajiem risinājumiem neatrisināja problēmu, atinstalējiet Office. Atveriet vadības paneli , atlasiet Atinstalēt programmu , atlasiet Office un noklikšķiniet uz Atinstalēt . Pēc tam restartējiet datoru un instalējiet jaunu Office kopiju.
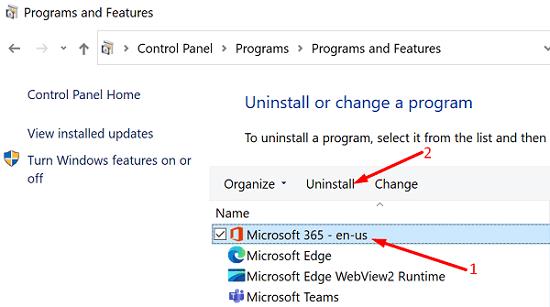
Ja Office saka, ka tas neizdevās veikt nepieciešamo darbību, kopējiet problemātiskā faila saturu jaunā failā. Ja problēma joprojām pastāv, pārbaudiet, vai vainīgais ir Office. Vispirms atjauniniet un salabojiet Office Suite, pēc tam atinstalējiet un atkārtoti instalējiet Office. Vai šie problēmu novēršanas padomi palīdzēja novērst problēmu? Paziņojiet mums tālāk sniegtajā komentārā.
Vai Microsoft InfoPath ir pazudis no Microsoft Office pēc atjaunināšanas? Šajā rakstā mēs parādām, ko jūs varat darīt, lai to novērstu.
Programmā Office 2016 trūkst InfoPath. Tālāk ir norādīts, ko varat darīt.
Atrisiniet izplatītu kļūdu programmā Microsoft Office 2013 vai 2016, izmantojot starpliktuvi,
Kā iespējot vai atspējot DEP iestatījumu programmā Microsoft Outlook 2016 vai 2013.
Atrisiniet kļūdu 1321, mēģinot instalēt Microsoft Office 2016 vai 2013 sistēmā Windows.
Ja Office saka, ka nepieciešamo darbību nevarēja veikt, atjauniniet un labojiet Office Suite. Ja problēma joprojām pastāv, atkārtoti instalējiet Office.
Atrisiniet izplatītu problēmu, kad saņemat. Darbā ar Microsoft Office 2013 lietojumprogrammām radās kļūda 1058-13.
Vēlaties ieslēgt vai izslēgt AutoRecover vai AutoSave opciju? Uzziniet, kā iespējot vai atspējot AutoRecover funkciju Word 2019 vai Microsoft 365.
Uzziniet, kā novērst, lai e-pasta saņēmēji varētu pārsūtīt e-pasta ziņojumu programmā Microsoft Outlook.
Uzziniet, kā izveidot makro programmā Word, lai atvieglotu visbiežāk izmantoto funkciju izpildi mazākā laikā.
Kā sadalīt Microsoft Word 2016 vai 2013 dokumentu kolonnās.
Uzziniet par izplatītām Excel formula kļūdām, piemēram, #VALUE! un #NAME!, kāpēc tās notiek un kā tās novērst.
Risiniet "Nevar izveidot failu" kļūdu, kas rodas Microsoft Outlook, kad mēģināt atvērt pievienoto failu.
Ceļvedis par to, kā pievienot E-pasta opciju Microsoft Excel un Word 365 rīkjoslā.
Vai Microsoft InfoPath ir pazudis no Microsoft Office pēc atjaunināšanas? Šajā rakstā mēs parādām, ko jūs varat darīt, lai to novērstu.
Ko darīt, kad saņemat brīdinājumu, ka jūsu Microsoft Outlook pastkaste pārsniedz tā izmēra ierobežojumu.
Risiniet četras visizplatītākās Microsoft OneDrive problēmas ar šo labojumu kolekciju, lai jūsu mākoņu krātuve darbotos pareizi.











