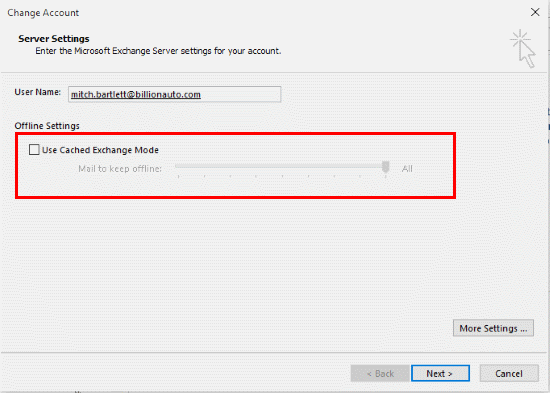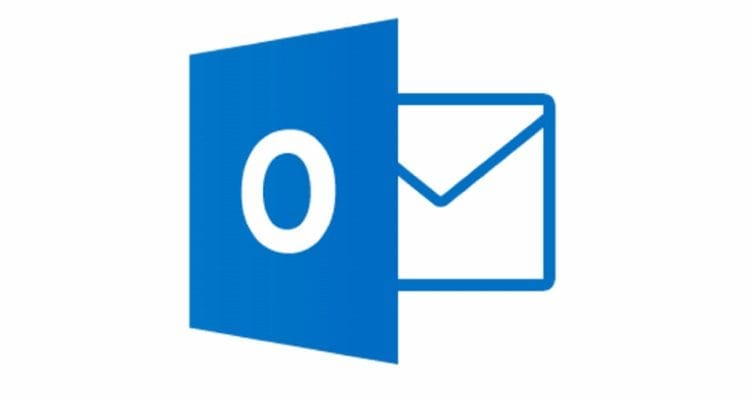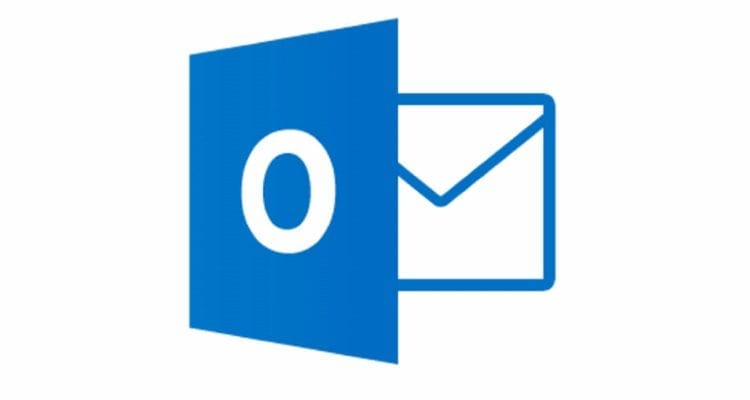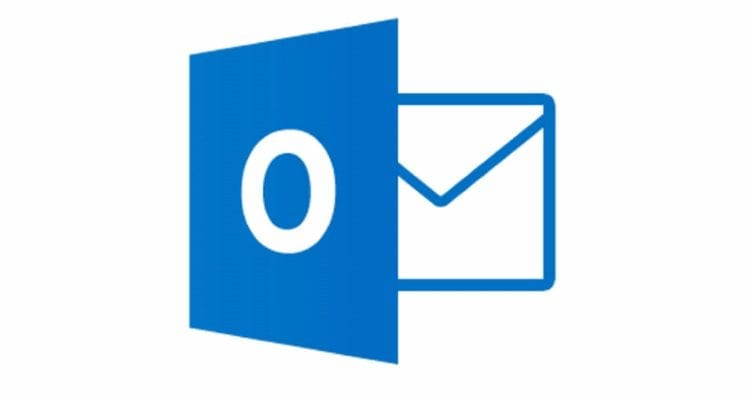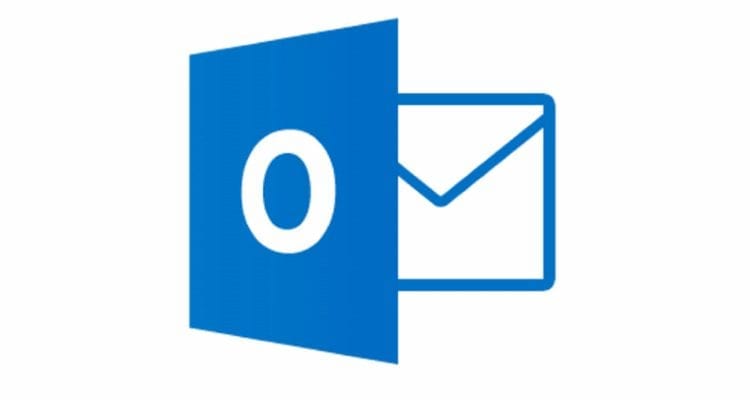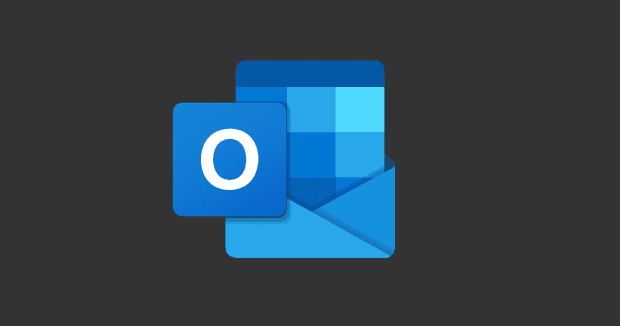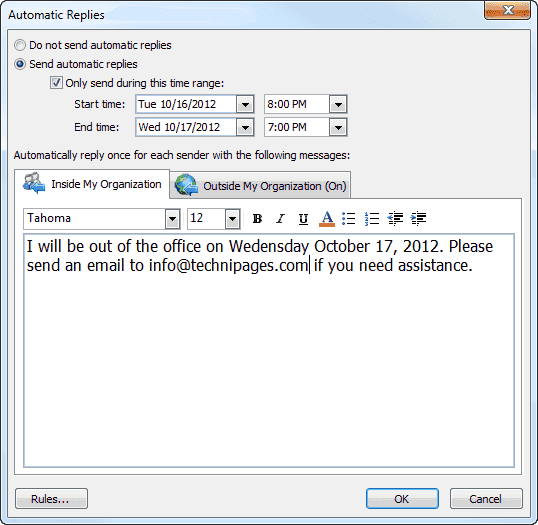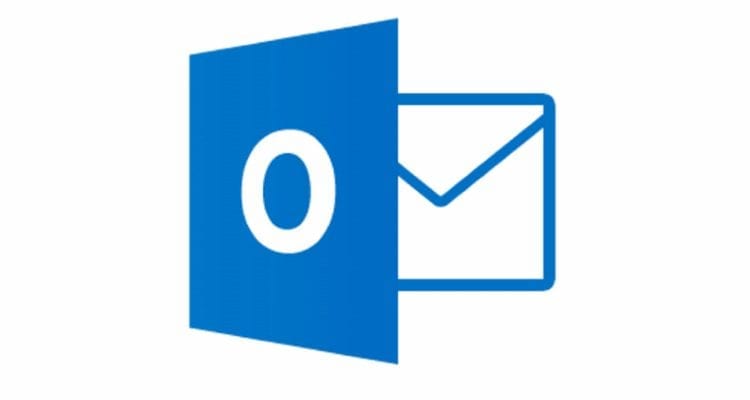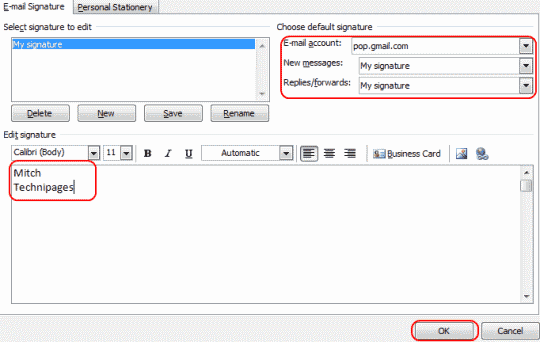Outlook 2016: nevar pievienot vārdus vārdnīcai

Atrisiniet problēmu, kuras dēļ nevarat pievienot vārdus pielāgotajai vārdnīcai programmā Microsoft Outlook 2016.
Iespējojiet vai atspējojiet Microsoft Outlook 2016 e-pasta paziņojumu skaņas iestatījumu, veicot šīs darbības.
Dodieties uz " Vadības panelis " > " Aparatūra un skaņa " > " Skaņas ". No turienes sarakstā varat atlasīt “ Darbvirsmas pasta paziņojums ” un “ Jauna pasta paziņojums ”, pēc tam izmantojiet nolaižamo izvēlni “ Skaņas ”, lai atlasītu vajadzīgo skaņu. Varat arī atlasīt “ Pārlūkot… ”, lai atlasītu gandrīz jebkuru WAV formatētu skaņu.
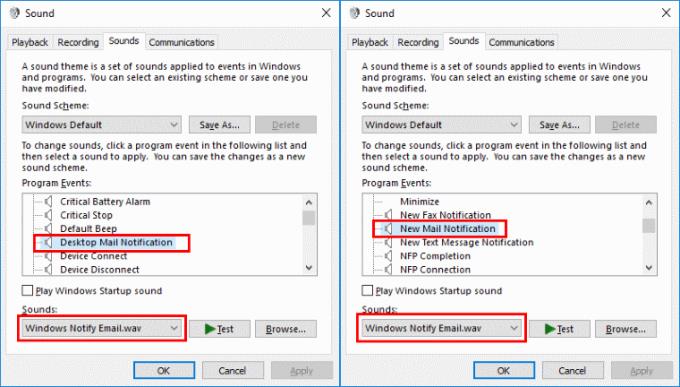
Programmā Outlook atlasiet Fails > Opcijas .
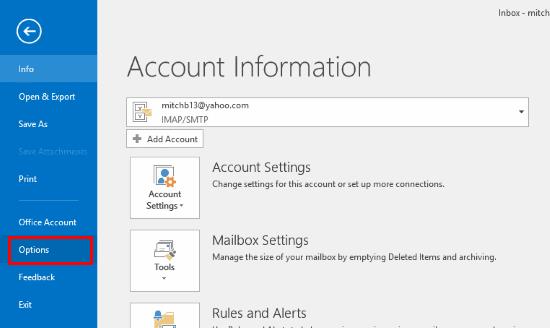
Kreisajā rūtī atlasiet “ Pasts ”.
Apgabalā “ Ziņojuma saņemšana ” ir iestatījums Kad tiek saņemti jauni ziņojumi. Atzīmējiet vai noņemiet atzīmi no izvēles rūtiņas “ Atskaņot skaņu ”.

Pārliecinieties arī, ka ir atlasīta opcija “ Rādīt jaunu pasta darbvirsmas brīdinājumu ”. Pārbaudiet, ar peles labo pogu noklikšķinot uz Outlook ikonas uzdevumjoslā (netālu no laika).
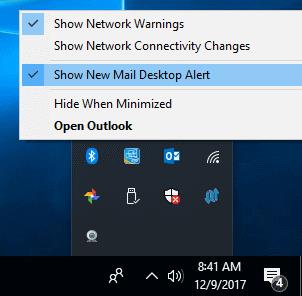
Programmā Outlook atlasiet cilni Sākums .
Atlasiet “ Noteikumi ” > “ Pārvaldīt noteikumus un brīdinājumus ”.
Pārliecinieties, vai visi šeit uzskaitītie noteikumi ir iestatīti tā, lai atskaņotu skaņu. Ja kārtulai ir iestatīta skaņas atskaņošana, līnijā tiks parādīts skaļrunis. Ja skaļruņa nav, atlasiet kārtulu, pēc tam izvēlieties " Mainīt kārtulu " > " Atskaņot skaņu... ", pēc tam izvēlieties skaņu, kuru vēlaties atskaņot.
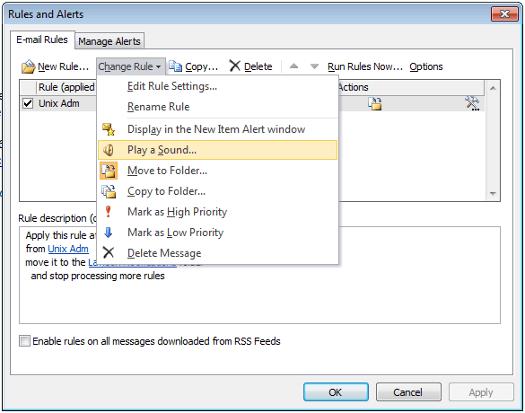
Pārliecinieties, vai skaņa darbojas jūsu datorā. Ar peles labo pogu noklikšķiniet uz skaļruņa ikonas uz leju, pēc tam izvēlieties " Open Mixer Volume ". no turienes pārliecinieties, vai “ Sistēmas skaņas ” ir ieslēgta vietā, kur to var dzirdēt. Pārliecinieties arī, vai tas ir iestatīts derīga WAV faila lietošanai un vai skaļruņi ir pievienoti un ieslēgti.
Pārliecinieties arī, vai programma Outlook ir atvērta vietā, kur to var dzirdēt.
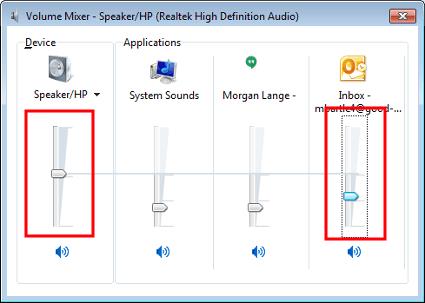
Piesakieties savā Outlook Web Access vietnē.
Atlasiet zobrata ikonu, kas atrodas augšējā labajā stūrī, un pēc tam izvēlieties " Opcijas ".
Kreisajā rūtī atlasiet “ Iestatījumi ”.
Ritiniet uz leju līdz sadaļai “ Ziņojumu opcijas ” un pēc vajadzības atlasiet “ Atskaņot skaņu, kad tiek saņemti jauni vienumi ” vai noņemiet atzīmi no tās .
Man nav šo iespēju. Kāpēc es nevaru atrast šo iestatījumu?
Jūs, iespējams, izmantojat vecāku Outlook versiju, piemēram, 2007 vai 2003. Šajās versijās atveriet sadaļu Rīki > Opcijas > Iestatījumi > E-pasta opcijas > Papildu e-pasta opcijas > Kad jauns vienumi nonāk manā iesūtnē “ > “ Atskaņot skaņu ”.
Atrisiniet problēmu, kuras dēļ nevarat pievienot vārdus pielāgotajai vārdnīcai programmā Microsoft Outlook 2016.
Iestatiet, vai programmā Microsoft Outlook 2019, 2016 vai 365 skatāt vai sūtāt e-pastu vienkārša teksta vai HTML formātā.
Atrisiniet izplatītu kļūdu, kas rodas programmā Microsoft Outlook 2016 pēc jaunināšanas uz Windows 10.
Atrisiniet problēmu Šī darbība ir atcelta šajā datorā spēkā esošo ierobežojumu dēļ. kļūda, atlasot saiti programmā Microsoft Outlook 2016.
Kā importēt un eksportēt datus programmā Microsoft Outlook 2016.
Kā novērst problēmu ar Microsoft Outlook palaišanu operētājsistēmā MacOS High Sierra.
Vai jūsu Microsoft e-pasta ziņojumos netiek ielādēti attēli? Šajā apmācībā ir parādīti daži iemesli, kāpēc tas var notikt, un kā to novērst.
Mēs parādām detalizētas darbības, kā atsaukt e-pasta ziņojumu, kas nosūtīts no Microsoft Outlook 2016.
Novērsiet bieži sastopamu problēmu, mēģinot priekšskatīt pievienotos failus programmā Microsoft Outlook.
Kontrolējiet e-pasta paziņojumu skaņu Microsoft Outlook 2016 e-pasta klientā.
Kā ieslēgt vai izslēgt kešatmiņas režīmu programmā Microsoft Outlook 2016.
Novērsiet ziņojuma Tas tiks neatgriezeniski izdzēsts rādīšanu, dzēšot vienumus programmā Microsoft Outlook 2016.
Kā nosūtīt e-pasta ziņojumu ar opciju Atbildēt visiem, kas ir atspējota adresātiem programmā Microsoft Outlook 2019 vai 2016.
Apmācība, kurā parādīts, kā programmai Microsoft Outlook pievienot personīgo mapju (.pst) failus.
Mēs parādīsim vienkāršāko veidu, kā noskaidrot, kur atrodas jūsu Microsoft Outlook personiskās mapes (PST) fails.
Atrisiniet problēmu, kuras gadījumā opcija Izmantot kešatmiņas režīmu programmā Microsoft Outlook 2016 ir pelēkota.
Veikala pievienojumprogrammas ir pieejamas tikai Exchange kontiem, nevis IMAP kontiem. Tomēr jūsu IT administrators var bloķēt Veikala izmantošanu.
Mēs parādīsim, kā iestatīt ārpus biroja ziņojumu programmā Microsoft Outlook vai Outlook Web Access.
Kā mainīt profila attēlu, kas tiek rādīts, sūtot ziņojumus programmā Microsoft Outlook 2016.
Kā iestatīt e-pasta parakstu e-pasta klienta programmatūrā Microsoft Outlook 2019 vai 2016.
Vēlaties ieslēgt vai izslēgt AutoRecover vai AutoSave opciju? Uzziniet, kā iespējot vai atspējot AutoRecover funkciju Word 2019 vai Microsoft 365.
Uzziniet, kā novērst, lai e-pasta saņēmēji varētu pārsūtīt e-pasta ziņojumu programmā Microsoft Outlook.
Uzziniet, kā izveidot makro programmā Word, lai atvieglotu visbiežāk izmantoto funkciju izpildi mazākā laikā.
Kā sadalīt Microsoft Word 2016 vai 2013 dokumentu kolonnās.
Uzziniet par izplatītām Excel formula kļūdām, piemēram, #VALUE! un #NAME!, kāpēc tās notiek un kā tās novērst.
Risiniet "Nevar izveidot failu" kļūdu, kas rodas Microsoft Outlook, kad mēģināt atvērt pievienoto failu.
Ceļvedis par to, kā pievienot E-pasta opciju Microsoft Excel un Word 365 rīkjoslā.
Vai Microsoft InfoPath ir pazudis no Microsoft Office pēc atjaunināšanas? Šajā rakstā mēs parādām, ko jūs varat darīt, lai to novērstu.
Ko darīt, kad saņemat brīdinājumu, ka jūsu Microsoft Outlook pastkaste pārsniedz tā izmēra ierobežojumu.
Risiniet četras visizplatītākās Microsoft OneDrive problēmas ar šo labojumu kolekciju, lai jūsu mākoņu krātuve darbotos pareizi.