Excel 2016: kā bloķēt vai atbloķēt šūnas

Uzziniet, kā bloķēt un atbloķēt šūnas programmā Microsoft Excel 2016, izmantojot šo apmācību.
Programmā Microsoft Excel 2019, 2016 un , varat iesaldēt rindas un kolonnas, lai, ritinot, šīs rūtis paliktu vietā. Tas var būt noderīgi galvenes sadaļām, lai jūs varētu redzēt savas galvenes neatkarīgi no tā, kur ritiniet izklājlapā.
Atlasiet rindu zem rindas, kuru vēlaties iesaldēt . Lai atlasītu rindu, ir jāatlasa visa rinda kreisajā pusē.
Kad rinda ir atlasīta, noklikšķiniet uz cilnes “ Skats ” augšpusē, atlasiet “ Iesaldēt rūtis ”, un jūs redzēsit vairākas dažādas opcijas, kuras varat izvēlēties:
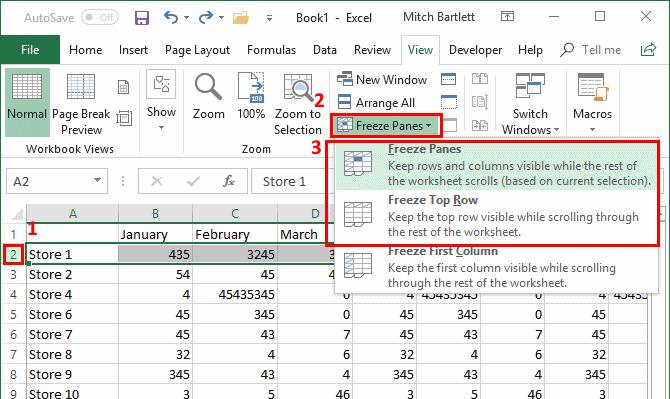
Piezīme. Ja neredzat opciju “Iesaldēt rūtis”, iespējams, ka jums jau ir iesaldētas rūtis. Lai sāktu no jauna, atlasiet “Atsaldēt rūtis”.
Lai fiksētu kolonnu vai kolonnu kopu, ir jāatlasa kolonna pa labi no kolonnas(-ām), kuru(-as) vēlaties iesaldēt.
Kad kolonna ir atlasīta, augšpusē noklikšķiniet uz cilnes Skats , atlasiet Sasaldēt rūtis un redzēsit vairākas dažādas opcijas, kuras varat izvēlēties:

Kolonnas un rindas iesaldēšana vienlaikus ir nedaudz sarežģītāka, ja vien nevēlaties iesaldēt tikai kreiso kolonnu un augšējo rindu, jo šīs opcijas ir pieejamas visu laiku.
Lai vienlaikus fiksētu kolonnu un rindu kopu, noklikšķiniet uz šūnas zemāk un pa labi no rūtīm, kuras vēlaties iesaldēt. Piemēram, ja vēlaties fiksēt A kolonnu un 1. rindu, atlasiet šūnu B2, jo tā atrodas zem un pa labi no šīm kolonnām un rindām.
Ar izvēlēta pareizu šūnu, izvēlieties " View " tab augšpusē un noklikšķiniet uz " Freeze panes " pogu, un izvēlieties " Freeze panes " opciju nolaižamajā.
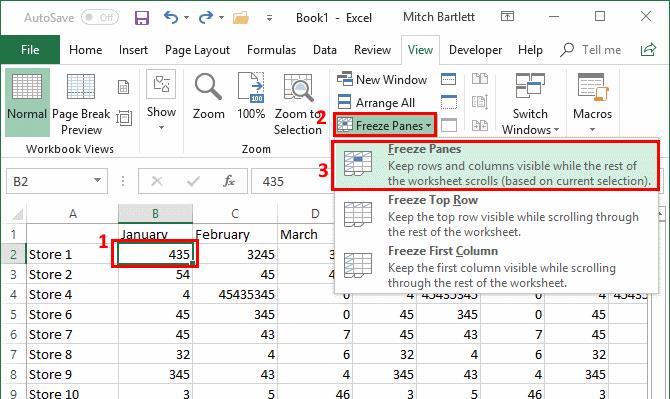
Lai jebkurā laikā atsaldētu rūtis, vienkārši noklikšķiniet uz cilnes “ Skats ” un noklikšķiniet uz pogas “ Iesaldēt rūtis ”, pēc tam atlasiet “ Atsaldēt rūtis ”.
Uzziniet, kā bloķēt un atbloķēt šūnas programmā Microsoft Excel 2016, izmantojot šo apmācību.
Viss, kas jums jāzina par makro instalēšanu, importēšanu vai izmantošanu programmā Microsoft Excel 2016.
Kā iesaldēt vai atsaldēt kolonnas un rūtis programmās Microsoft Excel 2019, 2016 un 365.
Veicot šīs darbības, atrisiniet problēmu, kurā programma Microsoft Excel sastingst vai darbojas ļoti lēni.
Atrisiniet problēmas, kurās Microsoft Excel izklājlapas neveic precīzus aprēķinus.
Iespējojiet vai atspējojiet redzamās starpliktuves opcijas programmā Microsoft Office 2016 vai 2013.
Izmantojot šo rokasgrāmatu, savos Microsoft Excel for Office 365 failos piespiediet uzvedni ar uzrakstu Atvērt kā tikai lasāmu.
Apmācība, kurā parādīts, kā Microsoft Excel izklājlapās atļaut rakstīt slīpsvītru (/).
Detalizēta apmācība par to, kā programmā Microsoft Excel 2016 parādīt rindas vai kolonnas.
Kā kopēt un ielīmēt vērtības, neiekļaujot formulu programmā Microsoft Excel 2019, 2016 un 365.
Kā novērst saderības pārbaudītāja parādīšanos programmā Microsoft Excel.
Kā iespējot vai atspējot formulu rādīšanu šūnās programmā Microsoft Excel.
Kā sistēmas administrators var atbrīvot Microsoft Excel failu, lai to varētu rediģēt cits lietotājs.
Kā izcelt dublētās vai unikālas šūnas programmā Microsoft Excel 2016 vai 2013.
Vēlaties ieslēgt vai izslēgt AutoRecover vai AutoSave opciju? Uzziniet, kā iespējot vai atspējot AutoRecover funkciju Word 2019 vai Microsoft 365.
Uzziniet, kā novērst, lai e-pasta saņēmēji varētu pārsūtīt e-pasta ziņojumu programmā Microsoft Outlook.
Uzziniet, kā izveidot makro programmā Word, lai atvieglotu visbiežāk izmantoto funkciju izpildi mazākā laikā.
Kā sadalīt Microsoft Word 2016 vai 2013 dokumentu kolonnās.
Uzziniet par izplatītām Excel formula kļūdām, piemēram, #VALUE! un #NAME!, kāpēc tās notiek un kā tās novērst.
Risiniet "Nevar izveidot failu" kļūdu, kas rodas Microsoft Outlook, kad mēģināt atvērt pievienoto failu.
Ceļvedis par to, kā pievienot E-pasta opciju Microsoft Excel un Word 365 rīkjoslā.
Vai Microsoft InfoPath ir pazudis no Microsoft Office pēc atjaunināšanas? Šajā rakstā mēs parādām, ko jūs varat darīt, lai to novērstu.
Ko darīt, kad saņemat brīdinājumu, ka jūsu Microsoft Outlook pastkaste pārsniedz tā izmēra ierobežojumu.
Risiniet četras visizplatītākās Microsoft OneDrive problēmas ar šo labojumu kolekciju, lai jūsu mākoņu krātuve darbotos pareizi.


















