Excel 2016: kā bloķēt vai atbloķēt šūnas

Uzziniet, kā bloķēt un atbloķēt šūnas programmā Microsoft Excel 2016, izmantojot šo apmācību.
Strādājot palīdzības dienestā, es saņemu daudz zvanu no lietotājiem, kuri saka, ka nevar rediģēt Microsoft Excel failu, jo tas ir bloķēts un to izmanto cits lietotājs.
Parādītajā ziņojumā būs teksts “ Fails tiek lietots — {faila nosaukums] ir bloķēts, lai to rediģētu {lietotājvārds}. Atveriet sadaļu “Tikai lasāms” vai noklikšķiniet uz “Paziņot, lai saņemtu paziņojumu, kad dokuments vairs netiek izmantots ”.

Ja lietotājs ir prom pusdienlaikā vai devies uz dienu un fails ir jārediģē tagad, tas padara to par diezgan sarežģītu. Par laimi, ir veids, kā attālināti izmest lietotāju no faila.
Piezīme. Šīs darbības ir paredzētas sistēmas administratoriem vai personālam ar administratora piekļuvi serverim, kurā atrodas Excel fails. Ja nevarat veikt šīs darbības, sazinieties ar IT speciālistiem, lai viņi veic šīs darbības jūsu vietā.
Lai palaistu lietotāju no faila un ļautu tam piekļūt citam lietotājam, rīkojieties šādi:
Ievērojiet ceļu uz failu un faila nosaukumu.
Turiet nospiestu Windows taustiņu un nospiediet “ R ”, lai atvērtu dialoglodziņu Palaist .
Ierakstiet “ mmc ”, pēc tam nospiediet “ Enter ”, lai atvērtu “ Microsoft Management Console ”.
Atlasiet “ Fails ” > “ Pievienot/noņemt papildprogrammu ”.
Sarakstā Pieejamie papildinājumi atlasiet Koplietotās mapes un pēc tam atlasiet Pievienot, lai pievienotu to sarakstam Atlasītie papildinājumi .
Tiks parādīts lodziņš, kurā tiek prasīts “ Atlasiet datoru, kuru vēlaties pārvaldīt pievienojumprogrammai ”. Ja esat pieteicies serverī, kurā atrodas bloķētais Excel fails, izvēlieties “ Lokālais dators ”. Ja esat pieteicies citā datorā, atlasiet “ Cits dators ”, pēc tam ierakstiet vai Pārlūkojiet līdz serverim, kurā atrodas Excel fails.
Skata sadaļā atlasiet “ Atvērt failus ”.
Izvēlieties " OK "
Paplašiniet sarakstu “ Atvērt failus ”.
Kārtojiet sarakstu pēc vēlēšanās. Man personīgi patīk kārtot pēc lietotājvārda. Sarakstā atrodiet failu, pēc tam ar peles labo pogu noklikšķiniet uz faila un izvēlieties " Aizvērt, atvērt failu ".
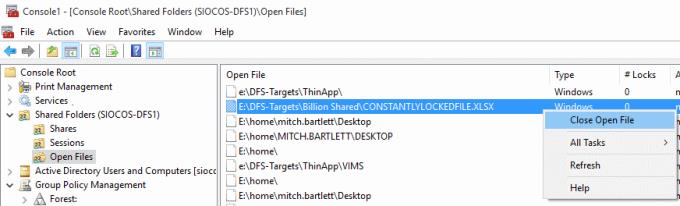
Tieši tā! Jūs esat atvienojis lietotāju, kuram fails bija atvērts, un atbloķējis to. Jaunais lietotājs, kurš tagad vēlas rediģēt failu, varēs iziet no programmas Excel un pēc tam atkārtoti atvērt failu, lai to rediģētu.
Uzziniet, kā bloķēt un atbloķēt šūnas programmā Microsoft Excel 2016, izmantojot šo apmācību.
Viss, kas jums jāzina par makro instalēšanu, importēšanu vai izmantošanu programmā Microsoft Excel 2016.
Kā iesaldēt vai atsaldēt kolonnas un rūtis programmās Microsoft Excel 2019, 2016 un 365.
Veicot šīs darbības, atrisiniet problēmu, kurā programma Microsoft Excel sastingst vai darbojas ļoti lēni.
Atrisiniet problēmas, kurās Microsoft Excel izklājlapas neveic precīzus aprēķinus.
Iespējojiet vai atspējojiet redzamās starpliktuves opcijas programmā Microsoft Office 2016 vai 2013.
Izmantojot šo rokasgrāmatu, savos Microsoft Excel for Office 365 failos piespiediet uzvedni ar uzrakstu Atvērt kā tikai lasāmu.
Apmācība, kurā parādīts, kā Microsoft Excel izklājlapās atļaut rakstīt slīpsvītru (/).
Detalizēta apmācība par to, kā programmā Microsoft Excel 2016 parādīt rindas vai kolonnas.
Kā kopēt un ielīmēt vērtības, neiekļaujot formulu programmā Microsoft Excel 2019, 2016 un 365.
Kā novērst saderības pārbaudītāja parādīšanos programmā Microsoft Excel.
Kā iespējot vai atspējot formulu rādīšanu šūnās programmā Microsoft Excel.
Kā sistēmas administrators var atbrīvot Microsoft Excel failu, lai to varētu rediģēt cits lietotājs.
Kā izcelt dublētās vai unikālas šūnas programmā Microsoft Excel 2016 vai 2013.
Vēlaties ieslēgt vai izslēgt AutoRecover vai AutoSave opciju? Uzziniet, kā iespējot vai atspējot AutoRecover funkciju Word 2019 vai Microsoft 365.
Uzziniet, kā novērst, lai e-pasta saņēmēji varētu pārsūtīt e-pasta ziņojumu programmā Microsoft Outlook.
Uzziniet, kā izveidot makro programmā Word, lai atvieglotu visbiežāk izmantoto funkciju izpildi mazākā laikā.
Kā sadalīt Microsoft Word 2016 vai 2013 dokumentu kolonnās.
Uzziniet par izplatītām Excel formula kļūdām, piemēram, #VALUE! un #NAME!, kāpēc tās notiek un kā tās novērst.
Risiniet "Nevar izveidot failu" kļūdu, kas rodas Microsoft Outlook, kad mēģināt atvērt pievienoto failu.
Ceļvedis par to, kā pievienot E-pasta opciju Microsoft Excel un Word 365 rīkjoslā.
Vai Microsoft InfoPath ir pazudis no Microsoft Office pēc atjaunināšanas? Šajā rakstā mēs parādām, ko jūs varat darīt, lai to novērstu.
Ko darīt, kad saņemat brīdinājumu, ka jūsu Microsoft Outlook pastkaste pārsniedz tā izmēra ierobežojumu.
Risiniet četras visizplatītākās Microsoft OneDrive problēmas ar šo labojumu kolekciju, lai jūsu mākoņu krātuve darbotos pareizi.


















