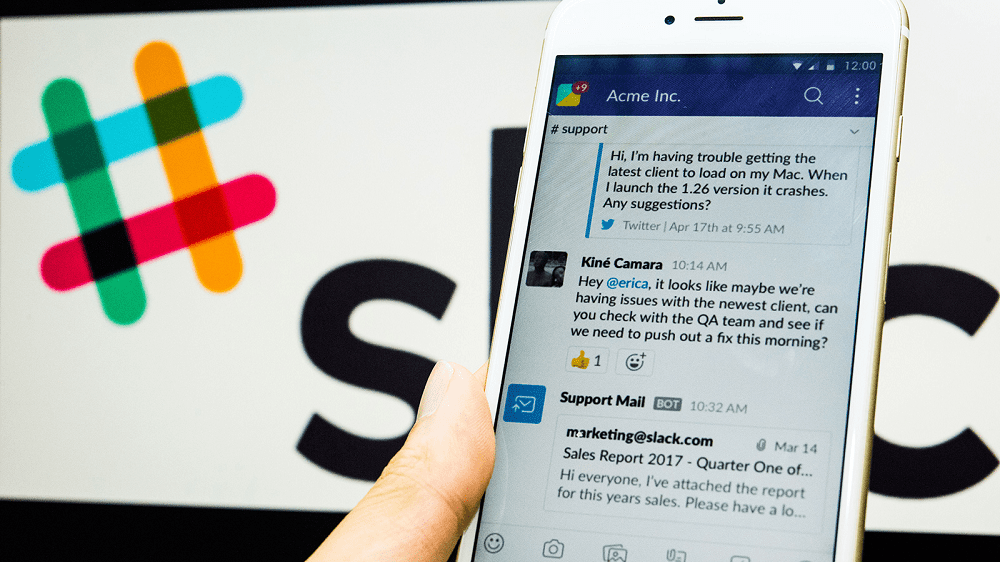Slack: kaip įjungti dviejų veiksnių autentifikavimą

Įjungdami dviejų veiksnių autentifikavimą, savo „Slack“ paskyroms pridėkite papildomą saugumo lygį. Pažiūrėkite, kaip lengva tai įjungti.
Slack kartais gali neaptikti jūsų fotoaparato ir mikrofono. Todėl, nors galite prisijungti prie vaizdo susitikimų, kiti dalyviai jūsų nemato ir negirdi. Dažnai dėl šios problemos kalti neteisingi sistemos nustatymai . Geros naujienos yra tai, kad pakeisdami nustatymus turėtumėte sugebėti greitai išspręsti problemą.
Pirmiausia patikrinkite „Slack“ darbalaukio programos nustatymus ir įsitikinkite, kad programa naudoja tinkamus garso ir vaizdo įrenginius, ypač jei prie kompiuterio prijungti keli įrenginiai.
Spustelėkite meniu Slack ir pasirinkite Failas .
Tada pasirinkite Parinktys ir eikite į Garsas ir vaizdo įrašas .
Eikite į Kamera , Mikrofonas ir Garsiakalbiai ir išskleidžiamajame meniu pasirinkite įrenginius, kuriuos norite naudoti.
Slinkite žemyn iki Kai prisijungiate prie „Slack“ skambučio ir išjunkite Nutildyti mikrofoną .
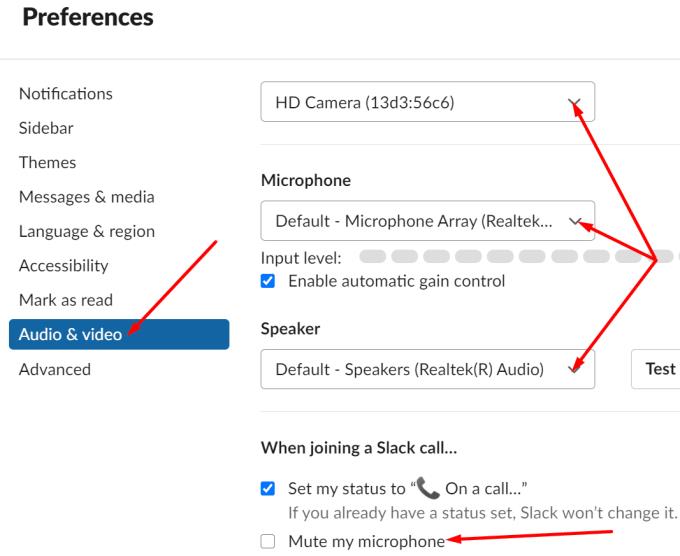
Patikrinkite savo sistemos privatumo nustatymus ir įsitikinkite, kad jie leidžia programai pasiekti ir naudoti jūsų kamerą bei mikrofoną.
Windows 10
Eikite į Nustatymai ir pasirinkite Privatumas .
Tada dalyje Programos leidimai pasirinkite Kamera ir mikrofonas .
Leiskite programoms pasiekti fotoaparatą ir mikrofoną.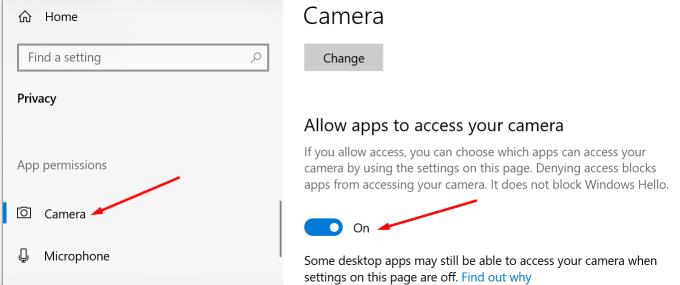
Jei atsisiuntėte „Slack“ iš „Microsoft Store“, eikite į Pasirinkti, kurios „Microsoft Store“ programos gali pasiekti atitinkamai fotoaparatą ir mikrofoną , ir įjunkite „Slack“ parinktį.
Kita vertus, jei atsisiuntėte „Slack“ savo darbalaukyje, įsitikinkite, kad darbalaukio programos gali pasiekti jūsų fotoaparatą ir mikrofoną.
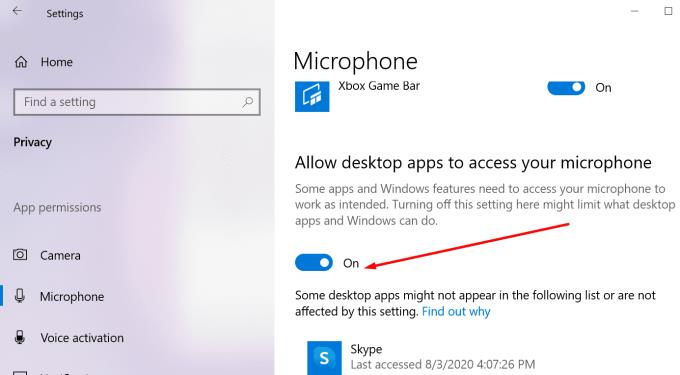
Jei naudojate „Mac“, spustelėkite „ Apple“ meniu , pasirinkite Sistemos nuostatos ir eikite į Sauga ir privatumas . Tada spustelėkite skirtuką Privatumas , pasirinkite fotoaparato ir mikrofono parinktis ir įsitikinkite, kad sąraše yra „Slack“. Tada pažymėkite žymimąjį laukelį Slack. Tai reiškia, kad programa gali pasiekti ir naudoti jūsų integruotą kamerą ir mikrofoną arba išorinius garso ir vaizdo įrenginius.
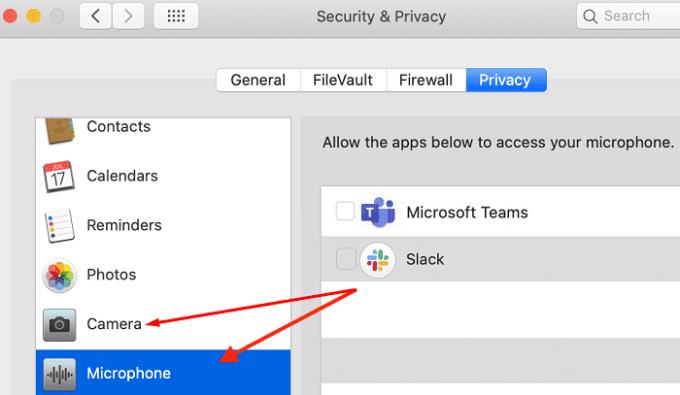
„Slack“ yra daugybė patogių trikčių šalinimo parinkčių, kurias galite naudoti norėdami išspręsti bendrąsias problemas.
Paleiskite Slack, spustelėkite programos meniu ir eikite į Žinynas .
Eikite į Trikčių šalinimas ir išvalykite programos talpyklą. Jei problema išlieka, taip pat išvalykite programos duomenis.
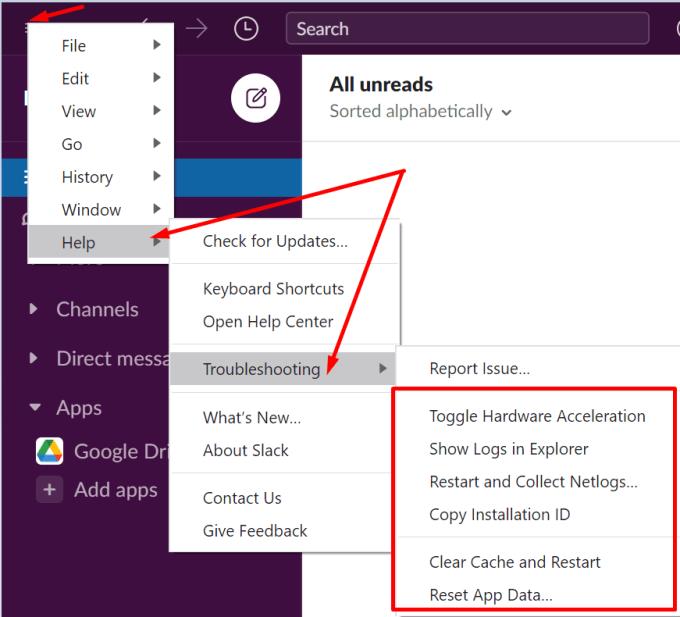
Be to, spustelėkite programos meniu, dar kartą eikite į Žinyną ir pasirinkite Tikrinti, ar nėra naujinimų, kad įrenginyje įdiegtumėte naujausią programos versiją.
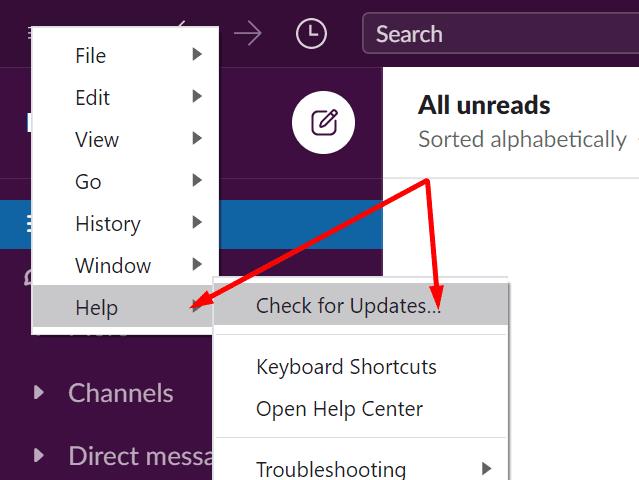
Uždarykite visas fono programas, kurios gali pasiekti jūsų fotoaparatą ir mikrofoną. Šios programos dažnai konkuruoja su „Slack“ dėl prieigos prie fotoaparato ir mikrofono, o tai gali paaiškinti, kodėl programa negali rasti jūsų garso ir vaizdo įrenginių.
Jei problema išlieka ir vis tiek negalite naudoti fotoaparato ir mikrofono „Slack“, pašalinkite visus. Iš naujo paleiskite kompiuterį ir dar kartą atsisiųskite „Slack“. Įdiekite programą ir patikrinkite, ar problema išnyko.
Jei „Slack“ nepavyksta aptikti fotoaparato ir mikrofono, patikrinkite programos nustatymus ir įsitikinkite, kad pasirinkote tinkamus garso ir vaizdo įrenginius. Be to, eikite į sistemos nustatymus ir įsitikinkite, kad privatumo nustatymai leidžia programoms pasiekti fotoaparatą ir mikrofoną.
Taip pat gali padėti išvalyti programos talpyklą ir iš naujo įdiegti „Slack“. Ar atlikę trikčių šalinimo veiksmus, pateiktus šiame vadove, vis dar susiduriate su ta pačia problema? Pasidalykite savo atsiliepimais toliau pateiktuose komentaruose.
Įjungdami dviejų veiksnių autentifikavimą, savo „Slack“ paskyroms pridėkite papildomą saugumo lygį. Pažiūrėkite, kaip lengva tai įjungti.
Ar jums reikia „Slack“ narių ID? Pažiūrėkite, kokius veiksmus reikia atlikti, kad greitai jį rastumėte.
Viena iš puikių „Slack“ funkcijų yra „Slackbot“, kuri yra robotas, reaguojantis į tam tikras komandas. „Slackbot“ taip pat gali būti sukonfigūruotas taip, kad būtų galima tinkinti
Norėdami kontroliuoti bet kokią įtartiną veiklą, galite naudoti „Slacks Access Logs“. Pažiūrėkite, kaip galite jį pasiekti.
Kai tema tampa pernelyg populiari, kad ją būtų galima ignoruoti, kodėl nesukūrus jai kanalo „Slack“? Pažiūrėkite, kaip galite sukurti kanalą.
Įsitikinkite, kad visi, vadindami save „Slack“, laikosi jūsų nurodymų. Sužinokite, kaip parodyti šias taisykles, naudodami šią mokymo programą.
Nesate patenkinti numatytuoju „Slack“ darbo vietos žurnalu? Pažiūrėkite, kokius veiksmus reikia atlikti, kad jį pakeistumėte.
Jaustukai yra smagus ir lengvas būdas bendrauti, jie netgi veikia peržengiant kalbos barjerus, nes nepasikliauja žodžiais. Jūsų „Slack“ darbo srityje yra daugybė „Reikia tam tikro tipo jaustukų“ simbolių? Naudokite šį vadovą, kad pridėtumėte savo pasirinktinius jaustukų simbolius.
„Slack“ yra internetinė pokalbių programa, kurią dažnai naudoja įmonės ir kiti specialistai, norėdami palaikyti ryšį. „Slack“ programa turi daug
Gali būti sunku rasti būdų, kaip padėti jūsų komandai užmegzti ryšį ir išlikti produktyviam. Galbūt girdėjote apie „Slack“ – pranešimų siuntimo programą, kuri, atrodo, suteikia viską
Sužinokite, kaip lengva pakeisti laiko juostas „Slack“, naudodami šią mokymo programą. Laiko juostą pakeisite greičiau nei per minutę.
Nors „Jira“ programa yra nauja, ji greitai tapo viena geriausių priminimų ir pranešimų nustatymo programų „Slack“ grupėse. Jira ne tik Ši pamoka moko, kaip nustatyti Jira priminimus „Slack Groups“.
Laikas visiems pakeisti savo slaptažodžius „Slack“. Pažiūrėkite, kaip priversti visus sukurti naują.
Būtina sukurti svarbių „Slack“ pranešimų atsarginę kopiją. Sužinokite, kaip galite eksportuoti „Slack“ darbo srities duomenis.
„Slack“ yra interneto pokalbių programa, leidžianti jūsų pokalbiams išlikti tvarkingiems, kol dirbate. Pokalbiai gali būti organizuojami pagal temas, privatūs
Gaunate per daug el. laiškų? Jei norite pašalinti „Slack“ pranešimų el. laiškus iš gautųjų, šie patarimai jus sudomins.
„Slack“ pranešimai yra puikus būdas neatsilikti nuo gautų pranešimų, komentarų, kuriuose buvote paminėtas, ir pranešimų gijomis, kurias gavote.
Nenorite, kad kas nors iš Slack žinotų, kad skambinate? Sužinokite, kaip neleisti programai pakeisti jūsų būsenos.
Ieškote mėnesio darbuotojo? Sužinokite, kaip galite palyginti duomenis naudodami „Slacks“ narių analizę ir kaip galite juos rasti.
Kai projektas baigiasi, laikas ištrinti „Slack“ darbo sritį. Štai patarimai, kaip jį ištrinti.
Kryžminės nuorodos gali padaryti jūsų dokumentą daug patogesnį naudoti, gerai organizuotą ir prieinamą. Šiame gide sužinosite, kaip sukurti kryžmines nuorodas „Word“.
Norite sužinoti, kaip integruoti ChatGPT į Microsoft Word? Šiame gide parodoma, kaip tai padaryti naudojant ChatGPT for Word priedą, per 3 paprastus žingsnius.
Ar jums reikia suplanuoti periodinius susitikimus MS Teams su tais pačiais komandos nariais? Sužinokite, kaip nustatyti periodinį susitikimą Teams.
Laikykite talpyklą išvalytą savo „Google Chrome“ naršyklėje naudojant šiuos žingsnius.
Spotify gali būti erzinantis, jei jis automatiškai atsiveria kiekvieną kartą, kai paleidžiate savo kompiuterį. Išjunkite automatinius paleidimus naudodami šiuos žingsnius.
Ar nuolat matote „Atsiprašome, negalėjome jūsų prijungti“ klaidą MS Teams? Išbandykite šiuos trikčių šalinimo patarimus, kad atsikratytumėte šios problemos dabar!
Šiuo metu Microsoft Teams Live Events neleidžia išjungti anoniminių klausimų. Net ir registruoti vartotojai gali siųsti anoniminius klausimus.
Čia rasite išsamius nurodymus, kaip pakeisti vartotojo agento eilutę Apple Safari naršyklėje „MacOS“.
Sužinokite, kaip ištaisyti OneDrive klaidos kodą 0x8004de88, kad galėtumėte vėl naudotis savo debesų saugykla.
Ar turite RAR failų, kuriuos norite konvertuoti į ZIP failus? Sužinokite, kaip konvertuoti RAR failą į ZIP formatą.