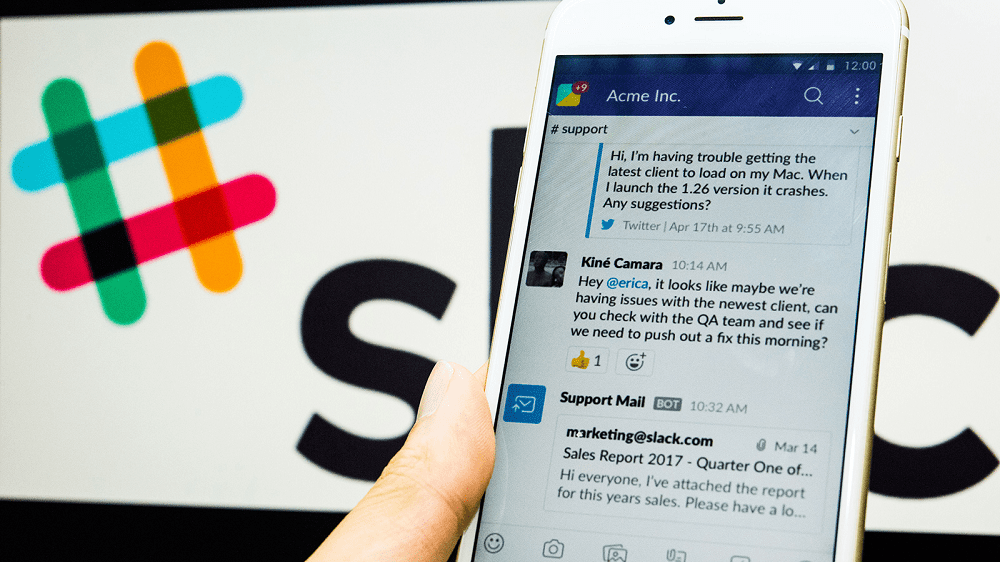Slack: kaip įjungti dviejų veiksnių autentifikavimą

Įjungdami dviejų veiksnių autentifikavimą, savo „Slack“ paskyroms pridėkite papildomą saugumo lygį. Pažiūrėkite, kaip lengva tai įjungti.
Jaustukai yra smagus ir lengvas būdas bendrauti, jie netgi veikia peržengiant kalbos barjerus, nes nepasikliauja žodžiais. Yra daugybė įprastų viešų jaustukų, tačiau kartais galite norėti daugiau. Pavyzdžiui, jums gali prireikti jaustukų, kuriuose humoristiškai nurodomas pokštas darbo vietoje arba biuro augintinis.
Laimei, „Slack“ leidžia į savo darbo vietą įtraukti savo jaustukus. Pagal numatytuosius nustatymus bet kuris narys, išskyrus svečius, gali pridėti tinkintų jaustukų į darbo sritį, nors šią politiką gali pakeisti jūsų darbo srities administratoriai.
Jei galite pridėti tinkintų jaustukų į darbo sritį, jaustukų rinkiklyje galite rasti mygtuką, kad tai padarytumėte. Norėdami tai atidaryti, spustelėkite šypsenėlę apatiniame dešiniajame pokalbių juostos kampe. Apatiniame kairiajame jaustukų rinkiklio kampe turėtumėte matyti mygtuką „Pridėti jaustuką“, esantį apatiniame kairiajame jaustukų rinkiklio kampe.
Patarimas: mygtukas „Pridėti jaustuką“ rodomas tik tada, kai neužvedate pelės žymeklio virš jaustuko jaustukų rinkiklyje.
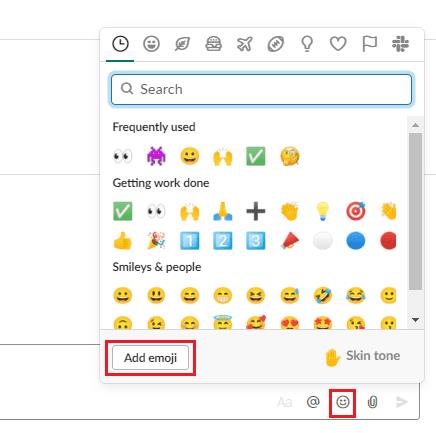
Spustelėkite šypsenėlės mygtuką apatiniame dešiniajame pokalbių juostos kampe, kad atidarytumėte jaustukų rinkiklį, tada spustelėkite „Pridėti jaustuką“.
Numatytajame skirtuke „Custom emoji“ galite įkelti jaustukus į darbo sritį ir pavadinti juos. Spustelėkite „Įkelti vaizdą“, kad pasirinktumėte failą iš standžiojo disko.
Patarimas: paveikslėlio įkėlimo laukelio kairėje bus rodoma nedidelė peržiūra, rodanti, kaip jaustukai atrodys tiek šviesiomis, tiek tamsiomis temomis.
Įkėlus vaizdą, failo pavadinimas bus naudojamas norint pasiūlyti jaustuko pavadinimą. Jei nesate patenkinti sugeneruotu pavadinimu, spustelėkite teksto laukelį ir pervardykite jį.
Patarimas: jūsų pasirinktas jaustukų pavadinimas bus jaustuko tekstinė versija. Kaip ir besišypsantis jaustukas taip pat gali būti rodomas kaip „:smile:“, jūsų jaustuko „cat_snooze“ tekstas bus „:cat_snooze:“. Šis tekstas bus matomas žmonėms, todėl nesirinkite nieko nemandaus ar gėdingo.
Kai būsite patenkinti įkeltu vaizdu ir pavadinimu, spustelėkite „Išsaugoti“, kad pridėtumėte naują jaustuką į darbo sritį.
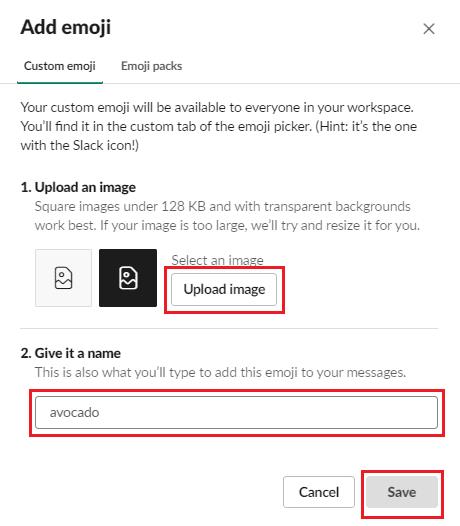
Įkelkite vaizdą, sukonfigūruokite jaustukų pavadinimą ir spustelėkite „Išsaugoti“.
Kad galėtumėte naudoti tinkintus jaustukus, dar kartą atidarykite jaustukų rinkiklį, tada slinkite į sąrašo apačią arba spustelėkite Slack kategorijos piktogramą viršutiniame dešiniajame kampe, kad patektumėte į skyrių „Custom“. Čia pamatysite kai kuriuos numatytuosius tinkintus jaustukus, kuriuos teikia „Slack“, ir jaustukus, kuriuos įkėlėte patys. Arba galite įvesti teksto versiją, apsuptą dvitaškiu („:“). Įvesdami pavadinimą „Slack“ pateiks jaustukų pasiūlymus, kuriuos spustelėję galėsite priimti.
Patarimas: kai įvesite visą jaustukų pavadinimą, įskaitant dvitaškius abiejuose galuose, tekstas bus pakeistas jaustukais.
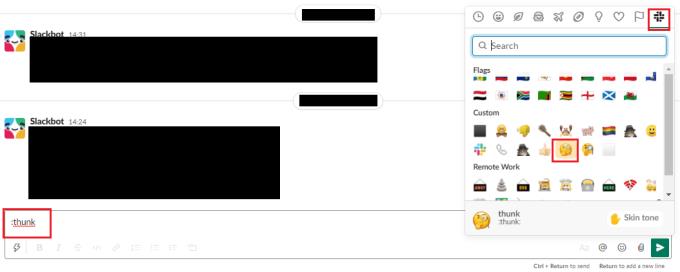
Spustelėkite „Slack“ logotipą viršutiniame dešiniajame jaustukų rinkiklio kampe, kad patektumėte į tinkintą skyrių, arba įveskite jaustuko pavadinimą, apsuptą dvitaškiais.
Emoji yra lengvabūdiškas bendravimo pagalbininkas; pasirinktiniai gali suteikti šiek tiek papildomo malonumo. Vykdydami šiame vadove nurodytus veiksmus galite įkelti ir naudoti savo tinkintus jaustukus savo darbo vietoje.
Įjungdami dviejų veiksnių autentifikavimą, savo „Slack“ paskyroms pridėkite papildomą saugumo lygį. Pažiūrėkite, kaip lengva tai įjungti.
Ar jums reikia „Slack“ narių ID? Pažiūrėkite, kokius veiksmus reikia atlikti, kad greitai jį rastumėte.
Viena iš puikių „Slack“ funkcijų yra „Slackbot“, kuri yra robotas, reaguojantis į tam tikras komandas. „Slackbot“ taip pat gali būti sukonfigūruotas taip, kad būtų galima tinkinti
Norėdami kontroliuoti bet kokią įtartiną veiklą, galite naudoti „Slacks Access Logs“. Pažiūrėkite, kaip galite jį pasiekti.
Kai tema tampa pernelyg populiari, kad ją būtų galima ignoruoti, kodėl nesukūrus jai kanalo „Slack“? Pažiūrėkite, kaip galite sukurti kanalą.
Įsitikinkite, kad visi, vadindami save „Slack“, laikosi jūsų nurodymų. Sužinokite, kaip parodyti šias taisykles, naudodami šią mokymo programą.
Nesate patenkinti numatytuoju „Slack“ darbo vietos žurnalu? Pažiūrėkite, kokius veiksmus reikia atlikti, kad jį pakeistumėte.
Jaustukai yra smagus ir lengvas būdas bendrauti, jie netgi veikia peržengiant kalbos barjerus, nes nepasikliauja žodžiais. Jūsų „Slack“ darbo srityje yra daugybė „Reikia tam tikro tipo jaustukų“ simbolių? Naudokite šį vadovą, kad pridėtumėte savo pasirinktinius jaustukų simbolius.
„Slack“ yra internetinė pokalbių programa, kurią dažnai naudoja įmonės ir kiti specialistai, norėdami palaikyti ryšį. „Slack“ programa turi daug
Gali būti sunku rasti būdų, kaip padėti jūsų komandai užmegzti ryšį ir išlikti produktyviam. Galbūt girdėjote apie „Slack“ – pranešimų siuntimo programą, kuri, atrodo, suteikia viską
Sužinokite, kaip lengva pakeisti laiko juostas „Slack“, naudodami šią mokymo programą. Laiko juostą pakeisite greičiau nei per minutę.
Nors „Jira“ programa yra nauja, ji greitai tapo viena geriausių priminimų ir pranešimų nustatymo programų „Slack“ grupėse. Jira ne tik Ši pamoka moko, kaip nustatyti Jira priminimus „Slack Groups“.
Laikas visiems pakeisti savo slaptažodžius „Slack“. Pažiūrėkite, kaip priversti visus sukurti naują.
Būtina sukurti svarbių „Slack“ pranešimų atsarginę kopiją. Sužinokite, kaip galite eksportuoti „Slack“ darbo srities duomenis.
„Slack“ yra interneto pokalbių programa, leidžianti jūsų pokalbiams išlikti tvarkingiems, kol dirbate. Pokalbiai gali būti organizuojami pagal temas, privatūs
Gaunate per daug el. laiškų? Jei norite pašalinti „Slack“ pranešimų el. laiškus iš gautųjų, šie patarimai jus sudomins.
„Slack“ pranešimai yra puikus būdas neatsilikti nuo gautų pranešimų, komentarų, kuriuose buvote paminėtas, ir pranešimų gijomis, kurias gavote.
Nenorite, kad kas nors iš Slack žinotų, kad skambinate? Sužinokite, kaip neleisti programai pakeisti jūsų būsenos.
Ieškote mėnesio darbuotojo? Sužinokite, kaip galite palyginti duomenis naudodami „Slacks“ narių analizę ir kaip galite juos rasti.
Kai projektas baigiasi, laikas ištrinti „Slack“ darbo sritį. Štai patarimai, kaip jį ištrinti.
Norite sužinoti, kaip perkelti failus iš „Windows“ į „iPhone“ arba „iPad“ įrenginius? Šis išsamus gidas padeda jums tai padaryti be vargo.
Konfigūruodami tamsų režimą Android, gausite akims malonesnę temą. Jei turite žiūrėti į telefoną tamsioje aplinkoje, greičiausiai jums reikia nuo jo nusukti akis, nes šviesus režimas vargina. Naudodami tamsų režimą „Opera“ naršyklėje Android sutaupysite energijos ir sužinosite, kaip sukonfigūruoti tamsų režimą.
Išvalykite adresų juostos URL istoriją „Firefox“ ir išlaikykite savo sesijas privačias, sekdami šiuos greitus ir paprastus veiksmus.
Pasidžiaukite savo „Zoom“ susitikimais su keliomis linksmomis filtrų galimybėmis. Pridėkite aureolę arba atrodite kaip vienaragis per savo „Zoom“ susitikimus su šiais juokingais filtrais.
Kai išgirsite žodį slapukai, galbūt pagalvosite apie šokoladinius sausainius. Bet yra ir tokių, kuriuos rasite naršyklėse, padedančių jums sklandžiai naršyti. Šiame straipsnyje sužinosite, kaip sukonfigūruoti slapukų nuostatas Opera naršyklėje Android.
Kaip įjungti skelbimų blokatorių jūsų Android įrenginyje ir maksimaliai išnaudoti invazinių skelbimų parinktį Kiwi naršyklėje.
Žinodami, kaip pakeisti „Facebook“ privatumo nustatymus telefone ar planšetėje, lengviau valdysite savo paskyrą.
Ieškoti tinkamos kortelės kišenėje ar piniginėje gali būti tikras iššūkis. Pastaraisiais metais daugelis įmonių kūrė ir pristatė bekontaktės mokėjimo sprendimus.
Daugelis naujienų straipsnių minimi „tamsusis internetas“, tačiau labai mažai tikrai kalba apie tai, kaip jį pasiekti. Tai daugiausia dėl to, kad daugelis svetainių ten talpina neteisėtą turinį.
Jei USB garsai kyla be jokios priežasties, yra keli metodai, kuriuos galite naudoti, kad atsikratytumėte šio fantominio atjungto įrenginio garso.