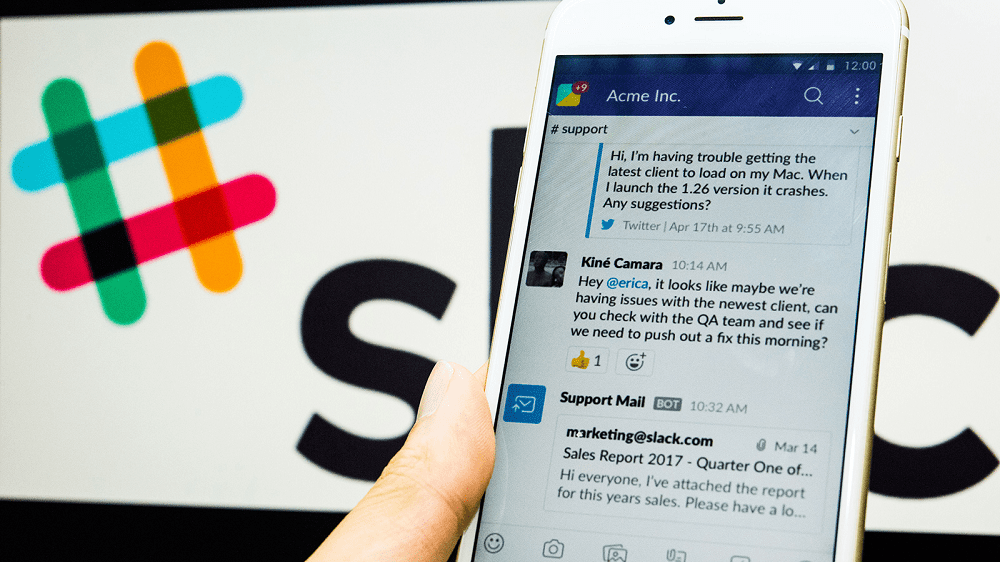Slack: kaip įjungti dviejų veiksnių autentifikavimą

Įjungdami dviejų veiksnių autentifikavimą, savo „Slack“ paskyroms pridėkite papildomą saugumo lygį. Pažiūrėkite, kaip lengva tai įjungti.
„Slack“ yra interneto pokalbių programa, leidžianti jūsų pokalbiams išlikti tvarkingiems, kol dirbate. Pokalbiai gali būti organizuojami pagal temas, privačias grupes ir tiesioginius pranešimus tarp asmenų. Taip pat galite bendrinti failus „Slack“. Tiesą sakant, bet kokio „Slack“ pokalbio metu bendrinamo turinio galima ieškoti.
Daugelis profesionalų naudojasi „Slack“ galia ir savybėmis. Tai padeda palaikyti informacijos srautą tarp komandų ir žmonių. „Slack“ taip pat gali padėti sklandžiai vykdyti projektus, nes žmonės ne visada laukia el. laiškų.
„Slack“ pokalbių programa buvo sukurta taip, kad galėtumėte ją atsisiųsti į telefoną, stalinį ar nešiojamąjį kompiuterį arba planšetinį įrenginį. Dėl to visada galėsite bendrauti, net jei esate toli nuo kompiuterio.
Kita šios pokalbių programos ypatybė yra ta, kad joje yra jaustukai arba mažas vaizdas, skirtas išreikšti idėją ar emociją. Šie jaustukai paprastai yra tik vaizdai, tačiau dabar yra animuotų jaustukų, kurie iš tikrųjų judės arba šoks. „Slack“ leidžia naudoti animuotus jaustukus. Toliau pateikti veiksmai padės įjungti animuotus jaustukus kompiuteryje ir mobiliajame įrenginyje.
Kartais delno vaizdas arba mirkčiojantis veidukas nepakankamai išreiškia jūsų jausmus. Jaustukai dažnai naudojami pokalbiuose, norint perteikti emociją ar idėją. Animuoti jaustukai perkelia šią išraišką tik vienu žingsniu toliau. Jei norite kompiuteryje įjungti animuotus jaustukus, atlikite toliau nurodytus veiksmus.
Įsitikinkite, kad Slack programa atidaryta.
Programos ekrano viršuje pasirinkite savo darbo srities pavadinimą.
Atsiras meniu. Spustelėkite Nuostatos.
Atsiras kitas meniu. Spustelėkite Prieinamumas ir ekranas.
Kai atsidarys naujas meniu, spustelėkite Animacija.
Jei norite įjungti animuotus jaustukus, spustelėkite laukelį Leisti animuotus vaizdus ir jaustukus ir pažymėkite jį.
Jei norite išjungti animuotus jaustukus, spustelėkite langelį, kad pašalintumėte varnelę.
Dauguma „Slack“ pokalbių programos funkcijų, jei ne visos, yra prieinamos jūsų mobiliajame įrenginyje ir kompiuteryje, ir jos lygiai taip pat efektyviai išreiškia emocijas. Įjungti animuotus jaustukus mobiliajame įrenginyje taip pat paprasta, kaip įjungti juos kompiuteryje.
Įsitikinkite, kad atidarėte „Slack“ programą.
Pokalbio ekrano apačioje bakstelėkite šypsenėlės vaizdą.
Atsidariusiame naujame meniu pasirinkite Parinktys.
Atsidarys papildomas meniu, bakstelėkite Prieinamumas ir ekranas.
Atsiras naujas meniu. Šalia daugybės skirtingų parinkčių bus slydimo mygtukas.
Bakstelėkite skaidrės mygtuką šalia parinkties Leisti animuotus vaizdus, kad ją įjungtumėte. Jei norite išjungti animuotus jaustukus, turėsite dar kartą paliesti skaidrės mygtuką.
Slack yra pokalbių programa, skirta jūsų kompiuteriui ar mobiliajam įrenginiui. Pokalbius galite organizuoti pagal temą, tam tikras žmonių grupes ar asmenis. Galite bendrinti failus pokalbių programoje ir netgi ieškoti failo vėliau.
„Slack“ taip pat turi įvairių jaustukų, skirtų naudoti pokalbių metu. Galite naudoti jaustukus, kad išreikštumėte emocijas ar idėjas kitiems pokalbio dalyviams. „Slack“ taip pat turi animuotų jaustukų, kurie judės ar šoks. Šie jaustukai padeda lengviau visiškai išreikšti emocijas ar idėją, kurią norite perteikti pokalbyje. Animacinius jaustukus labai lengva įjungti kompiuteryje ar mobiliajame įrenginyje.
Įjungdami dviejų veiksnių autentifikavimą, savo „Slack“ paskyroms pridėkite papildomą saugumo lygį. Pažiūrėkite, kaip lengva tai įjungti.
Ar jums reikia „Slack“ narių ID? Pažiūrėkite, kokius veiksmus reikia atlikti, kad greitai jį rastumėte.
Viena iš puikių „Slack“ funkcijų yra „Slackbot“, kuri yra robotas, reaguojantis į tam tikras komandas. „Slackbot“ taip pat gali būti sukonfigūruotas taip, kad būtų galima tinkinti
Norėdami kontroliuoti bet kokią įtartiną veiklą, galite naudoti „Slacks Access Logs“. Pažiūrėkite, kaip galite jį pasiekti.
Kai tema tampa pernelyg populiari, kad ją būtų galima ignoruoti, kodėl nesukūrus jai kanalo „Slack“? Pažiūrėkite, kaip galite sukurti kanalą.
Įsitikinkite, kad visi, vadindami save „Slack“, laikosi jūsų nurodymų. Sužinokite, kaip parodyti šias taisykles, naudodami šią mokymo programą.
Nesate patenkinti numatytuoju „Slack“ darbo vietos žurnalu? Pažiūrėkite, kokius veiksmus reikia atlikti, kad jį pakeistumėte.
Jaustukai yra smagus ir lengvas būdas bendrauti, jie netgi veikia peržengiant kalbos barjerus, nes nepasikliauja žodžiais. Jūsų „Slack“ darbo srityje yra daugybė „Reikia tam tikro tipo jaustukų“ simbolių? Naudokite šį vadovą, kad pridėtumėte savo pasirinktinius jaustukų simbolius.
„Slack“ yra internetinė pokalbių programa, kurią dažnai naudoja įmonės ir kiti specialistai, norėdami palaikyti ryšį. „Slack“ programa turi daug
Gali būti sunku rasti būdų, kaip padėti jūsų komandai užmegzti ryšį ir išlikti produktyviam. Galbūt girdėjote apie „Slack“ – pranešimų siuntimo programą, kuri, atrodo, suteikia viską
Sužinokite, kaip lengva pakeisti laiko juostas „Slack“, naudodami šią mokymo programą. Laiko juostą pakeisite greičiau nei per minutę.
Nors „Jira“ programa yra nauja, ji greitai tapo viena geriausių priminimų ir pranešimų nustatymo programų „Slack“ grupėse. Jira ne tik Ši pamoka moko, kaip nustatyti Jira priminimus „Slack Groups“.
Laikas visiems pakeisti savo slaptažodžius „Slack“. Pažiūrėkite, kaip priversti visus sukurti naują.
Būtina sukurti svarbių „Slack“ pranešimų atsarginę kopiją. Sužinokite, kaip galite eksportuoti „Slack“ darbo srities duomenis.
„Slack“ yra interneto pokalbių programa, leidžianti jūsų pokalbiams išlikti tvarkingiems, kol dirbate. Pokalbiai gali būti organizuojami pagal temas, privatūs
Gaunate per daug el. laiškų? Jei norite pašalinti „Slack“ pranešimų el. laiškus iš gautųjų, šie patarimai jus sudomins.
„Slack“ pranešimai yra puikus būdas neatsilikti nuo gautų pranešimų, komentarų, kuriuose buvote paminėtas, ir pranešimų gijomis, kurias gavote.
Nenorite, kad kas nors iš Slack žinotų, kad skambinate? Sužinokite, kaip neleisti programai pakeisti jūsų būsenos.
Ieškote mėnesio darbuotojo? Sužinokite, kaip galite palyginti duomenis naudodami „Slacks“ narių analizę ir kaip galite juos rasti.
Kai projektas baigiasi, laikas ištrinti „Slack“ darbo sritį. Štai patarimai, kaip jį ištrinti.
Kryžminės nuorodos gali padaryti jūsų dokumentą daug patogesnį naudoti, gerai organizuotą ir prieinamą. Šiame gide sužinosite, kaip sukurti kryžmines nuorodas „Word“.
Norite sužinoti, kaip integruoti ChatGPT į Microsoft Word? Šiame gide parodoma, kaip tai padaryti naudojant ChatGPT for Word priedą, per 3 paprastus žingsnius.
Ar jums reikia suplanuoti periodinius susitikimus MS Teams su tais pačiais komandos nariais? Sužinokite, kaip nustatyti periodinį susitikimą Teams.
Laikykite talpyklą išvalytą savo „Google Chrome“ naršyklėje naudojant šiuos žingsnius.
Spotify gali būti erzinantis, jei jis automatiškai atsiveria kiekvieną kartą, kai paleidžiate savo kompiuterį. Išjunkite automatinius paleidimus naudodami šiuos žingsnius.
Ar nuolat matote „Atsiprašome, negalėjome jūsų prijungti“ klaidą MS Teams? Išbandykite šiuos trikčių šalinimo patarimus, kad atsikratytumėte šios problemos dabar!
Šiuo metu Microsoft Teams Live Events neleidžia išjungti anoniminių klausimų. Net ir registruoti vartotojai gali siųsti anoniminius klausimus.
Čia rasite išsamius nurodymus, kaip pakeisti vartotojo agento eilutę Apple Safari naršyklėje „MacOS“.
Sužinokite, kaip ištaisyti OneDrive klaidos kodą 0x8004de88, kad galėtumėte vėl naudotis savo debesų saugykla.
Ar turite RAR failų, kuriuos norite konvertuoti į ZIP failus? Sužinokite, kaip konvertuoti RAR failą į ZIP formatą.