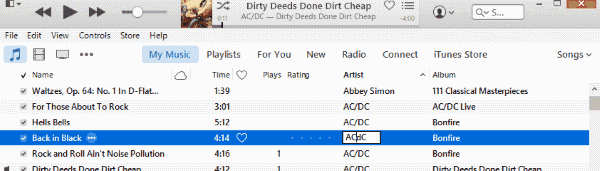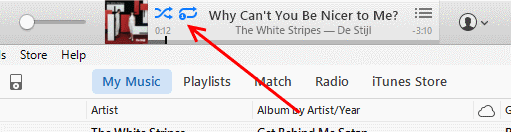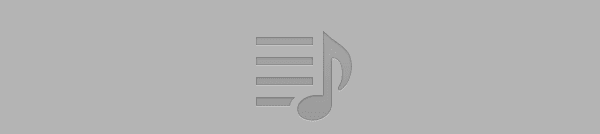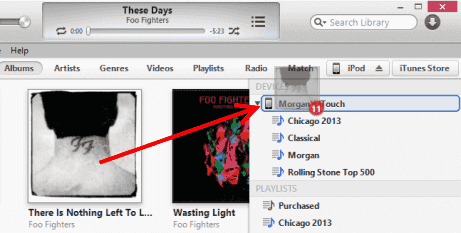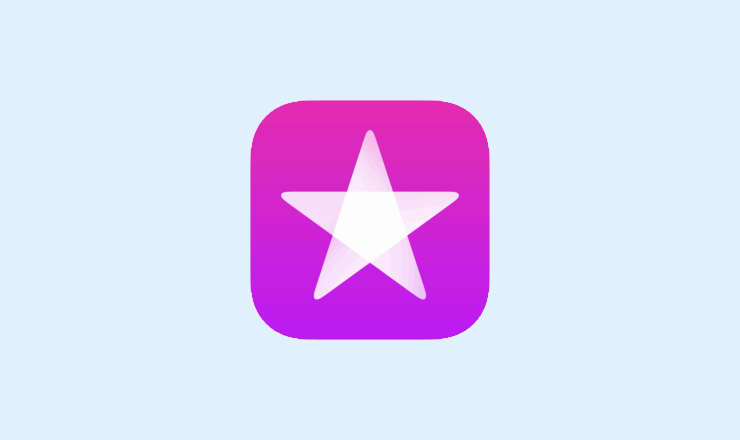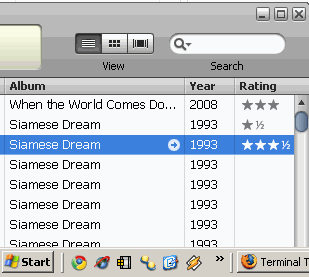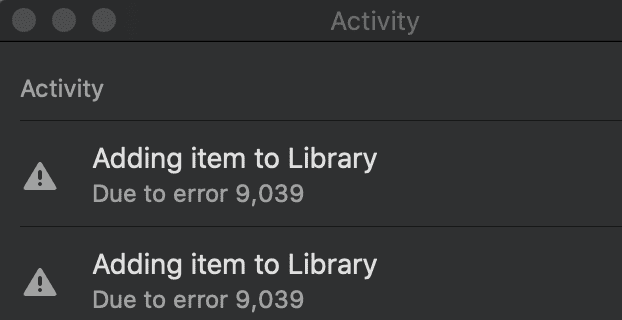Kaip atlikti minkštą ir kietą atkūrimą iPod Shuffle
Šiame vadove parodome, kaip atlikti minkštą arba kietą atkūrimą Apple iPod Shuffle.
Mano iTunes biblioteka buvo netvarka. Jis buvo nusėtas sugadintais dainų pavadinimais, atlikėjų vardais ir albumo viršeliu. Iš pradžių nemaniau, kad netvarkinga biblioteka yra tokia didelė problema. Naudodamas „iTunes“ kompiuteryje dažniausiai rasdavau tai, ko ieškojau. Tačiau nesutvarkyta muzikos biblioteka yra košmaras tokiame mobiliajame įrenginyje kaip iPhone. Jei jūsų iTunes biblioteka nesutvarkyta, muzikos takeliai gali būti išsklaidyti po daugybę skirtingų atlikėjų pavadinimų ir žanrų.
Po šio supratimo pagaliau nusprendžiau sutvarkyti savo iTunes biblioteką. Prireikė viso savaitgalio, kad išsiaiškinčiau geriausią puolimo planą. Taigi aš maniau, kad parašysiu šį įrašą remdamasis savo patirtimi, tikėdamasis, kad tai gali išgelbėti ką nors kitą nuo bėdų, kurias išgyvenau.
Pastaba: yra daug programų, kurios gali automatiškai sutvarkyti iTunes biblioteką neatlikus šių veiksmų. Šios komunalinės paslaugos dažnai kainuoja, ir aš pastebėjau, kad jos ne visada išsprendžia visas galimas problemas. Ši pamoka skirta iTunes vartotojams, norintiems sutaupyti pinigų ir rankiniu būdu išspręsti visas bibliotekos problemas.
Pirmiausia įsitikinsime, kad turime vienodus atlikėjų vardus ir žanrus. Vėliau nusprendžiau pataisyti albumų pavadinimus ir albumo viršelį.
Atidarykite iTunes, tada eikite į „ Mano muzika “.
Viršutiniame dešiniajame lango kampe esančiame išskleidžiamajame sąraše pasirinkite „ Dainos “.
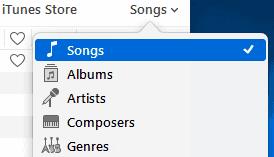
Pasirinkę stulpelio viršuje, rūšiuokite muziką pagal „ Atlikėjas “.

Įsitikinkite, kad galima peržiūrėti stulpelius „ Albumas pagal atlikėją / metus “ ir „ Žanras “.
Pradėdami nuo viršaus, rankiniu būdu patikrinkite kiekvieną elementą, kad įsitikintumėte, jog „ Vardas “, „ Atlikėjas “ ir „ Žanras “ yra teisingi. Jei esate tikrai išrankus, patikrinkite ir " Metai ".
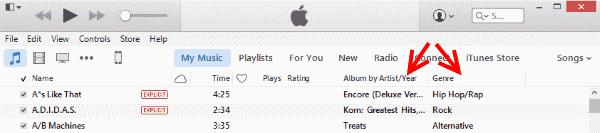
Radę problemą, atlikite vieną iš šių veiksmų, kurie geriausiai atitinka jūsų situaciją:
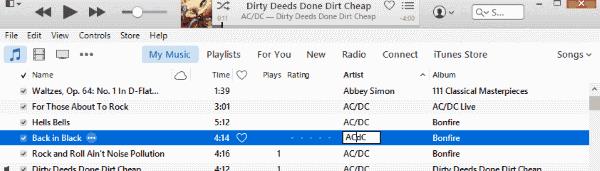
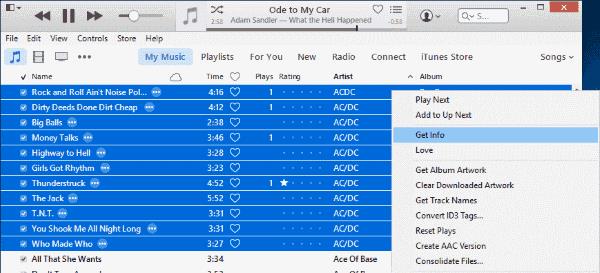

Kartokite šiuos veiksmus, kol visos jūsų muzikos pavadinimas, atlikėjas ir žanras parodys teisingą pavadinimą.
Man patinka klausytis ištisų albumų vienu prisėdimu. Taigi svarbu, kad kiekviename takelyje būtų rodomas tinkamas albumo pavadinimas. Albumo menas taip pat yra svarbi jūsų muzikos klausymosi dalis, nes ji suteikia aiškų, vaizdinį būdą rasti muziką. Kadangi albumo viršelis priklauso nuo albumo pavadinimo, šiuos du elementus tvarkysime kartu.
„iTunes“ perjunkite į „ Albumų “ rodinį naudodami viršutiniame dešiniajame kampe esantį išskleidžiamąjį meniu.
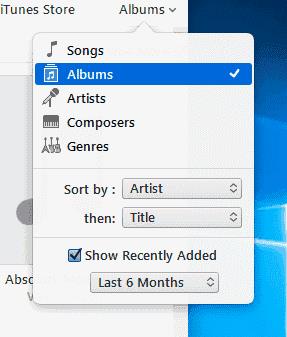
Pradėdami nuo sąrašo viršaus, ieškokite albumų, kuriuose nėra meno kūrinių, ir rodykite tik muzikos natą.
Suradę albumą, kuriame nėra meno kūrinių, priklausomai nuo situacijos galite atlikti vieną iš šių veiksmų:

Pridėję tinkamą albumo pavadinimą, galite pabandyti gauti albumo iliustraciją dešiniuoju pelės mygtuku spustelėdami / CTRL spustelėdami albumo piktogramą, tada pasirinkę „ Gauti albumo iliustraciją “.
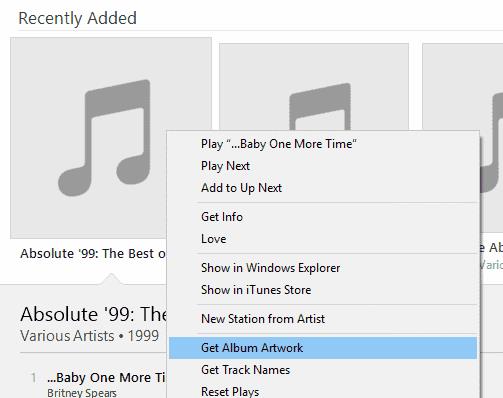
Daugeliu atvejų iTunes automatiškai suras tinkamą albumo iliustraciją. Jei iTunes neranda meno kūrinių, turėsite jį pridėti rankiniu būdu .
Atlikę šiuos veiksmus, jūsų iTunes biblioteka dabar turėtų būti sutvarkyta. Jei turite didelę biblioteką, greičiausiai praleidote keletą takelių. Viskas gerai. Ir toliau taisykite klaidas bibliotekoje, kai tik jas rasite. Tvirtai pakeliui į tobulą biblioteką.
Kokia jūsų patirtis organizuojant iTunes biblioteką? Pasidalinkite savo patirtimi komentarų skiltyje.
Šiame vadove parodome, kaip atlikti minkštą arba kietą atkūrimą Apple iPod Shuffle.
Norite deaktyvuoti „Apple Software Update“ ekraną ir užkirsti kelią jo atsiradimui jūsų „Windows 11“ kompiuteryje ar „Mac“? Išbandykite šiuos metodus dabar!
Sužinokite, kaip iš naujo atsisiųsti įsigytą muziką, filmus, programas ar knygas į savo Apple iOS įrenginį iš iTunes naudodamiesi iTunes pirkimo istorija.
Mes parodome jums geriausią būdą rankiniu būdu tvarkyti Apple iTunes muzikos biblioteką.
Negalite suprasti, kaip pakartoti dainą ar grojaraštį „Apple iTunes 12“? Mes taip pat iš pradžių negalėjome. Čia yra keletas išsamių nurodymų, kaip tai padaryti.
Išspręskite problemą, kai negalite sinchronizuoti Apple iOS įrenginio su iTunes, nes pakartotinai pasirodo jau suaktyvintas pranešimas.
Sinchronizuokite įrašytas balso atmintines iš „iPhone“ ar „iPad“ su „iTunes“ kompiuteryje.
Kaip iš iTunes iš naujo atsisiųsti įsigytą muziką, filmus, programas ar knygas į Apple iOS įrenginį.
Ar kada nors norėjote susikurti iTunes grojaraštį savo kompiuteryje iš muzikos failų savo iPhone, iPad ar iPod? „iTunes“ neleis jums be jokių gudrybių.
Išspręskite problemą dėl negalėjimo pervardyti dainos, atlikėjo ir kitos Apple iTunes Music informacijos.
Kaip importuoti kompaktinį diską į Apple iTunes biblioteką, kad jį būtų galima sinchronizuoti su iPod, iPhone ar iPad.
Mes parodome keletą dalykų, kuriuos galite pabandyti išspręsti su iTunes Home Sharing funkcija sistemoje Windows.
Turime keletą dalykų, kuriuos galite išbandyti, jei Apple iOS įrenginyje nerandate iTunes Store piktogramos.
Kaip įgalinti pusės žvaigždutės muzikos įvertinimus „Apple iTunes“, skirtą „Microsoft Windows“ arba „MacOS“.
Nesirūpinate, kad „iTunes“ automatiškai sukurtų atsarginę „iOS“ įrenginio atsarginę kopiją? Išjunkite jį visam laikui atlikdami šiuos veiksmus.
Išjunkite „Apple“ programinės įrangos naujinimą ir neleiskite jam pasirodyti „Windows“ kompiuteryje.
Kaip perkelti muziką iš kompaktinio disko į formatą, kad galėtumėte leisti ją „Android“ planšetiniame kompiuteryje arba išmaniajame telefone.
Klaida 9030 paprastai pasirodo, kai bandote prisijungti prie iTunes „Mac“ arba „Windows“ kompiuteryje. Atsijunkite, kad išspręstumėte problemą.
Kaip atskirti, kurie muzikos failai yra apsaugoti DRM, o kurie ne „Apple iTunes“.
Kaip nustatyti iTunes kaip numatytąjį muzikos failų grotuvą Microsoft Windows ir MacOS.
Kryžminės nuorodos gali padaryti jūsų dokumentą daug patogesnį naudoti, gerai organizuotą ir prieinamą. Šiame gide sužinosite, kaip sukurti kryžmines nuorodas „Word“.
Norite sužinoti, kaip integruoti ChatGPT į Microsoft Word? Šiame gide parodoma, kaip tai padaryti naudojant ChatGPT for Word priedą, per 3 paprastus žingsnius.
Ar jums reikia suplanuoti periodinius susitikimus MS Teams su tais pačiais komandos nariais? Sužinokite, kaip nustatyti periodinį susitikimą Teams.
Laikykite talpyklą išvalytą savo „Google Chrome“ naršyklėje naudojant šiuos žingsnius.
Spotify gali būti erzinantis, jei jis automatiškai atsiveria kiekvieną kartą, kai paleidžiate savo kompiuterį. Išjunkite automatinius paleidimus naudodami šiuos žingsnius.
Ar nuolat matote „Atsiprašome, negalėjome jūsų prijungti“ klaidą MS Teams? Išbandykite šiuos trikčių šalinimo patarimus, kad atsikratytumėte šios problemos dabar!
Šiuo metu Microsoft Teams Live Events neleidžia išjungti anoniminių klausimų. Net ir registruoti vartotojai gali siųsti anoniminius klausimus.
Čia rasite išsamius nurodymus, kaip pakeisti vartotojo agento eilutę Apple Safari naršyklėje „MacOS“.
Sužinokite, kaip ištaisyti OneDrive klaidos kodą 0x8004de88, kad galėtumėte vėl naudotis savo debesų saugykla.
Ar turite RAR failų, kuriuos norite konvertuoti į ZIP failus? Sužinokite, kaip konvertuoti RAR failą į ZIP formatą.