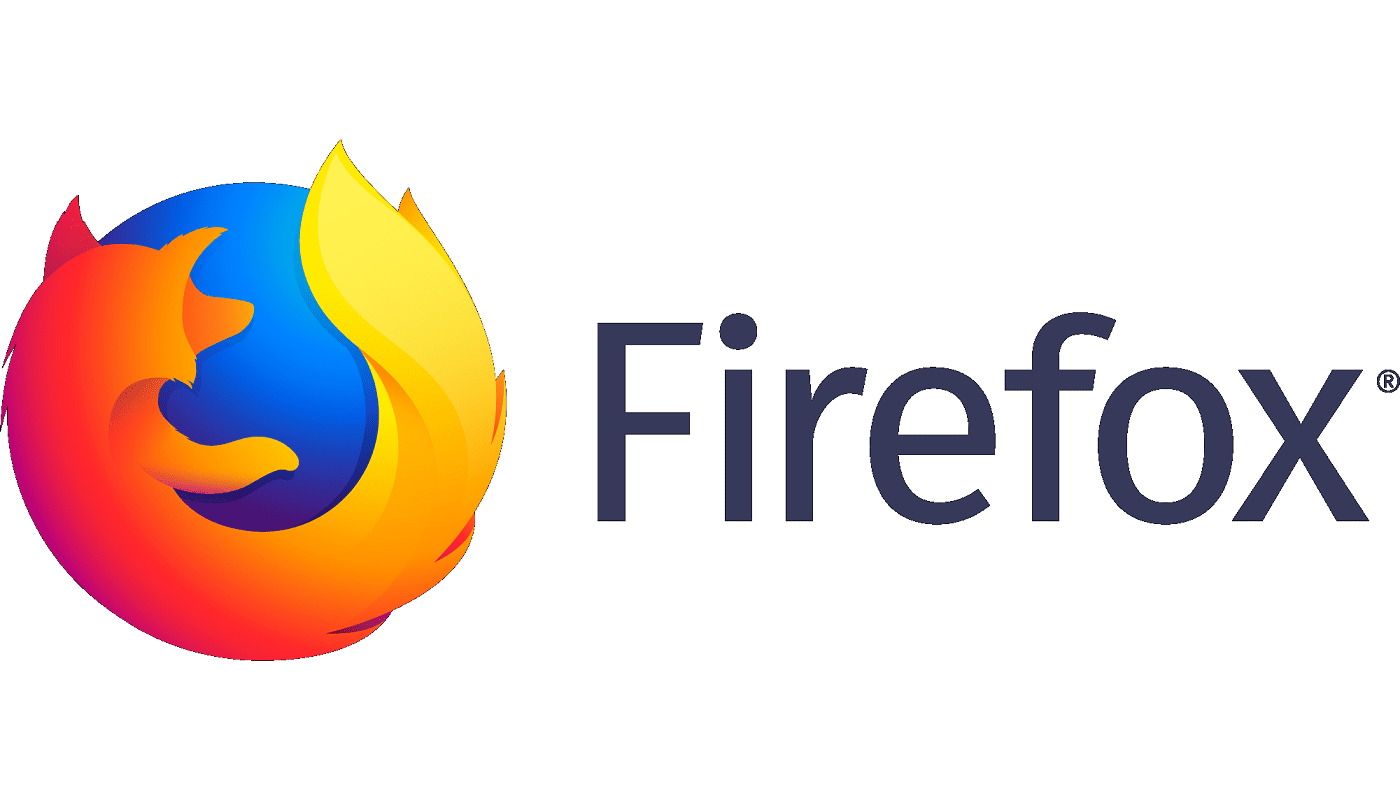Firefox: Išvalykite adresų juostos URL istoriją

Išvalykite adresų juostos URL istoriją „Firefox“ ir išlaikykite savo sesijas privačias, sekdami šiuos greitus ir paprastus veiksmus.
Nesvarbu, kurią naršyklę pasirinksite kaip mėgstamiausią, kiekviena iš jų kartais gali turėti problemų. Jie prisipildys ir sulėtės – atrodo, be jokios priežasties. Jie gali sugesti ir dažnai tai yra tiesioginis kai kurių dalykų, kuriuos ketiname pataisyti šiame straipsnyje, rezultatas.
„Firefox“ nėra išimtis. Paprastai tai yra gana greita, tačiau yra keletas smulkmenų, kurias galite padaryti, kad ją dar labiau paspartintumėte arba padėtumėte, jei tai atsilieka. Tai yra mano vadovas, kaip pagreitinti „Firefox“ greičiau nei per 2 minutes.
Pirmas dalykas, kurį norite padaryti, yra atnaujinti naršyklę į naujausią iteraciją. „Mozilla“ naujinimus išleidžia daug dažniau nei daugelis kitų naršyklių, kad pagerintų savo produkto našumą ir saugumą. Norėdami atnaujinti, atidarykite „Firefox“, pasirinkite  viršutiniame dešiniajame kampe ir pasirinkite „Pagalba“ .
viršutiniame dešiniajame kampe ir pasirinkite „Pagalba“ .
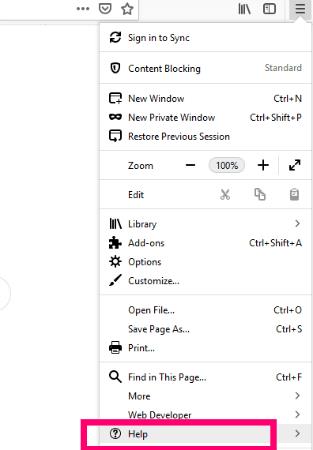
Pasirinkite „Apie Firefox“ .
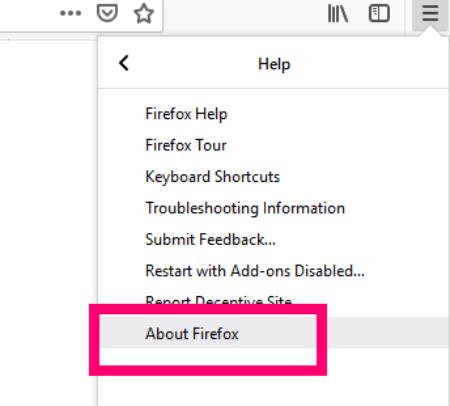
Dabar naršyklė automatiškai atnaujins save!
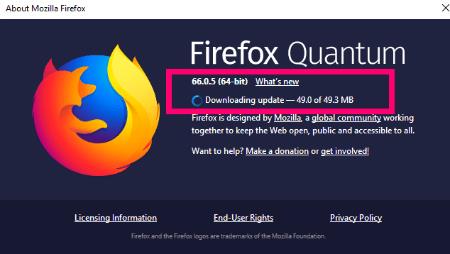
Pasirinkite mygtuką „Iš naujo paleisti Firefox“ , kad procesas būtų baigtas.
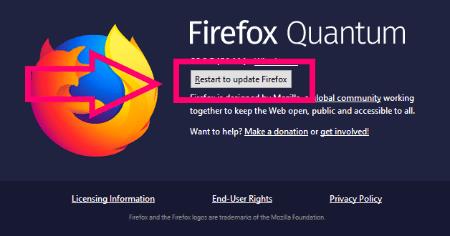
Sveikiname! Dabar turite naujausią šios nuostabios naršyklės versiją.
Kitas dalykas, kurį ketiname padaryti, yra išvalyti dalį naršyklės naudojamos atminties. Anksčiau buvo daug skundų dėl to, kad „Firefox“ naudoja per daug sistemos atminties, todėl sulėtėja visa sistema (ir naršyklė). Tai dažniausiai buvo išspręsta, tačiau kartais vis tiek gali kilti problemų, ypač senesniuose įrenginiuose.
Norėdami tai padaryti, atidarykite „Firefox“ naršyklę. Adreso juostoje įveskite about:memory .
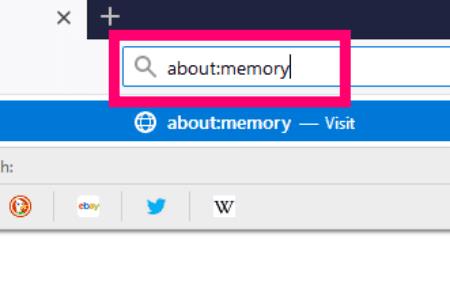
Jums bus pateiktas puslapis, kuris atrodo taip, kaip nurodyta toliau. Jei esate patyręs vartotojas, galite pasinaudoti čia siūlomomis ataskaitomis.
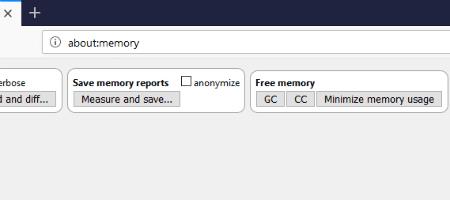
Likusiems mes tiesiog spustelsime mygtuką „Sumažinti atminties naudojimą“ .
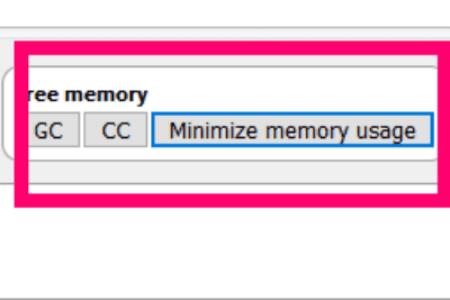
Tada prie kiekvienos atminties parinkčių pamatysite pranešimą, kuriame bus nurodyta „Atminties sumažinimas baigtas“ kartu su data ir laiku.
Trečias ir paskutinis greitas mūsų pagreitinimo veiksmas bus talpyklos, slapukų, istorijos ir kitų smulkesnių dalykų išvalymas iš naršyklės. Nustebtumėte, kiek vietos šie daiktai gali užimti – kartais labai greitai, priklausomai nuo to, kiek naršote kasdien! Tai gali žymiai sulėtinti naršyklės atsako laiką, todėl išvalykime ją.
Pirmiausia dar kartą spustelėkite šias tris eilutes viršutiniame dešiniajame kampe, bet šį kartą pasirinkite „Parinktys“ .
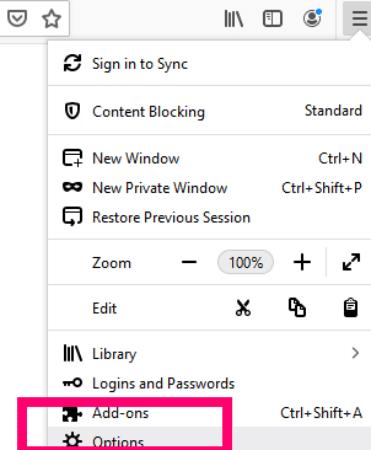
Kairėje pusėje spustelėkite „Privatumas ir saugumas“ .
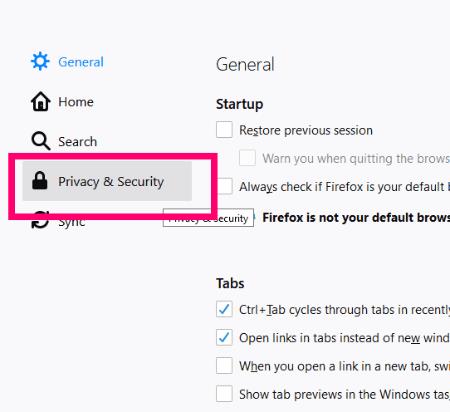
Slinkite žemyn, kur matote „Slapukai ir svetainės duomenys“, ir pasirinkite tai.
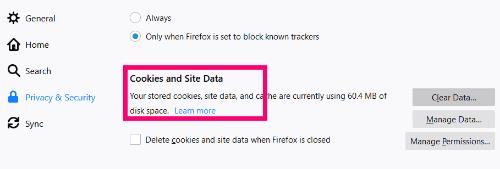
Spustelėkite mygtuką „Išvalyti duomenis“ ir pasirodys naujas laukelis su jūsų parinktimis. Įdėkite X abiejuose laukeliuose ir spustelėkite „Išvalyti“ .
Dabar slinkite žemyn iki skilties „Istorija“ . Spustelėkite mygtuką „Išvalyti istoriją“ .
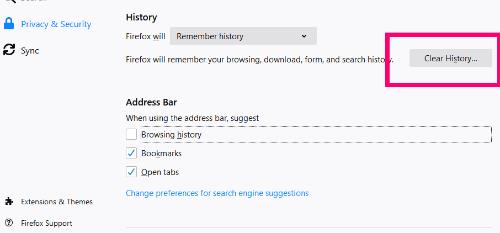
Atidžiai pasirinkite, kuriuos elementus norite išvalyti pasirodžiusiame laukelyje. Aš nusprendžiau viską išvalyti... ten nėra nieko, ką man svarbu išlaikyti.
Pasirinkę, išskleidžiamajame laukelyje nustatykite istorijos laikotarpį, kurį norite išvalyti. Galite pasirinkti 1 valandą, 2 valandas, 4 valandas, praėjusią dieną arba viską. Rekomenduoju pasirinkti „Viskas“ , kad procesas būtų kuo greičiau.

Kai jis bus išvalytas, jūs netgi galite pasirinkti, kad naršyklė niekada neprisimintų jūsų istorijos, pasirinkdami šią parinktį išskleidžiamajame meniu.

Ten. Jums viskas išaiškinta! Jūsų Firefox naršyklė dabar turėtų veikti daug greičiau. Jei ne, galite padaryti dar vieną dalyką, bet galite kelias sekundes viršyti tą dviejų minučių ribą, kurią pažadėjau!
Jei naršyklėje įjungėte / įdiegėte kelis priedus, vienas ar keli iš jų gali sulėtinti jūsų veiklą. Pradėčiau nuo visų jų išjungimo. Norėdami tai padaryti, pirmiausia dar kartą spustelėkite tas eilutes viršuje, tada pasirinkite „Priedai“ . Kairėje spustelėkite „Plėtiniai“ .
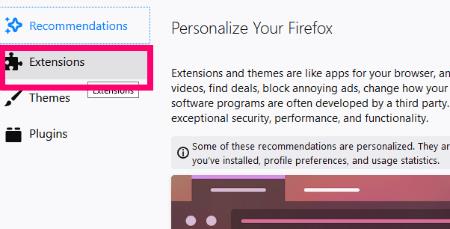
Jei pažvelgsite į kiekvieną įdiegtą plėtinį, dešinėje pusėje pamatysite tris taškus. Spustelėkite tuos taškus ir šalia kiekvieno pasirinkite „Išjungti“ .

Kai turėsite daugiau laiko, galite iš naujo įgalinti vieną plėtinį vienu metu (o tada kurį laiką naršyti), kad sužinotumėte, ar tai nestabdė jūsų veiklos.
Kai visi plėtiniai bus išjungti, kairėje puslapio pusėje spustelėkite „Temos“ .
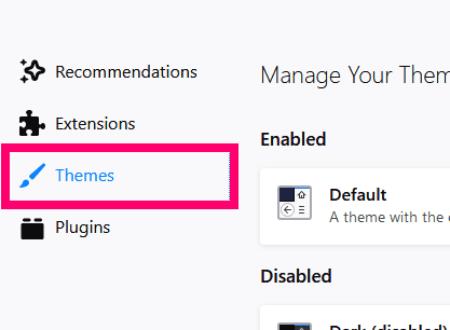
Įsitikinkite, kad pasirinkta parinktis „Numatytoji tema“ . Naudojant bet kurį kitą, jūsų naršyklė gali sulėtėti keliais ar keliais! – laipsnių.
Štai čia… mano greitas vadovas, kaip pagreitinti „Mozilla Firefox“ naršyklę.
Kokių kitų „Firefox“ ar naršyklės klausimų turite man?
Linksmo greito naršymo!
Išvalykite adresų juostos URL istoriją „Firefox“ ir išlaikykite savo sesijas privačias, sekdami šiuos greitus ir paprastus veiksmus.
Pašalinkite išsaugotą informaciją iš Firefox automatinio užpildymo atlikdami šiuos greitus ir paprastus žingsnius.
Sužinokite, kaip nustatyti konkrečią spalvą naudodamiesi integruota įrankiu „Firefox“, be trečiųjų šalių programinės įrangos.
Sužinokite, kaip lengva pridėti žodį arba kitą kalbą prie „Firefox“ rašybos tikrinimo. Taip pat sužinokite, kaip išjungti rašybos tikrinimą naršyklėje.
Atidarius pradžios puslapį bet kuriame naršyklėje, norite matyti tai, kas jums patinka. Pradėję naudoti kitą naršyklę, norite ją pritaikyti pagal savo pageidavimus. Nustatykite tinkintą pradžios puslapį „Firefox“ naršyklėje „Android“ su šiomis išsamios instrukcijos ir atraskite, kaip greitai ir lengvai tai padaryti.
Kaip įjungti arba išjungti JavaScript funkciją visose „Mozilla Firefox“ žiniatinklio naršyklės versijose.
Neleiskite erzinančių pranešimų rodyti „Edge“, „Chrome“, „Opera“ ir „Firefox“ žiniatinklio naršyklėse.
Patobulinkite savo „Mozilla Firefox“ naršyklę naudodami šiuos 8 pakeitimus.
Mokomoji medžiaga, kurioje pateikiami 3 būdai, kaip įjungti arba išjungti rašybos tikrinimą „Mozilla Firefox“.
Kaip visiškai išvalyti visą naršymo istoriją „Mozilla Firefox“ žiniatinklio naršyklėje.
Įsigykite papildomą saugumo lygį naršydami „Firefox“. Įgalinkite HTTPS naršymą ir laikykite duomenis užšifruotus.
Darbalaukyje jūsų pagrindinis puslapis paprastai yra pirmasis puslapis, kurį atidarius įkelia jūsų interneto naršyklė. Tačiau dauguma mobiliųjų naršyklių išsaugo visus jūsų skirtukus. Atlikdami šiuos išsamius veiksmus nustatykite numatytąjį pagrindinį puslapį „Firefox“, skirtoje „Android“.
Mes parodome 3 būdus, kaip įjungti arba išjungti automatinius naujinimus „Mozilla Firefox“.
Kaip greitai padidinti arba sumažinti šriftą bet kurioje naršyklėje, kurioje veikia Microsoft Windows, Linux arba MacOS.
„Flash“ failų palaikymas baigiamas. „Flash“ dažnai buvo laikomas pagrindiniu skelbimų, trumpų vaizdo įrašų ar garso įrašų ir žaidimų elementu. Net an
Nesvarbu, ar išvalote ar įgalinate slapukus naršyklėse „Chrome“, „Opera“ ar „Firefox“, šis vadovas padės jums padaryti abu.
Išspręskite žiniatinklio naršyklės neprisijungimo prie tam tikrų svetainių problemas.
Šiame vadove sužinosite, kaip pereiti prie „Firefox“ sertifikatų peržiūros programos, atlikdami šiuos veiksmus.
Sužinokite, kaip išjungti erzinantį automatinį vaizdo įrašų atkūrimą „Google Chrome“ ir „Mozilla Firefox“ naudodami šią mokymo programą.
Daugumoje naršyklių URL juosta veikia kaip paieškos juosta. Tai puiki gyvenimo kokybės funkcija, kuri gali sutaupyti laiko, kai pirmiausia turite naršyti prie Galite tinkinti „Firefox“, skirtą „Android“, naudoti kitą numatytąjį paieškos variklį. Tiesiog atlikite šiuos veiksmus.
Kryžminės nuorodos gali padaryti jūsų dokumentą daug patogesnį naudoti, gerai organizuotą ir prieinamą. Šiame gide sužinosite, kaip sukurti kryžmines nuorodas „Word“.
Norite sužinoti, kaip integruoti ChatGPT į Microsoft Word? Šiame gide parodoma, kaip tai padaryti naudojant ChatGPT for Word priedą, per 3 paprastus žingsnius.
Ar jums reikia suplanuoti periodinius susitikimus MS Teams su tais pačiais komandos nariais? Sužinokite, kaip nustatyti periodinį susitikimą Teams.
Laikykite talpyklą išvalytą savo „Google Chrome“ naršyklėje naudojant šiuos žingsnius.
Spotify gali būti erzinantis, jei jis automatiškai atsiveria kiekvieną kartą, kai paleidžiate savo kompiuterį. Išjunkite automatinius paleidimus naudodami šiuos žingsnius.
Ar nuolat matote „Atsiprašome, negalėjome jūsų prijungti“ klaidą MS Teams? Išbandykite šiuos trikčių šalinimo patarimus, kad atsikratytumėte šios problemos dabar!
Šiuo metu Microsoft Teams Live Events neleidžia išjungti anoniminių klausimų. Net ir registruoti vartotojai gali siųsti anoniminius klausimus.
Čia rasite išsamius nurodymus, kaip pakeisti vartotojo agento eilutę Apple Safari naršyklėje „MacOS“.
Sužinokite, kaip ištaisyti OneDrive klaidos kodą 0x8004de88, kad galėtumėte vėl naudotis savo debesų saugykla.
Ar turite RAR failų, kuriuos norite konvertuoti į ZIP failus? Sužinokite, kaip konvertuoti RAR failą į ZIP formatą.