Outlook 365: Išspręskite problemą „Šio failo peržiūrėti negalima“
Mes siūlome kelis sprendimus, kaip išspręsti dažnai pasitaikančią problemą, kai bandote peržiūrėti pridėtus failus programoje Microsoft Outlook, su šiuo gidu.
„Adobe PDF“ (kuris yra Portable Document Format trumpinys) iš tikrųjų yra vienas iš labiausiai paplitusių failų tipų internete šiais laikais. Kodėl? Paprasta, mieli draugai: PDF yra lengviausias būdas išsaugoti bet kokio tipo dokumento formatavimą. Tarkime, kad kuriate naujienlaiškį naudodami Microsoft Word ir išsaugote jį numatytuoju Word formatu. Išsiunčiate savo informacinį biuletenį ir pusė žmonių, bandančių jį perskaityti, NEnaudoja Microsoft Word. Gali būti prarasta didelė dalis formatavimo ir sunkaus darbo, todėl dokumentas gali būti neįskaitomas. Pavertę dokumentą į PDF failą, jis užtikrins, kad viskas atrodys tiksliai taip, kaip buvo baigus. Tai paprastas formatas, su kuriuo galima dirbti, konvertuoti failus, ir yra daugybė nemokamų programų, kuriomis galima juos atidaryti.
IRS yra puikus pavyzdys, kur galite susidurti su PDF dokumentu. Jei eisite į jų svetainę ir bandysite atsisiųsti bet kokio tipo formą ar instrukcijas, gausite PDF failą. Kai kurias jų formas ir tūkstančiuose kitų svetainių esančias formas galima užpildyti tiesiog internete. Jie naudoja funkciją, vadinamą formos laukais, kuri leidžia spustelėti laukelį (pvz., įvesti savo vardą arba adresą) ir įvesti reikiamą informaciją prieš išsaugant.
Tačiau kartais gali tekti pasirašyti, nurodyti datą ir grąžinti PDF formą įmonei, pavyzdžiui, tai, kuri tvarko jūsų draudimo ar sveikatos priežiūros poreikius. Jei bandėte tai padaryti internetu, nes nenorite atspausdinti dokumento, pasirašyti ir nuskaityti, galėjote jaustis kaip daužyti galvą į sieną ar dvi. Iš pradžių tai gali būti košmaras. Tačiau aš jums parodysiu, kaip tai padaryti vos keliais greitais ir paprastais žingsniais.
Pirmiausia turėsite nemokamai atsisiųsti „ Adobe Acrobat Reader DC “. Įdiegę programą atidarykite ją ir naudokite parinktį „Atidaryti failą“, kad pasirinktumėte PDF, kurį jau turėjote išsaugoti kompiuteryje ar nešiojamajame kompiuteryje iš el.
Atidarę dokumentą, pažiūrėkite į dešinę ir pasirinkite parinktį „Užpildyti ir pasirašyti“ . Atsidariusioje įrankių juostoje spustelėkite mygtuką „Pasirašyti“, tada pasirinkite „Pridėti parašą“.
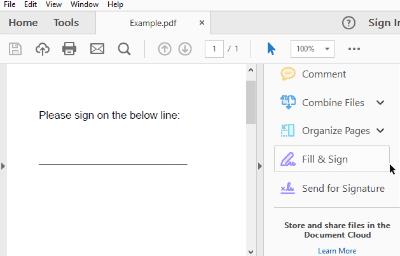
Yra trys parašo pridėjimo parinktys. Lengviausia tiesiog įvesti savo vardą ir leisti „Adobe“ konvertuoti jį į „parašą“. Akivaizdu, kad tai neatrodys kaip JŪSŲ parašas – tai, kaip pasirašote savo vardą. Nors tai yra teisėta ir priimtina daugeliu atvejų, tai nėra saugiausias pasirinkimas.
Antrasis būdas – pele arba pirštu (jei naudojate jutiklinio ekrano įrenginį) patiems nupieškite parašą ir įdėkite jį. Šį metodą išbandžiau prieš naudodamas pelę. Leiskite man pasakyti štai ką: aš niekada nepasidariau savo parašo, kad atrodytų taip, kaip iš tikrųjų atrodo, kai rašau jį ant popieriaus... net iš arti!
Galutinis būdas yra fiziškai pasirašyti savo vardą tamsiu rašalu ant balto popieriaus. Nuskaitykite šį popierių į savo kompiuterį kaip vaizdą ir įkelkite jį vis tiek naudodami aukščiau pateiktą funkciją „Sukurti parašą“ .
Kai baigsite kurti savo parašą, spustelėkite mygtuką „Taikyti“, kad pridėtumėte jį prie dokumento. Įsitikinkite, kad pažymėjote laukelį „Išsaugoti parašą“ , kad ateityje galėtumėte pakartotinai naudoti tą patį parašą kituose dokumentuose. (Greitai jį rasite meniu „Pasirašyti“, kai kitą kartą atliksite šį procesą.) Įdėkite parašą į tinkamą PDF vietą spustelėdami jį pele, laikydami nuspaudę kairįjį pelės mygtuką ir vilkdami parašą į atitinkamą vietą.
Baigę pasirašyti dokumentą, išsaugokite jį savo kompiuteryje spustelėdami „Failas“ viršutiniame kairiajame kampe ir pasirinkę „Išsaugoti“. Pavadinkite failą taip, kaip pasirinksite, ir išsaugokite jį toje vietoje, kurią prisiminsite. Grįžkite į savo el. laišką ir pridėkite jį prie atsakymo tam, kas pirmiausia jums atsiuntė dokumentą – ir viskas!
Žinau, kad tai gali atrodyti sudėtinga ir atima daug laiko, vien perskaičius instrukcijas, bet iš tikrųjų taip nėra. Užtrunka vos kelias akimirkas, kad nustatytumėte parašą ir jį išsaugotumėte. Kai tai padarysite, pusė mūšio laimėta!
Mes siūlome kelis sprendimus, kaip išspręsti dažnai pasitaikančią problemą, kai bandote peržiūrėti pridėtus failus programoje Microsoft Outlook, su šiuo gidu.
Šiame vadove mes parodome, kaip pakeisti numatytąjį priartinimo nustatymą Adobe Reader programoje.
Mes parodome, kaip pakeisti paryškinimo spalvą tekstui ir teksto laukams Adobe Reader programoje, naudodami šį žingsnis po žingsnio pamoką.
Išspręskite Atidarant šį dokumentą įvyko klaida. Prieiga uždrausta. klaidos pranešimas, kai bandoma atidaryti PDF failą iš el. pašto programos.
Parodome, kaip pakeisti teksto ir teksto laukų paryškinimo spalvą programoje „Adobe Reader“.
Sužinokite, kaip atsisiųsti, pasirašyti ir išsiųsti PDF dokumentą el. paštu, naudodami šią mokymo programą.
„Microsoft Internet Explorer“ gali rodyti PDF failus naršyklėje. Jei norite, kad PDF failai būtų atidaryti naudodami „Adobe Reader“, atlikite pakeitimus naudodami šią mokymo programą.
Padarykite nuorodas į PDF failus atidarytas „Adobe Reader“, o ne „Google Chrome“, tiesiog pakeisdami papildinio nustatymus.
Kaip pakeisti numatytąjį mastelio nustatymą „Adobe Reader“.
Skaitykite mėgstamiausias knygas vienoje iš šių daug funkcijų turinčių skaitymo programų, skirtų „Android“. Visa tai galima nemokamai naudoti perkant programoje.
Amžinai paslėpkite erzinančią kairiąją sritį „Adobe Reader DC“, kad ji nebūtų rodoma naujai atidarytuose dokumentuose.
Kryžminės nuorodos gali padaryti jūsų dokumentą daug patogesnį naudoti, gerai organizuotą ir prieinamą. Šiame gide sužinosite, kaip sukurti kryžmines nuorodas „Word“.
Norite sužinoti, kaip integruoti ChatGPT į Microsoft Word? Šiame gide parodoma, kaip tai padaryti naudojant ChatGPT for Word priedą, per 3 paprastus žingsnius.
Ar jums reikia suplanuoti periodinius susitikimus MS Teams su tais pačiais komandos nariais? Sužinokite, kaip nustatyti periodinį susitikimą Teams.
Laikykite talpyklą išvalytą savo „Google Chrome“ naršyklėje naudojant šiuos žingsnius.
Spotify gali būti erzinantis, jei jis automatiškai atsiveria kiekvieną kartą, kai paleidžiate savo kompiuterį. Išjunkite automatinius paleidimus naudodami šiuos žingsnius.
Ar nuolat matote „Atsiprašome, negalėjome jūsų prijungti“ klaidą MS Teams? Išbandykite šiuos trikčių šalinimo patarimus, kad atsikratytumėte šios problemos dabar!
Šiuo metu Microsoft Teams Live Events neleidžia išjungti anoniminių klausimų. Net ir registruoti vartotojai gali siųsti anoniminius klausimus.
Čia rasite išsamius nurodymus, kaip pakeisti vartotojo agento eilutę Apple Safari naršyklėje „MacOS“.
Sužinokite, kaip ištaisyti OneDrive klaidos kodą 0x8004de88, kad galėtumėte vėl naudotis savo debesų saugykla.
Ar turite RAR failų, kuriuos norite konvertuoti į ZIP failus? Sužinokite, kaip konvertuoti RAR failą į ZIP formatą.

















