Outlook 365: Išspręskite problemą „Šio failo peržiūrėti negalima“
Mes siūlome kelis sprendimus, kaip išspręsti dažnai pasitaikančią problemą, kai bandote peržiūrėti pridėtus failus programoje Microsoft Outlook, su šiuo gidu.
Jei jums nepatinka spalva, kurią „Adobe Reader“ naudoja paryškindama tekstą, naudodami šią mokymo programą galite pakeisti ją į jums patinkančią.
Atidarykite dokumentą naudodami „ Adobe Reader “.
Pasirinkite „ Rodyti “ > „ Komentuoti “ > „ Komentarai “.
Dešinėje srityje rodomos parinktys „ Komentarai “. Dešiniuoju pelės mygtuku spustelėkite paryškinimo piktogramą, tada pasirinkite „ Įrankio numatytosios savybės “.
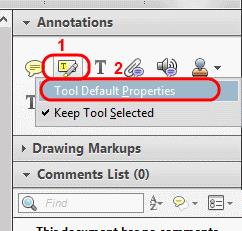
Pasirinkite spalvų paletę, tada pasirinkite norimą spalvą.
Jei norite pakeisti teksto laukų paryškinimo spalvą, atlikite šiuos veiksmus.
Atidarykite „ Adobe Reader“ .
Pasirinkite „ Redaguoti “ > „ Nuostatos “.
Kairiojoje srityje pasirinkite parinktį „ Formos “.
Srityje „ Paryškinti spalva “ pasirinkite norimas spalvas laukų paryškinimo spalvai ir (arba) būtinų laukų paryškinimo spalvai .
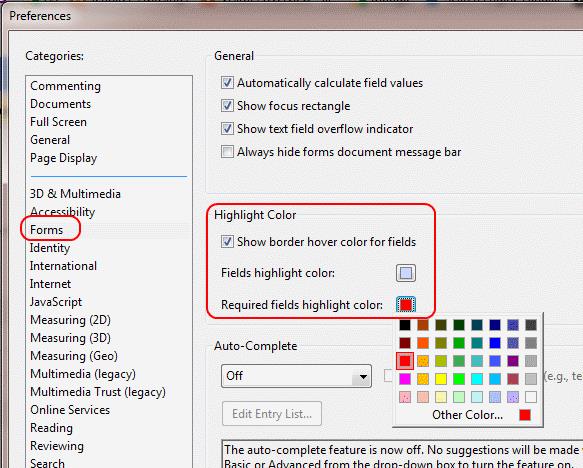
Spustelėkite „ Gerai “.
Dabar viskas „Adobe Reader“ bus rodoma jums patinkančia spalva.
Mes siūlome kelis sprendimus, kaip išspręsti dažnai pasitaikančią problemą, kai bandote peržiūrėti pridėtus failus programoje Microsoft Outlook, su šiuo gidu.
Šiame vadove mes parodome, kaip pakeisti numatytąjį priartinimo nustatymą Adobe Reader programoje.
Mes parodome, kaip pakeisti paryškinimo spalvą tekstui ir teksto laukams Adobe Reader programoje, naudodami šį žingsnis po žingsnio pamoką.
Išspręskite Atidarant šį dokumentą įvyko klaida. Prieiga uždrausta. klaidos pranešimas, kai bandoma atidaryti PDF failą iš el. pašto programos.
Parodome, kaip pakeisti teksto ir teksto laukų paryškinimo spalvą programoje „Adobe Reader“.
Sužinokite, kaip atsisiųsti, pasirašyti ir išsiųsti PDF dokumentą el. paštu, naudodami šią mokymo programą.
„Microsoft Internet Explorer“ gali rodyti PDF failus naršyklėje. Jei norite, kad PDF failai būtų atidaryti naudodami „Adobe Reader“, atlikite pakeitimus naudodami šią mokymo programą.
Padarykite nuorodas į PDF failus atidarytas „Adobe Reader“, o ne „Google Chrome“, tiesiog pakeisdami papildinio nustatymus.
Kaip pakeisti numatytąjį mastelio nustatymą „Adobe Reader“.
Skaitykite mėgstamiausias knygas vienoje iš šių daug funkcijų turinčių skaitymo programų, skirtų „Android“. Visa tai galima nemokamai naudoti perkant programoje.
Amžinai paslėpkite erzinančią kairiąją sritį „Adobe Reader DC“, kad ji nebūtų rodoma naujai atidarytuose dokumentuose.
Kryžminės nuorodos gali padaryti jūsų dokumentą daug patogesnį naudoti, gerai organizuotą ir prieinamą. Šiame gide sužinosite, kaip sukurti kryžmines nuorodas „Word“.
Norite sužinoti, kaip integruoti ChatGPT į Microsoft Word? Šiame gide parodoma, kaip tai padaryti naudojant ChatGPT for Word priedą, per 3 paprastus žingsnius.
Ar jums reikia suplanuoti periodinius susitikimus MS Teams su tais pačiais komandos nariais? Sužinokite, kaip nustatyti periodinį susitikimą Teams.
Laikykite talpyklą išvalytą savo „Google Chrome“ naršyklėje naudojant šiuos žingsnius.
Spotify gali būti erzinantis, jei jis automatiškai atsiveria kiekvieną kartą, kai paleidžiate savo kompiuterį. Išjunkite automatinius paleidimus naudodami šiuos žingsnius.
Ar nuolat matote „Atsiprašome, negalėjome jūsų prijungti“ klaidą MS Teams? Išbandykite šiuos trikčių šalinimo patarimus, kad atsikratytumėte šios problemos dabar!
Šiuo metu Microsoft Teams Live Events neleidžia išjungti anoniminių klausimų. Net ir registruoti vartotojai gali siųsti anoniminius klausimus.
Čia rasite išsamius nurodymus, kaip pakeisti vartotojo agento eilutę Apple Safari naršyklėje „MacOS“.
Sužinokite, kaip ištaisyti OneDrive klaidos kodą 0x8004de88, kad galėtumėte vėl naudotis savo debesų saugykla.
Ar turite RAR failų, kuriuos norite konvertuoti į ZIP failus? Sužinokite, kaip konvertuoti RAR failą į ZIP formatą.

















