Kaip paleisti DOS „Raspberry Pi“.

Atkreipkite dėmesį: ši pamoka nėra skirta pradedantiesiems. Šioje pamokoje reikia naudoti Raspian terminalo komandas, kurios yra pagrįstos tekstu, taigi jums bent jau reikės
Jei esate Linux naudotojas, galite pastebėti, kad procesoriaus (arba centrinio procesoriaus) suvartojimas tampa neįprastai didelis. Kodėl jūsų pagrindinė apdorojimo sistema taip sunkiai veikia?
Yra du pagrindiniai būdai, kaip pasiekti šios problemos esmę. Pirmasis yra naudojant „ps komandą“, o antrasis yra „viršutinė komanda“. Mes sutelksime dėmesį į populiariausią variantą: viršutinę komandą.
Nepriklausomai nuo to, kurį iš jų pasirinksite, abu šie metodai duos veiksmingų rezultatų. Todėl jūs galite laisvai pasirinkti vieną iš jų.
Labai svarbu reguliariai stebėti „Linux“ procesoriaus naudojimą, kad jis būtų efektyvus ir patogus. Kiekvieną kartą, kai tam tikras procesas įtraukiamas į jūsų „Linux“ procesoriaus sistemą, jis paprastai tampa neprieinamas apdoroti kitas užklausas. Taigi laukiančios užklausos turi likti eilėje ir laukti, kol CPU bus laisvas. Tai gali sulėtinti jūsų kompiuterį ir tapti kliūtimi, kuri tiesiog slypi jūsų sistemoje.
Mes nemėgstame kliūčių ir esame tikri, kad jų nemėgstate ir jūs.
Neįtikėtinai svarbu susipažinti su bendraisiais Linux procesoriaus vartojimo procesais ir panaudojimo mechanizmais. Taip, tai yra viena iš svarbiausių užduočių, kurias kada nors gali valdyti „Linux“ vartotojas.
Jei naudojate tinkamą komandų metodą, galite nustatyti ir nustatyti, dėl ko jūsų CPU taip sunkiai dirba. Savo ruožtu tai padės pašalinti visas su centriniu procesoriumi susijusias Linux sistemos veikimo problemas.
Kaip minėta, viršutinė komanda yra vienas iš geriau žinomų metodų, kurį dauguma žmonių naudoja norėdami stebėti „Linux“ procesoriaus našumą. Aš turiu galvoje, jis egzistuoja nuo 1984 m . Mums atrodo gana patikima!
Naudodami viršutinę komandą vartotojai gali pasiekti realiojo laiko dinamiškus duomenis apie Linux sistemos veikiančius procesus.
Viršutinė komanda patogiai rodo svarbią informaciją apie sistemos santrauką arba branduolio administruojamų procesų katalogą. Tai apima atminties naudojimą, sistemos apkrovą, sistemos veikimo laiką, apsikeitimo atmintį, bendrus vykdomus procesus, buferio dydį, proceso PID ir talpyklos dydį.
Be to, galite pastebėti, kad aukščiausia komanda pagal numatytuosius nustatymus tvarkingai surūšiuoja procesoriaus naudojimą su aukščiausia išvestimi. Jis taip pat automatiškai atnaujinamas po 5 sekundžių. Norėdami gauti geriausius rezultatus, paleiskite šią komandą paketiniu režimu.
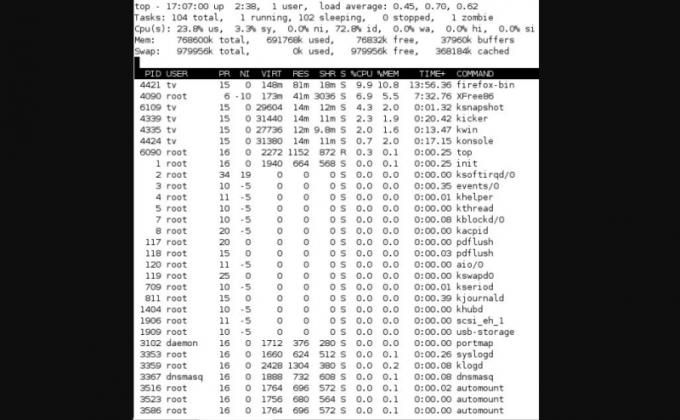
Naudinga išmokti pagrindinius simbolius, kuriais vadovaujamasi tipiškam aukščiausios komandos modeliui. Tai padės sėkmingai atlikti trikčių šalinimo procesą. Nors tai užtrunka, nauda bus ilgalaikė ir labiausiai patenkinama.
Štai keletas dažniausiai pasitaikančių simbolių, valdančių tipišką aukščiausios komandos procesą.
Simbolis „ps“ reiškia „proceso būseną“. Galite naudoti jį norėdami rodyti informaciją apie sistemos veikiančius ir aktyvius procesus . Jame taip pat pateikiama esamų procesų peržiūra ir kita išsami informacija. Tai apima vartotojo ID, procesoriaus naudojimą, vartotojo vardą, atminties naudojimą, komandos pavadinimą ir šio proceso pradžios pavadinimą.
Turite rinkti kelių tipų duomenis, kai šalinate „Linux“ sistemos didelio procesoriaus naudojimo triktis. Tai taip pat vadinama „baigos atminties klaidomis“. Todėl būtinai surinkite šiuos duomenis ir pateikite juos gamintojui, kai tik iškils problema. Kai tai padarysite, tai padės paspartinti problemos sprendimo procesą.
Taip pat nepamirškite įtraukti šios esminės informacijos:
Būtinai įtraukite papildomos informacijos apie kitus sistemos patiriamus simptomus. Surinkite visus duomenis nurodytoje srityje, kurioje pirmą kartą iškilo problema. Tai garantuoja, kad su problema susiję duomenys ir laiko žymos visada sutampa.
Išmokite pagrindines komandas ir esminius trikčių šalinimo simbolius, leidžiančius sėkmingai nustatyti didelius „Linux“ įrenginio suvartojimo lygius. Laimei, Linux siūlo daug praktiškų paslaugų, kurios gali padėti labai tiksliai nustatyti didelio procesoriaus naudojimo priežastis. Įvaldykite šiuos procesus ir būsite vienu žingsniu priekyje visų kitų.
Atkreipkite dėmesį: ši pamoka nėra skirta pradedantiesiems. Šioje pamokoje reikia naudoti Raspian terminalo komandas, kurios yra pagrįstos tekstu, taigi jums bent jau reikės
Arial, Verdana ir Times New Roman: kad ir kokią operacinę sistemą naudotumėte, tikriausiai gavote dokumentus, kuriuose naudojami šie šriftai. Numatytasis „Windows“ šriftas
2016 m. „Microsoft“ paskelbė stulbinantį pranešimą per savo kasmetinę „Build“ kūrėjų konferenciją: „Linux Shell Bash“ buvo pristatyta į „Windows“ darbalaukį* kaip
Nors internetinių paskyrų naudojimas atskirai yra standartinis metodas ir suteikia prieigą prie visos svetainės ar paslaugų, kartais
Negalite sutalpinti visko, ko jums reikia vienoje darbo vietoje? Sužinokite, kaip galite sukurti naują darbo sritį „Linux Mint“ ir stebėti visas savo užduotis.
„Microsoft“ „Chromium“ varoma „Edge“ naršyklė dabar pasiekiama „Linux“. Nors dar nepasiekėte bendro prieinamumo, galite įdiegti „Edge“ iš „Kūrėjo kanalo“
Jei esate Linux vartotojas, galite pastebėti, kad procesoriaus (arba centrinio procesoriaus) suvartojimas tampa neįprastai didelis. Kodėl jūsų pagrindinė apdorojimo sistema Sužinokite, kas trukdo jūsų procesoriaus laikui sistemoje „Linux“, naudodamiesi mūsų eksperto patarimais.
Palengvinkite darbą sukurdami savo sparčiuosius klavišus sistemoje „Linux Mint“. Taip pat pakeiskite jau esamus sparčiuosius klavišus savo deriniais.
Python yra gana paprasta programavimo kalba, kurią nėra labai sunku perimti. Kai kurios Python funkcijos nėra įtrauktos į pagrindinį Python. Lengvai įdiekite Python modulį naudodami PIP atlikdami šiuos išsamius veiksmus.
Sukonfigūruokite, kaip veikia Alt-Tab ir gaukite daug labiau suasmenintą patirtį. Naudokite sparčiuosius klavišus taip, kaip norite, kada norite.
Tinkinkite savo mėgstamiausių meniu „Linux Mint“ atlikdami šiame vadove nurodytus veiksmus.
Norėdami greičiau rasti programėlę, sukonfigūruokite meniu programėlę pagal savo skonį. Atlikę šiuos pakeitimus gaukite labiau suasmenintą patirtį.
Nežinantiems 3D spausdinimas gali atrodyti kaip bauginantis hobis. Tačiau išsiaiškinus, kaip viskas veikia, 3D spausdinimas gali tapti smagus ir malonus.
Pasiekite failus greičiau sutvarkydami darbalaukio piktogramas pagal savo skonį. Sukonfigūruokite savo „Linux“ darbalaukį, kad galėtumėte mėgautis pritaikyta patirtimi.
Būkite informuoti apie tai, kas jums svarbu, naudodami naujus „Linux Mint“ darbalaukius. Pažiūrėkite, kaip galite pridėti tiek, kiek jums reikia.
Apsaugokite nuo atsitiktinio failų ištrynimo „Linux Mint“ sukurdami vartotojo abonementą kiekvienam šeimos nariui. Greitai susikurkite naują vartotoją, kad viskas būtų tvarkingiau.
Kryžminės nuorodos gali padaryti jūsų dokumentą daug patogesnį naudoti, gerai organizuotą ir prieinamą. Šiame gide sužinosite, kaip sukurti kryžmines nuorodas „Word“.
Norite sužinoti, kaip integruoti ChatGPT į Microsoft Word? Šiame gide parodoma, kaip tai padaryti naudojant ChatGPT for Word priedą, per 3 paprastus žingsnius.
Ar jums reikia suplanuoti periodinius susitikimus MS Teams su tais pačiais komandos nariais? Sužinokite, kaip nustatyti periodinį susitikimą Teams.
Laikykite talpyklą išvalytą savo „Google Chrome“ naršyklėje naudojant šiuos žingsnius.
Spotify gali būti erzinantis, jei jis automatiškai atsiveria kiekvieną kartą, kai paleidžiate savo kompiuterį. Išjunkite automatinius paleidimus naudodami šiuos žingsnius.
Ar nuolat matote „Atsiprašome, negalėjome jūsų prijungti“ klaidą MS Teams? Išbandykite šiuos trikčių šalinimo patarimus, kad atsikratytumėte šios problemos dabar!
Šiuo metu Microsoft Teams Live Events neleidžia išjungti anoniminių klausimų. Net ir registruoti vartotojai gali siųsti anoniminius klausimus.
Čia rasite išsamius nurodymus, kaip pakeisti vartotojo agento eilutę Apple Safari naršyklėje „MacOS“.
Sužinokite, kaip ištaisyti OneDrive klaidos kodą 0x8004de88, kad galėtumėte vėl naudotis savo debesų saugykla.
Ar turite RAR failų, kuriuos norite konvertuoti į ZIP failus? Sužinokite, kaip konvertuoti RAR failą į ZIP formatą.
























