Kaip paleisti DOS „Raspberry Pi“.

Atkreipkite dėmesį: ši pamoka nėra skirta pradedantiesiems. Šioje pamokoje reikia naudoti Raspian terminalo komandas, kurios yra pagrįstos tekstu, taigi jums bent jau reikės
Nuo „Windows 10 Fall Creator's Update“ (1709 versija) jums pavyko gana lengvai priglobti „Linux“ posistemį sistemoje „Windows“, priglobti „Linux“ paskirstymą, pvz., „Ubuntu“, ir paleisti „Linux“ komandas iš „Windows“. Norėdami pradėti, pirmiausia savo kompiuteryje turite įjungti „Windows“ posistemį, skirtą Linux (WSL):
Atidarykite Pradėti ir pradėkite rašyti Turn Windows Features įjungti ir išjungti, kol pamatysite, kad jis siūlomas rezultatuose
Spustelėkite Įjungti ir išjungti „Windows“ funkcijas, slinkite žemyn ir patikrinkite „Windows“ posistemį, skirtą „Linux“.
Spustelėkite Gerai ir WSL bus įdiegtas. Norėdami jį įjungti, turėsite paleisti iš naujo.
Iš ten eikite į „Windows“ parduotuvę ir pasirinkite pageidaujamą „Linux“ platinimą
Spustelėkite Gauti, įdiekite platinimą ir paleiskite jį iš meniu Pradėti
2016 m. „Microsoft“ kasmetinėje „Build“ kūrėjų konferencijoje paskelbė stulbinantį pranešimą: „Linux Shell Bash“ į Windows darbalaukį * pristatoma kaip aukščiausios klasės pilietis.
Tačiau pradinis „Bash on Ubuntu on Windows“ prekės ženklas užgožė daugelį pagrindinių technologijų – „Microsoft“ iš tikrųjų sukūrė būdą, kaip „Linux“ paketą sluoksniuoti ant „Windows“ be emuliacijos ar virtualizacijos. „Windows posistemis, skirtas Linux“ suteikia „Linux“ branduolio sąsają su „Windows“ branduoliu, todėl „Linux“ programų branduolio skambučiai sklandžiai paverčiami „Windows“ savaisiais.
Ankstyvas pavadinimo suteikimas taip pat slėpė faktą, kad palaikomas ne tik Ubuntu. Nors pirmasis leidimas buvo skirtas tik Ubuntu, dabar posistemis buvo išplėstas, kad palaikytų daugelį kitų Linux platinimų, įskaitant Debian ir SUSE.
Užteks techninių pokalbių – pradėkime diegti „Linux“ paskirstymą „Windows“ sistemoje. Iliustracijos tikslais mes eisime į priekį ir naudosime Ubuntu. Kitų paskirstymų procesas yra labai panašus. Taip pat manysime, kad naudojate „Windows 10 Fall Creators Update“ (1709 versija) arba naujesnę versiją; senesnėse „Windows 10“ versijose reikalingas kitoks diegimo procesas.
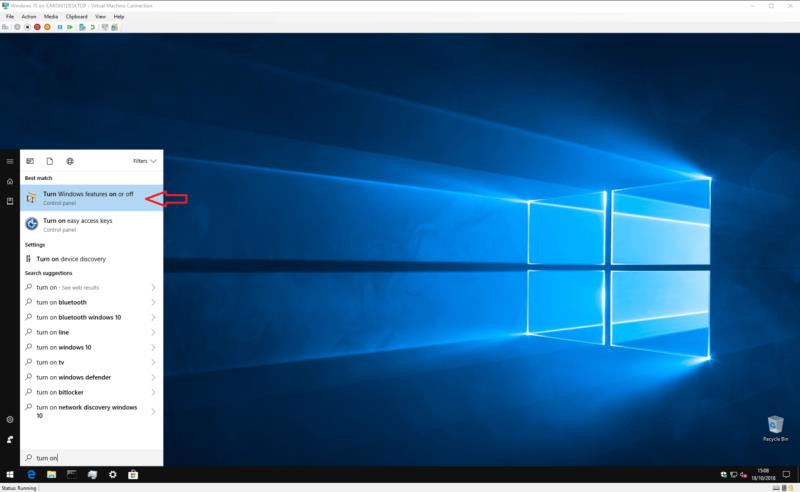
Norėdami pradėti, savo įrenginyje turite įjungti „Windows Subsystem for Linux“ palaikymą. Atidarykite meniu Pradėti ir įveskite "įjungti", kol pamatysite programą "Įjungti arba išjungti Windows funkcijas". Paleiskite jį ir sąrašu slinkite žemyn iki „Windows posistemė, skirta Linux“.
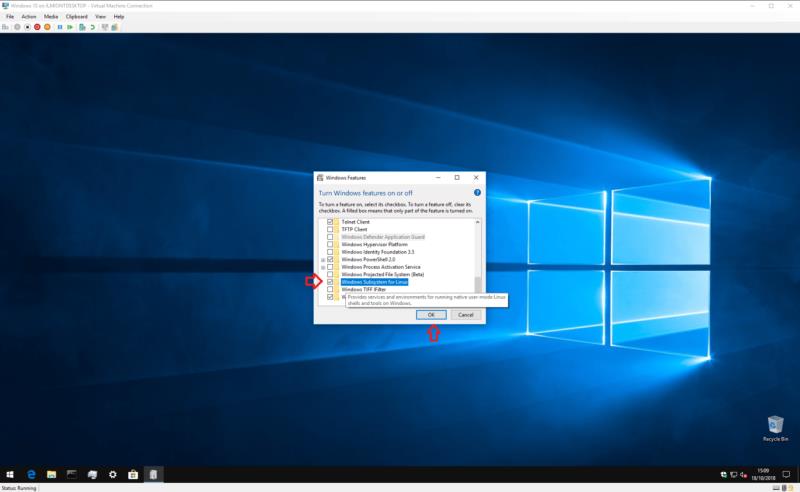
Pažymėkite žymimąjį laukelį, paspauskite OK ir palaukite, kol „Windows“ sukonfigūruos funkciją. Tada būsite paraginti iš naujo paleisti kompiuterį; grįžkite į šią mokymo programą, kai grįšite prie darbalaukio!
Dabar esate pasirengę atsisiųsti patį Linux platinimą. Tai daug paprasčiau, nei buvo anksčiau, nes distribucijos (tai yra „Linux“ kalba, reiškianti „paskirstymą“ arba operacinės sistemos) buvo talpinamos „Windows“ parduotuvėje nuo „Windows 10 Fall Creators Update“.
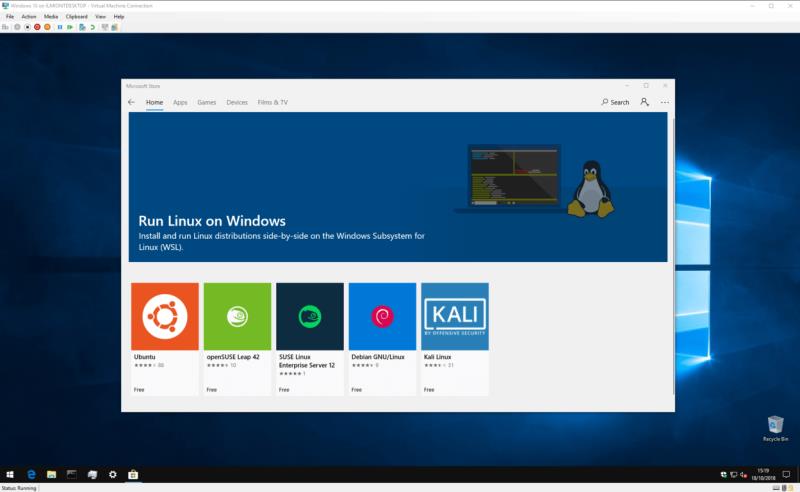
Atidarykite parduotuvę ir ieškokite savo platinimo pavadinimo. Taip pat galite ieškoti „linux“, kad pamatytumėte nuorodą į specialų puslapį, kuriame rodomi visi galimi platinimai. Kaip minėta, mes naudosime Ubuntu, bet jūs galite laisvai pasirinkti alternatyvų platinimą, jei norite.
Šiuo metu pridėsime trumpą pastabą apie versijų kūrimą – kai kurios platinimo sistemos, įskaitant Ubuntu, parduotuvėje turi kelis puslapius, kurių kiekvienas skirtas konkrečiam leidimui. Pavyzdžiui, „Ubuntu“ sąrašas visada seka naujausią ilgalaikio palaikymo (LTS) Ubuntu leidimą, kuris rašymo metu yra 18.04. Jei norite įdiegti tam tikrą versiją, pirmiausia įsitikinkite, kad esate tinkamame puslapyje.
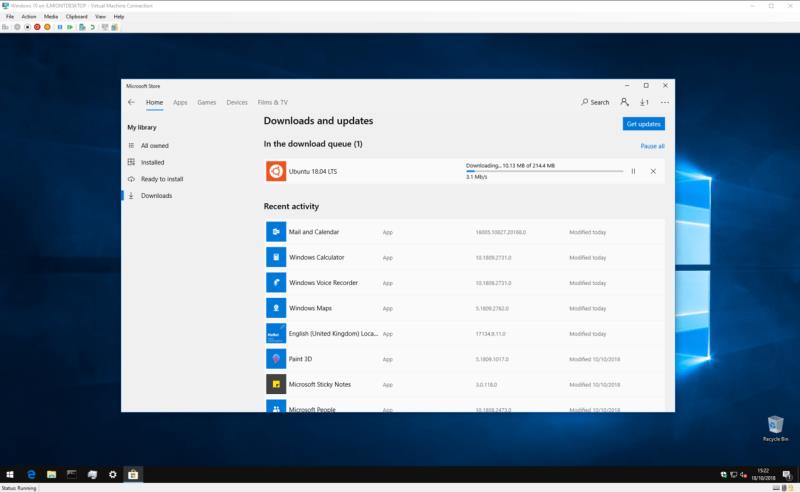
Radę platinimą, kurį norite įdiegti, tiesiog spustelėkite mygtuką „Gauti“. „Linux“ platinimas bus atsisiųstas ir įdiegtas kaip bet kuri kita programa iš „Windows“ parduotuvės.
Baigę diegti, paleiskite platinimą iš meniu Pradėti. Bus paleistas konsolės langas, kuriame bus rodoma eiga, kai bus atliktas galutinis diegimas ir pirmojo paleidimo veiksmai. Palaukite, kol šios veiklos bus baigtos.

Tada būsite perkeltas į UNIX vartotojo abonemento kūrimo ekraną. Atlikite veiksmus, kad sukurtumėte naują „Linux“ vartotojo paskyrą savo platinime. Nesivaržykite pasirinkti bet kokį vartotojo vardą ir slaptažodį – jų nereikia susieti su jūsų „Windows“ kredencialais.
Dabar jūsų platinimas turėtų būti paruoštas naudoti. Kitą kartą paleidus WSL, jis įsijungs beveik akimirksniu ir pateiks visiškai veikiantį Linux terminalą. Galite įdiegti „Linux“ programinę įrangą naudodami įprastą platinimo paketų tvarkyklę, tačiau atminkite, kad ne visos programos veiks tinkamai (arba išvis) pagal pagrindinį „Linux“ branduolį, kurį teikia „Windows“ posistemis, skirtas Linux.
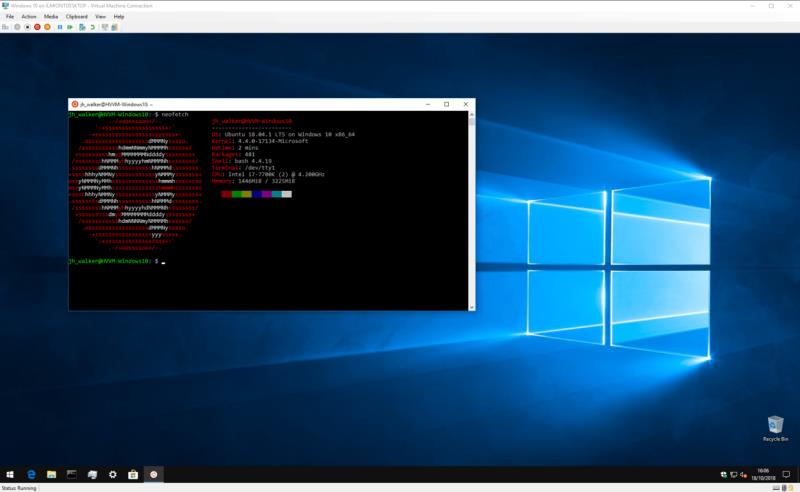
Tai beveik viskas šioje pamokoje. „Windows“ posistemė, skirta „Linux“, skirta kūrėjams ir patyrusiems vartotojams, kuriems dėl kokių nors priežasčių kasdien reikia prieigos prie „Linux“ terminalo. Pradinės sąrankos sudėtingumas atspindi numatomas funkcijos tikslinės auditorijos technines žinias.
Tačiau po įdiegimo WSL suteikia neįtikėtinai lengvą būdą paleisti „Linux“ sistemoje „Windows“. Tai paprastas būdas sujungti geriausias „Windows“ ir „Linux“ aplinkas, nes nereikia papildomų virtualizacijos išlaidų ir savaime integruoto į „Windows“ palaikymo.
Atkreipkite dėmesį: ši pamoka nėra skirta pradedantiesiems. Šioje pamokoje reikia naudoti Raspian terminalo komandas, kurios yra pagrįstos tekstu, taigi jums bent jau reikės
Arial, Verdana ir Times New Roman: kad ir kokią operacinę sistemą naudotumėte, tikriausiai gavote dokumentus, kuriuose naudojami šie šriftai. Numatytasis „Windows“ šriftas
2016 m. „Microsoft“ paskelbė stulbinantį pranešimą per savo kasmetinę „Build“ kūrėjų konferenciją: „Linux Shell Bash“ buvo pristatyta į „Windows“ darbalaukį* kaip
Nors internetinių paskyrų naudojimas atskirai yra standartinis metodas ir suteikia prieigą prie visos svetainės ar paslaugų, kartais
Negalite sutalpinti visko, ko jums reikia vienoje darbo vietoje? Sužinokite, kaip galite sukurti naują darbo sritį „Linux Mint“ ir stebėti visas savo užduotis.
„Microsoft“ „Chromium“ varoma „Edge“ naršyklė dabar pasiekiama „Linux“. Nors dar nepasiekėte bendro prieinamumo, galite įdiegti „Edge“ iš „Kūrėjo kanalo“
Jei esate Linux vartotojas, galite pastebėti, kad procesoriaus (arba centrinio procesoriaus) suvartojimas tampa neįprastai didelis. Kodėl jūsų pagrindinė apdorojimo sistema Sužinokite, kas trukdo jūsų procesoriaus laikui sistemoje „Linux“, naudodamiesi mūsų eksperto patarimais.
Palengvinkite darbą sukurdami savo sparčiuosius klavišus sistemoje „Linux Mint“. Taip pat pakeiskite jau esamus sparčiuosius klavišus savo deriniais.
Python yra gana paprasta programavimo kalba, kurią nėra labai sunku perimti. Kai kurios Python funkcijos nėra įtrauktos į pagrindinį Python. Lengvai įdiekite Python modulį naudodami PIP atlikdami šiuos išsamius veiksmus.
Sukonfigūruokite, kaip veikia Alt-Tab ir gaukite daug labiau suasmenintą patirtį. Naudokite sparčiuosius klavišus taip, kaip norite, kada norite.
Tinkinkite savo mėgstamiausių meniu „Linux Mint“ atlikdami šiame vadove nurodytus veiksmus.
Norėdami greičiau rasti programėlę, sukonfigūruokite meniu programėlę pagal savo skonį. Atlikę šiuos pakeitimus gaukite labiau suasmenintą patirtį.
Nežinantiems 3D spausdinimas gali atrodyti kaip bauginantis hobis. Tačiau išsiaiškinus, kaip viskas veikia, 3D spausdinimas gali tapti smagus ir malonus.
Pasiekite failus greičiau sutvarkydami darbalaukio piktogramas pagal savo skonį. Sukonfigūruokite savo „Linux“ darbalaukį, kad galėtumėte mėgautis pritaikyta patirtimi.
Būkite informuoti apie tai, kas jums svarbu, naudodami naujus „Linux Mint“ darbalaukius. Pažiūrėkite, kaip galite pridėti tiek, kiek jums reikia.
Apsaugokite nuo atsitiktinio failų ištrynimo „Linux Mint“ sukurdami vartotojo abonementą kiekvienam šeimos nariui. Greitai susikurkite naują vartotoją, kad viskas būtų tvarkingiau.
„Windows 10“ suteikia daugybę pelės tinkinimo parinkčių, todėl galite lanksčiai nustatyti, kaip veikia jūsų žymeklis. Šiame vadove gerai pasimokykite, kaip efektyviai naudoti savo pelę.
Sužinokite, kaip paaukoti Robux savo draugams Roblox platformoje. Šiame straipsnyje rasite efektyvius metodus, kaip pasidalinti Robux greitai ir lengvai.
Išsamus vadovas, kaip <strong>atšaukti „Netflix“</strong> prenumeratą ir atsisakyti paskyros. Sužinokite, kokios yra priežastys ir procesas, kaip tai padaryti.
Sužinokite, kaip daryti geresnes asmenukes su išmaniojo telefono kamera, naudojant efektyvius patarimus ir gudrybes.
Kaip atkurti gamyklinius Meta Quest 2 suraskite visus paslapčių ir gudrybių sprendimus, kad pagerintumėte savo virtualios realybės patirtį.
Sužinokite, kas peržiūrėjo jūsų „Instagram“ profilį, naudojant efektyvius įrankius ir strategijas. Išsiaiškinkite, kaip sekti savo „Insta“ persekiotojus!
Kaip įjungti nuotolinio darbalaukio ryšius „Windows 10“: žingsniai, patarimai ir priemonės, kad būtų galima pasiekti kompiuterį nuotoliniu būdu. Sužinokite daugiau apie „Windows Remote Desktop Connection“.
Pasitaiko atvejų, kai pokalbio draugas gali jus suerzinti ir nenorite, kad jis matytų jūsų istorijas ar žavesius. Tokiu atveju sužinokite, kaip pašalinti arba užblokuoti ką nors „Snapchat“.
Kaip pataisyti, kad „Nintendo Switch“ neįsijungtų? Štai 4 paprasti sprendimai, kaip ištaisyti, kad „Nintendo Switch“ neįsijungtų.
Gaukite atsakymus į „Android“ problemą: kaip iš naujo paleisti telefoną be maitinimo mygtuko? Aptarti šeši geriausi būdai iš naujo paleisti telefoną nenaudojant maitinimo mygtuko.
























