„Adobe“ licencija pasibaigė arba nebuvo aktyvuota

Jei jūsų „Adobe Acrobat“ licencija pasibaigė arba ji nesuaktyvinta, užduočių tvarkytuvėje išjunkite „AcroTray“ procesą ir atnaujinkite programą.
„Adobe Acrobat“ yra tinkamas įrankis, skirtas PDF failų peržiūrai, redagavimui, bendrinimui ir spausdinimui. Jame yra ilgas funkcijų ir parinkčių sąrašas, kurios gali patenkinti tiek pradedančiųjų, tiek pažengusių vartotojų poreikius. Vienintelė problema yra tada, kai įrankis neveikia taip, kaip tikėtasi.
Viena iš dažniausiai pasitaikančių klaidų, kurią gali gauti „Adobe Acrobat“ vartotojai, yra ši: „Jūsų užklausa negalėjo būti įvykdyta. „Adobe Acrobat“ licencija pasibaigė arba nebuvo suaktyvinta“. Bet jūs žinote, kad jūsų licencijoje nėra nieko blogo. Programa puikiai veikė iki kelių akimirkų. Išsiaiškinkime, kaip galite išspręsti šią problemą.
Daugelis vartotojų patvirtino, kad „AcroTray“ proceso išjungimas padėjo išspręsti problemą. Greitai primename, kad acrotray.exe yra „Adobe Acrobat Distiller Helper“ programa, kurią gaminys naudoja įprastiems failams konvertuoti į PDF failus .
Taigi, paleiskite užduočių tvarkyklę , spustelėkite skirtuką Procesai ir suraskite AcroTray procesą. Dešiniuoju pelės mygtuku spustelėkite jį ir pasirinkite Baigti užduotį . Patikrinkite, ar klaida dingo.
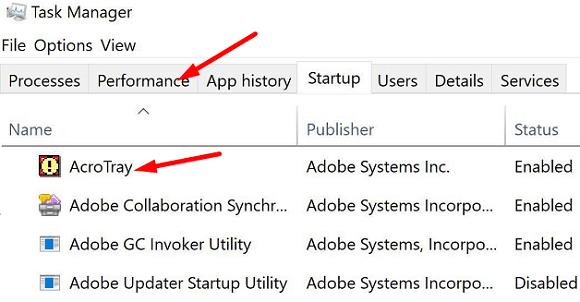
Įsitikinkite, kad kompiuteryje naudojate naujausią „Adobe Acrobat“ versiją. Paleiskite programą, spustelėkite meniu Pagalba ir pasirinkite Tikrinti, ar nėra naujinimų . Tada atsijunkite nuo paskyros, iš naujo paleiskite programą, vėl prisijunkite ir patikrinkite, ar šis metodas išsprendė problemą.
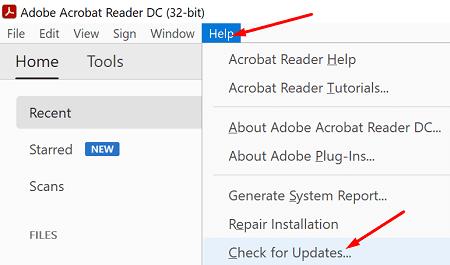
Jei klaida išlieka, eikite į C:\ProgramData\Adobe ir suraskite SLStore aplanką . Dešiniuoju pelės mygtuku spustelėkite jį ir pervardykite į SLStore_old .
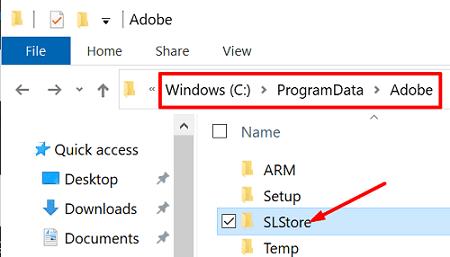
Beje, jei nerandate aplanko ProgramData, spustelėkite Peržiūrėti ir išskleiskite paslėptas programas.
Jei problema išlieka, pašalinkite Adobe Acrobat, iš naujo paleiskite kompiuterį ir iš naujo įdiekite programą. Jei jūsų kompiuteris prarado „Adobe“ licenciją, iš naujo įdiegę programą problema turėtų išspręsti.
Eikite į Valdymo skydą , spustelėkite Pašalinti programą ir pasirinkite Adobe Acrobat.
Paspauskite mygtuką Pašalinti ir paleiskite kompiuterį iš naujo.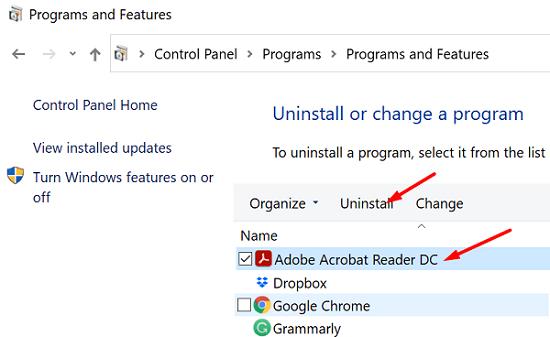
Tada eikite į oficialią „Adobe“ svetainę ir atsisiųskite „Acrobat“.
Įdiekite programą ir patikrinkite, ar šis metodas išsprendė problemą.
Jei niekas neveikia, susisiekite su „Adobe“ palaikymo komanda, kad gautumėte daugiau pagalbos. Galbūt iškilo su mokėjimu susijusių problemų, dėl kurių gali kilti problemų suaktyvinant prenumeratą. Jei tai nėra atsiskaitymo problema, būsite nukreipti į techninės pagalbos komandą.
Jei jūsų „Adobe Acrobat“ licencija pasibaigė arba ji nesuaktyvinta, patikrinkite, ar nėra naujinimų, ir atsijunkite nuo paskyros. Iš naujo paleiskite programą, vėl prisijunkite ir užduočių tvarkyklėje išjunkite AcroTray procesą. Jei problema išlieka, pašalinkite ir iš naujo įdiekite Adobe Acrobat.
Tikimės, kad šie sprendimai padėjo jums išspręsti problemą. Spustelėkite toliau pateiktus komentarus ir praneškite mums, ar pavyko ištaisyti klaidą.
Jei jūsų „Adobe Acrobat“ licencija pasibaigė arba ji nesuaktyvinta, užduočių tvarkytuvėje išjunkite „AcroTray“ procesą ir atnaujinkite programą.
Sužinokite, kaip apsaugoti PDF failą slaptažodžiu, naudodamiesi šiais patarimais.
Kryžminės nuorodos gali padaryti jūsų dokumentą daug patogesnį naudoti, gerai organizuotą ir prieinamą. Šiame gide sužinosite, kaip sukurti kryžmines nuorodas „Word“.
Norite sužinoti, kaip integruoti ChatGPT į Microsoft Word? Šiame gide parodoma, kaip tai padaryti naudojant ChatGPT for Word priedą, per 3 paprastus žingsnius.
Ar jums reikia suplanuoti periodinius susitikimus MS Teams su tais pačiais komandos nariais? Sužinokite, kaip nustatyti periodinį susitikimą Teams.
Laikykite talpyklą išvalytą savo „Google Chrome“ naršyklėje naudojant šiuos žingsnius.
Spotify gali būti erzinantis, jei jis automatiškai atsiveria kiekvieną kartą, kai paleidžiate savo kompiuterį. Išjunkite automatinius paleidimus naudodami šiuos žingsnius.
Ar nuolat matote „Atsiprašome, negalėjome jūsų prijungti“ klaidą MS Teams? Išbandykite šiuos trikčių šalinimo patarimus, kad atsikratytumėte šios problemos dabar!
Šiuo metu Microsoft Teams Live Events neleidžia išjungti anoniminių klausimų. Net ir registruoti vartotojai gali siųsti anoniminius klausimus.
Čia rasite išsamius nurodymus, kaip pakeisti vartotojo agento eilutę Apple Safari naršyklėje „MacOS“.
Sužinokite, kaip ištaisyti OneDrive klaidos kodą 0x8004de88, kad galėtumėte vėl naudotis savo debesų saugykla.
Ar turite RAR failų, kuriuos norite konvertuoti į ZIP failus? Sužinokite, kaip konvertuoti RAR failą į ZIP formatą.










