Spotify: Išjunkite automatinį paleidimą

Spotify gali būti erzinantis, jei jis automatiškai atsiveria kiekvieną kartą, kai paleidžiate savo kompiuterį. Išjunkite automatinius paleidimus naudodami šiuos žingsnius.
Norėdami pridėti arba pašalinti paleisties programas sistemoje „Windows 10“:
1. Atidarykite dialogo langą Vykdyti paspausdami Windows klavišą + R . Atsidarius Vykdyti, įveskite shell:startup ir spustelėkite Gerai, kad atidarytumėte paleisties aplanką.
2. Dar kartą naudokite komandą Windows Key + R ir įveskite shell:appsfolder ir spustelėkite Gerai, kad atidarytumėte aplanką Programos.
3. Nuvilkite visas programas iš aplanko Programos į aplanką Startup, kurias norite automatiškai paleisti kitą kartą prisijungę prie „Windows 10“ kompiuterio.
„Windows 10“ yra su funkcija, leidžiančia pridėti ir pašalinti programas (programas), kurios paleidžiamos automatiškai, kai tik prisijungiate prie „Microsoft“ paskyros kompiuteryje. Yra daugybė programų, kurios suteikia vartotojams galimybę paleisti bet kuriuo metu, kai paleidžiamas kompiuteris, tačiau štai kaip galite paleisti bet kurią programą paleidžiant.
Atminkite, kad pridėjus programas prie paleisties gali užtrukti kompiuterio įkrovos laikas. Tačiau jei norite, kad programa būtų paleista kiekvieną kartą paleidus kompiuterį, šiame vadove bus parodyta, ką daryti.
Atidarykite dialogo langą paleisti spausdami "Windows klavišas + R . Atsidarius Vykdyti, įveskite shell:startup ir spustelėkite Gerai .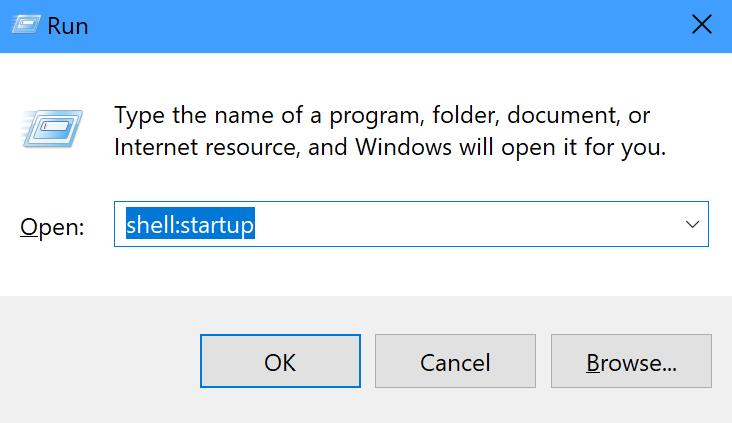
Dar kartą naudokite komandą Windows Key + R ir įveskite shell:appsfolder, kad atidarytumėte aplanką Programos. Programų aplanke yra visos jūsų „Windows 10“ kompiuteryje įdiegtos programos, įskaitant „Microsoft Store“ programas.
Pritvirtinkite aplanką Paleistis ir aplankus Programos abiejose kompiuterio darbalaukio pusėse, kad galėtumėte lengvai pasiekti, kad galėtumėte lengvai perkelti du aplankus.
Nuvilkite visas programas iš aplanko Programos į aplanką Paleistis, kurias norite paleisti automatiškai, kai kitą kartą prisijungsite prie „Windows 10“ kompiuterio.
Štai viskas, jūs baigėte! Atminkite, kad jūs neapsiribojate tik programomis, kurias reikia atidaryti paleidžiant; taip pat galite nuvilkti failus, aplankus ir net svetaines, kad paleistumėte automatiškai. Viskas, ką jums reikia padaryti, tai sukurti elemento nuorodą „Windows 10“ kompiuterio paleisties aplanke.
Jei norite patikrinti, ar pasirinktas elementas sėkmingai yra paleisties aplanke, galite atidaryti užduočių tvarkytuvę paspausdami Ctrl + Shift + Esc spartųjį klavišą ir eikite į skirtuką Paleistis. Iš ten pamatysite įjungtų (arba išjungtų) programų, kurios bus automatiškai paleistos kiekvieną kartą prisijungus prie „Microsoft“ paskyros, sąrašą.
Jei norite visiškai pašalinti programos nuorodą iš sąrašo, tereikia dar kartą atidaryti paleisties aplanką pakartodami vadovo 1 veiksmą ir ištrinti programą, failą, aplanką arba svetainę iš paleisties aplanko.
Spotify gali būti erzinantis, jei jis automatiškai atsiveria kiekvieną kartą, kai paleidžiate savo kompiuterį. Išjunkite automatinius paleidimus naudodami šiuos žingsnius.
Pamoka, kuri parodys dvi sprendimo būdus, kaip nuolat neleisti programoms pradėti veikti paleidimo metu jūsų Android įrenginyje.
Sužinokite, ką daryti, jei Windows Phone Link neveikia, su žingsnis po žingsnio sprendimų sąrašu, kuris padės jums vėl prijungti telefoną prie kompiuterio.
Ar jūsų Android įrenginyje baigiasi vieta? Išspręskite problemą su šiais pradedančiųjų patarimais bet kuriame įrenginyje.
Sužinokite apie kai kurias galimas jūsų nešiojamojo kompiuterio perkaitimo priežastis, kartu su patarimais ir gudrybėmis, kaip išvengti šios problemos ir išlaikyti savo įrenginį šaltą.
Ar jums reikia atnaujinti programą „Android“ į ankstesnę versiją? Perskaitykite šį straipsnį ir sužinokite, kaip atnaujinti programą „Android“, žingsnis po žingsnio.
Ar Start11 geresnė už „Windows“ užduočių juostą? Pažvelkite į keletą pagrindinių privalumų, kuriuos Start11 turi palyginti su „Windows“ integruota juosta.
Ar kada nors patiriate ką nors savo „Windows 10“ asmeniniame kompiuteryje ir esate pertrauktas ir turite atsijungti arba išjungti kompiuterį? Ar norite, kad būtų būdas
Jei pastaruoju metu peržiūrėjote „Windows 10s“ nustatymų programą, galbūt pastebėjote kategoriją, pavadintą „Programos svetainėms“. Yra tikimybė, kad jų nebus daug -
Jei pastebėsite, kad jūsų internetas staiga sulėtėja iki aptikimo, tikėtina, kad jūsų kompiuteryje esanti programa naudoja jūsų pralaidumą fone. Naudodami Task Manager, jūs
Nuo tada, kai prieš kelis mėnesius buvo atnaujinta oficiali „Xbox One“ „YouTube“ programa, daugelis vartotojų kenčia nuo erzinančios klaidos, dėl kurios programa juos atsijungia.
Tinkamai pristatytas per „Microsoft Build 2016“ konferenciją, „Xbox One“ kūrėjo režimas (arba kūrėjo režimas) yra specialus režimas, leidžiantis programų ir žaidimų kūrėjams
Jei norite įdiegti programas į SD kortelę sistemoje „Windows 10“, pirmiausia turėsite įsitikinti, kad ji suformatuota kaip NTFS.
„Windows 10s“ integruota programų parduotuvė „Windows Store“ leidžia lengviau nei bet kada atsisiųsti ir išbandyti naują programinę įrangą. Vienintelė problema yra ta, kad galite susidurti su
Prieš dvi savaites iškėlėme „Office Touch Preview“ – programų rinkinio, kurį „Microsoft“ išleido „Windows Store“, skirtą „Windows 10“ techninei sistemai, „Office Touch Preview“ problemą.
„Windows 10“ yra funkcija, leidžianti pridėti ir pašalinti programas (programas), kurios paleidžiamos automatiškai, kai tik prisijungiate prie „Microsoft“ paskyros.
Ar visada atidarote tam tikrą programą, kai tik paleidžiama „Windows“? Galbūt tai jūsų žiniatinklio naršyklė arba mėgstamiausia el. pašto programa. Jei taip, galite sutaupyti
„Windows 10“ žadintuvų ir laikrodžių programa yra gana tvirta vietinė programa, kuri puikiai paaiškina, kaip ją naudoti nustatant pasirinktinius žadintuvus ir laikmačius, sekti pasirinktas laiko juostas ir kt.
„Windows 10“ suteikia daugybę pelės tinkinimo parinkčių, todėl galite lanksčiai nustatyti, kaip veikia jūsų žymeklis. Šiame vadove gerai pasimokykite, kaip efektyviai naudoti savo pelę.
Sužinokite, kaip paaukoti Robux savo draugams Roblox platformoje. Šiame straipsnyje rasite efektyvius metodus, kaip pasidalinti Robux greitai ir lengvai.
Išsamus vadovas, kaip <strong>atšaukti „Netflix“</strong> prenumeratą ir atsisakyti paskyros. Sužinokite, kokios yra priežastys ir procesas, kaip tai padaryti.
Sužinokite, kaip daryti geresnes asmenukes su išmaniojo telefono kamera, naudojant efektyvius patarimus ir gudrybes.
Kaip atkurti gamyklinius Meta Quest 2 suraskite visus paslapčių ir gudrybių sprendimus, kad pagerintumėte savo virtualios realybės patirtį.
Sužinokite, kas peržiūrėjo jūsų „Instagram“ profilį, naudojant efektyvius įrankius ir strategijas. Išsiaiškinkite, kaip sekti savo „Insta“ persekiotojus!
Kaip įjungti nuotolinio darbalaukio ryšius „Windows 10“: žingsniai, patarimai ir priemonės, kad būtų galima pasiekti kompiuterį nuotoliniu būdu. Sužinokite daugiau apie „Windows Remote Desktop Connection“.
Pasitaiko atvejų, kai pokalbio draugas gali jus suerzinti ir nenorite, kad jis matytų jūsų istorijas ar žavesius. Tokiu atveju sužinokite, kaip pašalinti arba užblokuoti ką nors „Snapchat“.
Kaip pataisyti, kad „Nintendo Switch“ neįsijungtų? Štai 4 paprasti sprendimai, kaip ištaisyti, kad „Nintendo Switch“ neįsijungtų.
Gaukite atsakymus į „Android“ problemą: kaip iš naujo paleisti telefoną be maitinimo mygtuko? Aptarti šeši geriausi būdai iš naujo paleisti telefoną nenaudojant maitinimo mygtuko.
























