Paprastas ir greitas „Android“ šakninio programavimo vadovas

Įvedę root teises į „Android“ telefoną, gausite visišką prieigą prie sistemos ir galėsite paleisti daugybę programų, kurioms reikalinga root teisė.
Naujesnė versija ne visada yra geresnė. Tačiau tokiuose programų parduotuvėse kaip „Google Play“ ir „Amazon“ nėra galimybės pasirinkti konkrečią programos versiją arba atnaujinti. Laimei, yra būdas atnaujinti programą, jei to reikia. Perskaitykite iki galo, kad sužinotumėte, kaip atnaujinti programą „Android“.
„Google Play“ yra patikimiausia ir populiariausia programų parduotuvė visiems „Android“ įrenginiams. Dauguma programų kūrėjų skelbia savo programas „Google Play“, kad lengvai, greitai ir plačiai galėtų platinant mobilias programas. Tačiau „Google Play“ talpina tik naujausias programų versijas. Jei reikia grįžti prie senesnės programos versijos, tai yra aklavietė. Daugeliu atvejų ekspertai ir mobilieji technikai pasiūlys jums „root“ savo „Android“ išmanųjį telefoną ar planšetinį kompiuterį, kad galėtumėte atnaujinti programą „Android“.
Jei nenorite „root“ daryti, viskas gerai! To jums nereikia. Tiesiog pasirinkite bet kurį iš žemiau pateiktų metodų, kad atnaujintumėte „Android“ programas, ir jums viskas gerai!
Turinys
Priežastys atnaujinti programą „Android“
Jūs visada turite naudoti naujausią bet kurios programos versiją. Be to, turite atsisiųsti visas „Android“ programas iš „Google Play“, kad gautumėte kodo vientisumo užtikrinimą iš „Google“. Tačiau kartais gali prireikti tam tikrų programų senesnių versijų. Žemiau rasite keletą dažniausiai pasitaikančių priežasčių:
Dabar, kai žinote, kodėl jums gali prireikti sužinoti, kaip atnaujinti „Android“ programas, žemiau rasite metodus, kuriuos galite išbandyti:
Pašalinti atnaujinimus iš įmontuotų programų
Ar jūs tiesiog bandote atnaujinti įmontuotas programas į jų gamyklinę versiją, kai prietaisas buvo pristatytas jums? Tada išbandykite šiuos veiksmus:
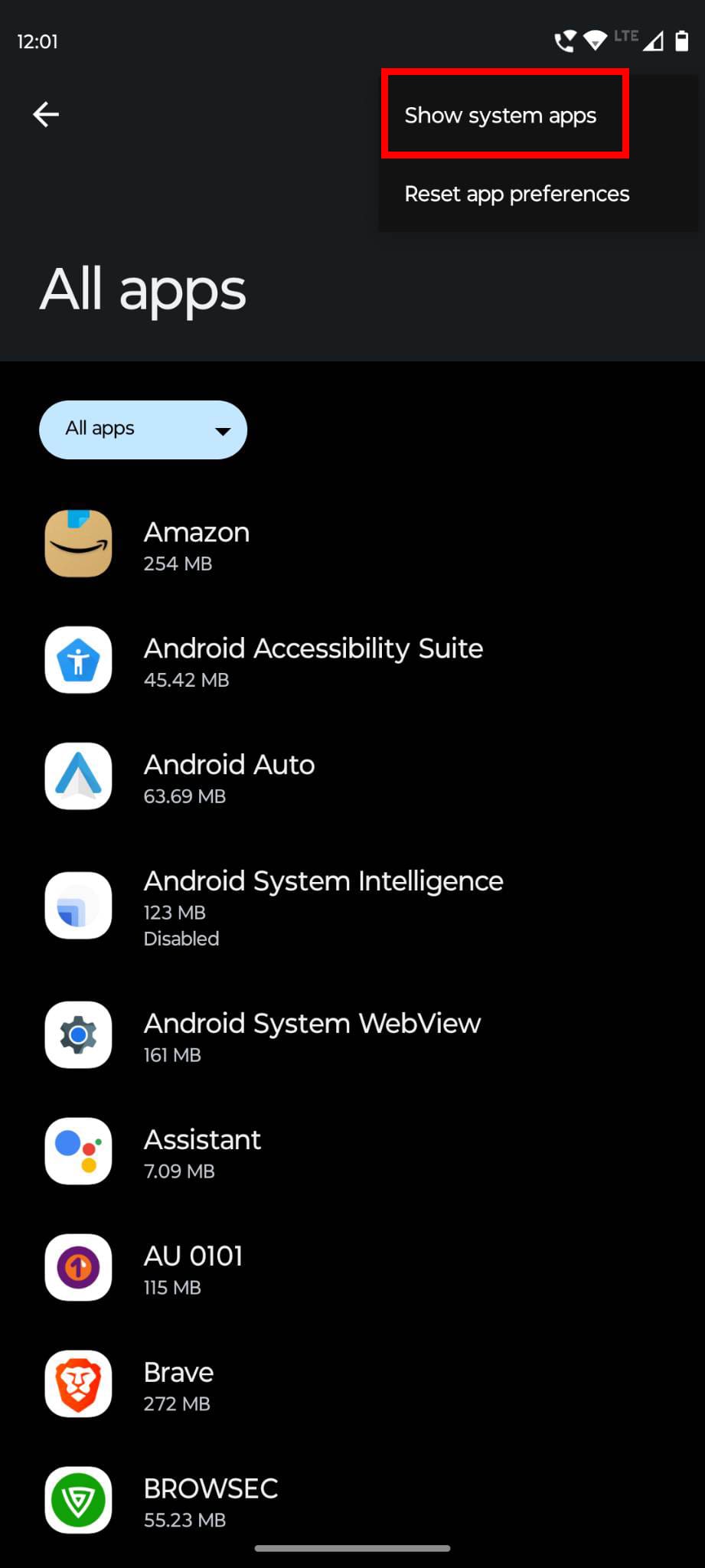
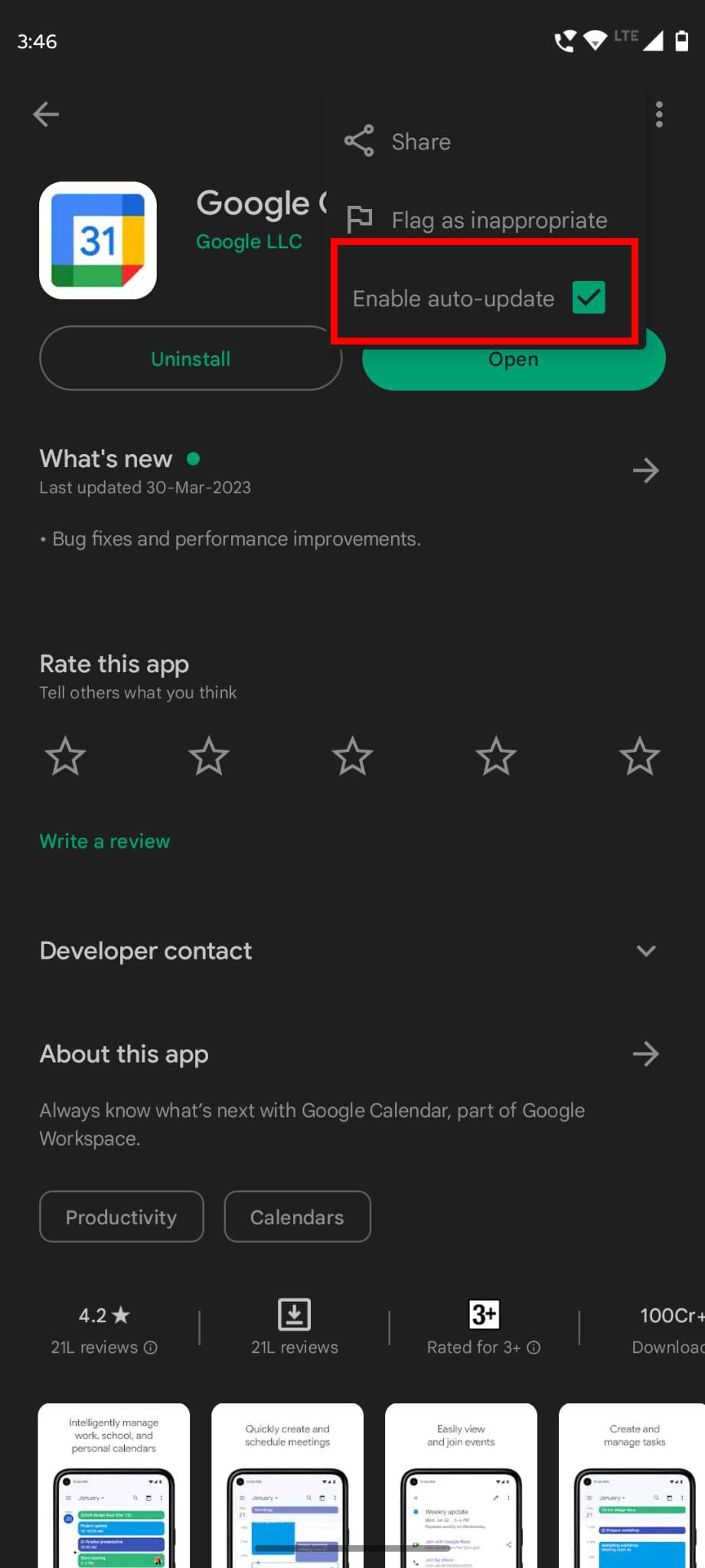
Tai tiek! Jūs grąžinote „Google Calendar“ programą į versiją, kurią gavote su nauju „Android“ įrenginiu, kai jį pirkote prieš kelerius metus, mėnesius ar savaites. Tačiau kol kas neatidarykite atnaujintos programos. Pirmiausia išjunkite automatinį atnaujinimą „Google Play“ programoje, atlikdami šiuos veiksmus:

Puiku! Dabar, kai išjungėte automatinį atnaujinimą per „Google Play“, esate visiškai pasiruošę atidaryti atnaujintą „Google Calendar“ programą iš „Android“ įrenginio pradinio ekrano arba programų krepšelio. Įrenginys neatsinaujins, kol to nepadarysite rankiniu būdu. Galite pažymėti, kad šis metodas nėra prieinamas programoms, kurias įdiegiate po įrenginio pirkimo.
Atsisiųsti ir įdiegti iš nežinomų šaltinių
Jei jums reikia grįžti prie vartotojo programos senesnės versijos, negalite pasirinkti pašalinti atnaujinimų. Tokiu atveju galite įdiegti seną APK diegimo paketą iš internetinės programų parduotuvės arba šaltinio, kuris turi failą. Šiame metode turite būti pakankamai atsargūs, kad neatsisiųstumėte netikros ar imitacinių programų versijų, kurias ieškote. Pavyzdžiui, įsilaužėliai skelbia netikras senas „Google“, „Google Play Services“, „Chrome“ ir kt. programas, kurios yra labai paklausios. Atsisiųsdami ir įdiegdami tokias netikras programas, suteikiate įsilaužėliams prieigą prie savo įrenginio. Taigi, jei tai nėra visiškai būtina, nesirinkite APK, kurių negalite patikėti.
Kai tai yra visiškai būtina, atsisiųskite APK savo rizika iš gana patikimų šaltinių, tokių kaip APKMirror, APKPure, F-Droid, APK Downloader, Aptoide, APKMonk ir APKBe. Dabar, kai žinote populiarius šaltinius „Android“ programų APK diegimo paketams, atlikite šiuos veiksmus savo „Android“ įrenginyje, kad parengtumėte jį APK diegimui:
Įgalinti diegimą iš nežinomų programų
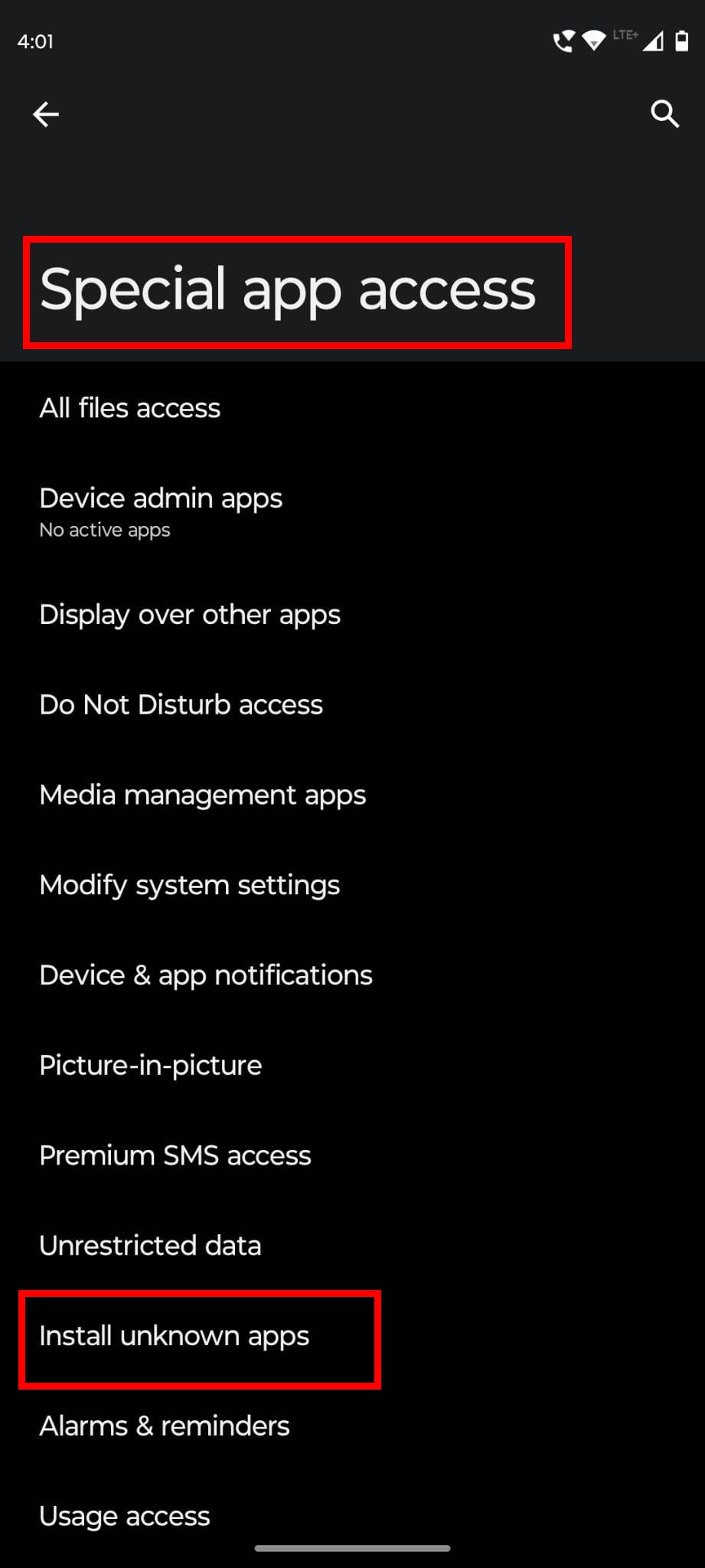
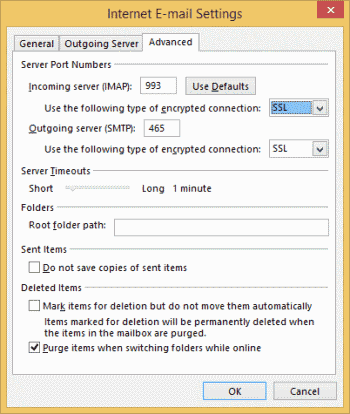
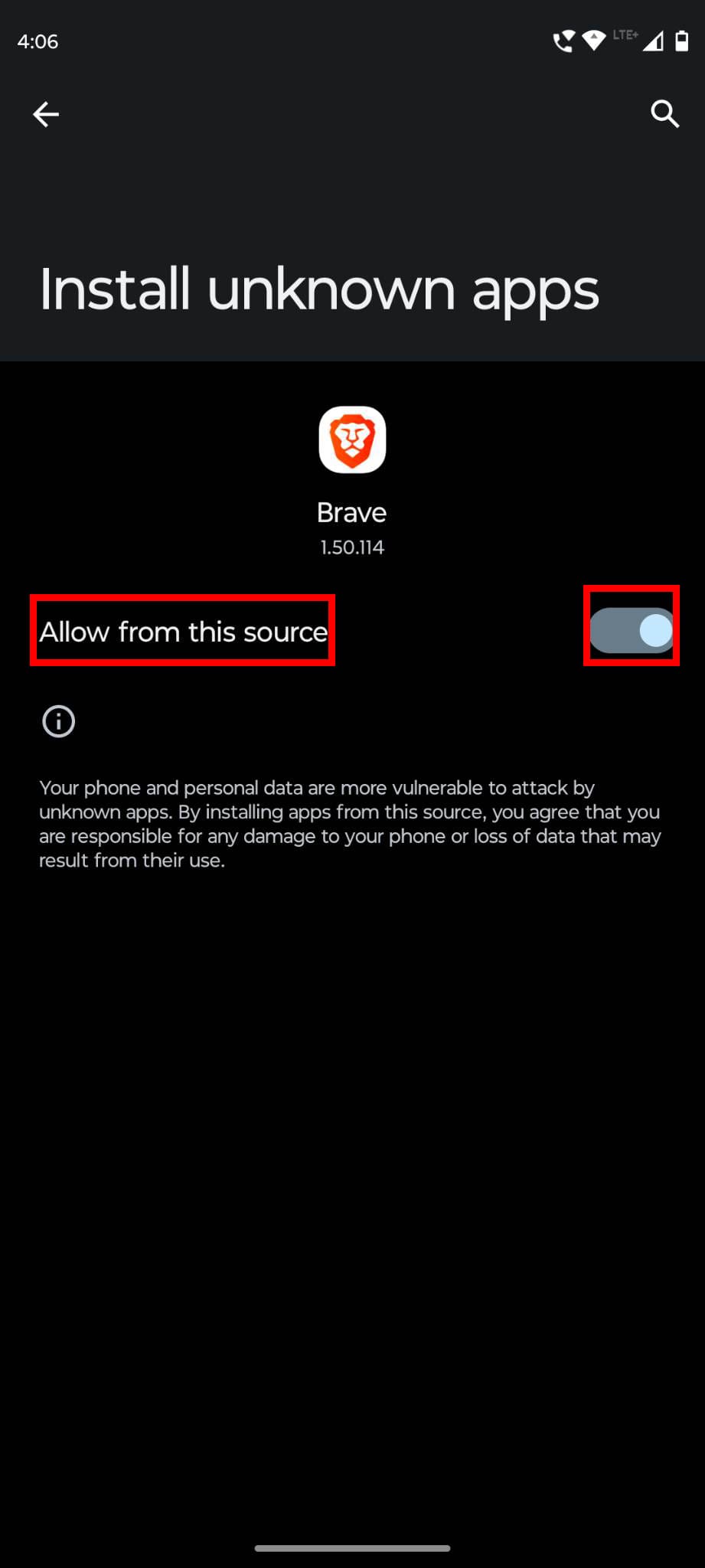
Atsisiųsti ir įdiegti nežinomas programas
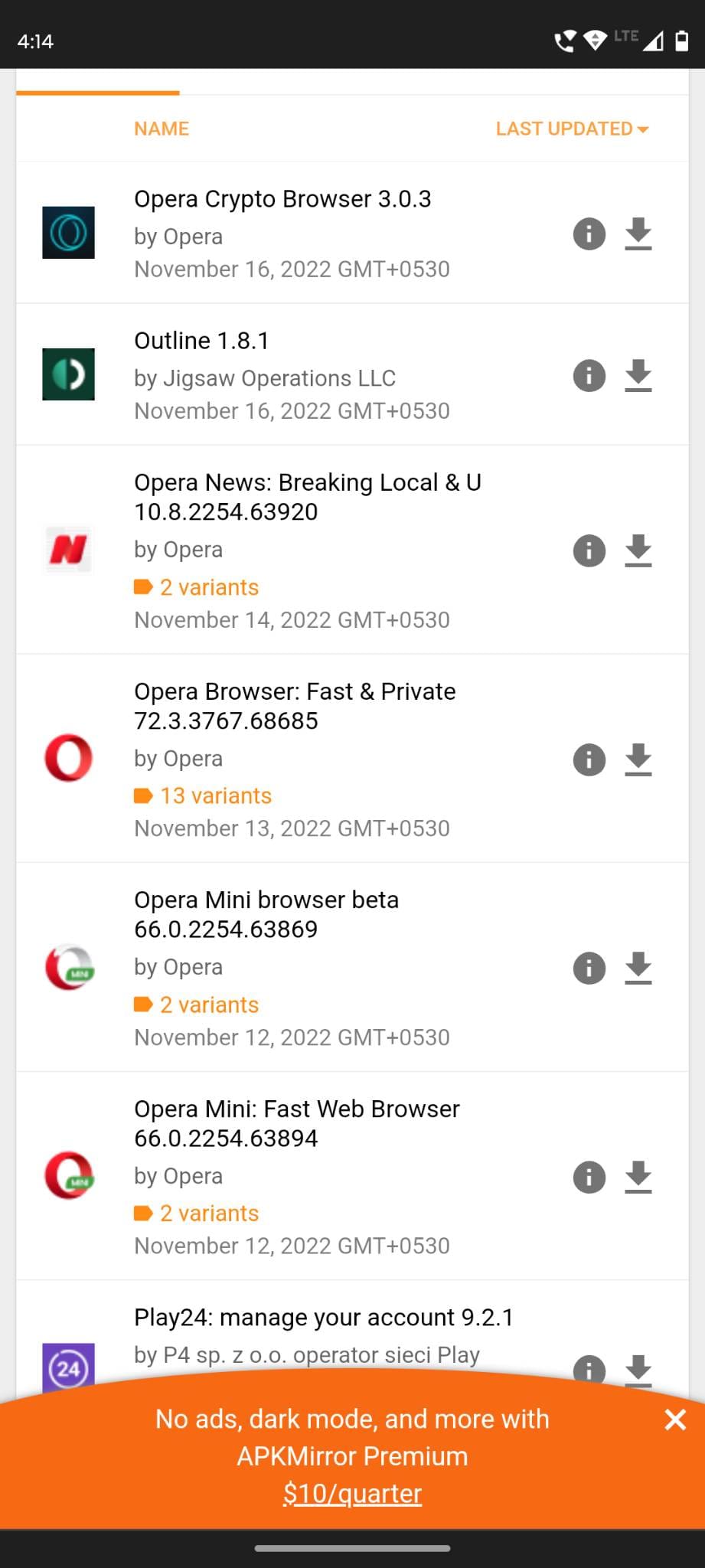
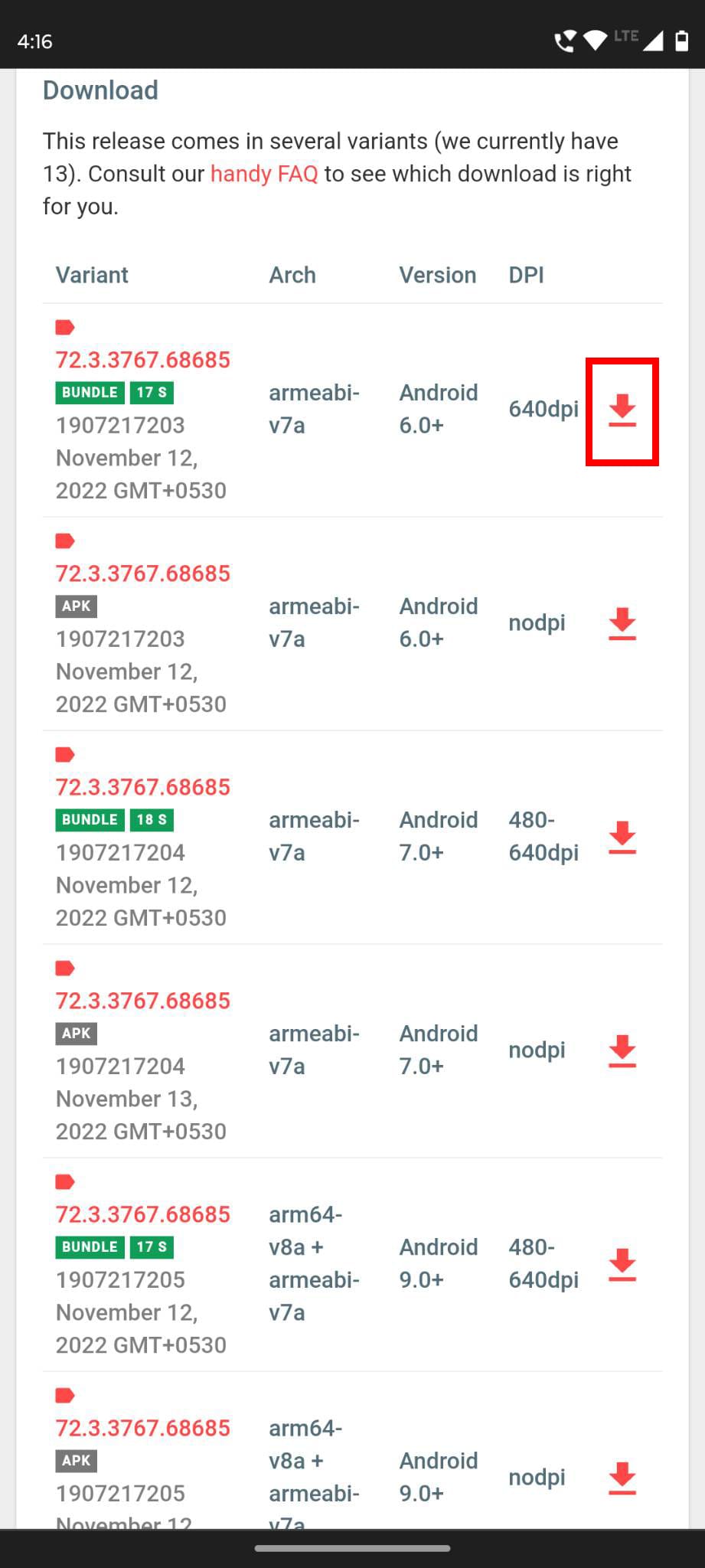
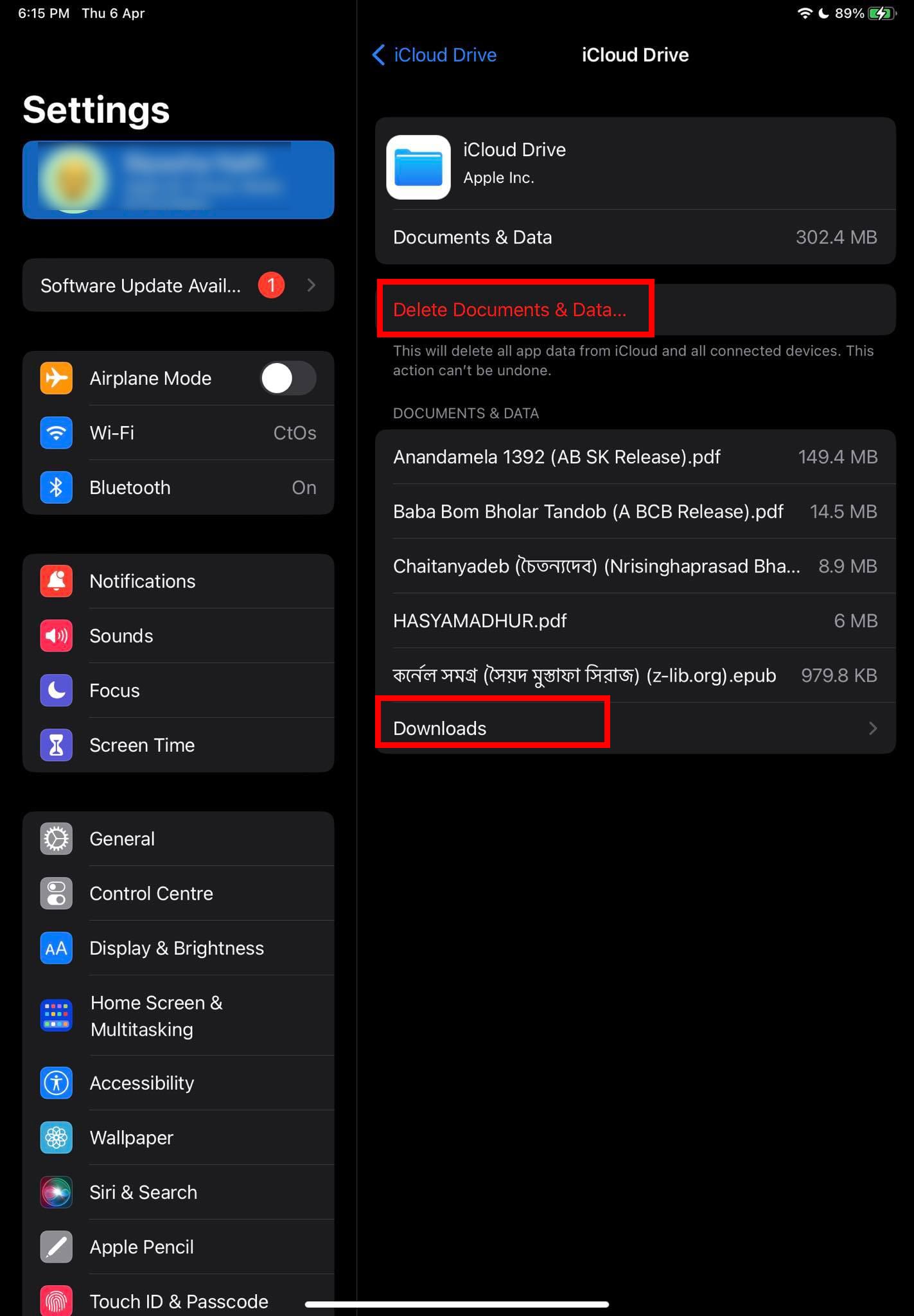
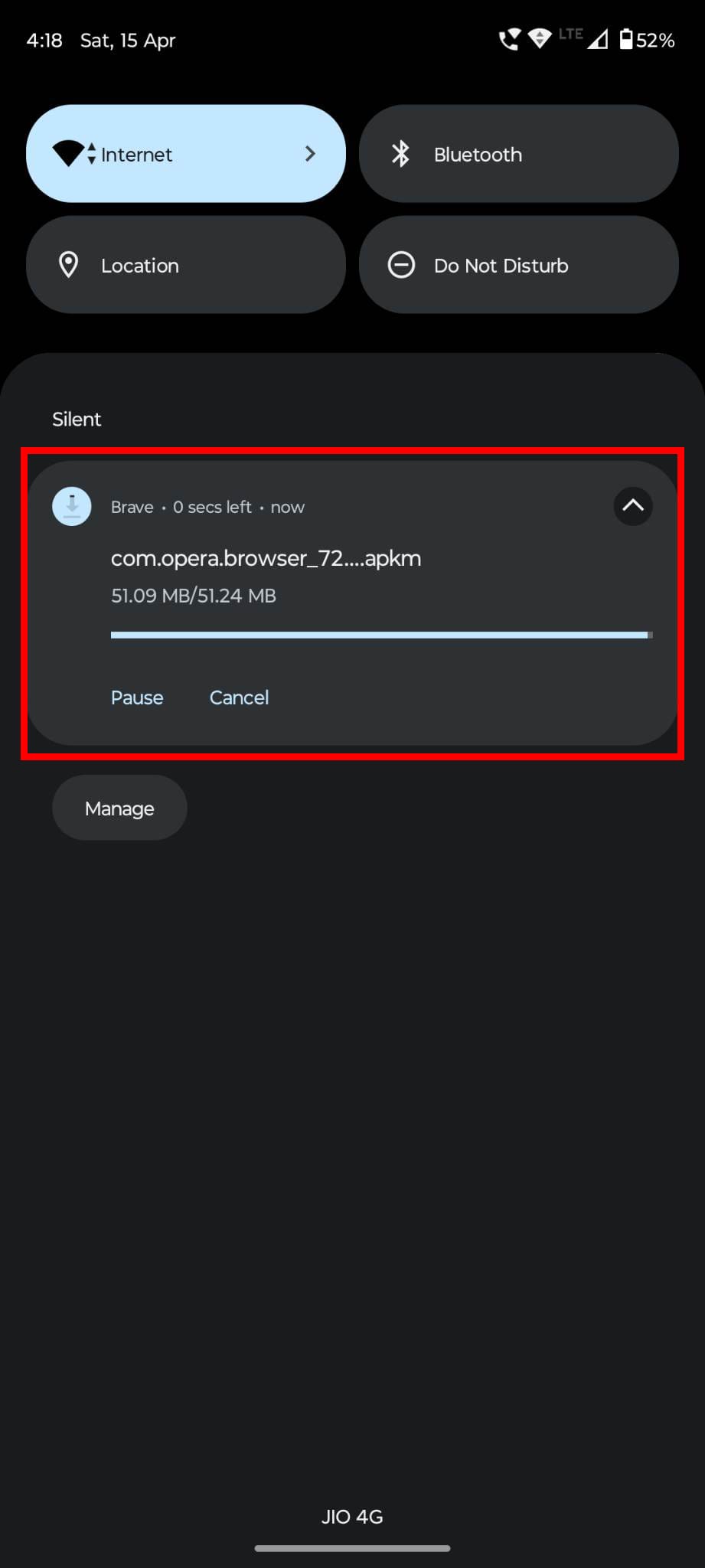
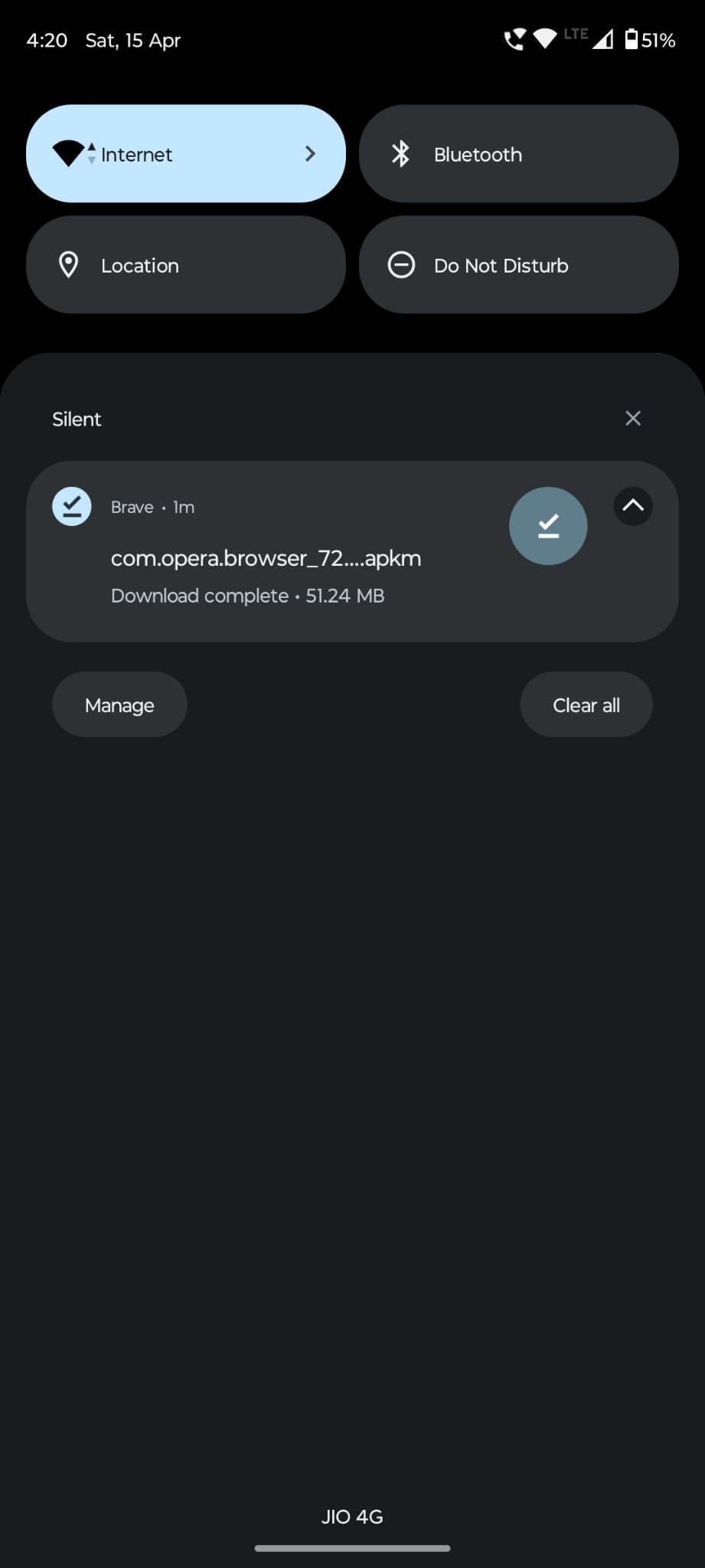
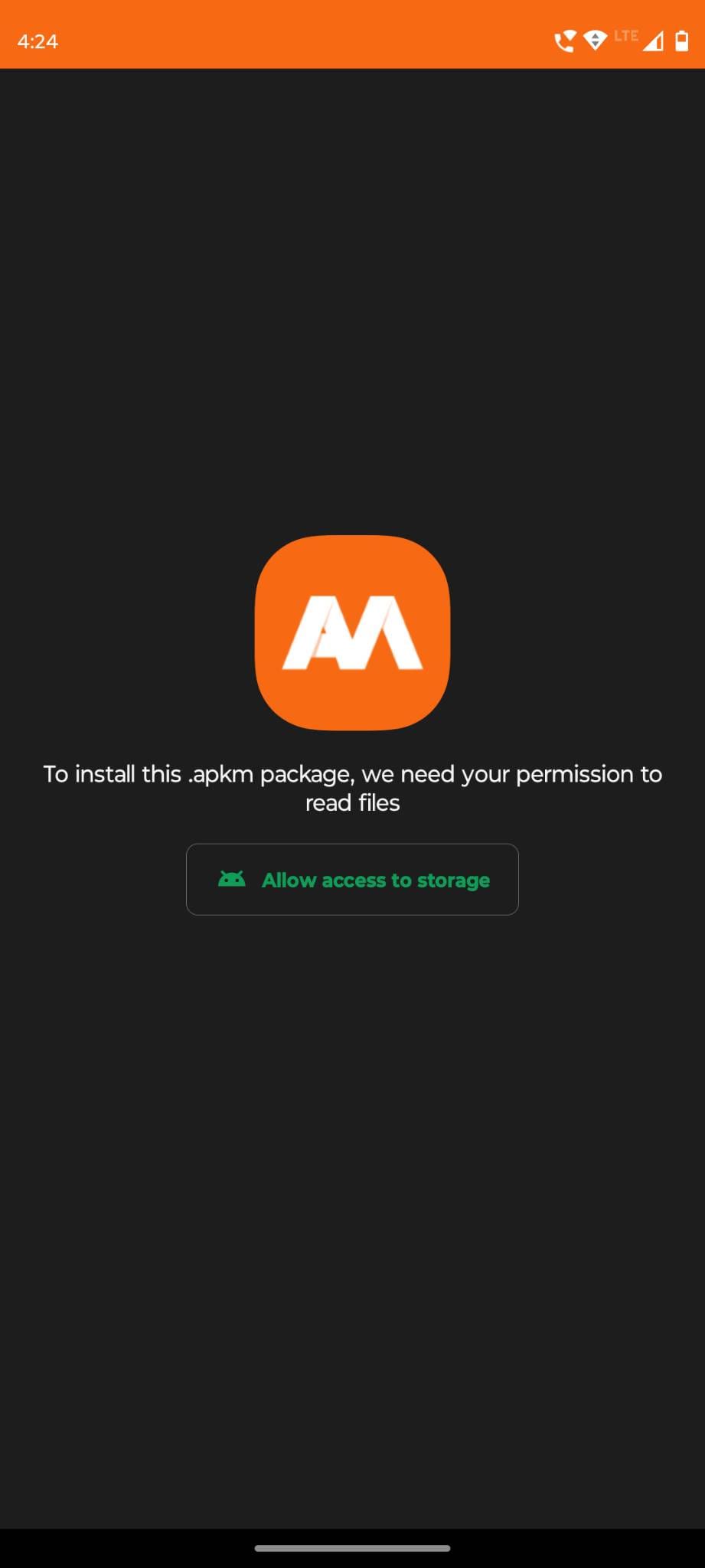
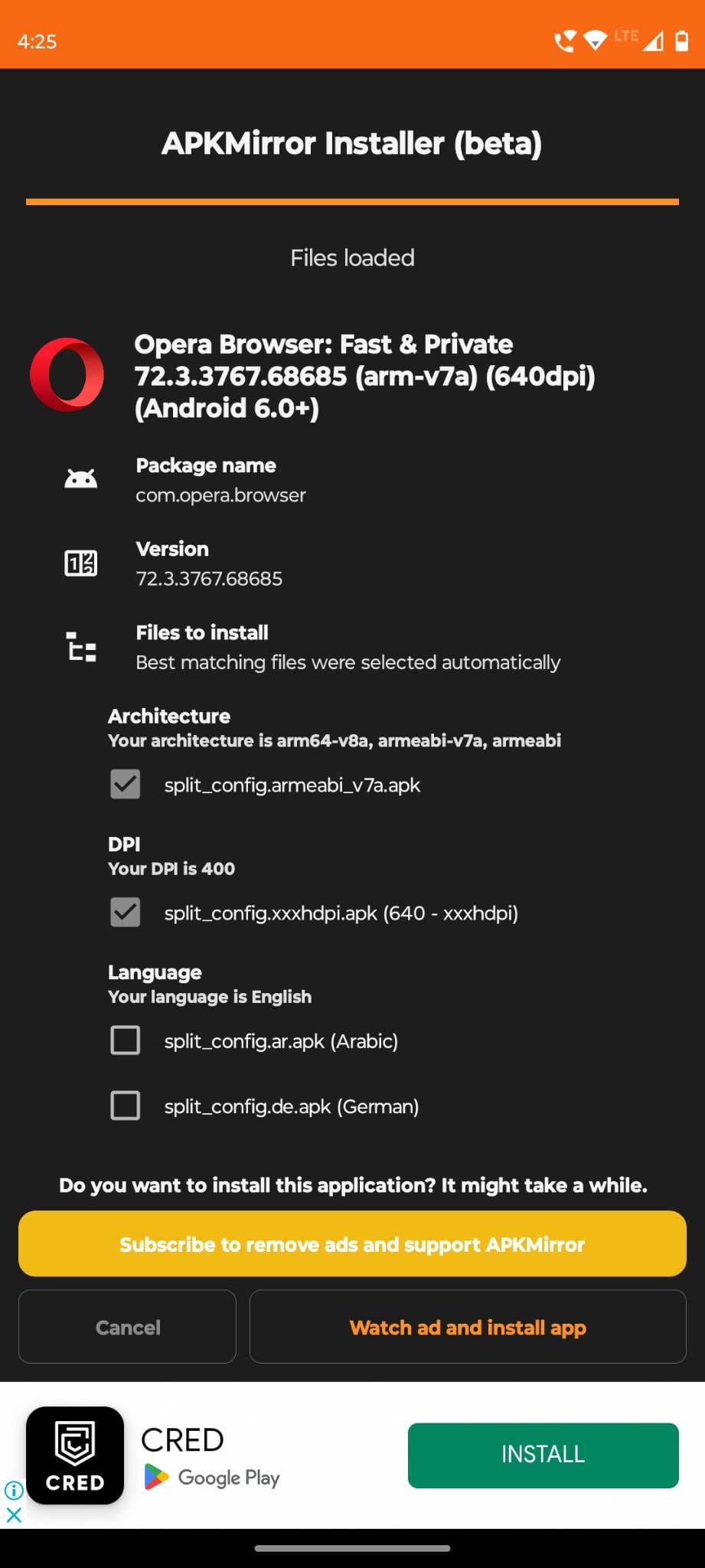
Tai tiek! Dabar turite senesnę „Opera“ naršyklės versiją. Nepamirškite išjungti automatinio atnaujinimo operai per „Google Play“. Jau anksčiau pasidalinau tomis instrukcijomis šiame straipsnyje.
Atnaujinti programą „Android“ naudojant ADB
Žemiau rasite procesą pašalinti „Android“ sistemos programą arba gamykloje pateiktą programą ir įdiegti specifišką seną versiją naudojant jos APK diegimo paketą:
Taip pat skaitykite: Gaukite „Google Pixel Now Playing“ bet kuriame „Android“
Įgalinti „Android Debug Bridge“ (ADB) „Android“ įrenginyje

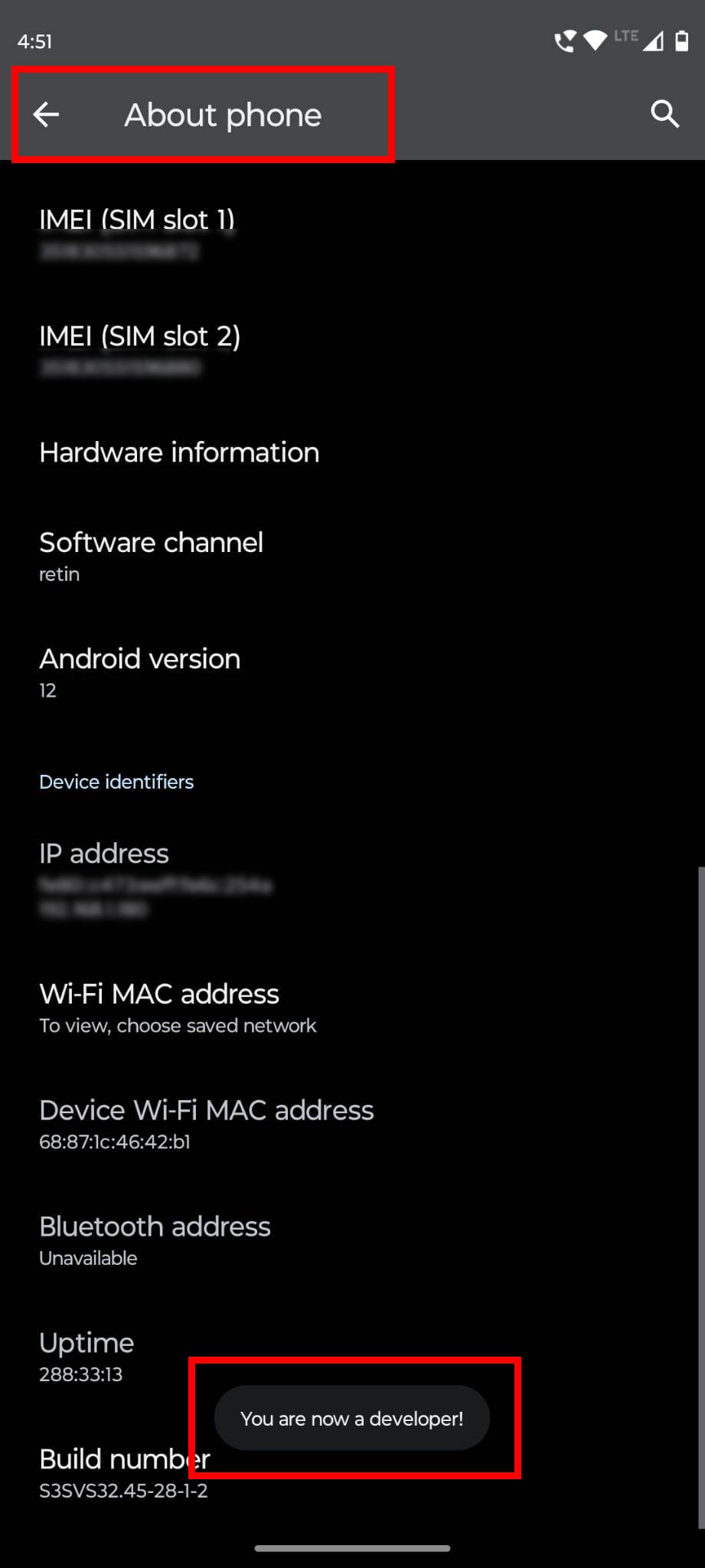
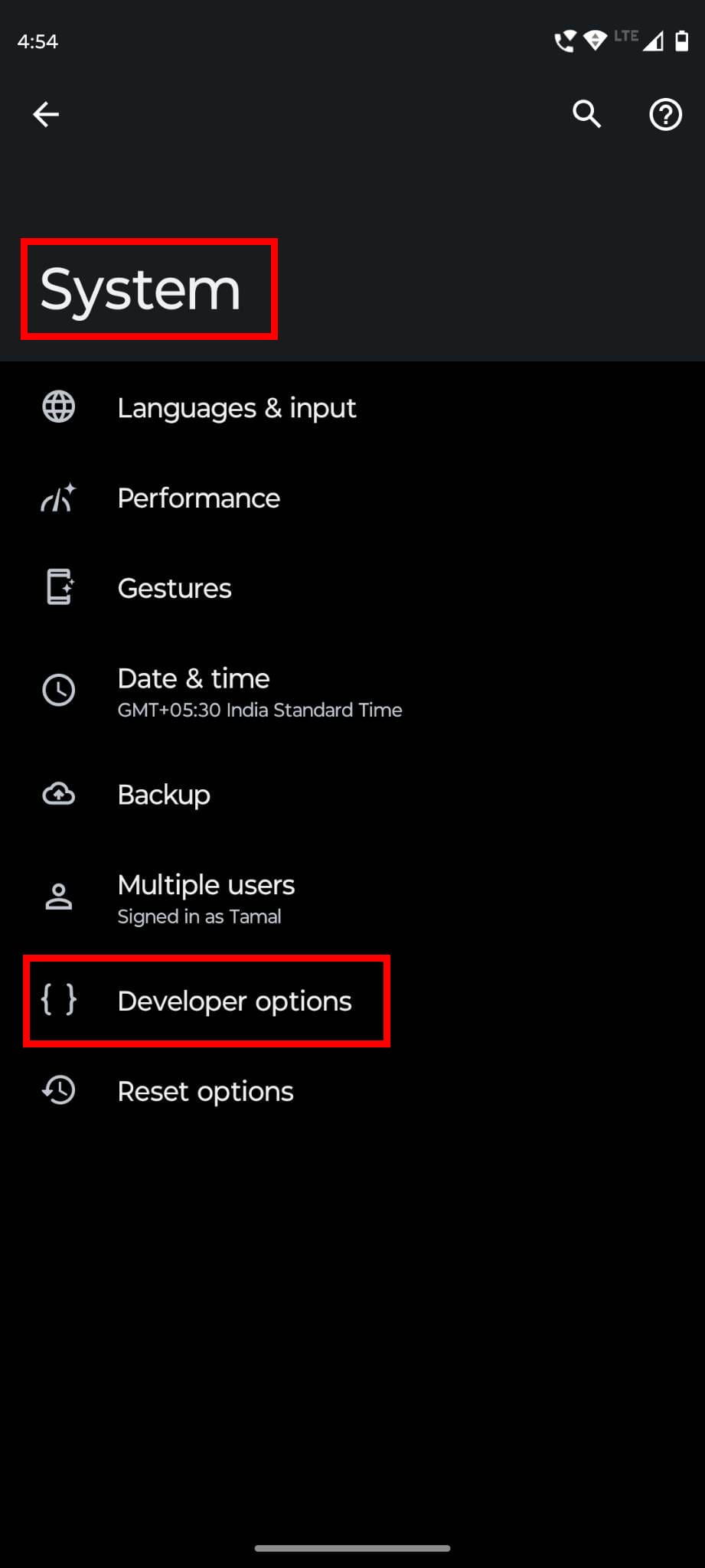
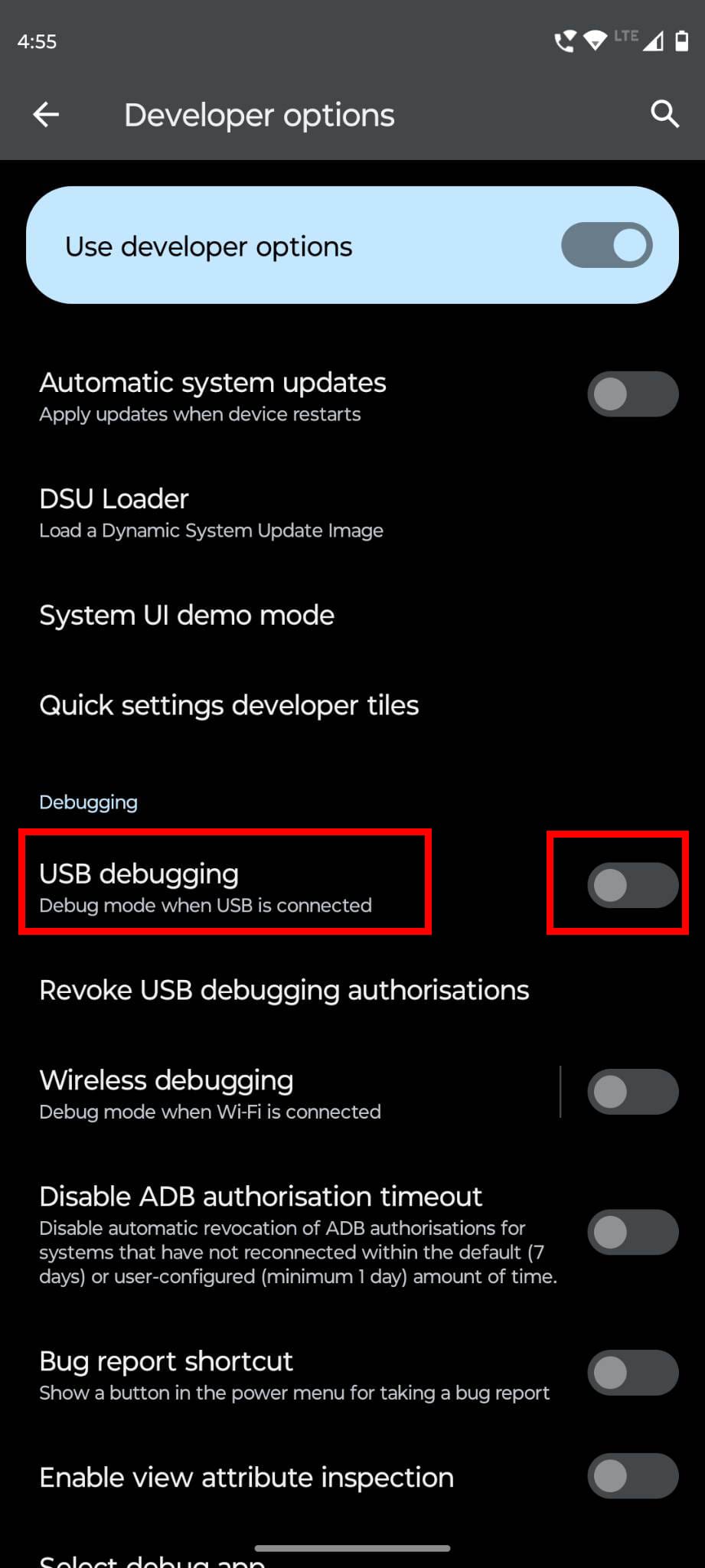
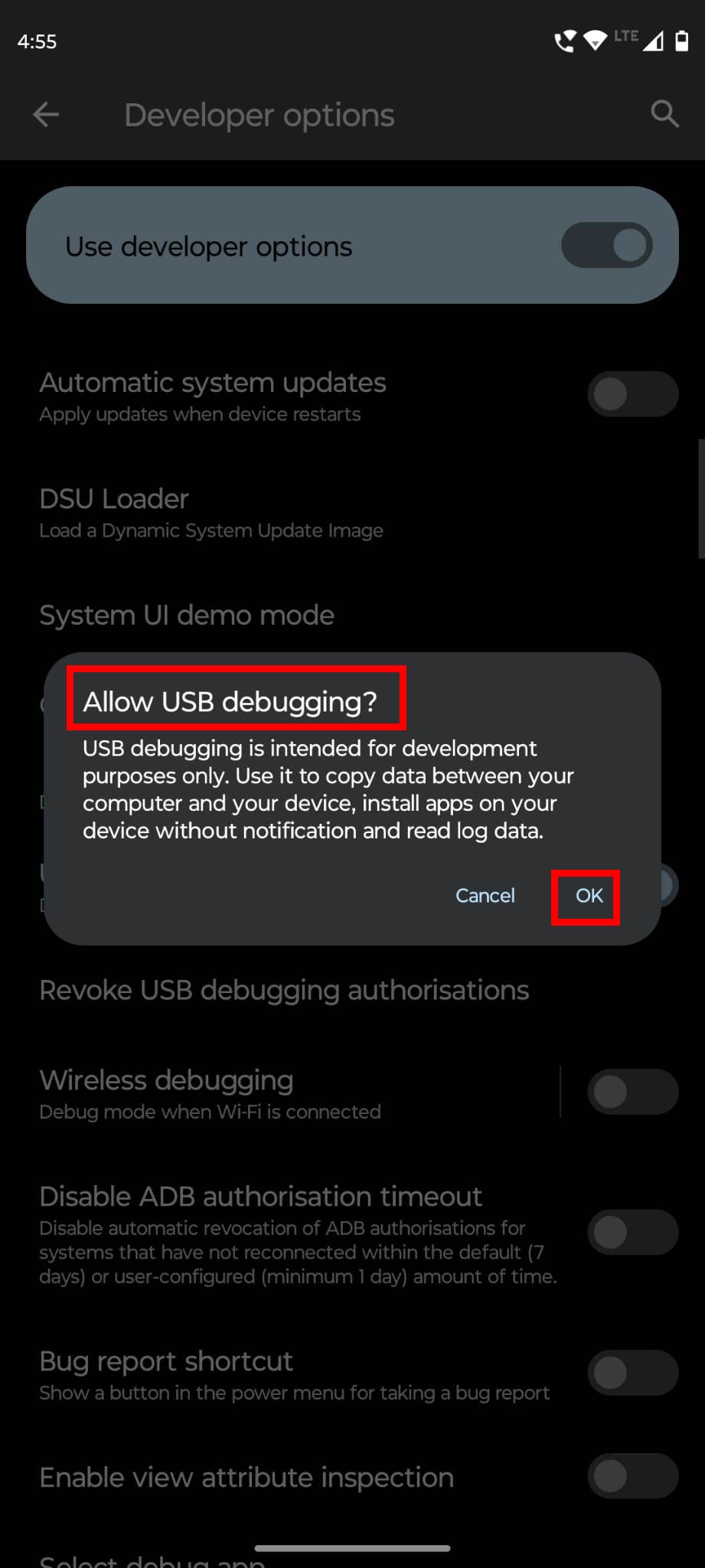
Taip pat skaitykite: „Android“ nepriima teisingo PIN kodo arba modelio
Atsisiųsti ir išpakuoti SDK platformos įrankius kompiuteryje
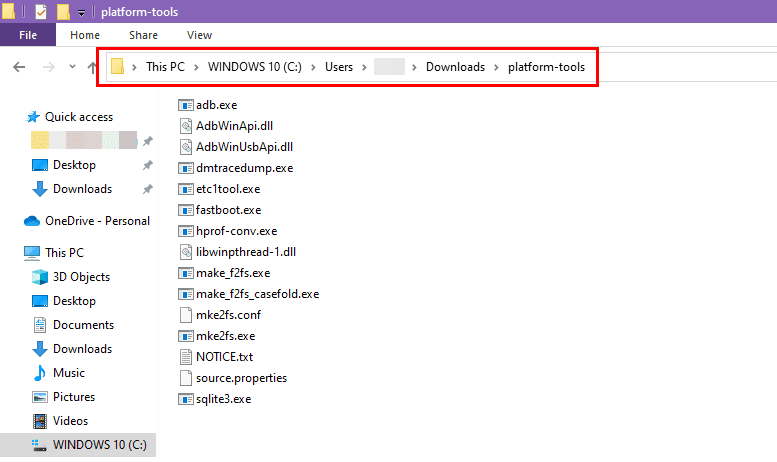
Pašalinti sistemos arba įmontuotą programą
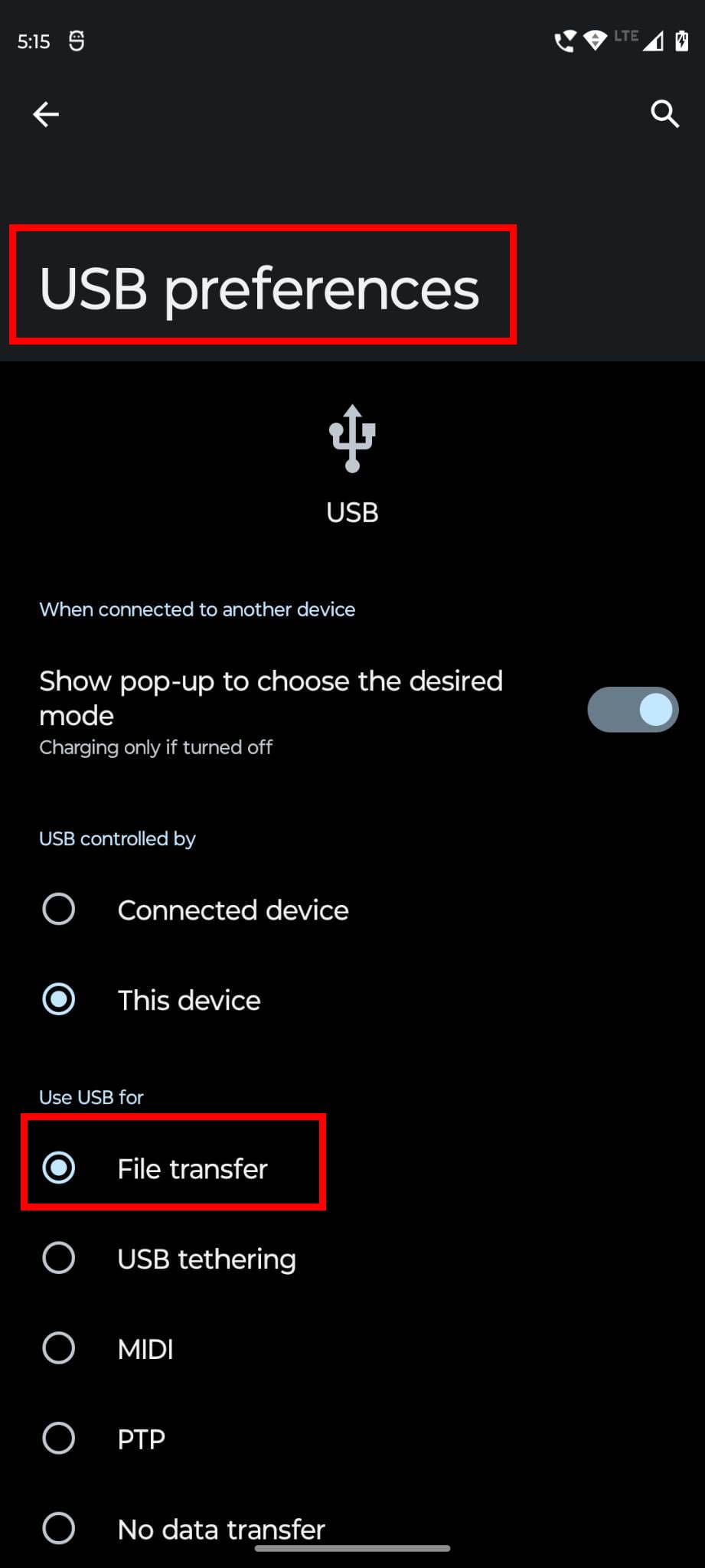
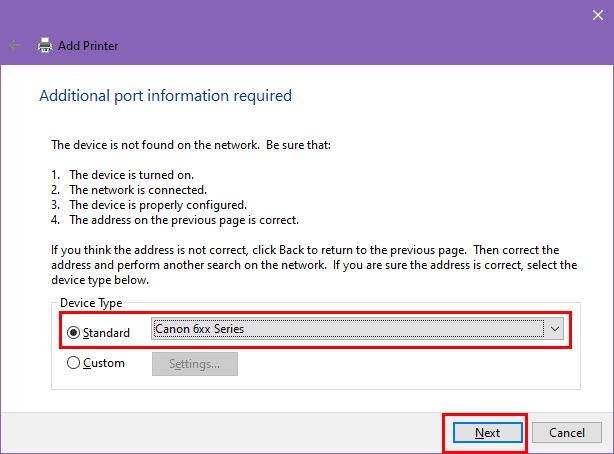
adb devices
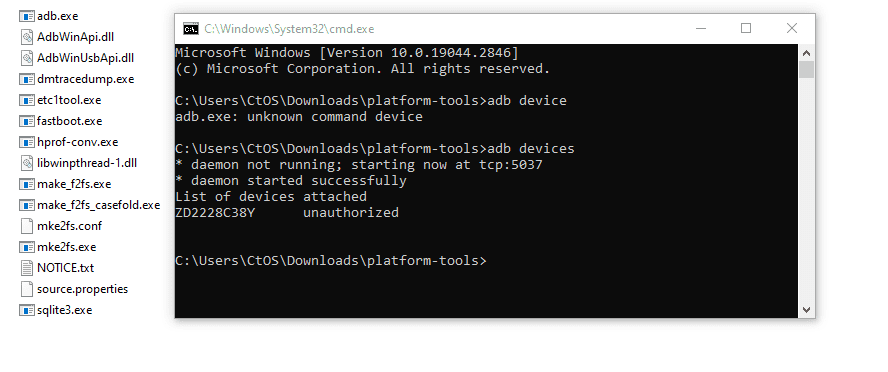
adb shell

pm uninstall --user 0 PackageName
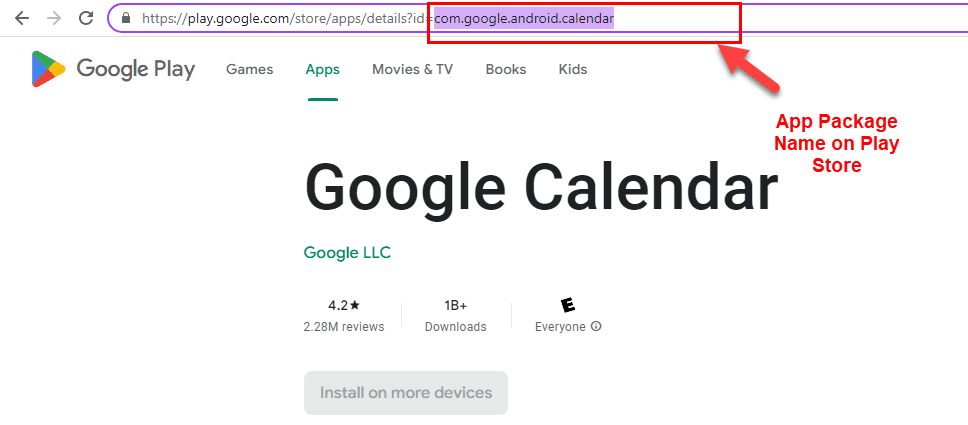
pm uninstall --user 0 com.google.android.calendar
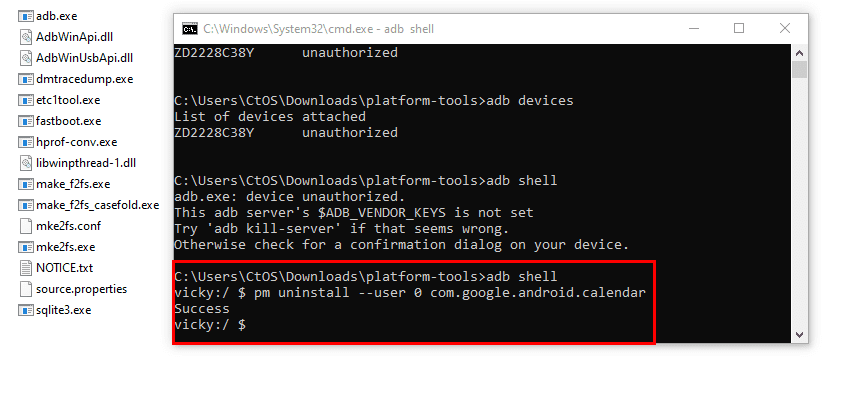
Puiku! „Google Calendar“ programa dingo iš mano „Android“ įrenginio. Jei teisingai atliksite veiksmus, taip pat pamatysite tą patį rezultatą.
Įdiegti sistemos arba įmontuotą programą
Dabar eikite į „APKMirror“ svetainę iš „Chrome“ arba „Brave“ ir atsisiųskite seną tikslinės programos versiją. Įdiekite ją vadovaudamiesi pirmiau nurodytais veiksmais, paminėtais Atsisiųsti ir įdiegti nežinomas programas skyriuje.
Atnaujinti programą „Android“: galutinės mintys
Nors mobiliosios programų milžinai, tokie kaip „Google“, nenori, kad turėtumėte valdžią įdiegti bet kurią programos versiją į savo „Android“ įrenginį, jūs vis tiek galite tai padaryti naudodamiesi bet kuriuo iš šioje straipsnyje paminėtų metodų. Dabar turite pasirinkti metodą pagal savo poreikius.
Pavyzdžiui, jei tiesiog norite išvengti žinomos klaidos, atnaujinti atnaujinimus bus tinkama. Tačiau jei jums reikia konkrečios funkcijos iš senos programos versijos, tuomet įdiekite jos APK diegimo paketą iš trečiųjų šalių programų rinkų. Galiausiai, jei jums reikia konkrečios ankstesnės sistemos arba vartotojo programos versijos savo „Android“, pasirinkite ADB metodą.
Leiskite man žinoti, ar pavyko atnaujinti programą „Android“, komentuodami žemiau. Pasidalinkite straipsniu iš savo socialinių tinklų, kad padėtumėte skleisti šiuos naudingus „Android“ triukus tarp draugų, gerbėjų, sekėjų ir kolegų.
Kitas, kaip išspręsti, kad kūrėjo parinktys trūksta nustatymuose.
Įvedę root teises į „Android“ telefoną, gausite visišką prieigą prie sistemos ir galėsite paleisti daugybę programų, kurioms reikalinga root teisė.
„Android“ telefono mygtukai skirti ne tik garsumui reguliuoti ar ekranui pažadinti. Atlikus kelis paprastus pakeitimus, jie gali tapti sparčiaisiais klavišais, skirtais greitai nufotografuoti, praleisti dainas, paleisti programas ar net įjungti avarines funkcijas.
Jei palikote nešiojamąjį kompiuterį darbe ir turite skubiai išsiųsti ataskaitą viršininkui, ką daryti? Naudokite išmanųjį telefoną. Dar sudėtingiau – paverskite telefoną kompiuteriu, kad galėtumėte lengviau atlikti kelias užduotis vienu metu.
„Android 16“ turi užrakinimo ekrano valdiklius, kad galėtumėte keisti užrakinimo ekraną pagal savo skonį, todėl užrakinimo ekranas yra daug naudingesnis.
„Android“ vaizdo vaizde režimas padės sumažinti vaizdo įrašą ir žiūrėti jį vaizdo vaizde režimu, žiūrint vaizdo įrašą kitoje sąsajoje, kad galėtumėte atlikti kitus veiksmus.
Vaizdo įrašų redagavimas „Android“ sistemoje taps lengvas dėka geriausių vaizdo įrašų redagavimo programų ir programinės įrangos, kurią išvardijome šiame straipsnyje. Įsitikinkite, kad turėsite gražių, magiškų ir stilingų nuotraukų, kuriomis galėsite dalytis su draugais „Facebook“ ar „Instagram“.
„Android Debug Bridge“ (ADB) yra galinga ir universali priemonė, leidžianti atlikti daugybę veiksmų, pavyzdžiui, rasti žurnalus, įdiegti ir pašalinti programas, perkelti failus, gauti šaknines ir „flash“ ROM kopijas, kurti įrenginių atsargines kopijas.
Su automatiškai spustelėjamomis programėlėmis. Jums nereikės daug ką daryti žaidžiant žaidimus, naudojantis programėlėmis ar atliekant įrenginyje esančias užduotis.
Nors stebuklingo sprendimo nėra, nedideli įrenginio įkrovimo, naudojimo ir laikymo būdo pakeitimai gali turėti didelės įtakos akumuliatoriaus nusidėvėjimo sulėtinimui.
Šiuo metu daugelio žmonių mėgstamas telefonas yra „OnePlus 13“, nes be puikios aparatinės įrangos, jis taip pat turi jau dešimtmečius egzistuojančią funkciją: infraraudonųjų spindulių jutiklį („IR Blaster“).
„Google Play“ yra patogi, saugi ir tinka daugumai žmonių. Tačiau yra daugybė alternatyvių programėlių parduotuvių – vienos siūlo atvirumą, kitos teikia pirmenybę privatumui, o dar kitos – tiesiog smagi pertrauka.
„TWRP“ leidžia vartotojams išsaugoti, įdiegti, kurti atsargines kopijas ir atkurti programinę-aparatinę įrangą savo įrenginiuose, nesijaudinant dėl įrenginio būsenos, kai „Android“ įrenginiuose įdiegiama root programa, mirksi arba diegiama nauja programinė-aparatinė įranga.
Jei manote, kad gerai pažįstate savo „Galaxy“ įrenginį, „Good Lock“ parodys, kiek daug daugiau jis gali.
Dauguma mūsų į savo išmaniojo telefono įkrovimo prievadą žiūrime taip, tarsi jo vienintelė funkcija būtų palaikyti akumuliatoriaus energiją. Tačiau tas mažas prievadas yra daug galingesnis, nei galima manyti.
Jei pavargote nuo universalių patarimų, kurie niekada neveikia, pateikiame keletą, kurie tyliai keičia jūsų fotografavimo būdą.
Dauguma vaikų renkasi žaisti, o ne mokytis. Tačiau šie mobilieji žaidimai, kurie yra ir lavinamieji, ir linksmi, patiks mažiems vaikams.
Išbandykite „Skaitmeninę gerovę“ savo „Samsung“ telefone ir sužinokite, kiek laiko per dieną praleidžiate prie telefono!
Netikrų skambučių programėlė padeda jums skambinti iš savo telefono, kad išvengtumėte nepatogių, nepageidaujamų situacijų.
Jei tikrai norite apsaugoti savo telefoną, pats laikas pradėti jį užrakinti, kad išvengtumėte vagysčių, taip pat apsaugotumėte jį nuo įsilaužimų ir sukčiavimo.
Jūsų „Samsung“ telefono USB prievadas skirtas ne tik įkrovimui. Nuo telefono pavertimo staliniu kompiuteriu iki kitų įrenginių maitinimo – šios mažai žinomos programėlės pakeis jūsų įrenginio naudojimo būdą.
Įvedę root teises į „Android“ telefoną, gausite visišką prieigą prie sistemos ir galėsite paleisti daugybę programų, kurioms reikalinga root teisė.
„Android“ telefono mygtukai skirti ne tik garsumui reguliuoti ar ekranui pažadinti. Atlikus kelis paprastus pakeitimus, jie gali tapti sparčiaisiais klavišais, skirtais greitai nufotografuoti, praleisti dainas, paleisti programas ar net įjungti avarines funkcijas.
Jei palikote nešiojamąjį kompiuterį darbe ir turite skubiai išsiųsti ataskaitą viršininkui, ką daryti? Naudokite išmanųjį telefoną. Dar sudėtingiau – paverskite telefoną kompiuteriu, kad galėtumėte lengviau atlikti kelias užduotis vienu metu.
„Android 16“ turi užrakinimo ekrano valdiklius, kad galėtumėte keisti užrakinimo ekraną pagal savo skonį, todėl užrakinimo ekranas yra daug naudingesnis.
„Android“ vaizdo vaizde režimas padės sumažinti vaizdo įrašą ir žiūrėti jį vaizdo vaizde režimu, žiūrint vaizdo įrašą kitoje sąsajoje, kad galėtumėte atlikti kitus veiksmus.
Vaizdo įrašų redagavimas „Android“ sistemoje taps lengvas dėka geriausių vaizdo įrašų redagavimo programų ir programinės įrangos, kurią išvardijome šiame straipsnyje. Įsitikinkite, kad turėsite gražių, magiškų ir stilingų nuotraukų, kuriomis galėsite dalytis su draugais „Facebook“ ar „Instagram“.
„Android Debug Bridge“ (ADB) yra galinga ir universali priemonė, leidžianti atlikti daugybę veiksmų, pavyzdžiui, rasti žurnalus, įdiegti ir pašalinti programas, perkelti failus, gauti šaknines ir „flash“ ROM kopijas, kurti įrenginių atsargines kopijas.
Su automatiškai spustelėjamomis programėlėmis. Jums nereikės daug ką daryti žaidžiant žaidimus, naudojantis programėlėmis ar atliekant įrenginyje esančias užduotis.
Nors stebuklingo sprendimo nėra, nedideli įrenginio įkrovimo, naudojimo ir laikymo būdo pakeitimai gali turėti didelės įtakos akumuliatoriaus nusidėvėjimo sulėtinimui.
Šiuo metu daugelio žmonių mėgstamas telefonas yra „OnePlus 13“, nes be puikios aparatinės įrangos, jis taip pat turi jau dešimtmečius egzistuojančią funkciją: infraraudonųjų spindulių jutiklį („IR Blaster“).
















