Spotify: Išjunkite automatinį paleidimą

Spotify gali būti erzinantis, jei jis automatiškai atsiveria kiekvieną kartą, kai paleidžiate savo kompiuterį. Išjunkite automatinius paleidimus naudodami šiuos žingsnius.
Norėdami sužinoti, kurios programos palaiko ryšį tinkle:
Paleiskite užduočių tvarkyklę (Ctrl + Shift + Esc).
Jei užduočių tvarkyklė atidaroma supaprastintame rodinyje, apatiniame kairiajame kampe spustelėkite „Daugiau informacijos“.
Viršutiniame dešiniajame lango kampe spustelėkite stulpelio antraštę „Tinklas“, kad surūšiuotumėte procesų lentelę pagal tinklo naudojimą.
Jei pastebėsite, kad jūsų internetas staiga sulėtėja iki aptikimo, tikėtina, kad jūsų kompiuteryje esanti programa naudoja jūsų pralaidumą fone. Naudodami užduočių tvarkytuvę galite patikrinti, kurios programos palaiko ryšį per jūsų vietinį tinklą, o tai gali padėti išsiaiškinti, kur nukreipiamas pralaidumas.

Pradėkite paleiskite užduočių tvarkytuvę naudodami spartųjį klavišą Ctrl + Shift + Esc. Jei užduočių tvarkytuvė atidaro supaprastintą rodinį, spustelėkite mygtuką "Daugiau informacijos" apatiniame kairiajame kampe, kad išplėstumėte langą.
Jūs pateksite į skirtuką Procesai, kuriame pateikiama informacija apie kiekvieną jūsų kompiuteryje veikiančią programą, įskaitant Windows vidinius procesus. Dešiniajame lentelės stulpelyje rodomas dabartinis kiekvienos programos tinklo naudojimas Mbps. Spustelėkite stulpelio antraštę, kad surūšiuotumėte vykdomus procesus pagal pralaidumo naudojimą nuo didžiausio iki mažiausio.
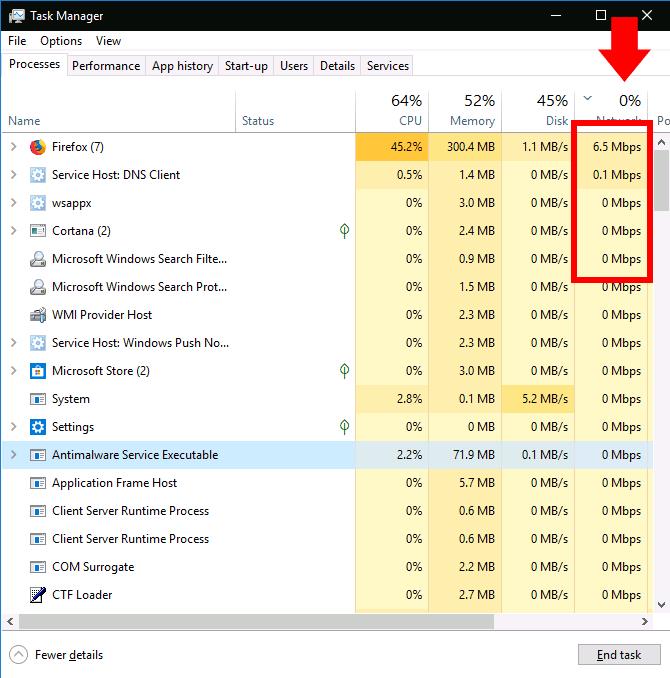
Turėtumėte atsiminti, kad šiame stulpelyje rodoma vietinio tinklo veikla, o ne interneto naudojimas. Kitaip tariant, jei kuriate atsargines failų kopijas prie tinklo prijungtame standžiajame diske, ta programa jūsų tinkle bendraus kelių šimtų Mbps greičiu, bet nenaudos jokio interneto pralaidumo.
Tačiau daugeliu atvejų programos tinklo veikla bus pagrįsta tik internetu. Jei ryšys sulėtėja, pabandykite užduočių tvarkytuvėje rasti programą, kuri palaiko ryšį maždaug tokiu pačiu greičiu kaip ir jūsų didžiausias interneto greitis. Kartais galite pastebėti, kad kaltininkas yra „Windows“ sistemos komponentas, pvz., „Paslaugų priegloba: vietinė sistema“, kuris yra atsakingas už „Windows“ naujinimų atsisiuntimą.
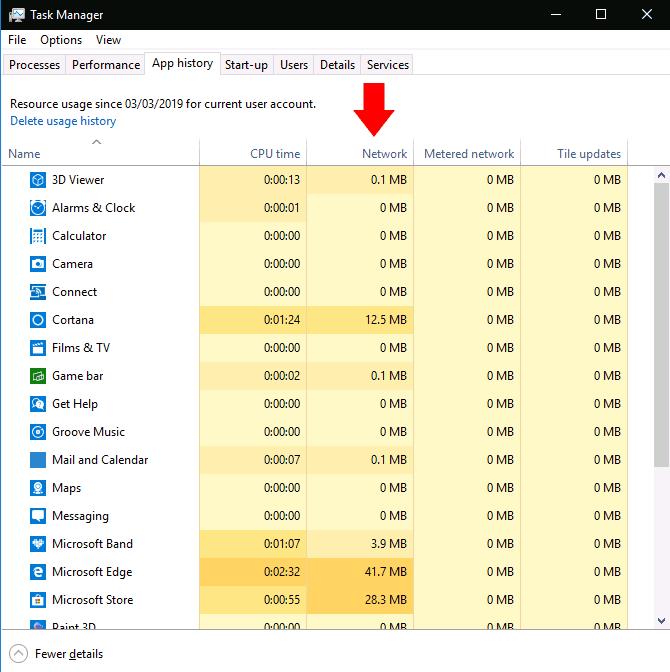
Jei norite matyti faktinio duomenų naudojimo informaciją savo programoms, užduočių tvarkytuvėje perjunkite į skirtuką „Programų istorija“. Stulpelyje Tinklas rodomas bendras jūsų programų tinklo duomenų naudojimas per pastarąsias 30 dienų.

Daugiau informacijos galite gauti atidarę nustatymų programą ir nuėję į Tinklas > Duomenų naudojimas. Šiame ekrane rodomas ir tradicinių darbalaukio programų duomenų naudojimas, o „Task Manager“ apima tik „Microsoft Store“ programas.
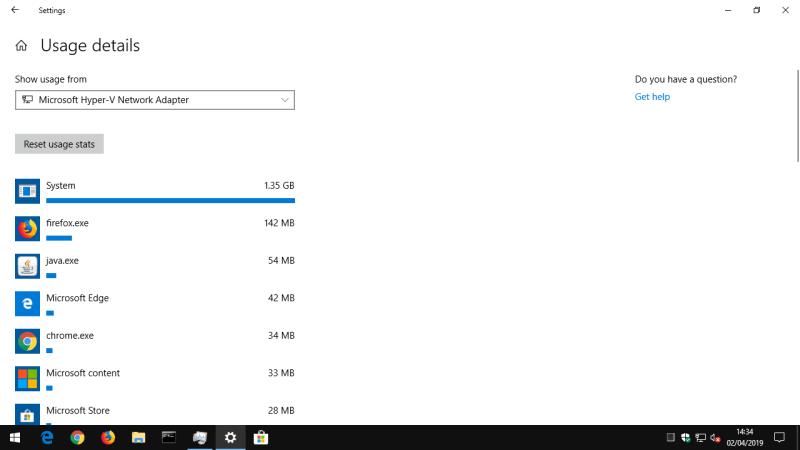
Galiausiai galite apriboti „Microsoft Store“ programų duomenų naudojimą puslapyje Duomenų naudojimo nustatymai. Skiltyje „Foniniai duomenys“ spustelėkite akutę „Visada“, kad apribotumėte, ką programos gali daryti fone. Taip atlaisvinsite daugiau pralaidumo pirminio plano užduotims atlikti, tačiau galite prarasti naudingų programos funkcijų. Automatiniai sinchronizavimo procesai, tiesioginės plytelės ir kita foninė tinklo veikla bus draudžiami, todėl galite praleisti gaunamus pranešimus ir turinio atnaujinimus realiuoju laiku.
Spotify gali būti erzinantis, jei jis automatiškai atsiveria kiekvieną kartą, kai paleidžiate savo kompiuterį. Išjunkite automatinius paleidimus naudodami šiuos žingsnius.
Pamoka, kuri parodys dvi sprendimo būdus, kaip nuolat neleisti programoms pradėti veikti paleidimo metu jūsų Android įrenginyje.
Sužinokite, ką daryti, jei Windows Phone Link neveikia, su žingsnis po žingsnio sprendimų sąrašu, kuris padės jums vėl prijungti telefoną prie kompiuterio.
Ar jūsų Android įrenginyje baigiasi vieta? Išspręskite problemą su šiais pradedančiųjų patarimais bet kuriame įrenginyje.
Sužinokite apie kai kurias galimas jūsų nešiojamojo kompiuterio perkaitimo priežastis, kartu su patarimais ir gudrybėmis, kaip išvengti šios problemos ir išlaikyti savo įrenginį šaltą.
Ar jums reikia atnaujinti programą „Android“ į ankstesnę versiją? Perskaitykite šį straipsnį ir sužinokite, kaip atnaujinti programą „Android“, žingsnis po žingsnio.
Ar Start11 geresnė už „Windows“ užduočių juostą? Pažvelkite į keletą pagrindinių privalumų, kuriuos Start11 turi palyginti su „Windows“ integruota juosta.
Ar kada nors patiriate ką nors savo „Windows 10“ asmeniniame kompiuteryje ir esate pertrauktas ir turite atsijungti arba išjungti kompiuterį? Ar norite, kad būtų būdas
Jei pastaruoju metu peržiūrėjote „Windows 10s“ nustatymų programą, galbūt pastebėjote kategoriją, pavadintą „Programos svetainėms“. Yra tikimybė, kad jų nebus daug -
Jei pastebėsite, kad jūsų internetas staiga sulėtėja iki aptikimo, tikėtina, kad jūsų kompiuteryje esanti programa naudoja jūsų pralaidumą fone. Naudodami Task Manager, jūs
Nuo tada, kai prieš kelis mėnesius buvo atnaujinta oficiali „Xbox One“ „YouTube“ programa, daugelis vartotojų kenčia nuo erzinančios klaidos, dėl kurios programa juos atsijungia.
Tinkamai pristatytas per „Microsoft Build 2016“ konferenciją, „Xbox One“ kūrėjo režimas (arba kūrėjo režimas) yra specialus režimas, leidžiantis programų ir žaidimų kūrėjams
Jei norite įdiegti programas į SD kortelę sistemoje „Windows 10“, pirmiausia turėsite įsitikinti, kad ji suformatuota kaip NTFS.
„Windows 10s“ integruota programų parduotuvė „Windows Store“ leidžia lengviau nei bet kada atsisiųsti ir išbandyti naują programinę įrangą. Vienintelė problema yra ta, kad galite susidurti su
Prieš dvi savaites iškėlėme „Office Touch Preview“ – programų rinkinio, kurį „Microsoft“ išleido „Windows Store“, skirtą „Windows 10“ techninei sistemai, „Office Touch Preview“ problemą.
„Windows 10“ yra funkcija, leidžianti pridėti ir pašalinti programas (programas), kurios paleidžiamos automatiškai, kai tik prisijungiate prie „Microsoft“ paskyros.
Ar visada atidarote tam tikrą programą, kai tik paleidžiama „Windows“? Galbūt tai jūsų žiniatinklio naršyklė arba mėgstamiausia el. pašto programa. Jei taip, galite sutaupyti
„Windows 10“ žadintuvų ir laikrodžių programa yra gana tvirta vietinė programa, kuri puikiai paaiškina, kaip ją naudoti nustatant pasirinktinius žadintuvus ir laikmačius, sekti pasirinktas laiko juostas ir kt.
„Windows 10“ suteikia daugybę pelės tinkinimo parinkčių, todėl galite lanksčiai nustatyti, kaip veikia jūsų žymeklis. Šiame vadove gerai pasimokykite, kaip efektyviai naudoti savo pelę.
Sužinokite, kaip paaukoti Robux savo draugams Roblox platformoje. Šiame straipsnyje rasite efektyvius metodus, kaip pasidalinti Robux greitai ir lengvai.
Išsamus vadovas, kaip <strong>atšaukti „Netflix“</strong> prenumeratą ir atsisakyti paskyros. Sužinokite, kokios yra priežastys ir procesas, kaip tai padaryti.
Sužinokite, kaip daryti geresnes asmenukes su išmaniojo telefono kamera, naudojant efektyvius patarimus ir gudrybes.
Kaip atkurti gamyklinius Meta Quest 2 suraskite visus paslapčių ir gudrybių sprendimus, kad pagerintumėte savo virtualios realybės patirtį.
Sužinokite, kas peržiūrėjo jūsų „Instagram“ profilį, naudojant efektyvius įrankius ir strategijas. Išsiaiškinkite, kaip sekti savo „Insta“ persekiotojus!
Kaip įjungti nuotolinio darbalaukio ryšius „Windows 10“: žingsniai, patarimai ir priemonės, kad būtų galima pasiekti kompiuterį nuotoliniu būdu. Sužinokite daugiau apie „Windows Remote Desktop Connection“.
Pasitaiko atvejų, kai pokalbio draugas gali jus suerzinti ir nenorite, kad jis matytų jūsų istorijas ar žavesius. Tokiu atveju sužinokite, kaip pašalinti arba užblokuoti ką nors „Snapchat“.
Kaip pataisyti, kad „Nintendo Switch“ neįsijungtų? Štai 4 paprasti sprendimai, kaip ištaisyti, kad „Nintendo Switch“ neįsijungtų.
Gaukite atsakymus į „Android“ problemą: kaip iš naujo paleisti telefoną be maitinimo mygtuko? Aptarti šeši geriausi būdai iš naujo paleisti telefoną nenaudojant maitinimo mygtuko.
























