Kaip išspręsti „Bluetooth“ problemas sistemoje „Windows 10“.

„Bluetooth“ leidžia prijungti „Windows 10“ įrenginius ir priedus prie kompiuterio nenaudojant laidų. Dažniausiai „Windows“ sistemoje „Bluetooth“ veikia gerai
Štai ką turite padaryti, norėdami naudoti „Windows 10“ kompiuterį kaip mobilųjį viešosios interneto prieigos tašką:
1. Eikite į „Windows“ nustatymai > Tinklas ir internetas > Mobilusis viešosios interneto prieigos taškas.
2. Skiltyje „Bendrinti mano interneto ryšį“ pasirinkite „Wi-Fi“, kad bendrintumėte ryšį.
A) Jei naudojate „Wi-Fi“, pasirinkite „Redaguoti“ ir įveskite naują tinklo pavadinimą, tinklo slaptažodį ir tinklo juostą, tada pasirinkite „Išsaugoti“.
B) Jei naudojate „Bluetooth“, naudokite įrenginio pridėjimo prie „Windows 10“ kompiuterio procesą.
3. Norėdami prisijungti prie kito įrenginio, eikite į įrenginio Wi-Fi nustatymus, suraskite savo tinklo pavadinimą, pasirinkite jį, įveskite slaptažodį ir prisijunkite.
Jei neseniai įsigijote arba įsigijote naują „Windows 10“ kompiuterį, galbūt nežinote, kad galite bendrinti interneto ryšį su kitais įrenginiais. „Windows 10“ leidžia lengvai bendrinti interneto ryšį su kitais įrenginiais, nesvarbu, ar juose veikia „Windows 10“, ar ne. Tačiau jei jums reikia bendrinti interneto ryšį su kompiuteriu iš savo iOS arba Android įrenginio, peržiūrėkite šį vadovą .
Štai ką reikia padaryti, kad galėtumėte bendrinti interneto ryšį su „Windows 10“.
Norėdami pradėti, savo „Windows 10“ kompiuteryje turite rasti mobiliojo interneto prieigos taško nustatymus. Eikite į nustatymų skiltį „ Tinklas ir internetas “ arba naudokite paieškos laukelį sistemoje „Windows 10“, kad ieškotumėte „ mobilusis viešosios interneto prieigos taškas “.
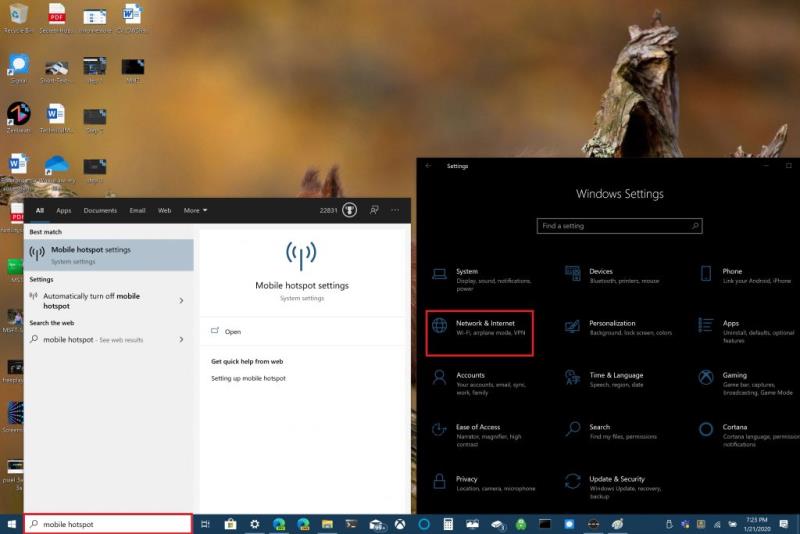
Čia galite pasirinkti bendrinti interneto ryšį per „Wi-Fi“ arba „Bluetooth“. Atminkite, kad dalytis interneto ryšiu per „Bluetooth“ gali būti ne pats geriausias pasirinkimas. „Bluetooth“ naudojamas trumpo nuotolio įrenginiams prijungti, o „Wi-Fi“ idealiai tinka didelės spartos interneto prieigai. Be to, „Wi-Fi“ suteikia galimybę bendrinti ryšį su daugiau įrenginių.
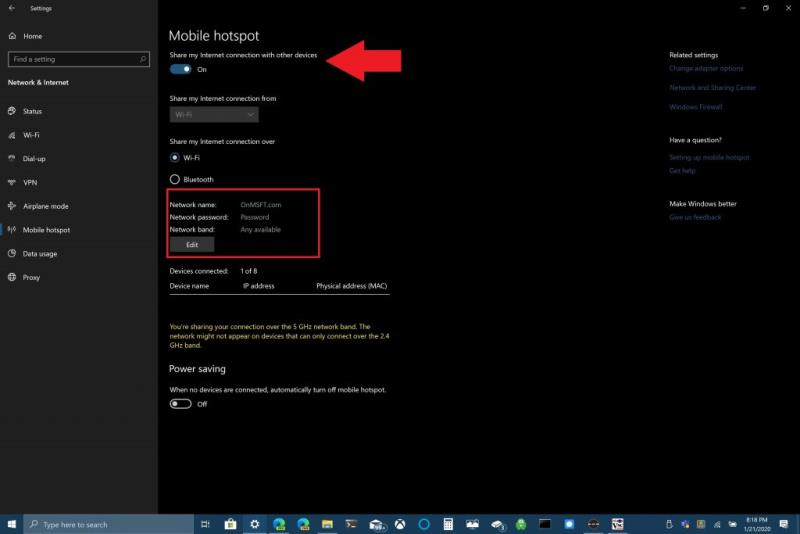
Šiame pavyzdyje parodysiu, kaip bendrinti „Windows 10“ kompiuterį kaip mobilųjį viešosios interneto prieigos tašką naudojant „Wi-Fi“ ryšį. Puslapio viršuje perjunkite „Bendrinti ryšį su kitais įrenginiais“. Apačioje pasirinkite parinktį, kuria norite bendrinti ryšį naudodami „Wi-Fi“. Svarbiausias dalykas, kurį jums reikia padaryti, yra nustatyti tinklo pavadinimą, tinklo slaptažodį ir tinklo dažnių juostą (2,4 GHz, 5 GHz arba bet kurią galimą) savo mobiliajame viešosios interneto prieigos taške.
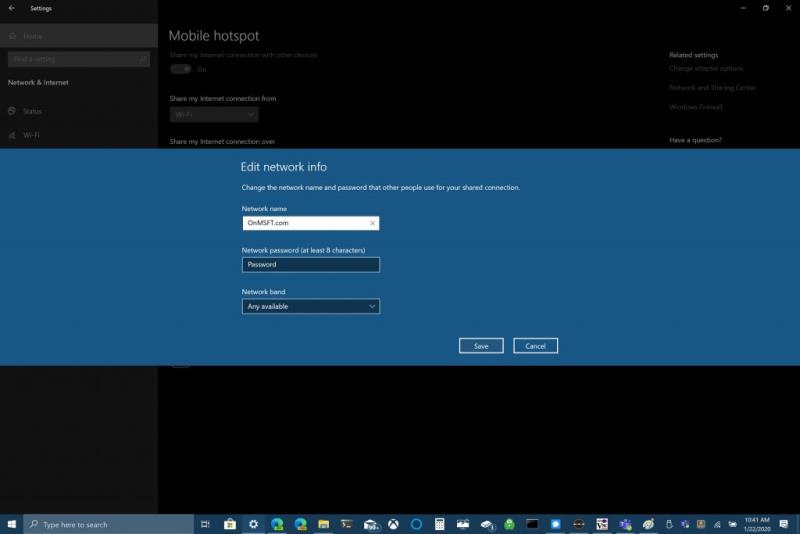
Redaguoti tinklo nustatymus
Sukonfigūravę tinklo pavadinimą, slaptažodį ir dažnių juostą, turite užbaigti Wi-Fi ryšį kitame įrenginyje. Kitame įrenginyje eikite į „Wi-Fi“ nustatymus, suraskite ir pasirinkite tinklo pavadinimą bei tinklo slaptažodį, kad prisijungtumėte prie mobiliojo viešosios interneto prieigos taško.
Galite naudoti „Bluetooth“, tačiau „Wi-Fi“ yra geresnis pasirinkimas, jei norite pasiekti didžiausią įmanomą interneto ryšio greitį. Viena „Bluetooth“ naudojimo premija yra ta, kad „Bluetooth“ nenaudoja tiek energijos, kiek „Wi-Fi“, todėl „Bluetooth“ yra geresnis pasirinkimas, jei nesate prijungtas prie lizdo; „Bluetooth“ neišeikvoja kompiuterio akumuliatoriaus taip greitai, kaip „Wi-Fi“.
Viskas priklauso nuo to, kaip naudojate „Windows 10“ kompiuterį kaip mobilųjį viešosios interneto prieigos tašką. Čia rasite viską, ką reikia žinoti apie „Bluetooth“ sistemoje „Windows 10“ . Ar bendrinate savo „Windows 10“ kompiuterio interneto ryšį su kitais įrenginiais? Praneškite mums komentaruose.
„Bluetooth“ leidžia prijungti „Windows 10“ įrenginius ir priedus prie kompiuterio nenaudojant laidų. Dažniausiai „Windows“ sistemoje „Bluetooth“ veikia gerai
Šiandien pateikiame patarimą, kad „Band 2s“ muzikos valdikliai veiktų su „Bluetooth“ ausinėmis.
Jei neseniai įsigijote arba įsigijote naują „Windows 10“ kompiuterį, galbūt nežinote, kad galite bendrinti interneto ryšį su kitais įrenginiais. „Windows 10“ tai palengvina
„Surface Dial“ yra „Windows 10“ priedas, skirtas suteikti žmonėms naują būdą kurti. Jis suderinamas su bet kokiu kompiuteriu, nešiojamuoju kompiuteriu ar planšetiniu kompiuteriu
„Windows 10“ suteikia daugybę pelės tinkinimo parinkčių, todėl galite lanksčiai nustatyti, kaip veikia jūsų žymeklis. Šiame vadove gerai pasimokykite, kaip efektyviai naudoti savo pelę.
Sužinokite, kaip paaukoti Robux savo draugams Roblox platformoje. Šiame straipsnyje rasite efektyvius metodus, kaip pasidalinti Robux greitai ir lengvai.
Išsamus vadovas, kaip <strong>atšaukti „Netflix“</strong> prenumeratą ir atsisakyti paskyros. Sužinokite, kokios yra priežastys ir procesas, kaip tai padaryti.
Sužinokite, kaip daryti geresnes asmenukes su išmaniojo telefono kamera, naudojant efektyvius patarimus ir gudrybes.
Kaip atkurti gamyklinius Meta Quest 2 suraskite visus paslapčių ir gudrybių sprendimus, kad pagerintumėte savo virtualios realybės patirtį.
Sužinokite, kas peržiūrėjo jūsų „Instagram“ profilį, naudojant efektyvius įrankius ir strategijas. Išsiaiškinkite, kaip sekti savo „Insta“ persekiotojus!
Kaip įjungti nuotolinio darbalaukio ryšius „Windows 10“: žingsniai, patarimai ir priemonės, kad būtų galima pasiekti kompiuterį nuotoliniu būdu. Sužinokite daugiau apie „Windows Remote Desktop Connection“.
Pasitaiko atvejų, kai pokalbio draugas gali jus suerzinti ir nenorite, kad jis matytų jūsų istorijas ar žavesius. Tokiu atveju sužinokite, kaip pašalinti arba užblokuoti ką nors „Snapchat“.
Kaip pataisyti, kad „Nintendo Switch“ neįsijungtų? Štai 4 paprasti sprendimai, kaip ištaisyti, kad „Nintendo Switch“ neįsijungtų.
Gaukite atsakymus į „Android“ problemą: kaip iš naujo paleisti telefoną be maitinimo mygtuko? Aptarti šeši geriausi būdai iš naujo paleisti telefoną nenaudojant maitinimo mygtuko.












