Kaip išspręsti „Bluetooth“ problemas sistemoje „Windows 10“.

„Bluetooth“ leidžia prijungti „Windows 10“ įrenginius ir priedus prie kompiuterio nenaudojant laidų. Dažniausiai „Windows“ sistemoje „Bluetooth“ veikia gerai
Štai būdai, kaip galite pašalinti „Windows 10“ kompiuteryje esančių įrenginių „Bluetooth“ ryšio triktis.
1. Patikrinkite, ar įjungtas „Bluetooth“.
2. Iš naujo paleiskite „Bluetooth“.
3. Pašalinkite ir vėl prijunkite „Bluetooth“ įrenginį.
4. Iš naujo paleiskite „Windows 10“ kompiuterį.
5. Atnaujinkite „Bluetooth“ įrenginių tvarkykles.
6. Pašalinkite ir vėl suporuokite „Bluetooth“ įrenginį su kompiuteriu.
7. Paleiskite „Windows 10“ trikčių šalinimo įrankį.
„Bluetooth“ leidžia prijungti „Windows 10“ įrenginius ir priedus prie kompiuterio nenaudojant laidų. Dažniausiai „Bluetooth“ veikia gerai „Windows 10“. Tačiau jei ne, atlikite toliau nurodytus veiksmus, kad pašalintumėte „Bluetooth“ ryšio triktis „Windows 10“ kompiuteryje.
Atrodo, kad tai akivaizdus žingsnis, bet kartais pamirštame patikrinti paprasčiausią „Bluetooth“ nustatymo trikčių šalinimo būdą. Eikite į „Windows“ pranešimo piktogramą apatiniame dešiniajame „Windows 10“ darbalaukio kampe ir spustelėkite (arba palieskite), kad ją išskleistumėte.

Jei langelis su „Bluetooth“ simboliu yra pilkas, „Bluetooth“ radijas išjungtas. Jei langelis su „Bluetooth“ simboliu yra mėlynas, „Bluetooth“ radijas yra įjungtas ir rodomas įrenginių, prijungtų prie jūsų „Windows 10“ kompiuterio, skaičius.
Arba galite pakeisti „Bluetooth“ įjungimo / išjungimo jungiklį eidami į „ Nustatymai“ > „Įrenginiai“ > „Bluetooth“ ir kiti įrenginiai ir įjunkite arba išjunkite „Bluetooth“ jungiklį.

Jei „Bluetooth“ įjungtas, jį išjungus ir vėl įjungus taip pat gali būti išspręstos visos „Bluetooth“ problemos. Viskas, ką jums reikia padaryti, tai išjungti ir vėl įjungti „Bluetooth“ radiją „Windows“ pranešimų centre.
Kitas naudingas trikčių šalinimo patarimas – įsitikinkite, kad „Bluetooth“ įrenginio, prie kurio bandote prisijungti, akumuliatoriaus įkrovos užtenka, kad jį aptiktų „Windows 10“ kompiuterio „Bluetooth“ radijas.
Viena iš dažniausiai pasitaikančių problemų, kylančių bandant prisijungti prie „Bluetooth“ įrenginio, yra tai, kad bateriją reikia įkrauti arba pakeisti. Prieš bandydami prijungti juos per „Bluetooth“, patikrinkite visų savo įrenginių akumuliatoriaus veikimo laiką.
Jei kyla „Bluetooth“ problemų, toks paprastas dalykas kaip „Windows 10“ kompiuterio paleidimas iš naujo gali padėti išspręsti visas pagrindines problemas.

Iš naujo paleisdami kompiuterį pašalinsite neveikiančius procesus, kurie galėjo užstrigti jūsų „Windows 10“ kompiuteryje. Paleidus kompiuterį iš naujo, nepavyksta išspręsti visų problemų, tačiau paleidus iš naujo galite nustatyti, kas gali sukelti problemų.
„Windows 10“ automatiškai įdiegia ir atnaujina „Bluetooth“ įrenginių, jungiamų prie jūsų kompiuterio, tvarkykles. Daugelis „Bluetooth“ įrenginių turėtų veikti iš karto ir jums patiems nereikės ieškoti tinkamų tvarkyklių.
Tačiau kartais reikia atsisiųsti tvarkykles iš gamintojo svetainės, kad palaikytumėte „Bluetooth“ įrenginį. Kartais nauji „Windows 10“ naujinimai gali netyčia nutraukti „Bluetooth“ ryšius jums to nežinant.
Jei norite patikrinti, ar įdiegta „Bluetooth“ įrenginio tvarkyklė, turėsite dešiniuoju pelės mygtuku spustelėti „Windows“ mygtuką Pradėti ir pasirinkti Įrenginių tvarkytuvė . Ten pasirinkite „ Bluetooth“ skyrių, kad peržiūrėtumėte visas „Bluetooth“ įrenginių tvarkykles „Windows 10“ kompiuteryje.

Pasirinkite ir dešiniuoju pelės mygtuku spustelėkite „Bluetooth“ įrenginio tvarkyklę, prie kurios prisijungiant prie kompiuterio kyla problemų. Spustelėkite Atnaujinti tvarkyklę, kad ieškotumėte naujos įrenginio tvarkyklės. Kaip nurodyta, Update Driver paleidžia pasirinkto įrenginio atnaujinimo tvarkyklės vedlį.

Iš čia turėsite du pasirinkimus; „Automatiškai ieškoti atnaujintos tvarkyklės programinės įrangos“ arba „naršyti mano kompiuteryje tvarkyklės programinę įrangą“. Jei atsisiuntėte „Bluetooth“ įrenginio tvarkyklę iš gamintojo palaikymo svetainės, pasirinkite „Naršyti mano kompiuteryje“, kad rastumėte tvarkyklės programinę įrangą, ir pasirinkite tvarkyklės programinę įrangą įdiegti rankiniu būdu.
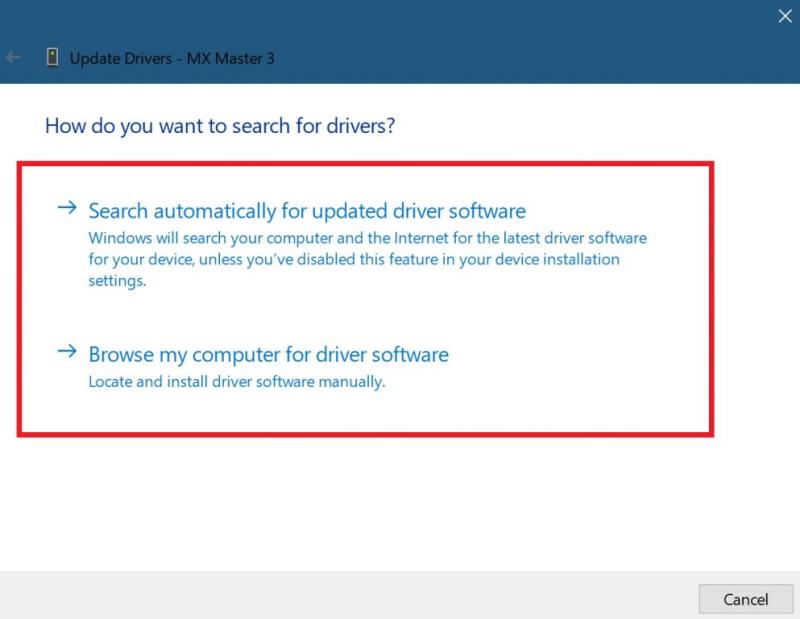
Jei pasirinksite „Automatiškai ieškoti atnaujintos tvarkyklės programinės įrangos“, „Windows 10“ internete suras pageidaujamą „Bluetooth“ tvarkyklę jūsų įrenginiui. Jei „Windows 10“ nustato, kad jau turite naujausią „Bluetooth“ įrenginio tvarkyklės naujinimą, taip pat galite „ieškoti atnaujintų tvarkyklių „Windows Update“, kaip nurodyta.
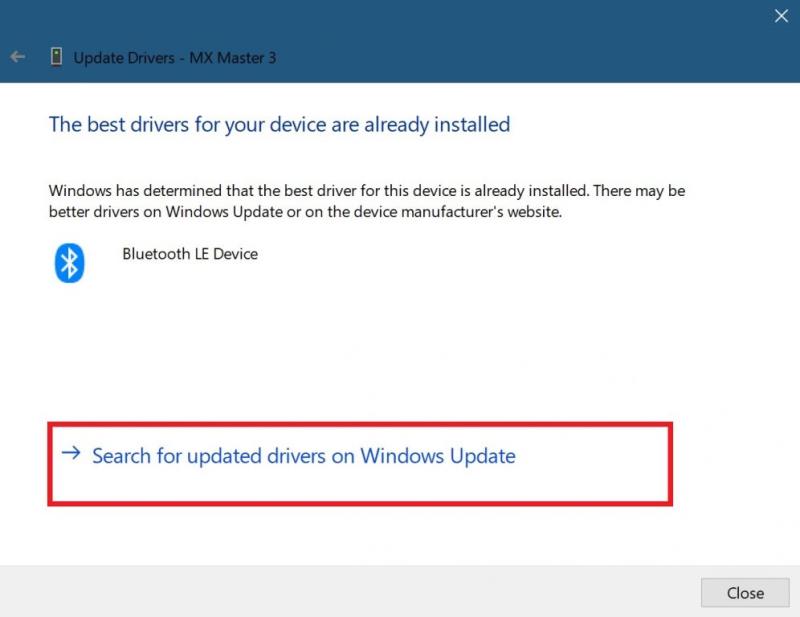 Ši parinktis atidarys „Windows Update“ nustatymuose. Čia galite pasirinkti „Patikrinti, ar nėra naujinimų“, kad pradėtumėte „Bluetooth“ įrenginio tvarkyklės paiešką.
Ši parinktis atidarys „Windows Update“ nustatymuose. Čia galite pasirinkti „Patikrinti, ar nėra naujinimų“, kad pradėtumėte „Bluetooth“ įrenginio tvarkyklės paiešką.
Kai arba jei „Windows Update“ galės rasti atnaujintą jūsų įrenginio tvarkyklę, „Windows 10“ ją atsisiųs ir įdiegs. Kai procesas bus baigtas, iš naujo paleiskite kompiuterį ir bandykite dar kartą prijungti „Bluetooth“ įrenginį.
Dažnai „Bluetooth“ įrenginio pašalinimas iš kompiuterio ir vėl susiejimas gali padėti išspręsti kai kurias ryšio problemas, kylančias su „Bluetooth“ įrenginiu. norėdami pradėti šį procesą, turite eiti į „Windows 10“ kompiuterio „Bluetooth“ nustatymus.
Eikite į šią vietą: Nustatymai > Įrenginiai > Bluetooth ir kiti įrenginiai

Pasirinkite Pašalinti įrenginį ir pasirinkite Taip, kad patvirtintumėte, jog norite pašalinti „Bluetooth“ įrenginį iš kompiuterio. Pašalinę „Bluetooth“ įrenginį, iš naujo paleiskite kompiuterį.
Kai kompiuteris bus paleistas iš naujo, grįžkite į „Bluetooth“ nustatymus kompiuteryje; Nustatymai > Įrenginiai > Bluetooth ir kiti įrenginiai .
Spustelėkite pridėti „Bluetooth“ ar kitą įrenginį ir laukelyje „Pridėti įrenginį“ pasirinkite „Bluetooth“.
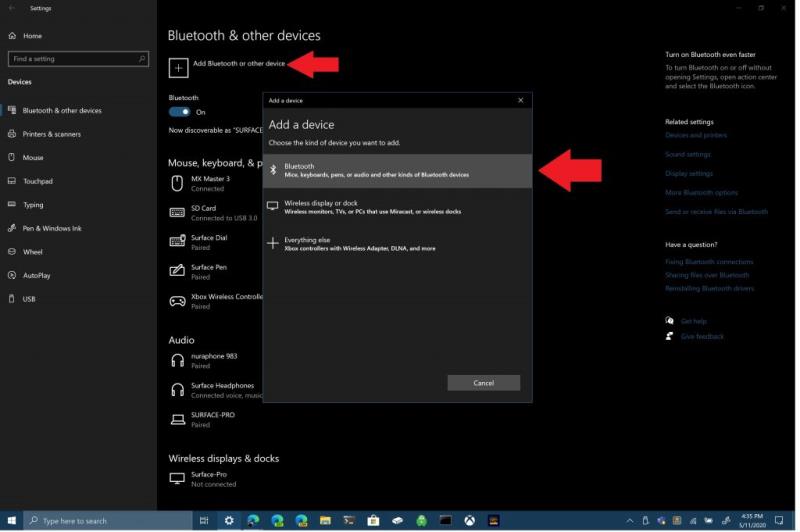
Įsitikinkite, kad jūsų „Bluetooth“ įrenginys yra susiejimo režimu ir gali būti aptiktas jūsų kompiuterio. Norėdami prisijungti, sąraše spustelėkite savo „Bluetooth“ įrenginį. Kartais gali reikėti įvesti PIN kodą, kuris rodomas jūsų kompiuteryje, kad užbaigtumėte Bluetooth ryšį su įrenginiu.
Jei nė vienas iš pirmiau minėtų metodų jums netinka, naudokite „Windows 10“ trikčių šalinimo įrankį. Norėdami atidaryti „Windows 10“ trikčių šalinimo įrankį, eikite į šį kelią: Nustatymai > „Windows 10“ naujinimas ir sauga > Trikčių šalinimas > „Bluetooth“ . Pasirinkite „Paleisti trikčių šalinimo įrankį“, kad „Windows 10“ galėtų ieškoti problemų, susijusių su „Bluetooth“ ryšiu.

Jei „Windows 10“ aptiks kokių nors „Bluetooth“ problemų, jos bus rodomos kitame laukelyje su instrukcijomis, kaip toliau išspręsti „Bluetooth“ problemas.
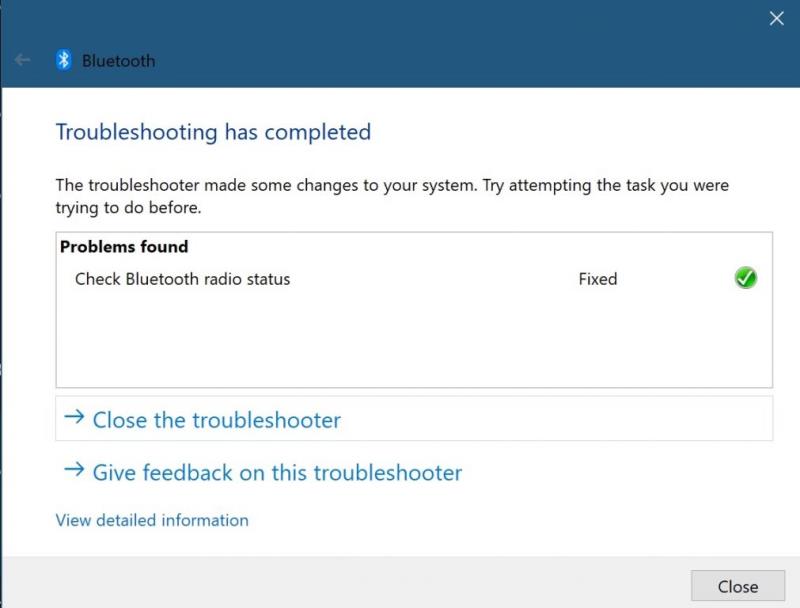
Jei „Windows 10“ neaptinka jokių „Bluetooth“ ryšio problemų, bet vis tiek kyla problemų, galbūt norėsite pasirinkti kitą „Windows 10“ trikčių šalinimo įrankį. Pavyzdžiui, „Garso atkūrimo“ trikčių šalinimo įrankis yra naudingas norint gauti pagrindinį bet kokios problemos, kylančios leidžiant garsą naudojant „Bluetooth“ įrenginius sistemoje „Windows 10“. Kartais problema gali būti susijusi su aparatine įranga, jei vis dar kyla problemų dėl „Bluetooth“ ryšio. Jei nė vienas iš šių pataisymų jums netinka, susisiekite su „Bluetooth“ įrenginio gamintoju dėl tolesnio palaikymo.
„Bluetooth“ leidžia prijungti „Windows 10“ įrenginius ir priedus prie kompiuterio nenaudojant laidų. Dažniausiai „Windows“ sistemoje „Bluetooth“ veikia gerai
Šiandien pateikiame patarimą, kad „Band 2s“ muzikos valdikliai veiktų su „Bluetooth“ ausinėmis.
Jei neseniai įsigijote arba įsigijote naują „Windows 10“ kompiuterį, galbūt nežinote, kad galite bendrinti interneto ryšį su kitais įrenginiais. „Windows 10“ tai palengvina
„Surface Dial“ yra „Windows 10“ priedas, skirtas suteikti žmonėms naują būdą kurti. Jis suderinamas su bet kokiu kompiuteriu, nešiojamuoju kompiuteriu ar planšetiniu kompiuteriu
„Windows 10“ suteikia daugybę pelės tinkinimo parinkčių, todėl galite lanksčiai nustatyti, kaip veikia jūsų žymeklis. Šiame vadove gerai pasimokykite, kaip efektyviai naudoti savo pelę.
Sužinokite, kaip paaukoti Robux savo draugams Roblox platformoje. Šiame straipsnyje rasite efektyvius metodus, kaip pasidalinti Robux greitai ir lengvai.
Išsamus vadovas, kaip <strong>atšaukti „Netflix“</strong> prenumeratą ir atsisakyti paskyros. Sužinokite, kokios yra priežastys ir procesas, kaip tai padaryti.
Sužinokite, kaip daryti geresnes asmenukes su išmaniojo telefono kamera, naudojant efektyvius patarimus ir gudrybes.
Kaip atkurti gamyklinius Meta Quest 2 suraskite visus paslapčių ir gudrybių sprendimus, kad pagerintumėte savo virtualios realybės patirtį.
Sužinokite, kas peržiūrėjo jūsų „Instagram“ profilį, naudojant efektyvius įrankius ir strategijas. Išsiaiškinkite, kaip sekti savo „Insta“ persekiotojus!
Kaip įjungti nuotolinio darbalaukio ryšius „Windows 10“: žingsniai, patarimai ir priemonės, kad būtų galima pasiekti kompiuterį nuotoliniu būdu. Sužinokite daugiau apie „Windows Remote Desktop Connection“.
Pasitaiko atvejų, kai pokalbio draugas gali jus suerzinti ir nenorite, kad jis matytų jūsų istorijas ar žavesius. Tokiu atveju sužinokite, kaip pašalinti arba užblokuoti ką nors „Snapchat“.
Kaip pataisyti, kad „Nintendo Switch“ neįsijungtų? Štai 4 paprasti sprendimai, kaip ištaisyti, kad „Nintendo Switch“ neįsijungtų.
Gaukite atsakymus į „Android“ problemą: kaip iš naujo paleisti telefoną be maitinimo mygtuko? Aptarti šeši geriausi būdai iš naujo paleisti telefoną nenaudojant maitinimo mygtuko.












