Kaip išspręsti „Bluetooth“ problemas sistemoje „Windows 10“.

„Bluetooth“ leidžia prijungti „Windows 10“ įrenginius ir priedus prie kompiuterio nenaudojant laidų. Dažniausiai „Windows“ sistemoje „Bluetooth“ veikia gerai
„Microsoft“ „Surface Dial“ sukurta naudoti su „Surface“ įrenginiu, ypač „Surface Studio“, tačiau galite jį naudoti ir su kitais asmeniniais kompiuteriais. Pirmiausia prijunkite jį prie kompiuterio naudodami „Bluetooth“:
Atidarykite Nustatymai ir eikite į Įrenginiai > Bluetooth
Įsitikinkite, kad „Bluetooth“ įjungtas, tada atidarykite „Surface Dial“ pagrindą ir paspauskite „Bluetooth“ mygtuką, kol jis pradės mirksėti
Susiekite „Surface Dial“ su kompiuteriu pasirinkdami jį iš galimų kompiuterio įrenginių sąrašo
Iš ten galite tinkinti savo kompiuterio ciferblato konfigūraciją, spustelėdami Ratas, esantį Nustatymai > Įrenginiai
Atminkite, kad rato nustatymų parinktis bus rodoma tik tada, kai ratukas bus prijungtas per „Bluetooth“.
„ Surface Dial“ yra „Windows 10“ priedas, skirtas suteikti žmonėms naują būdą kurti. Jis suderinamas su bet kokiu kompiuteriu, nešiojamuoju kompiuteriu ar planšetiniu kompiuteriu, kuriame veikia „ Windows 10“ su „Bluetooth“ palaikymu. 2016 m. spalio mėn. „Surface Dial“ buvo paskelbta kaip naujai pristatytos „Surface Studio“ priedas, tačiau nuo jos pristatymo „Microsoft“ išplėtė „Surface Dial“, kad būtų galima naudoti ne tik „Surface Studio“, bet kuriame „Windows 10“ kompiuteryje.
Jei turite „ Surface Pro 6“ , „ Surface Book 2“ arba „ Surface Studio 2“ , „Surface Dial“ puikiai veikia kaip ekrano įrankis su vaizdine naršymu ekrane. Tačiau „Surface Dial“ taip pat naudinga tiems, kurie neturi „Surface“ integracijos. Nors galbūt negalėsite naudoti „Surface Dial“ taip, kaip buvo numatyta iš pradžių, „Surface Dial“ puikiai veikia kaip papildomas klaviatūros ir pelės priedas.
Jei „Surface Dial“ nebūtų naudingas už ekrano ribų, nematytumėte tokių įmonių kaip „Logitech“, integruotų į savo klaviatūrą mini „Surface Dial“, kaip tai darė su „Logitech Craft“ . „Surface Dial“ gali veikti kaip kitas įrankis, kurį naudojate kurdami nešiojamajame arba staliniame „Windows 10“ kompiuteryje. Galbūt pastebėsite, kad „Surface Dial“ geriau veikia ne ekrane, todėl jums bus lengviau naršyti „Windows 10“ kompiuteryje.
Pagal numatytuosius nustatymus „Surface Dial“ pateikia dažniausiai naudojamus „Windows 10“ sparčiuosius klavišus; Garsumo, slinkties, mastelio keitimo, anuliavimo ir tinkintos priemonės. Užuot pasikliavę meniu naršymu ar klaviatūros makrokomandomis , galite nustatyti „Surface Dial“, kad valdytumėte programas arba atliktumėte kitus veiksmus sistemoje „Windows 10“. „ Windows 10“ programose su „Surface Dial“ palaikymu yra tinkintų „Windows 10“ programų sparčiųjų klavišų ir komandų . Taip pat galite tinkinti turimus įrankius, kai sukate Surface Dial. Šiame vadove sužinosite, kaip nustatyti ir konfigūruoti „Surface Dial“ „Windows 10“ kompiuteryje.
Norėdami pakeisti „Surface Dial“ nustatymus, pirmiausia turite jį susieti su „Windows 10“ kompiuteriu. Štai ką reikia padaryti.
Eikite į Nustatymai .
Eikite į Įrenginiai .
Eikite į „ Bluetooth“ .
Kai būsite šioje vietoje, turite pridėti „Surface Dial“ prie „Windows 10“ kompiuterio.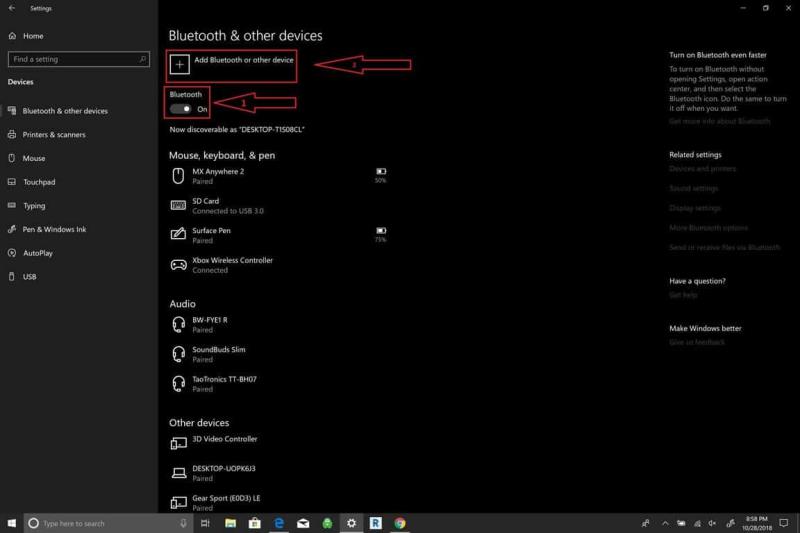
Dabar „Surface Dial“ turite įjungti „Bluetooth“ poravimo režimą. Atlikite šiuos veiksmus:
Nuimkite paviršiaus ratuko apačią
Paspauskite ir palaikykite „Bluetooth“ poravimo mygtuką ant „Surface Dial“, kol lemputė pradės mirksėti.
Skiltyje „Bluetooth“ įrenginiai bus rodomas „Surface Dial“. Pasirinkite Surface Dial, kad užbaigtumėte Bluetooth susiejimo procesą.
Kai susiesite, galėsite konfigūruoti Surface Dial nustatymus naudodami rato nustatymus. Rato nustatymai yra kairiojoje srityje, esančioje Įrenginiai .
Dabar galite tinkinti Surface Dial nustatymus. Atminkite, kad jei neturite Surface Dial, negalėsite konfigūruoti šių nustatymų.
Eikite į Nustatymai .
Eikite į Įrenginiai .
Eikite į ratą .
Čia galite pakeisti numatytuosius Surface Dial įrankius arba pridėti savo pasirinktinius sparčiuosius klavišus. „Surface Dial“ yra keletas visuotinių valdiklių, kurie veikia visose „Windows 10“ programose.
Kai kurie „Surface Dial“ valdikliai naudoja medijos valdiklius, kad padidintų ir sumažintų garsumą ir grotų muziką „Windows 10“ programose, įskaitant „ Spotify“ ir „ Amazon Music“ . „Surface Dial“ taip pat naudinga naršant grojaraščius arba valdant muziką virš užrakinimo ekrano.
„Surface Dial“ siūlo jautrų grįžtamąjį ryšį ir vibruoja, todėl intuityvu valdyti valdiklius. Slinkti po dokumentus ir tinklalapius lengva, kaip ir naudojant mastelio keitimą, anuliavimą ir perdarymą bei ekrano ryškumo reguliavimą.
Surface Dial naršymui naudoja tris gestus: paspauskite ir laikykite, pasukite ir spustelėkite.
„Microsoft Store“ siūlo daugybę programų, kurios veikia su „Surface Dial“. Pažiūrėkite į Surface Dial programas čia .
„Surface Dial“ yra paprastas „Windows 10“ priedas, kurį reikia prižiūrėti. Veikimui naudojamos dvi AA baterijos ir galiausiai jas reikės pakeisti.
„Surface Dial“ gerai veikia tam tikruose „Surface“ šeimos įrenginiuose, įskaitant „Surface Pro 6“, „Surface Book 2“ ir „Surface Studio“, tačiau jis taip pat neveiks ekrane su „Surface Laptop 2“, nes ekranas nepakankamai pakreiptas.
Nauji „Windows 10“ kompiuteriai su 360 laipsnių vyriais puikiai tinka „Surface Dial“. Ant Surface Dial apačioje susikaupusias dulkes galite nuvalyti alkoholiu suvilgyta arba drėgna šluoste.
„Bluetooth“ leidžia prijungti „Windows 10“ įrenginius ir priedus prie kompiuterio nenaudojant laidų. Dažniausiai „Windows“ sistemoje „Bluetooth“ veikia gerai
Šiandien pateikiame patarimą, kad „Band 2s“ muzikos valdikliai veiktų su „Bluetooth“ ausinėmis.
Jei neseniai įsigijote arba įsigijote naują „Windows 10“ kompiuterį, galbūt nežinote, kad galite bendrinti interneto ryšį su kitais įrenginiais. „Windows 10“ tai palengvina
„Surface Dial“ yra „Windows 10“ priedas, skirtas suteikti žmonėms naują būdą kurti. Jis suderinamas su bet kokiu kompiuteriu, nešiojamuoju kompiuteriu ar planšetiniu kompiuteriu
„Windows 10“ suteikia daugybę pelės tinkinimo parinkčių, todėl galite lanksčiai nustatyti, kaip veikia jūsų žymeklis. Šiame vadove gerai pasimokykite, kaip efektyviai naudoti savo pelę.
Sužinokite, kaip paaukoti Robux savo draugams Roblox platformoje. Šiame straipsnyje rasite efektyvius metodus, kaip pasidalinti Robux greitai ir lengvai.
Išsamus vadovas, kaip <strong>atšaukti „Netflix“</strong> prenumeratą ir atsisakyti paskyros. Sužinokite, kokios yra priežastys ir procesas, kaip tai padaryti.
Sužinokite, kaip daryti geresnes asmenukes su išmaniojo telefono kamera, naudojant efektyvius patarimus ir gudrybes.
Kaip atkurti gamyklinius Meta Quest 2 suraskite visus paslapčių ir gudrybių sprendimus, kad pagerintumėte savo virtualios realybės patirtį.
Sužinokite, kas peržiūrėjo jūsų „Instagram“ profilį, naudojant efektyvius įrankius ir strategijas. Išsiaiškinkite, kaip sekti savo „Insta“ persekiotojus!
Kaip įjungti nuotolinio darbalaukio ryšius „Windows 10“: žingsniai, patarimai ir priemonės, kad būtų galima pasiekti kompiuterį nuotoliniu būdu. Sužinokite daugiau apie „Windows Remote Desktop Connection“.
Pasitaiko atvejų, kai pokalbio draugas gali jus suerzinti ir nenorite, kad jis matytų jūsų istorijas ar žavesius. Tokiu atveju sužinokite, kaip pašalinti arba užblokuoti ką nors „Snapchat“.
Kaip pataisyti, kad „Nintendo Switch“ neįsijungtų? Štai 4 paprasti sprendimai, kaip ištaisyti, kad „Nintendo Switch“ neįsijungtų.
Gaukite atsakymus į „Android“ problemą: kaip iš naujo paleisti telefoną be maitinimo mygtuko? Aptarti šeši geriausi būdai iš naujo paleisti telefoną nenaudojant maitinimo mygtuko.












