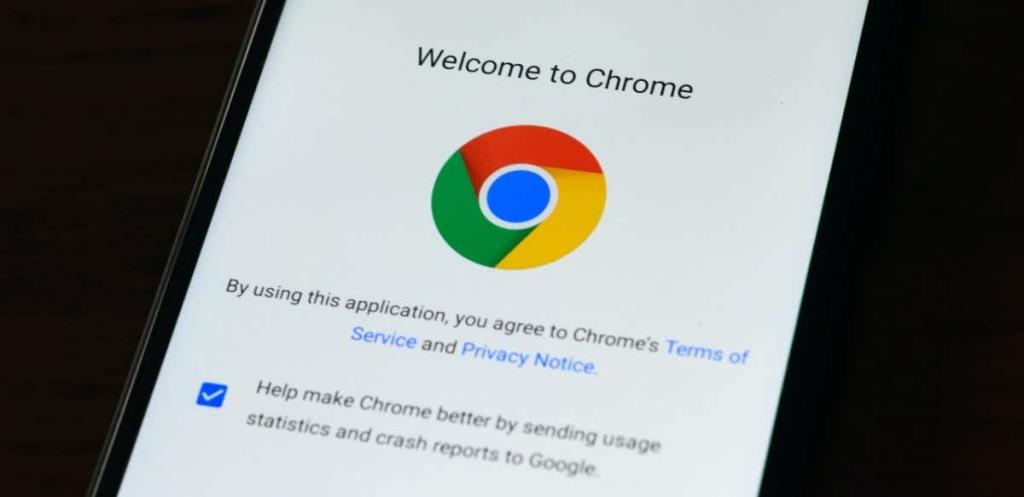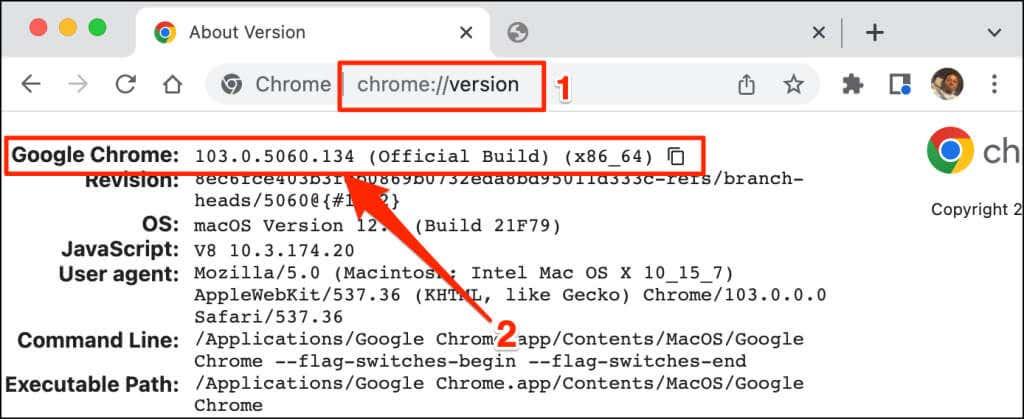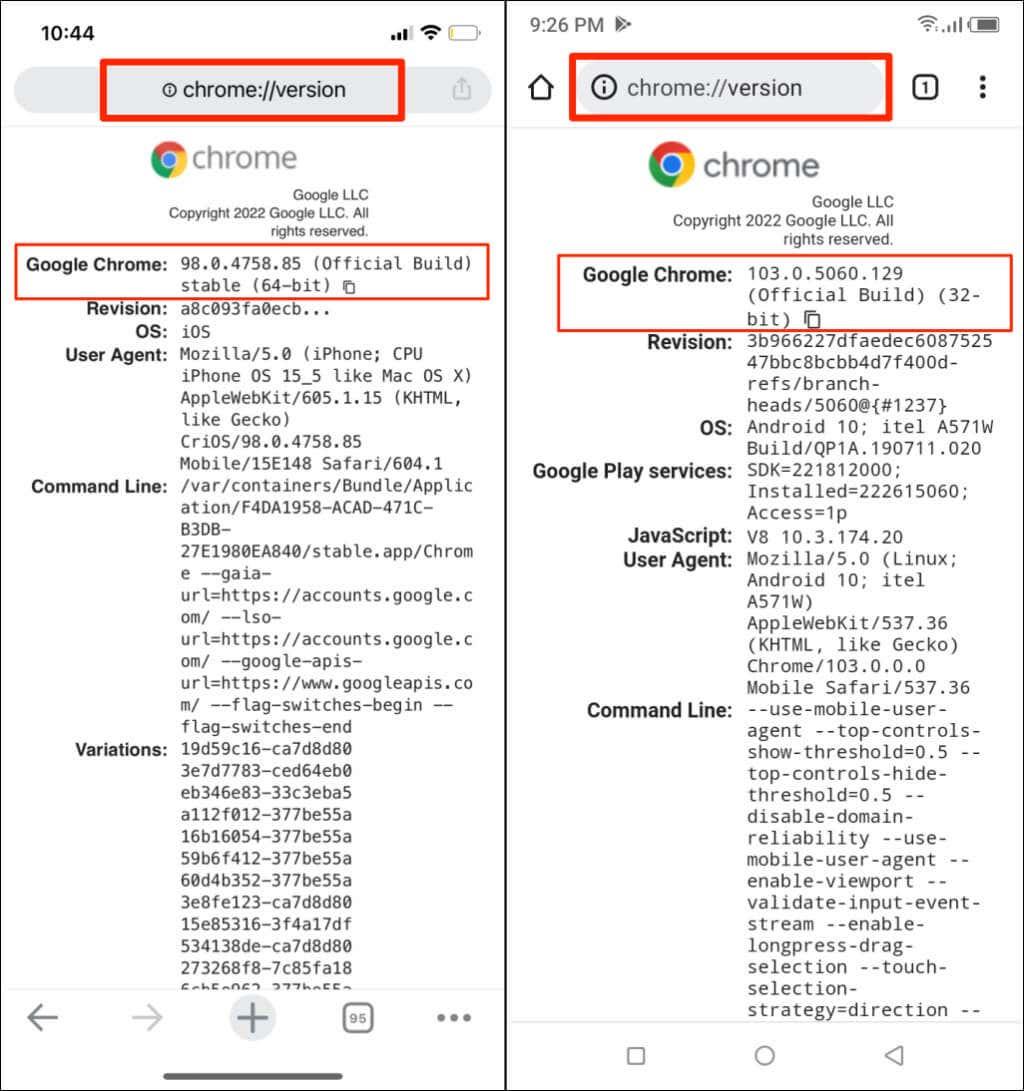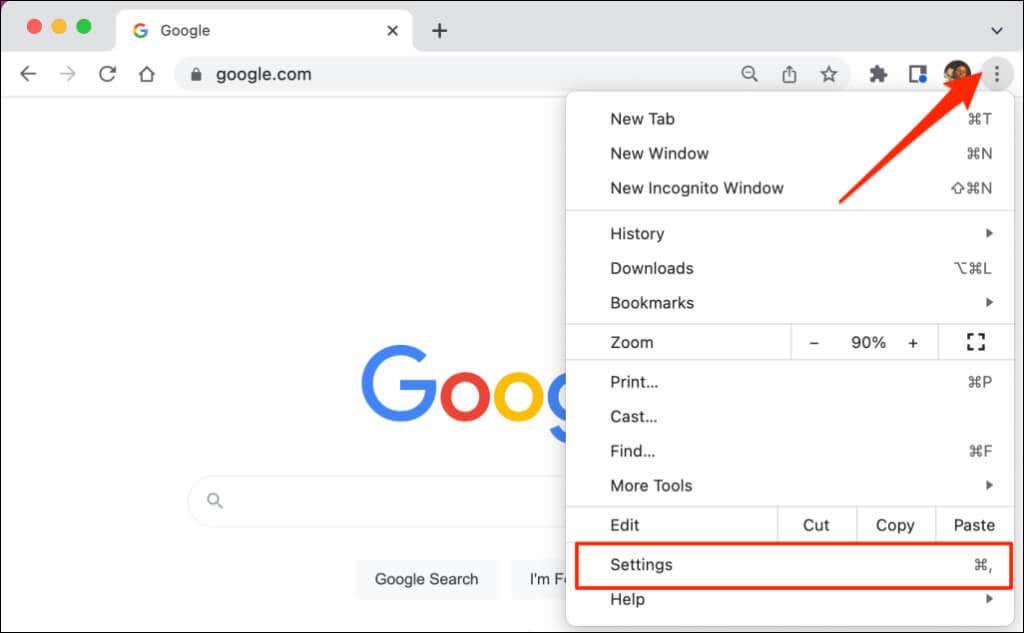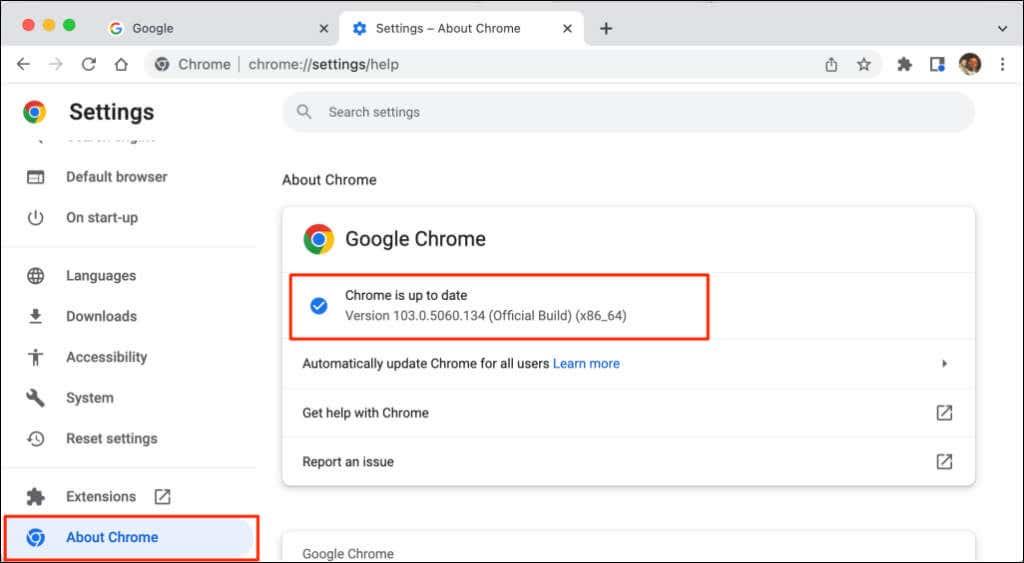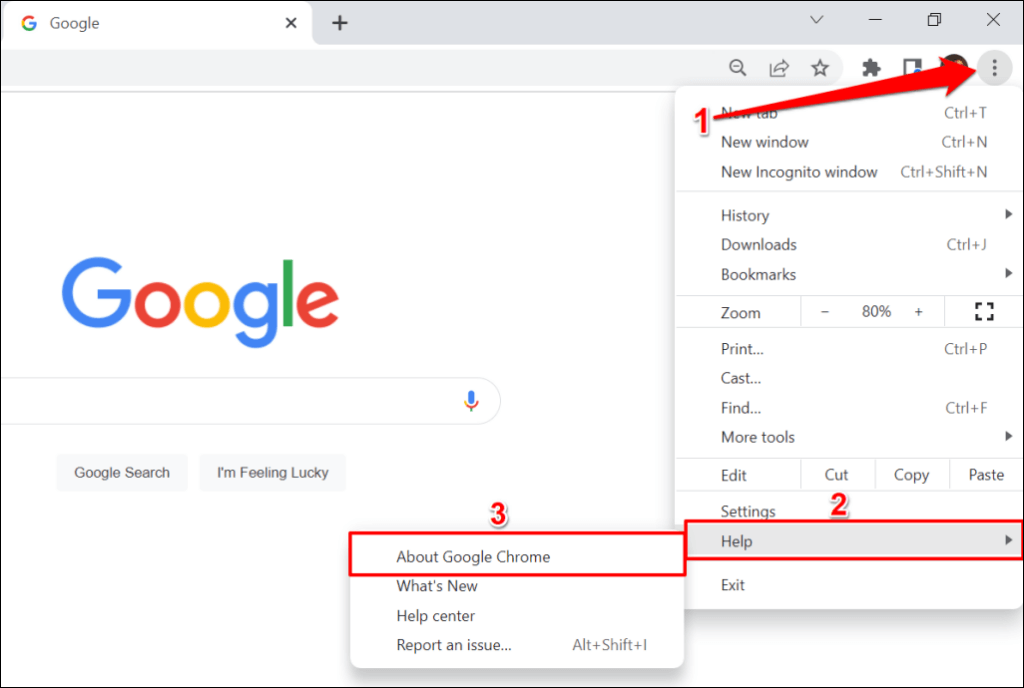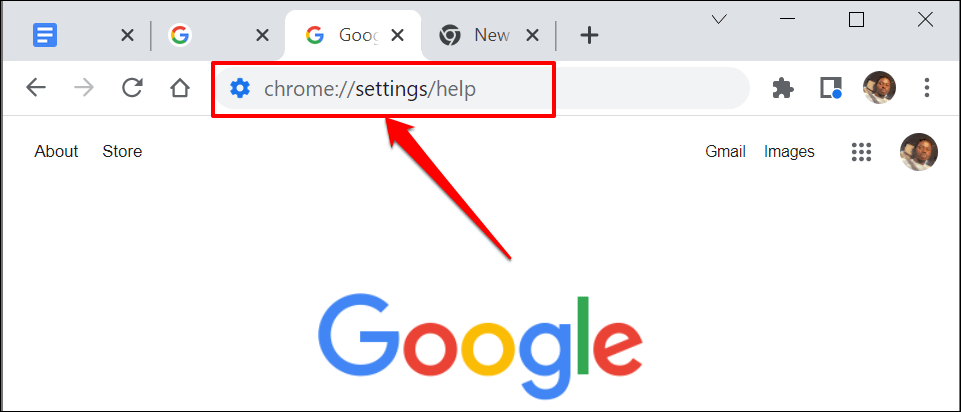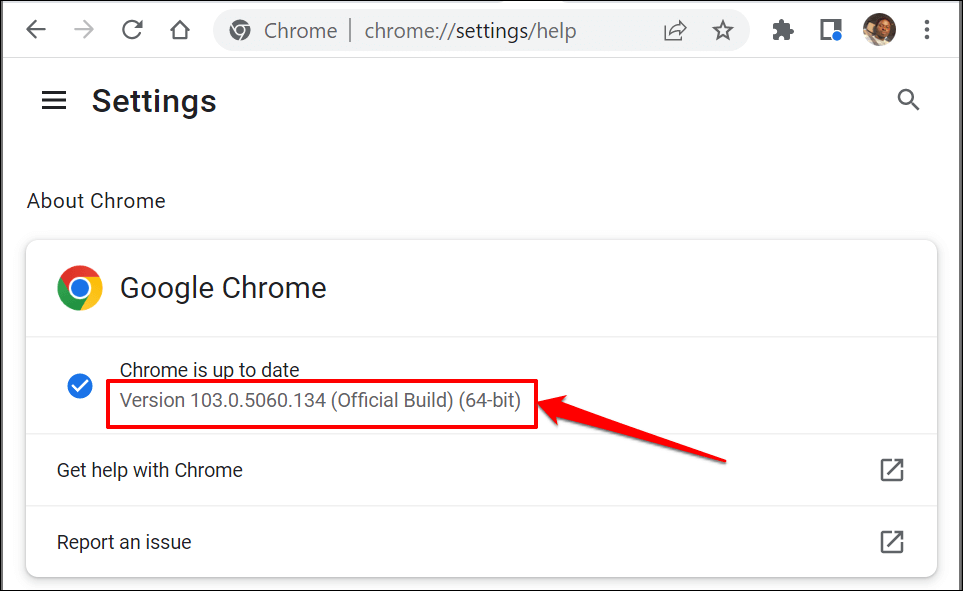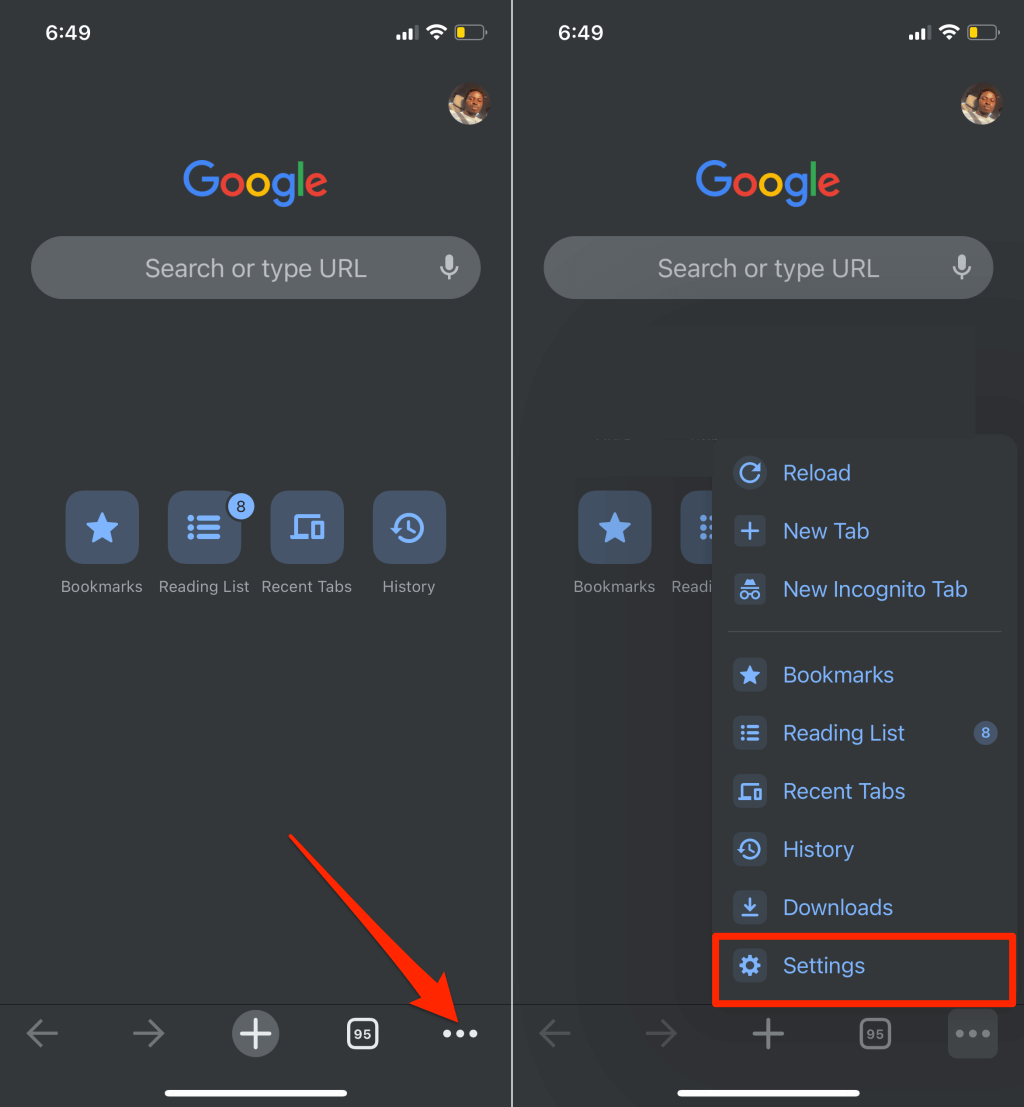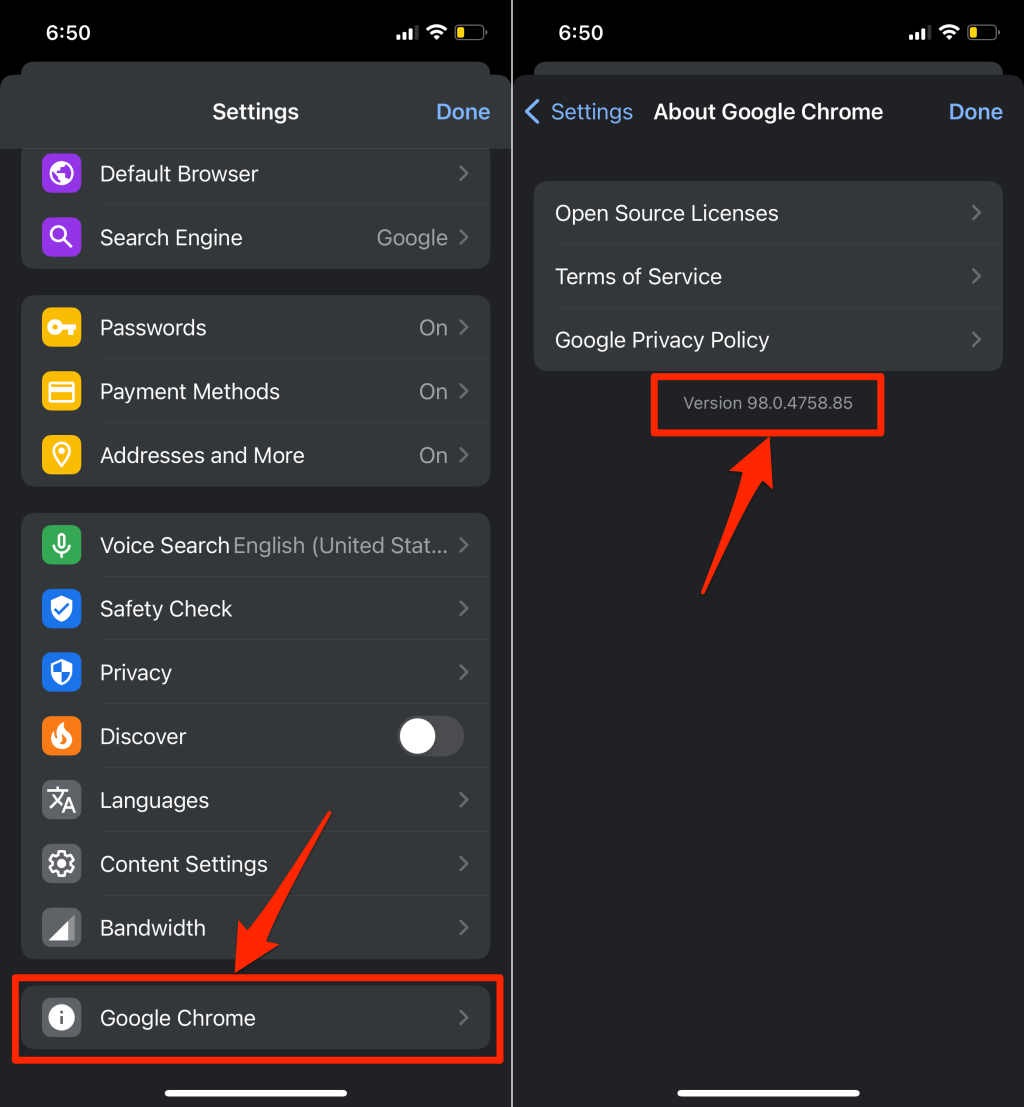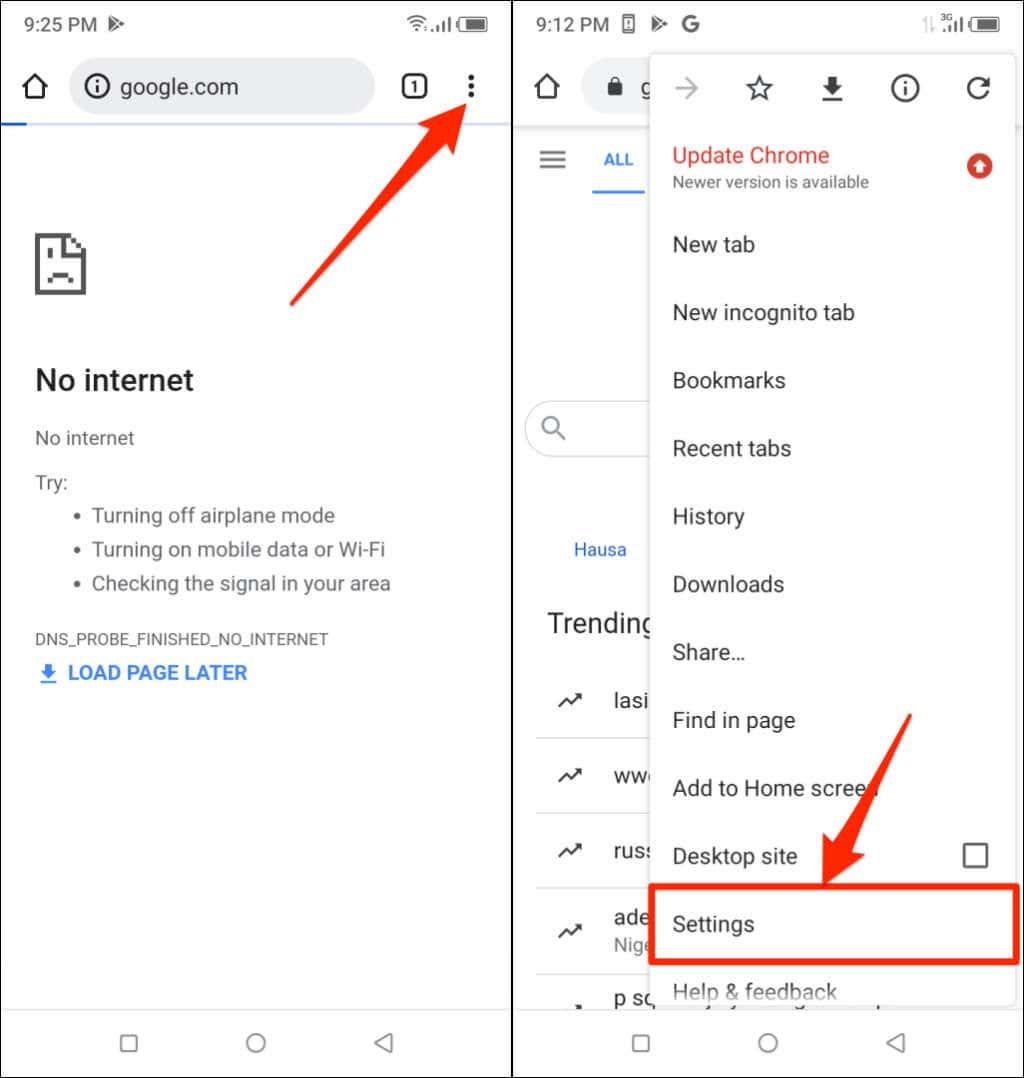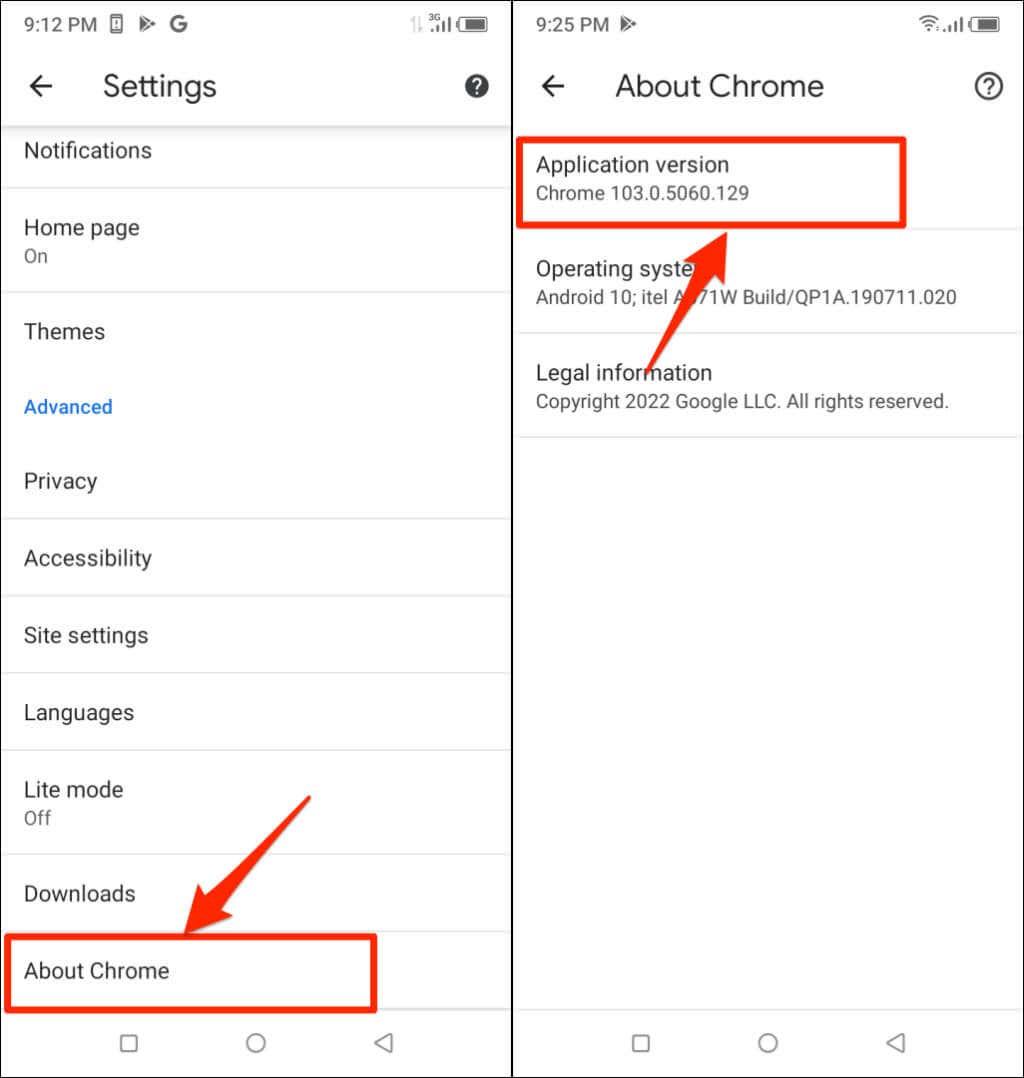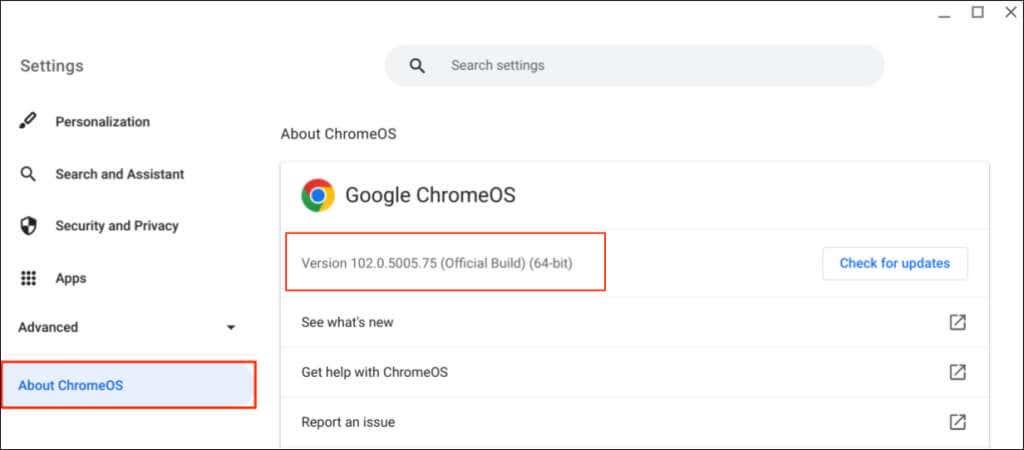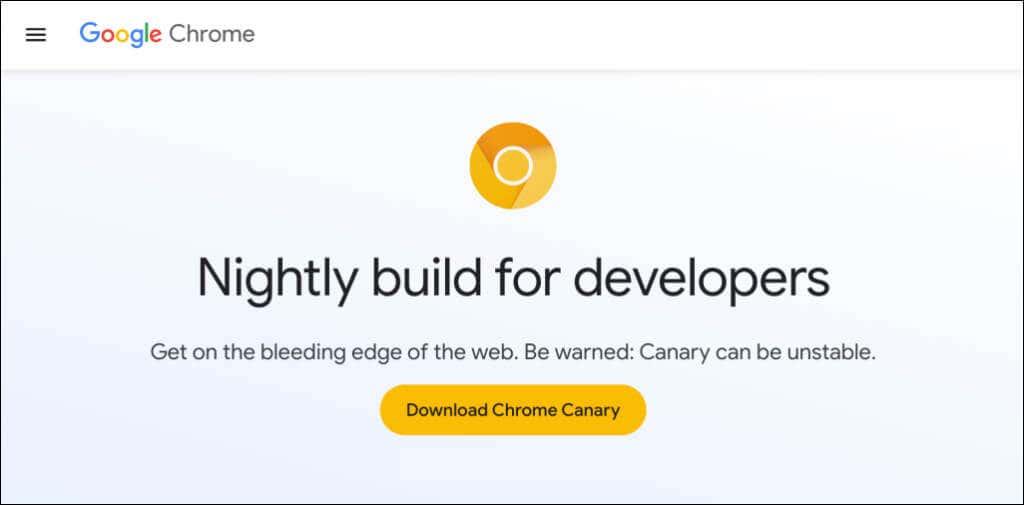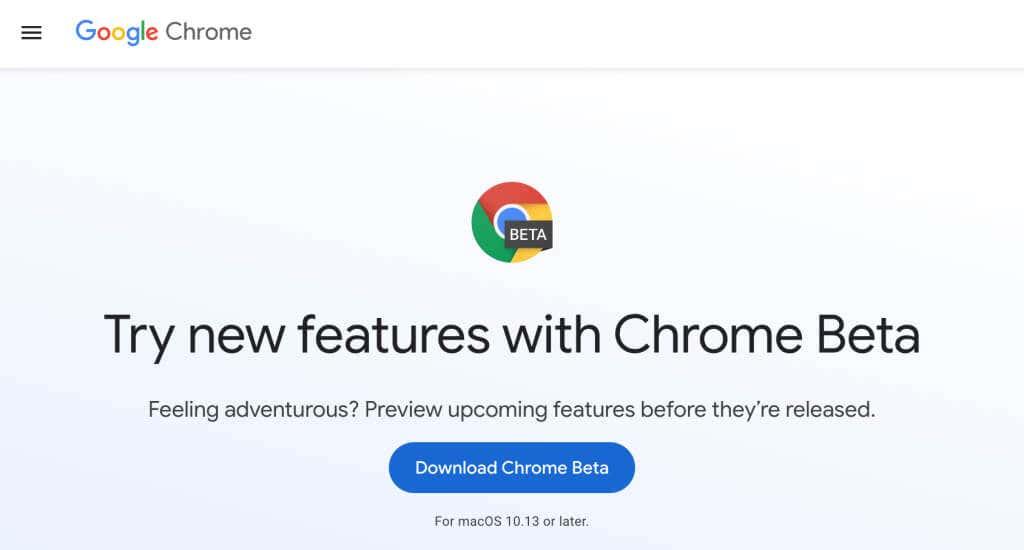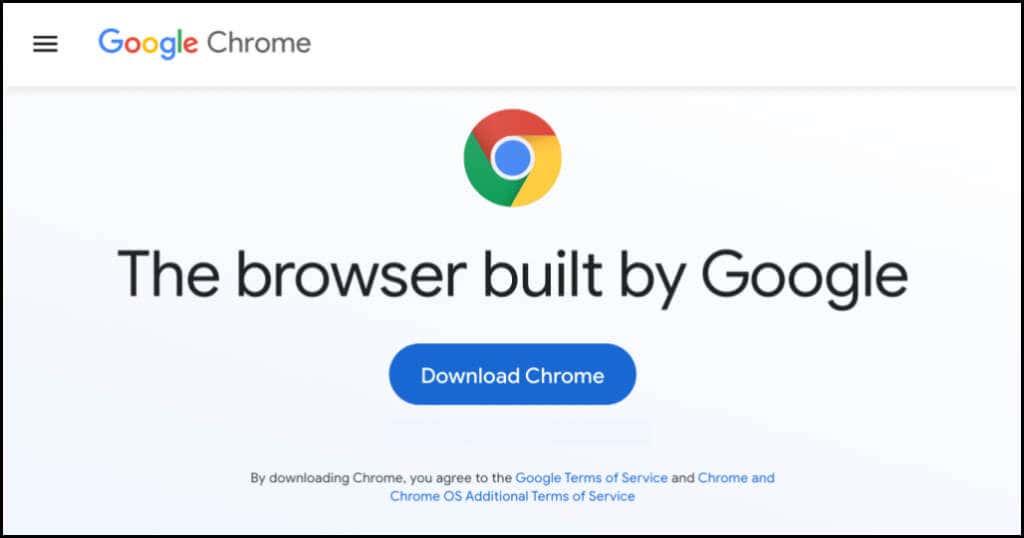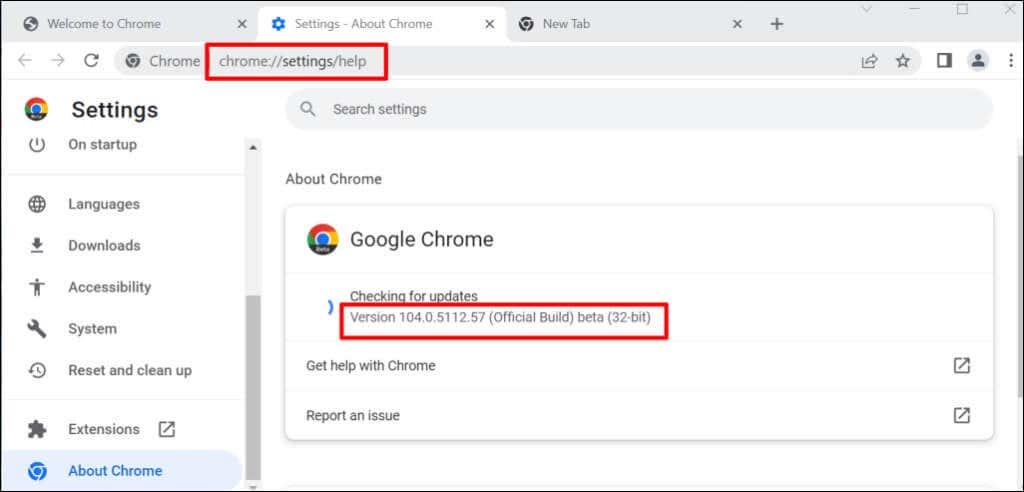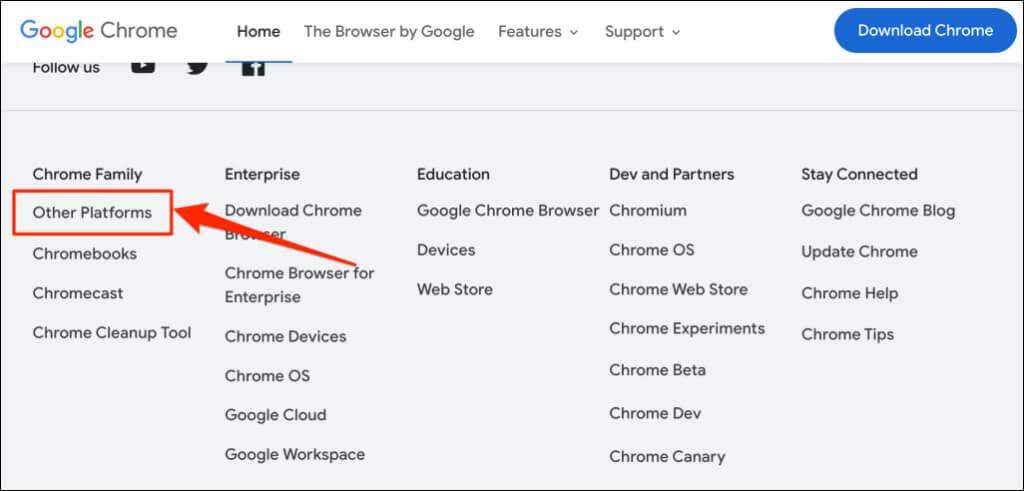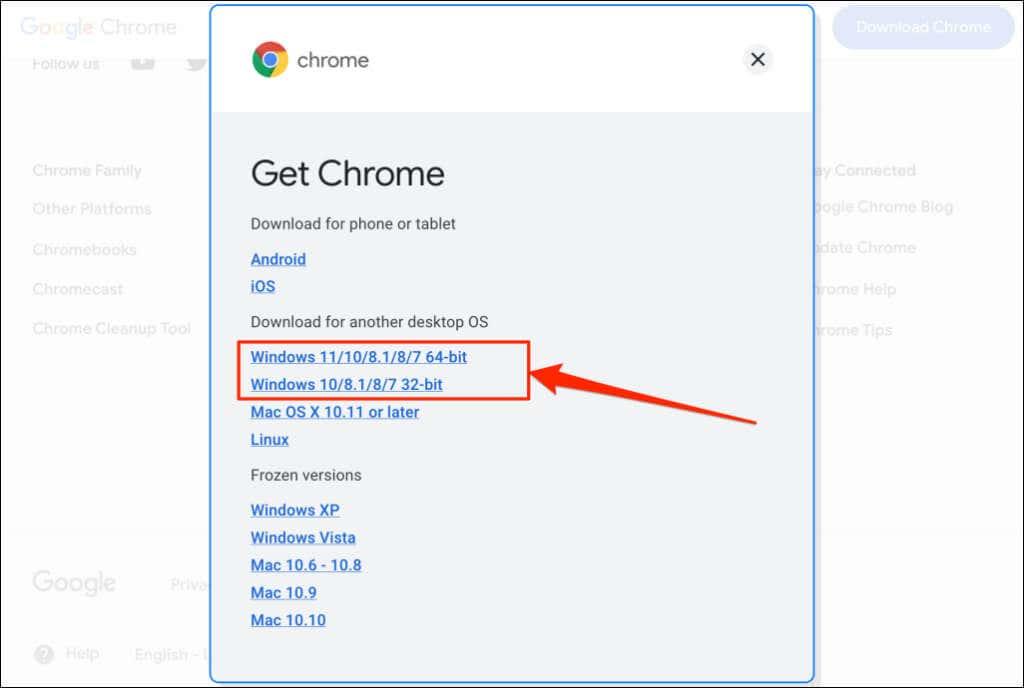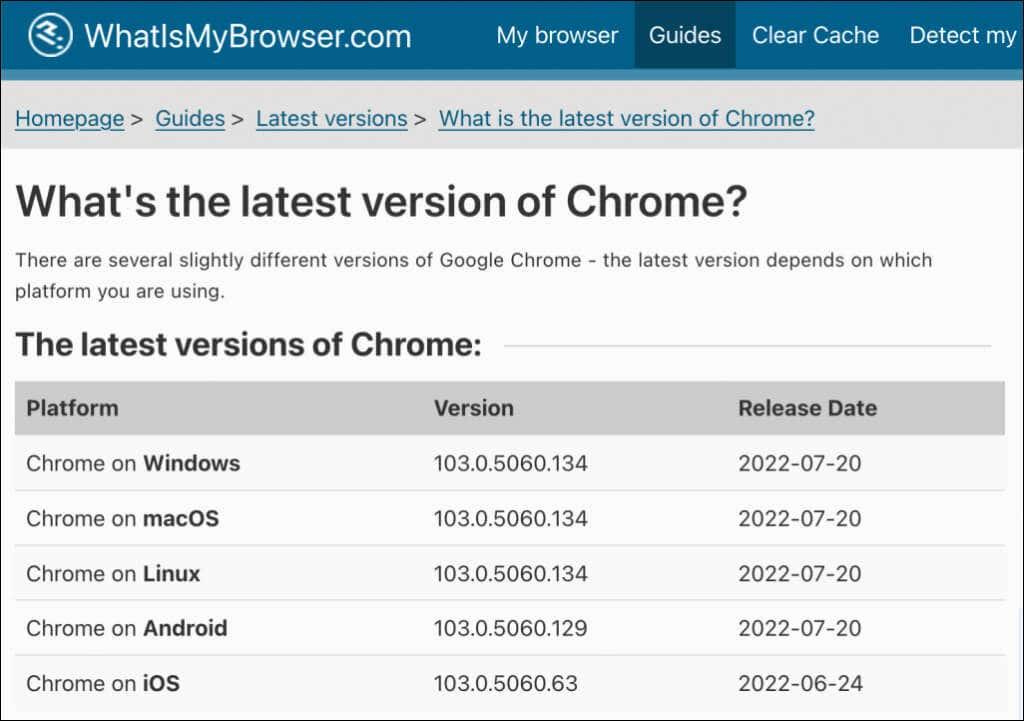„Google“ pristato nedidelius „stabilios“ „Chrome“ versijos naujinius kas 2–3 savaites, o pagrindiniai naujinimai siunčiami kas 4–6 savaites. Nedideli naujinimai arba taškiniai leidimai paprastai siūlo saugos naujinimus ir klaidų pataisymus. Kita vertus, pagrindiniai leidimai dažnai pristatomi su naujomis funkcijomis.
„Google Chrome“ visuose įrenginiuose fone automatiškai įdiegia nedidelius ir pagrindinius naujinimus. Tačiau pasitaiko atvejų, kai „Google Chrome“ veikia netinkamai ir naršyklei nepavyksta automatiškai atnaujinti . Jei turite priežasčių manyti, kad naršyklė nėra atnaujinta, parodysime, kaip patikrinti, kokią „Chrome“ versiją naudojate.
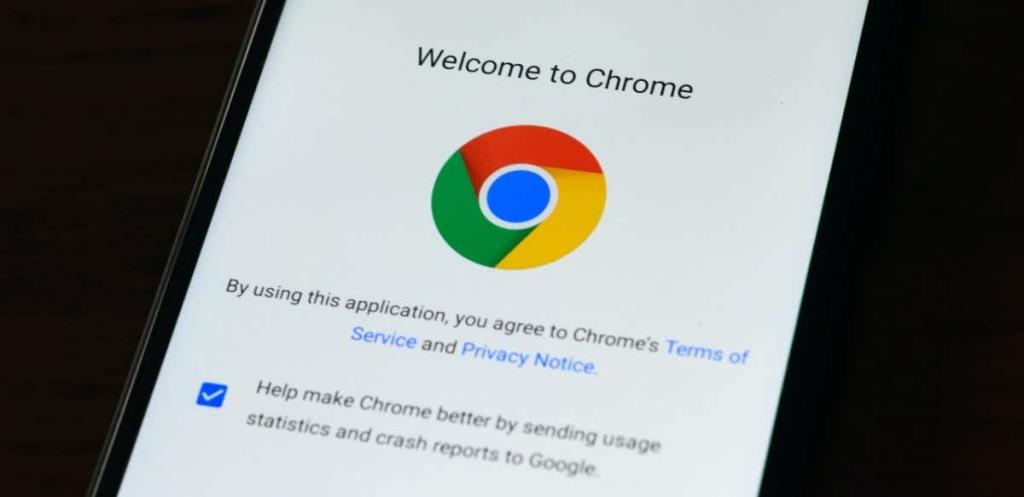
Naudokite spartųjį klavišą „chrome://version“.
Atidarykite „Google Chrome“ „Windows“, „MacOS“ arba „Linux“ kompiuteryje ir adreso juostoje įveskite chrome://version . Puslapio viršuje esančioje eilutėje „Google Chrome“ ieškokite naršyklės versijos.
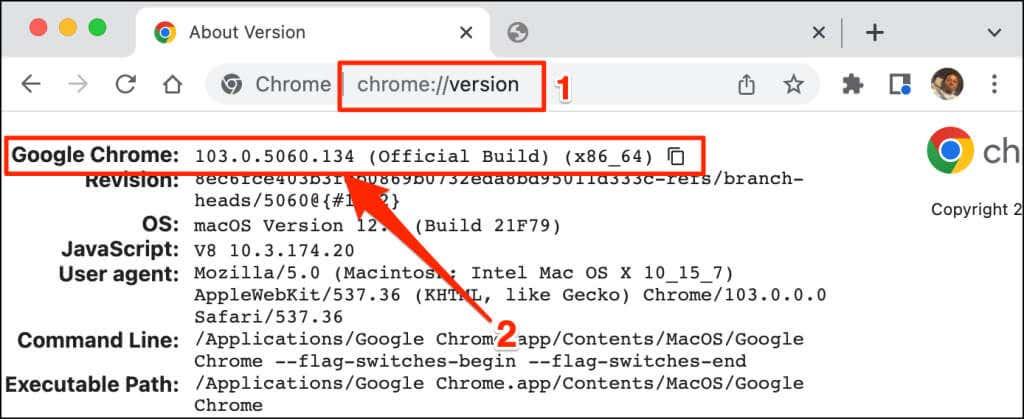
Ši technika taip pat veikia „Google Chrome“ naršyklės versijose mobiliesiems. Atidarykite „Chrome“ „Android“ arba „iOS“ įrenginyje ir adreso juostoje įveskite chrome://version . „Google Chrome“ eilutėje ieškokite naršyklės versijos arba versijos numerio.
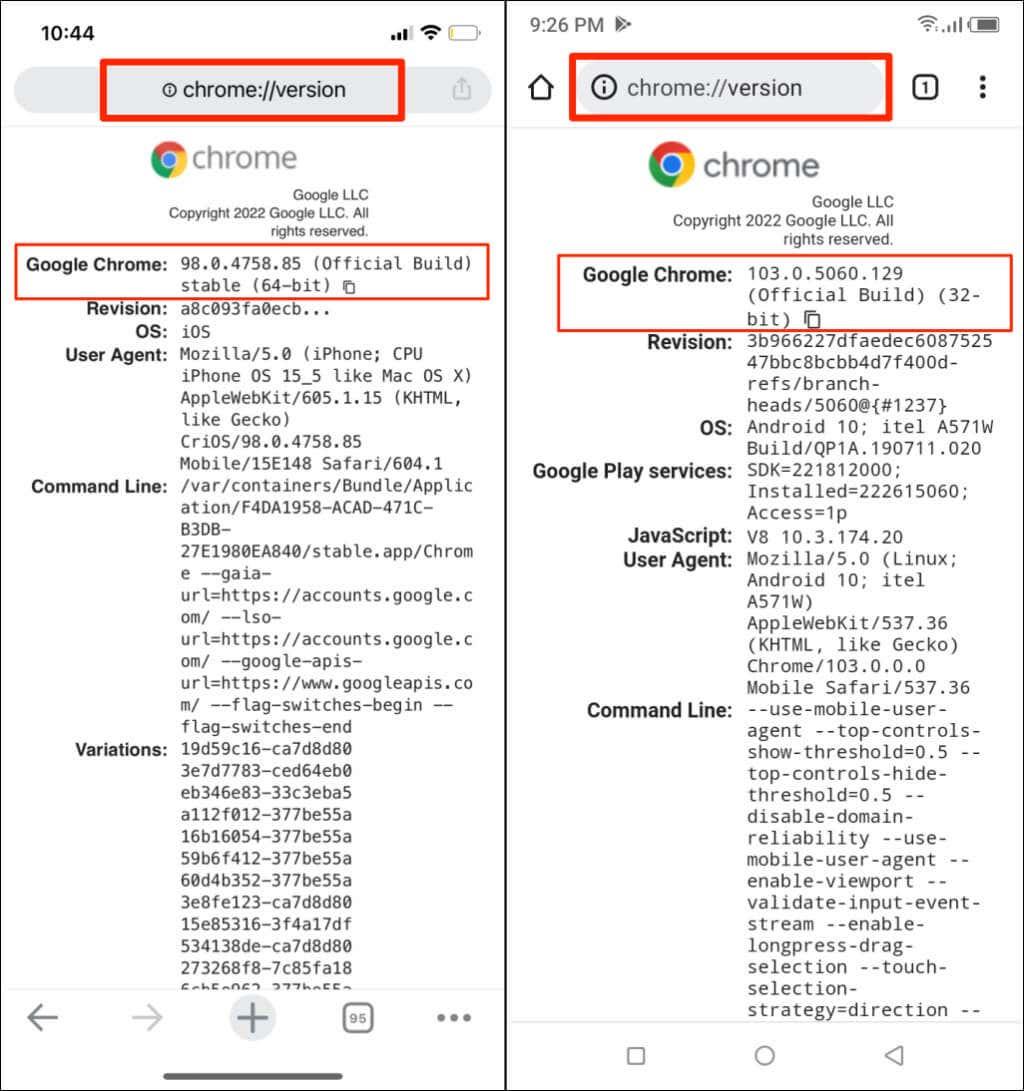
Patikrinkite „Chrome“ versiją nustatymų meniu
Taip pat galite pereiti per „Chrome“ nustatymų meniu, kad sužinotumėte savo naršyklės versiją.
Patikrinkite „Chrome“ versiją „MacOS“.
Jei naudojate „Chrome“ „Mac“ kompiuteryje, štai kaip patikrinti naršyklės versiją jos nustatymų meniu.
- Paleiskite „Chrome“, viršutiniame dešiniajame kampe palieskite piktogramą „Daugiau “ ir pasirinkite Nustatymai . Arba klaviatūroje paspauskite Command + kablelį ( , ), kad pasiektumėte greičiau.
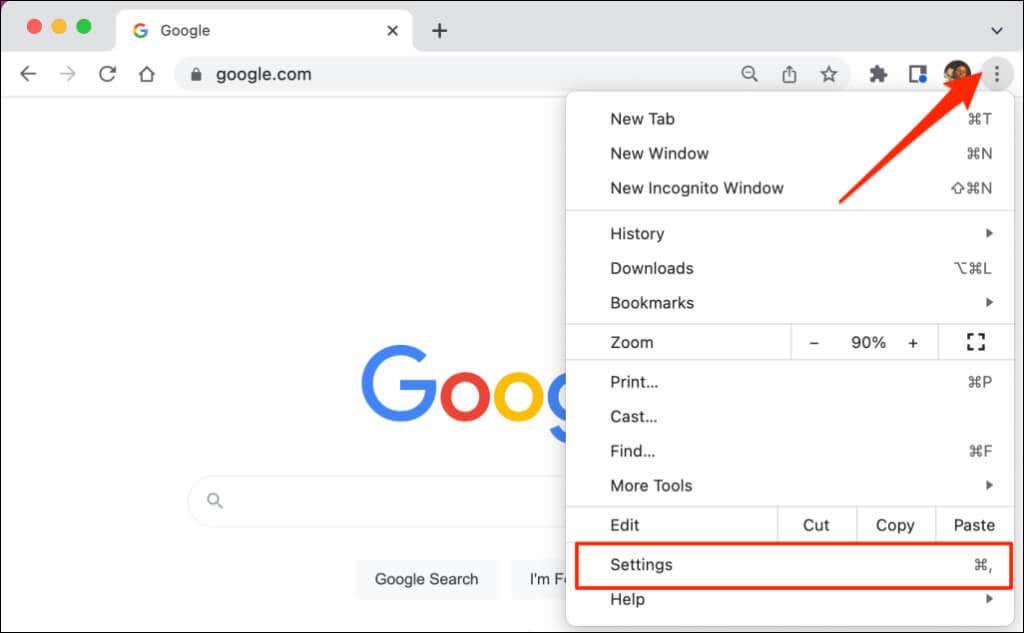
- Šoniniame meniu pasirinkite Apie Chrome ir po antrašte „Google Chrome“ patikrinkite naršyklės versiją.
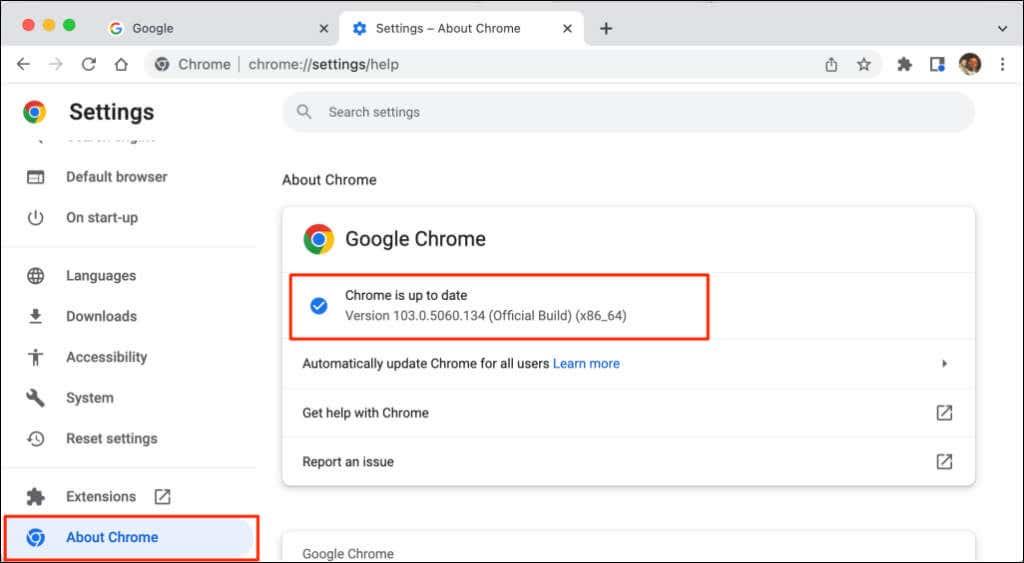
Jei naudojate naujausią „Chrome“ versiją, ekrane matysite pranešimą „Chrome yra atnaujinta“. Kartais gali reikėti iš naujo paleisti „Chrome“, kad įdiegtumėte laukiančius naujinimus. Norėdami gauti daugiau informacijos apie „Chrome“ ir kitų žiniatinklio naršyklių atnaujinimą – „Mozilla Firefox“, „Apple Safari“ ir kt., žr . žiniatinklio naršyklių atnaujinimo mokymo programą.
Patikrinkite „Chrome“ versiją sistemoje „Windows“.
Kompiuteryje atidarykite „Chrome“ žiniatinklio naršyklę ir atlikite toliau nurodytus veiksmus.
- Bakstelėkite piktogramą Daugiau (trys vertikalūs taškai) naršyklės viršutiniame dešiniajame kampe.
- Pasirinkite Žinynas ir Apie Chrome .
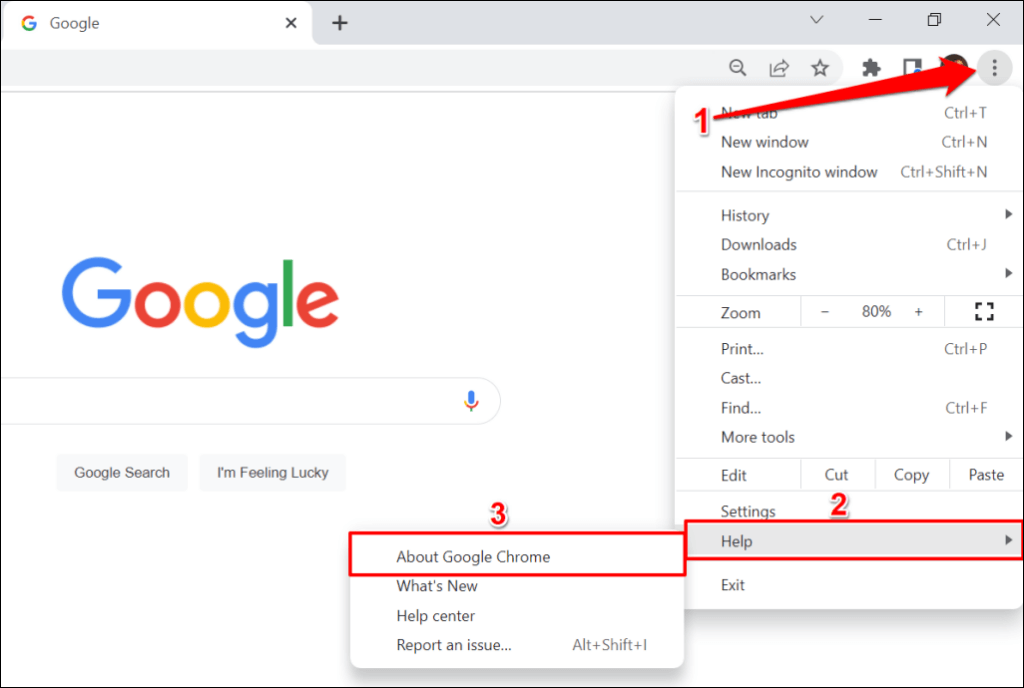
Arba įklijuokite chrome://settings/help į Chrome adreso juostą ir paspauskite klaviatūros klavišą Enter .
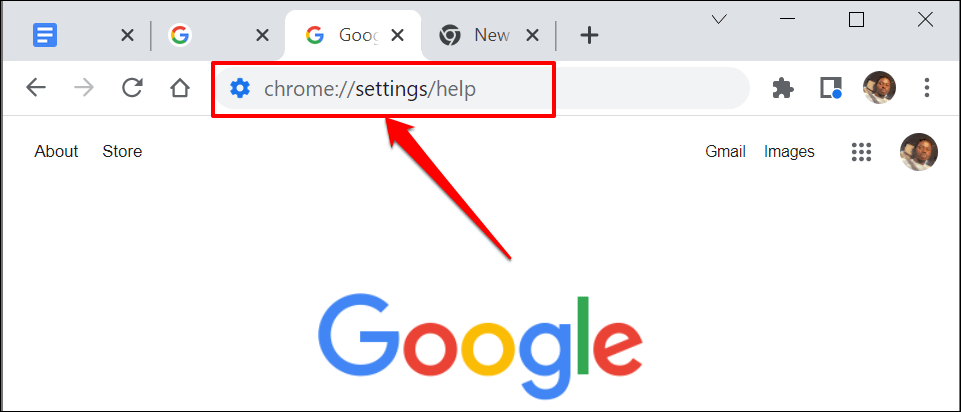
- Naršyklės versijos numeris yra skiltyje „Apie Chrome“.
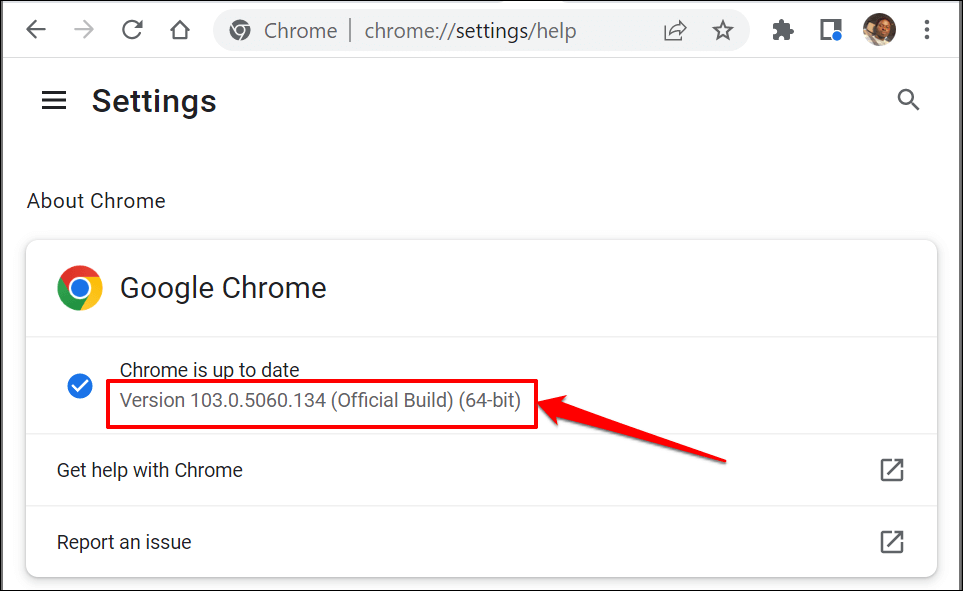
Patikrinkite „Chrome“ versiją „iOS“ įrenginiuose
Atlikite toliau nurodytus veiksmus, kad patikrintumėte „iPhone“ arba „iPad“ įdiegtą „Google Chrome“ naršyklės versiją.
- Atidarykite „Chrome“, apatiniame dešiniajame kampe palieskite piktogramą „ Daugiau “ ir pasirinkite Nustatymai .
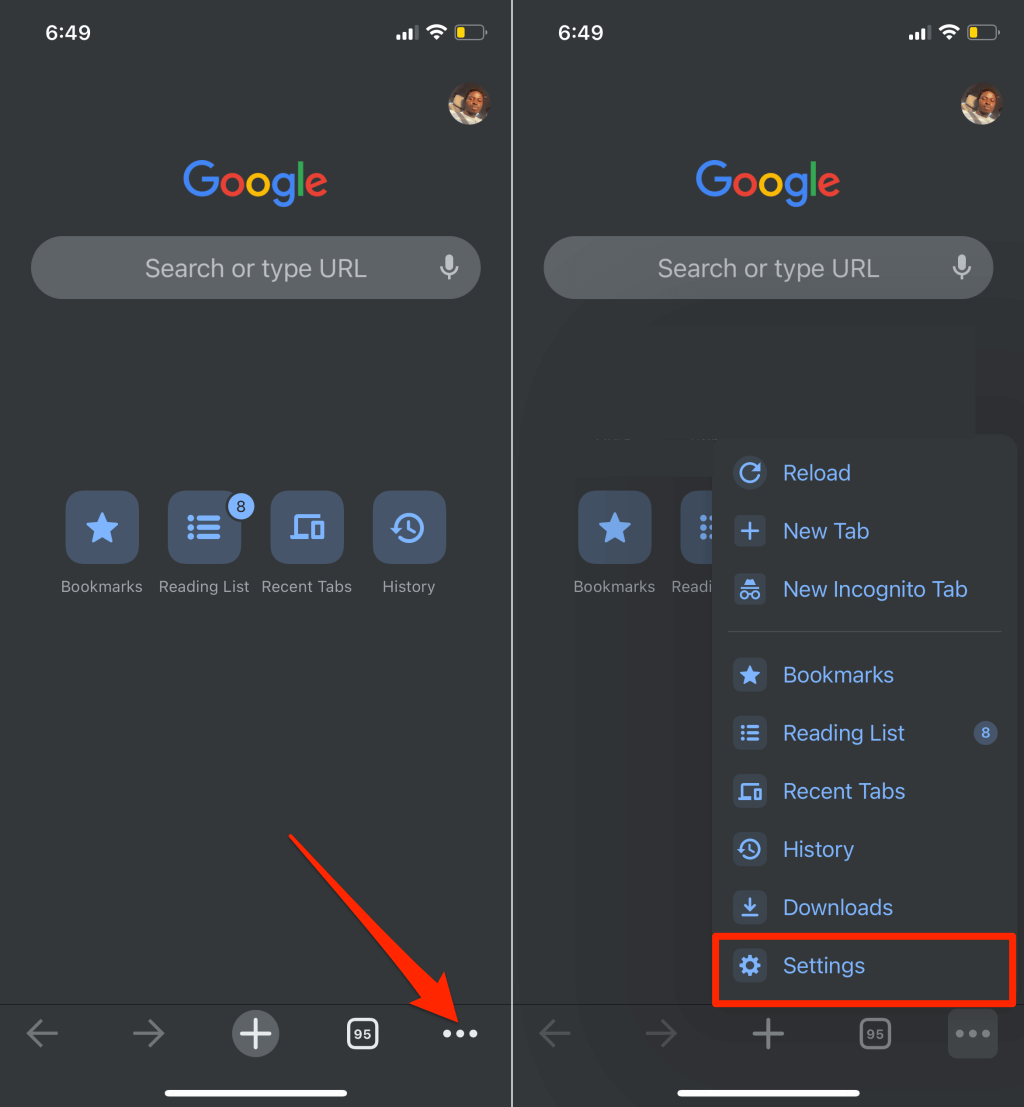
- Nustatymų meniu apačioje pasirinkite „Google Chrome “. Patikrinkite naršyklės versiją puslapio Apie „Google Chrome“ apačioje.
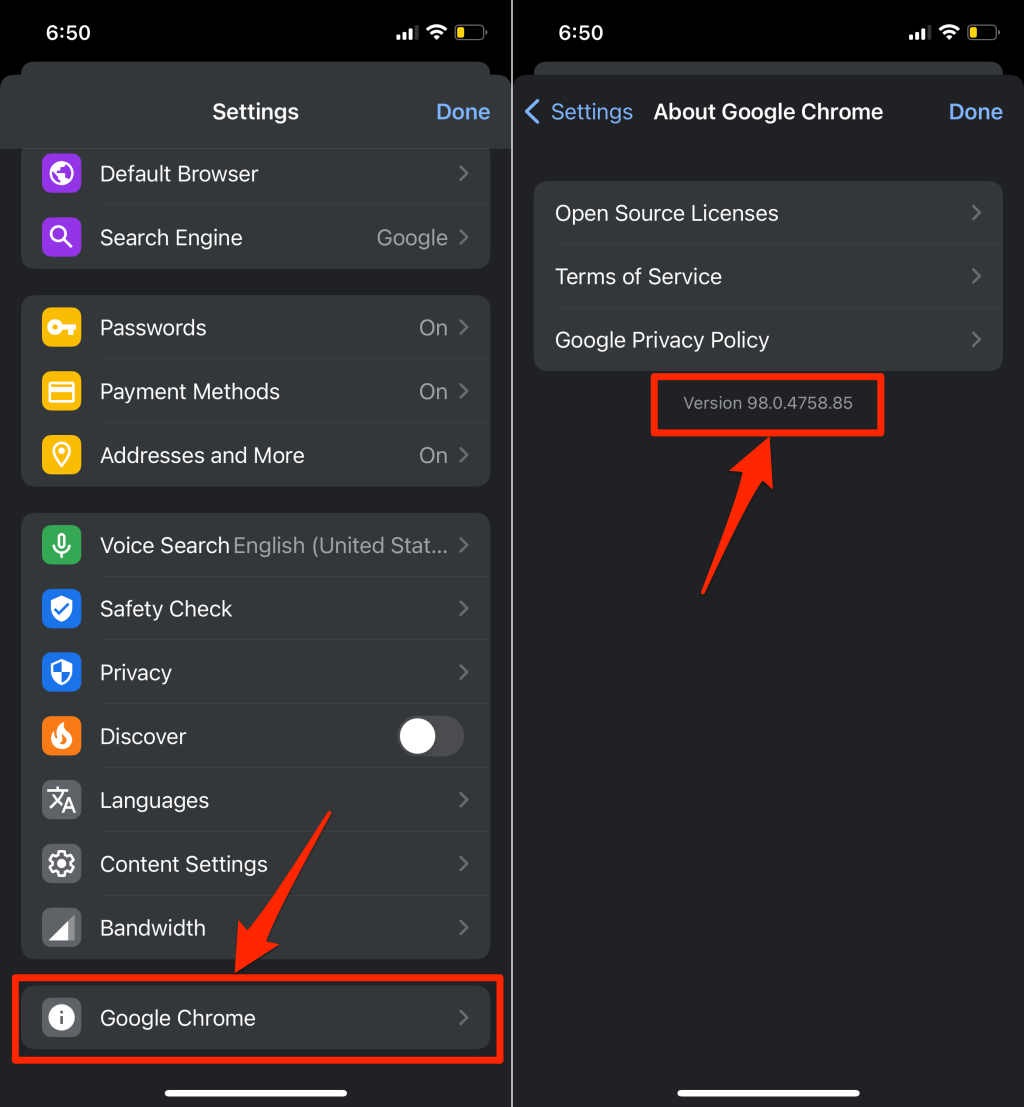
Patikrinkite „Chrome“ versiją „Android“.
Atlikite toliau nurodytus veiksmus, kad patikrintumėte dabartinę „Google Chrome“ versiją, įdiegtą jūsų „Android“ įrenginyje.
- Atidarykite „Chrome“, viršutiniame dešiniajame kampe palieskite piktogramą „Daugiau “ ir pasirinkite Nustatymai .
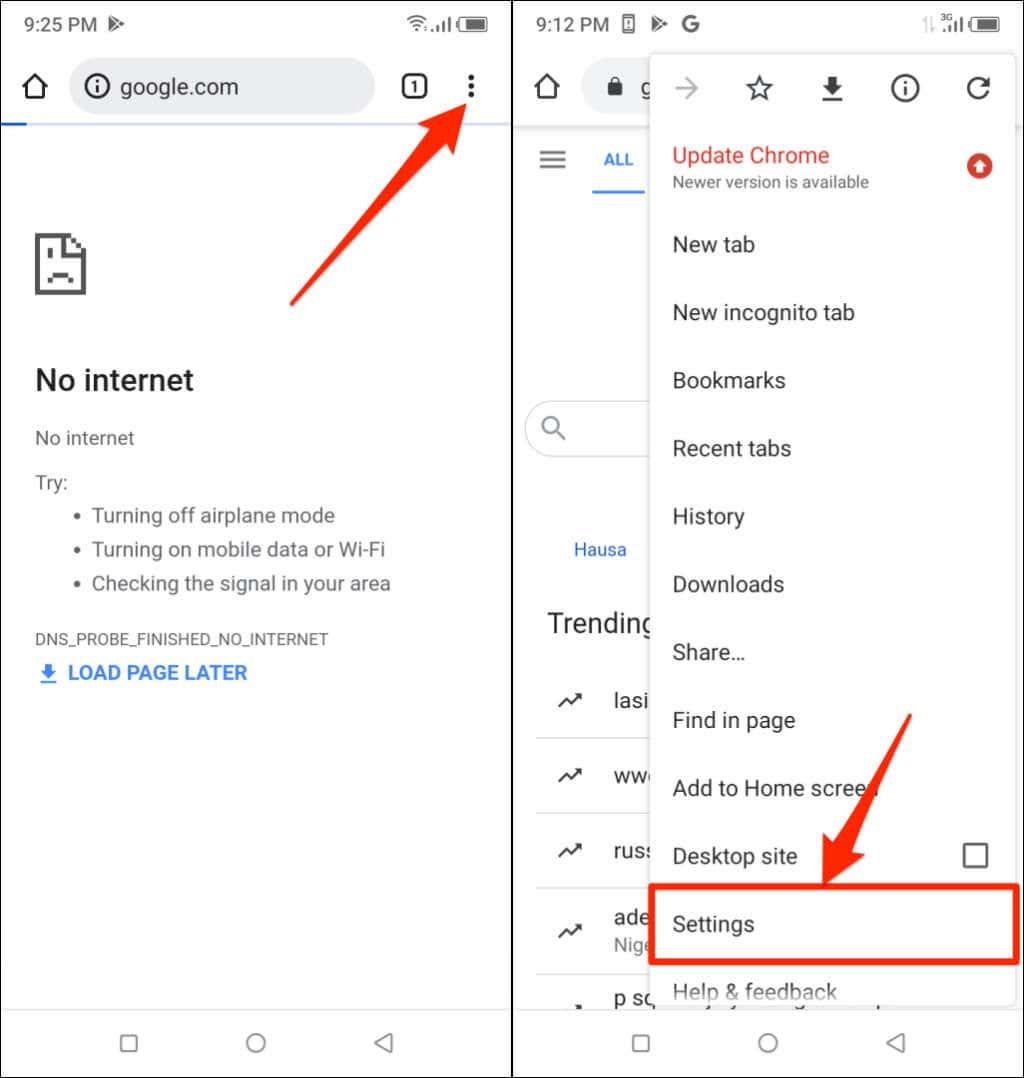
- Palieskite Apie „Chrome“ .
- Peržiūrėkite eilutę Programos versija , kad pamatytumėte „Chrome“ žiniatinklio naršyklės versiją.
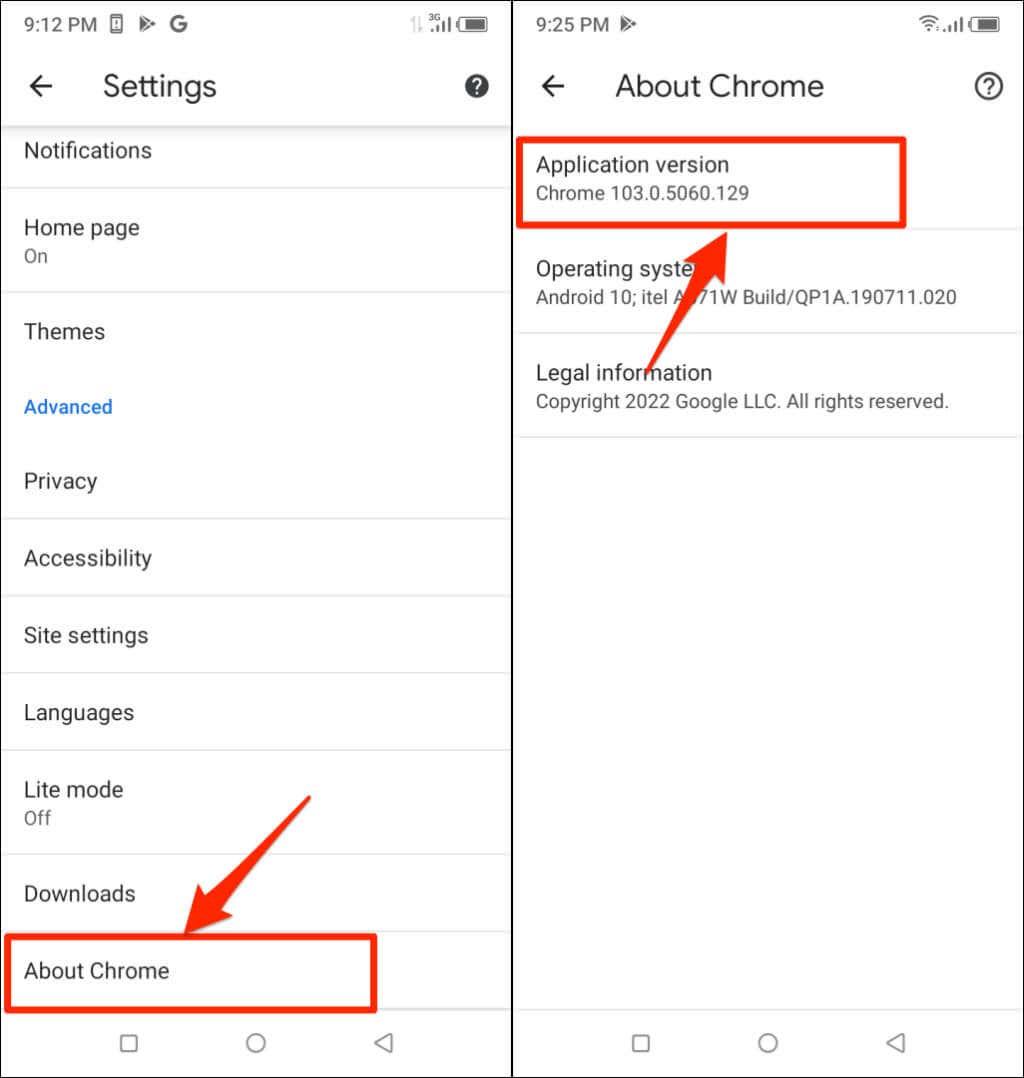
Kaip įdiegti „Chrome“ versiją „Chromebook“.
„Chromebook“ įrenginiai yra pagrįsti „Chrome“ operacine sistema. Jei naudojate „Chromebook“, įrenginio „Chrome“ versiją galite patikrinti meniu „Nustatymai“.
Atidarykite „Chromebook“ nustatymų programą ir šoninėje juostoje išplėskite išskleidžiamąjį skiltį „Išplėstinė“. Pasirinkite Apie „ChromeOS“ , kad patikrintumėte, kokios versijos „Chrome“ operacinė sistema maitina jūsų „Chromebook“.
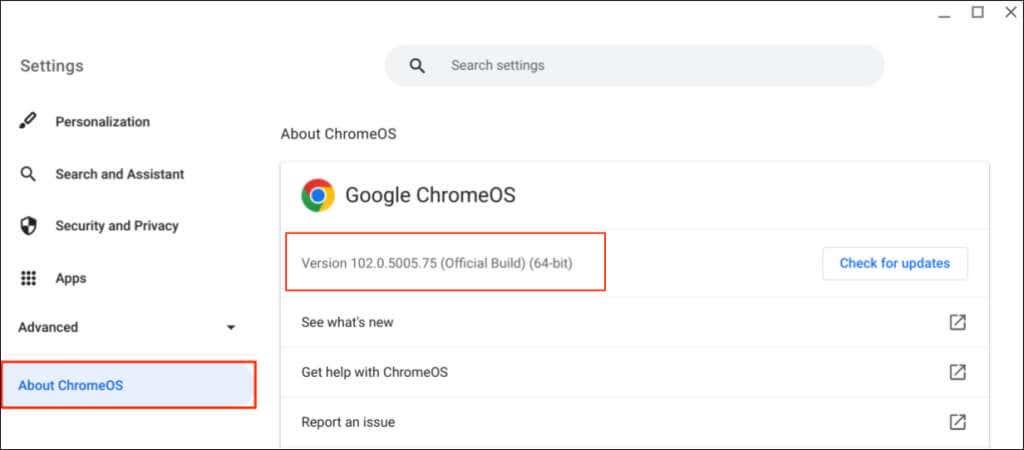
„Chrome“ kūrimo / išleidimo kanalai
„Google“ išleidžia visas „Chrome“ naršyklės versijas, priklausomai nuo kūrimo etapo. „Chrome“ turi keturis išleidimo kanalus : „Canary“, „Dev“, „Beta“ ir „Stable“.
„Chrome Canary“ kanalas
Šis kanalas yra „Google Chrome“ kūrimo etapo priešakyje. „Google“ tai vadina „Chrome“ kūrimo pranašumu. „Canary“ versijos yra kuriamos, o naujos versijos išleidžiamos kasdien.
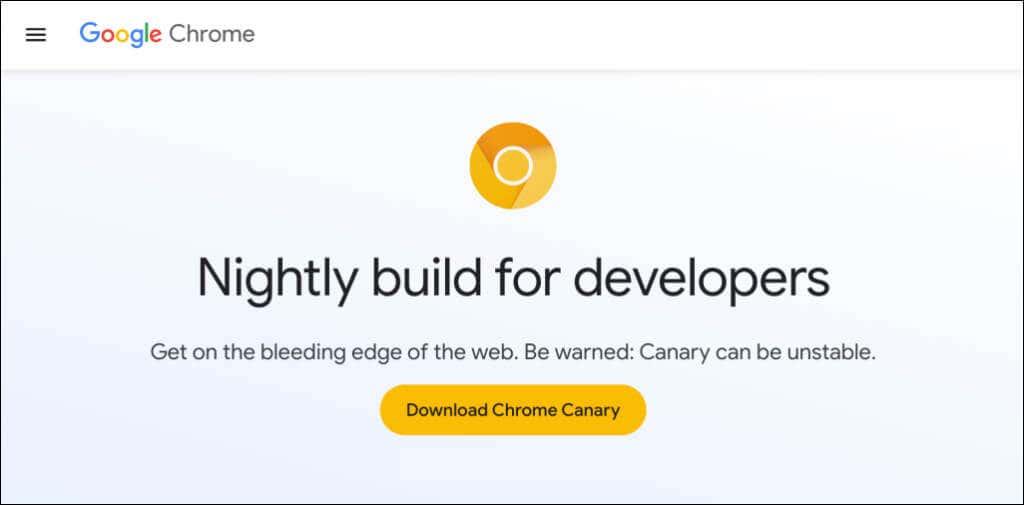
Kanarų kanalas yra pirmoji naujų, vis dar kuriamų funkcijų bandymų vieta. Jei „Google“ įdiegtų naują „Chrome“ funkciją, bendrovė pirmiausia perkelia šią funkciją į „Canary“ versiją, kad būtų galima išbandyti ir stebėti.
„Chrome“ kanalas „Canary“ yra pati nestabiliausia naršyklės versija. Galite paleisti „Chrome“ „Canary“ versiją kartu su stabilia versija savo įrenginyje. Tačiau nerekomenduojame įdiegti „Chrome Canary“, nebent jūsų paprašys, ypač pagrindiniame kompiuteryje.
„Chrome“ kūrėjo kanalas
„Google“ atnaujina „Dev“ kanalą kartą ar du per savaitę. Kūrėjai dažnai naudoja šią versiją norėdami per 9–12 savaičių peržiūrėti naujas „Chrome“ funkcijas.
Dev kanalas dažnai stringa ir sugenda, tačiau jis yra daug stabilesnis nei Kanarų kanalas. „Google“ išsprendžia problemas, susijusias su kūrimo kanalo funkcijomis, prieš pažymėdama jas kaip „stabilias“.
„Chrome“ beta versija
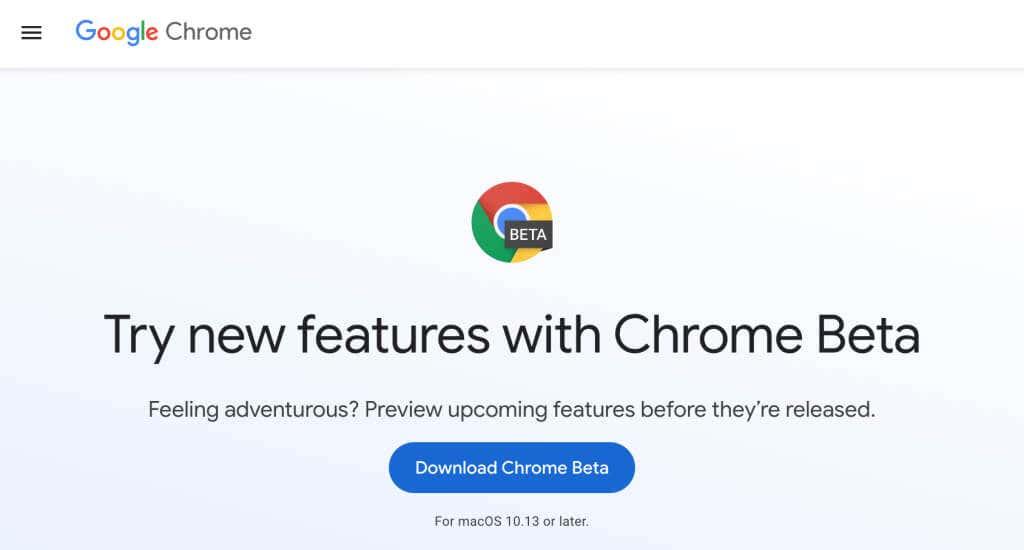
„Chrome“ beta versija leidžia išbandyti naujas funkcijas likus 4–6 savaitėms, kol jos bus pristatytos stabiliajai „Chrome“ versijai. „Google“ atnaujina beta kanalą maždaug kas savaitę, ištaisydama problemas ar klaidas, apie kurias pranešė beta versijos naudotojai / bandytojai.
Stabilus kanalas
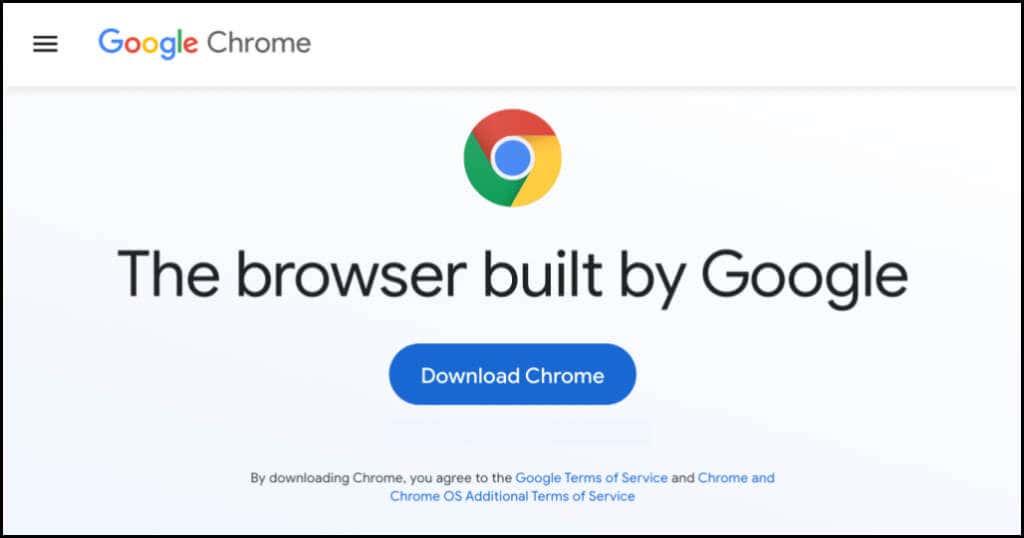
„Chrome“ stabili versija yra tai, ką rasite „Chrome“ svetainėje, „Google Play“ parduotuvėje ir „Apple App Store“. Stabilus kanalas taip pat vadinamas „oficialiu kūrimu“. „Chrome“ komanda kruopščiai išbandė šį kanalą, todėl jums neturėtų kilti problemų naudojant naršyklę.
32 bitų arba 64 bitų „Chrome“: kas skiriasi
Šalia „Chrome“ versijos numerio galite matyti „32 bitų“ arba „64 bitų“. 64 bitų versija turi daugiau RAM nei 32 bitų versija ir geriausiai veikia 64 bitų kompiuteriuose.
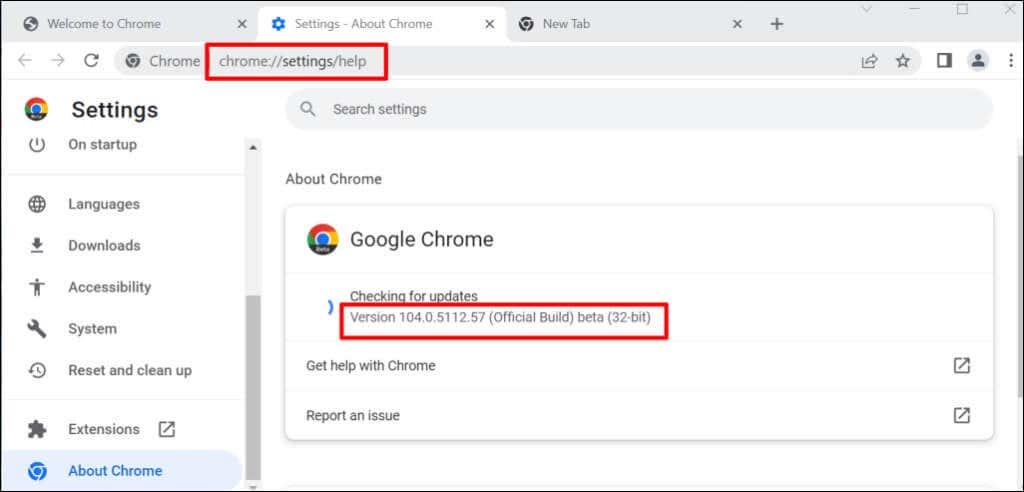
Atsisiųsdami „Chrome“ iš „Google Chrome“ svetainės „Linux“ arba „MacOS“ kompiuteryje pagal numatytuosius nustatymus gaunate 64 bitų versiją. „Windows“ sistemoje „Chrome“ automatiškai aptinka jūsų kompiuterio procesoriaus architektūrą ir pateikia jūsų įrenginiui tinkamiausią versiją.
64 bitų atsisiuntimo nuorodą gausite 64 bitų kompiuteryje ir 32 bitų atsisiuntimo nuorodą 32 bitų įrenginiuose. Nežinote savo kompiuterio procesoriaus architektūros? Štai 4 būdai, kaip patikrinti, ar turite 32 bitų ar 64 bitų kompiuterį .
„Google“ taip pat suteikia vartotojams laisvę atsisiųsti 32 arba 64 bitų naršyklės versiją. Slinkite į C hromo atsisiuntimo puslapio apačią ir pasirinkite Kitos platformos .
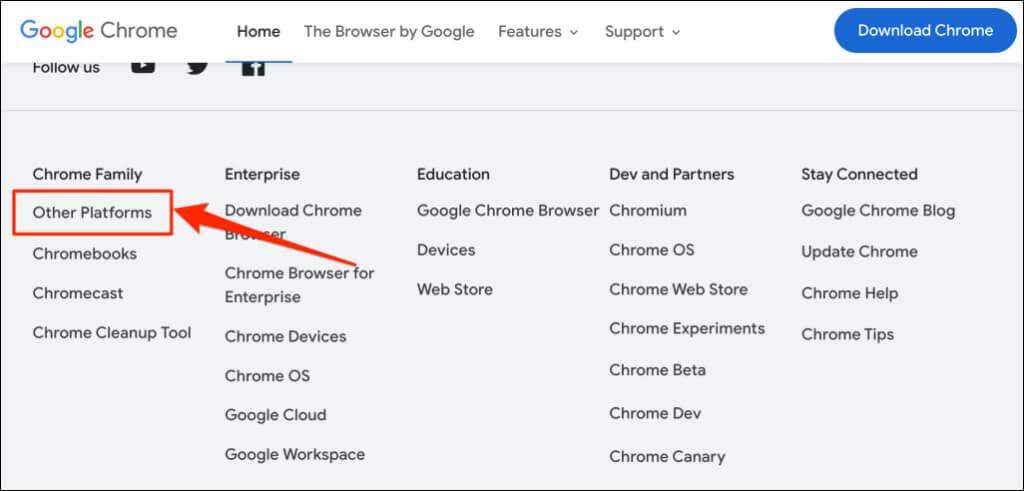
Iššokančiajame puslapyje „Gauti Chrome“ pasirinkite pageidaujamą versiją (32 bitų arba 64 bitų).
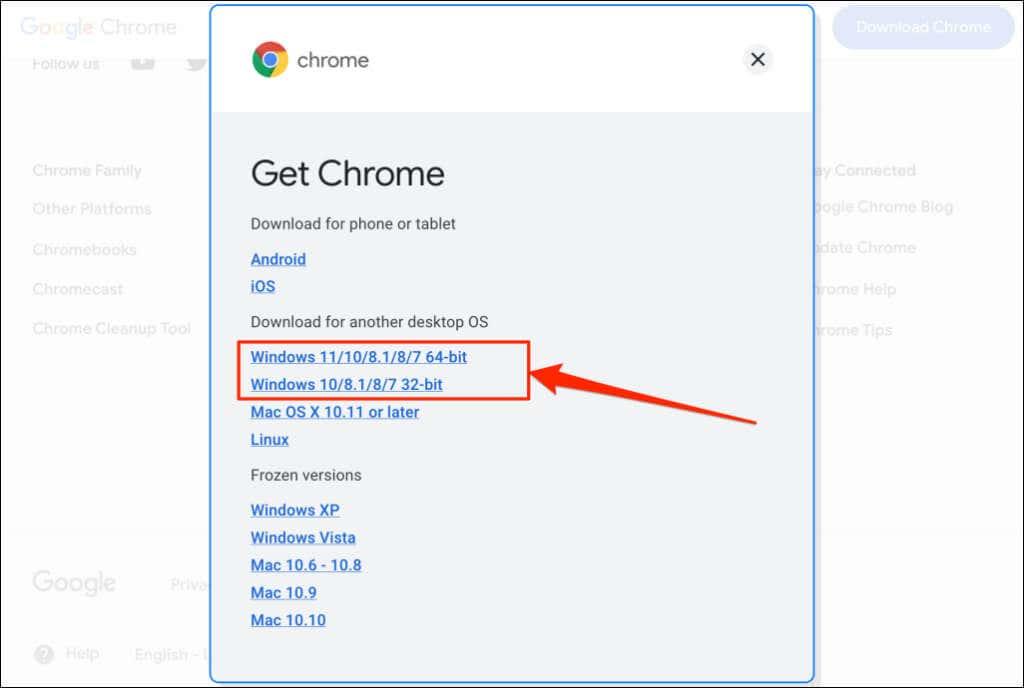
„Google Chrome“ versijų istorija
Dabar žinote, kaip patikrinti „Chrome“ versiją. Kitas veiksmas yra patikrinti, ar jūsų įrenginyje yra naujausia naršyklės versija. WhatIsMyBrowser.com saugo atnaujintą naujausių „Google Chrome“ žiniatinklio naršyklių versijų ir jų išleidimo datų santrauką.
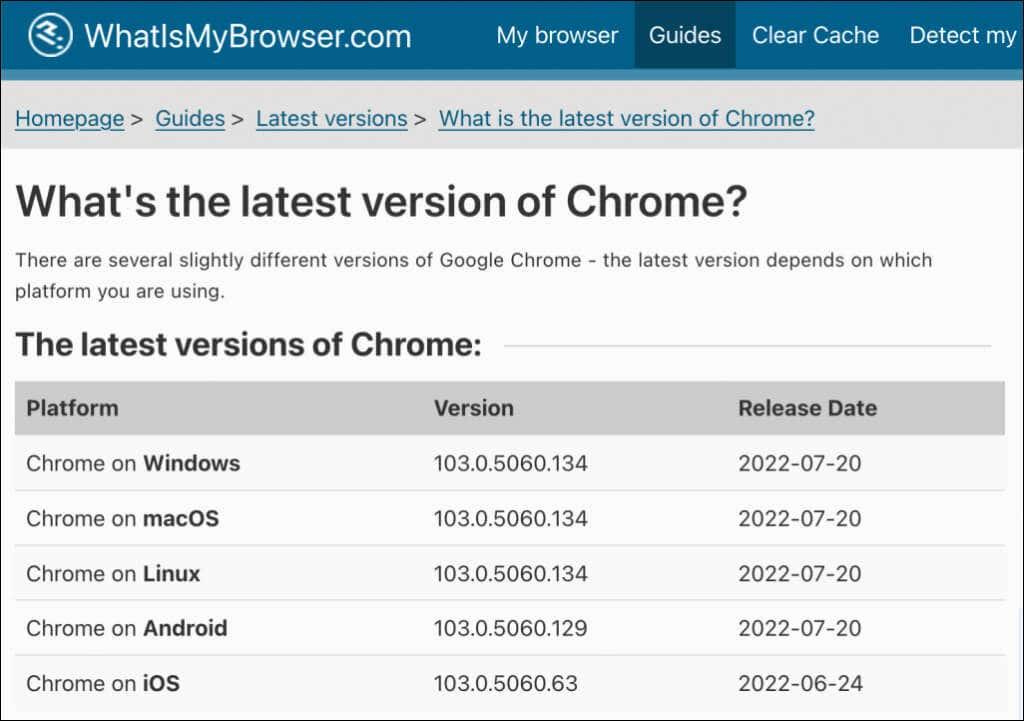
Jei jūsų įrenginio naršyklės versija skiriasi nuo pateiktos WhatIsMyBrowser ataskaitoje, nedelsdami atnaujinkite „Google Chrome“.