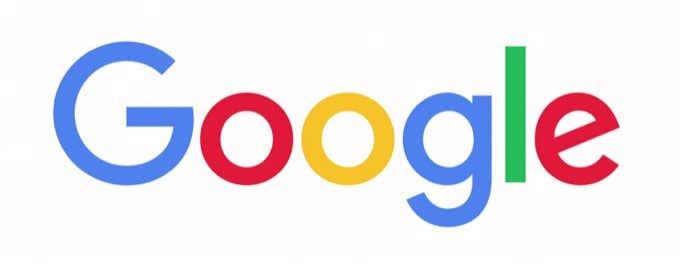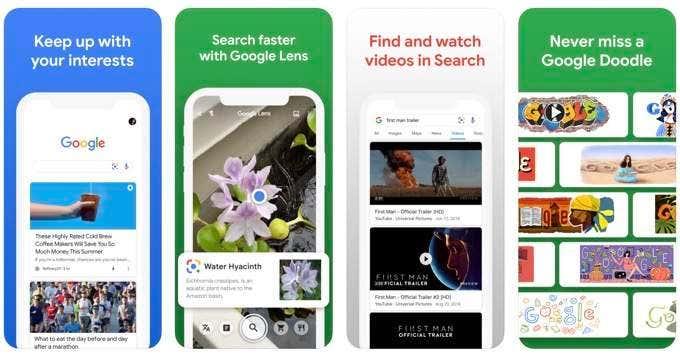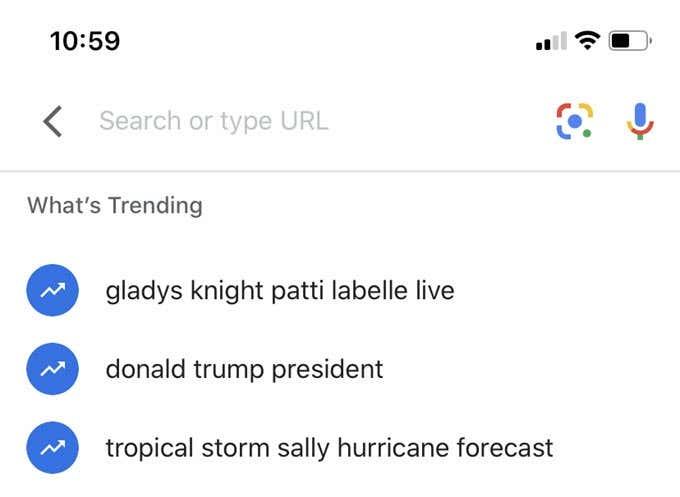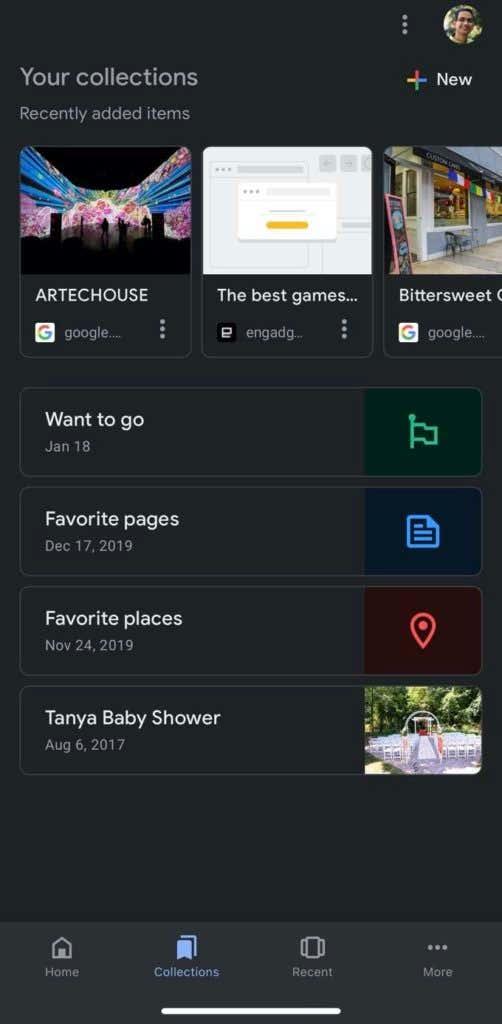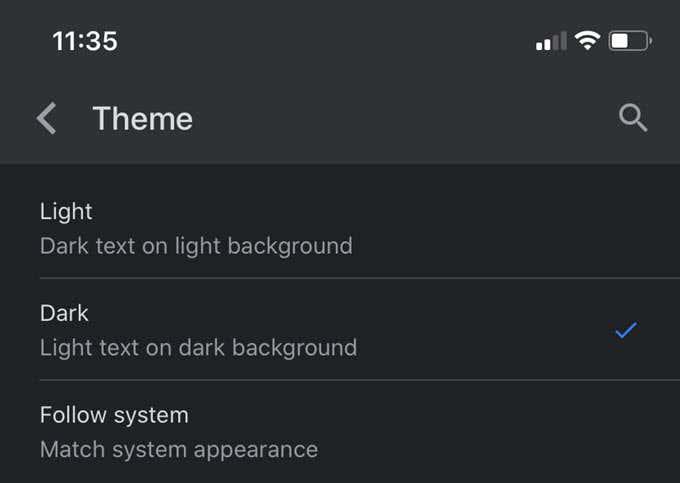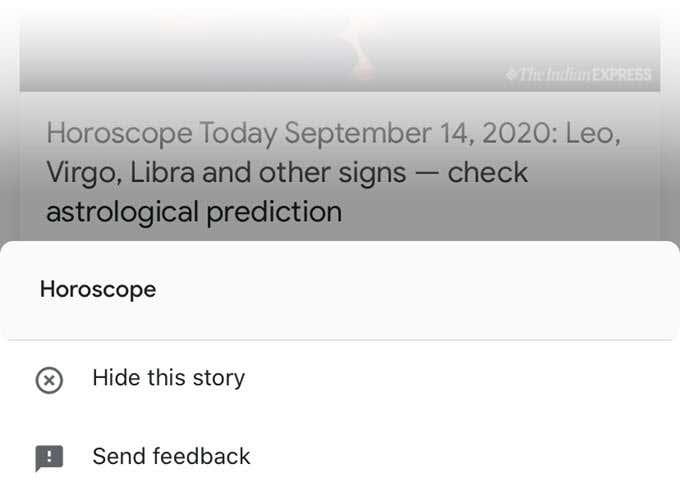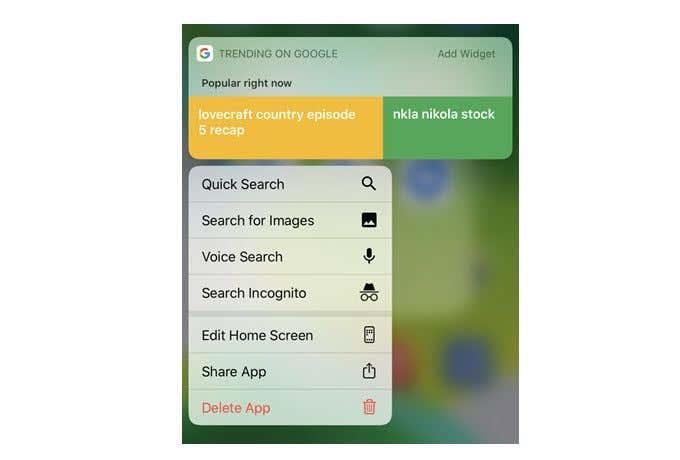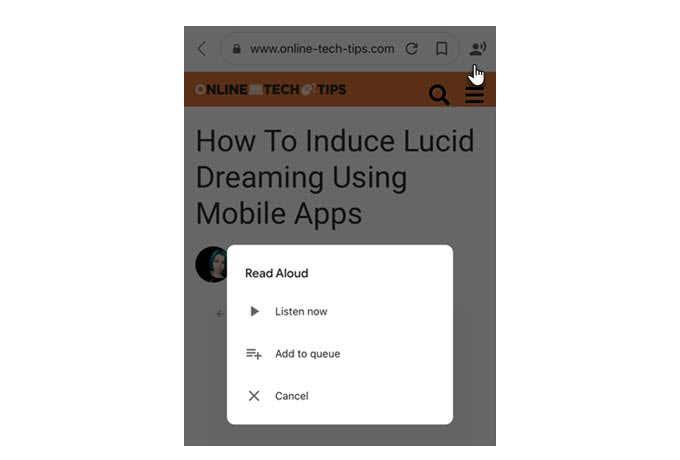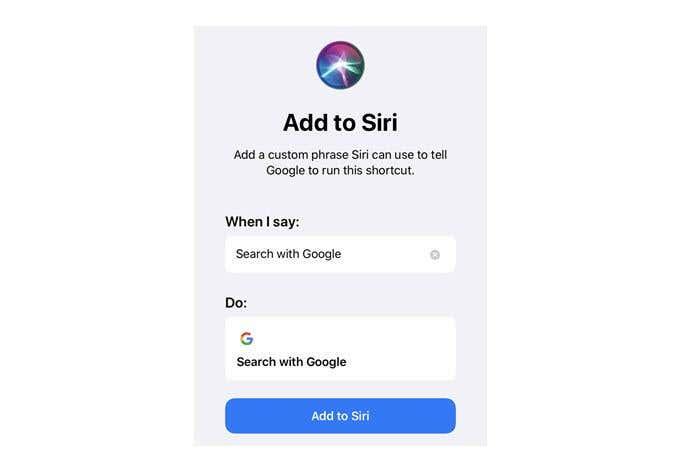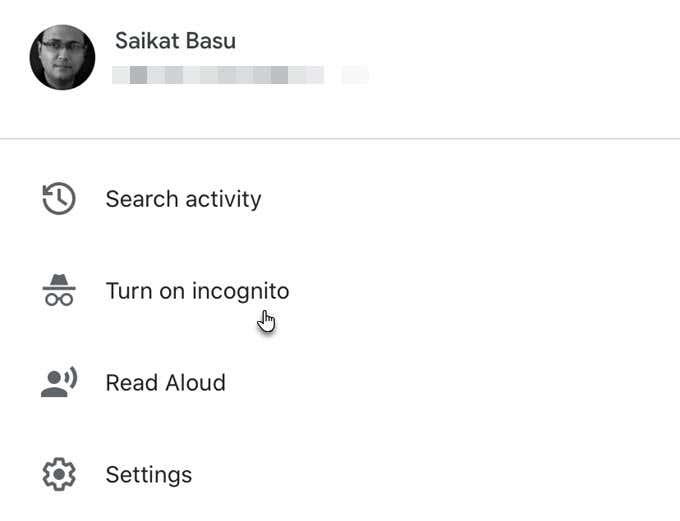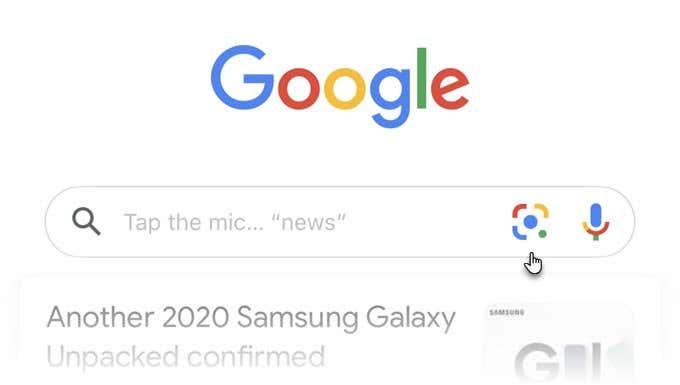„ Google“ programa gali būti paini. Tai matote savo telefono ekrane tik su dideliu G, kuris rodo „Google“. Galbūt net nepasinaudosite ja, nes jau naudojate „Chrome“ visoms žiniatinklio paieškoms ir apsilankymams svetainėje. Galbūt naudojate „Google“ žemėlapius, kad pereitumėte iš vienos vietos į kitą. Ir yra kitų programų, kurios padeda atlikti kitas užduotis.
Taigi natūralu paklausti…
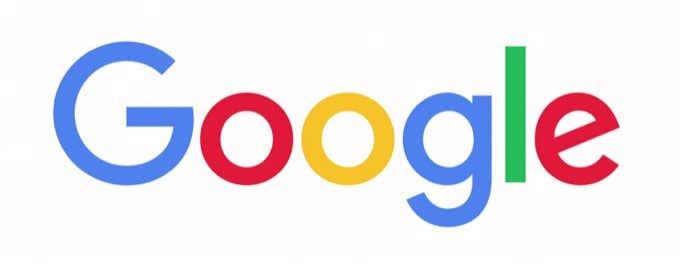
Kas yra „Google“ programa?
„Google“ programa yra „Google“ paieškos programa.
Tačiau ji taip pat daro šiek tiek daugiau nei standartinė „Google“ paieškos juosta jūsų naršyklėje, kad padėtų atrasti jus supantį pasaulį. Pagalvokite apie tai kaip apie vieną langą į išorinį pasaulį. Tada galite tinkinti, kad sužinotumėte informaciją apie savo ypatingus pomėgius ir gautumėte asmeninius atnaujinimus.
Jūs galite gauti tuos pačius rezultatus naudodami bet kurią „Google“ paiešką , tačiau „Google“ programa paprasčiausiai padeda valdyti perpildymą.
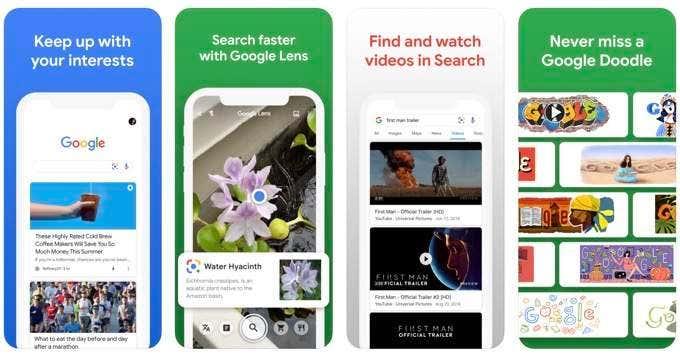
„Google“ paieškos programa gali pagreitinti paieškas. Taigi, pereikime prie programos ir pažiūrėkime, ką ji gali padaryti.
Pastaba: „Google“ paieškos programa šiek tiek skiriasi „Android“ ir „iOS“. Pavyzdžiui, „Android“ programoje rodomos visos „ Discover “ naujienos, o „iOS“ vadina ją „ Home “ . Toliau pateiktos ekrano kopijos yra iš iOS 13.
Ką veikia „Google“ programa?
Pradėkite nuo linksmybių. Pagrindiniame puslapyje bakstelėkite „Google“ logotipą. Jei nėra specialaus „Google“ papuošto logotipo , spalvingi taškai trumpai pajudina ekraną. Bakstelėkite jį dar kartą, kad patikrintumėte visus šokio judesius.
Bakstelėkite orų piktogramą (kuri rodo šiandienos temperatūrą), kad pamatytumėte prognozę „Google“ paieškos rezultatų puslapyje. Išsamios detalės, palyginti su orų programėlės detalėmis, nublanksta, bet užtenka, kad ją suprastum žvilgsniu.
Numatytajame pagrindiniame ekrane pateikiamos naujienos, sporto rezultatai ir visa kita, kas šiuo metu vyksta visame pasaulyje. Prisijunkite prie programos naudodami „Google“ paskyrą, kad tinkintumėte informaciją, kurią norite matyti.
Pagrindinė programos dalis yra „Google“ paieška. Bakstelėkite jį, kad pradėtumėte paiešką, arba pasirinkite paiešką iš žemiau esančio sąrašo Kas yra populiaru .
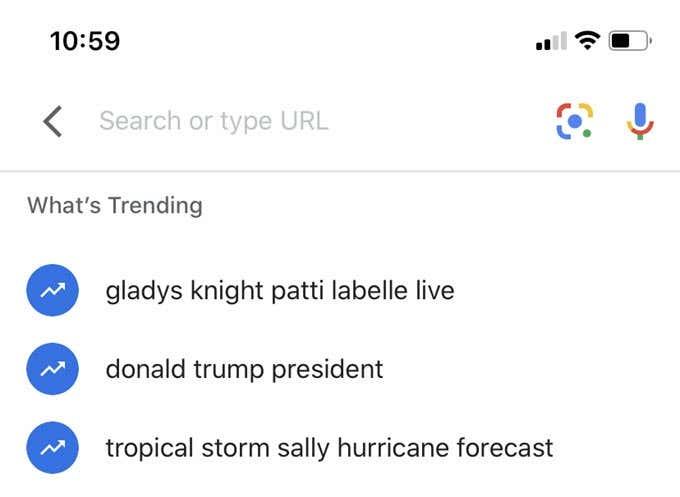
„Google App“ pagrindiniame ekrane rodomas straipsnių, kurie, jūsų manymu, jus sudomins, sklaidos kanalas. Šie duomenys gaunami iš paieškos istorijos, vietos ir kitų duomenų, kuriuos „Google“ turi apie jus. Apsilankę puslapyje Veiklos valdikliai galite išjungti žiniatinklio ir programų veiklos stebėjimą arba ištrinti ją iš pačios programos .
Kas yra kolekcijos „Google“ programoje?
Kolekcijos yra straipsnių grupė, kurią galite palyginti iš paieškos rezultatų. Tai žymėjimo funkcija ir šalia programos URL naudojama ta pati piktograma. Galite pridėti bet ką iš paieškos puslapio į kolekciją, pvz., vaizdus, keliones ir maršrutus.
Pridėkite kelias kolekcijas ir pasiekite jas kolekcijų ekrane. Redaguokite arba ištrinkite juos bet kada. Taip pat galite bendrinti savo kolekcijas su kitais naudodami programą.
Palieskite Kolekciją, kurią norite bendrinti. Konfigūruokite bendrinimo nustatymus. Kaip matote toliau pateiktoje ekrano kopijoje, turite dvi parinktis.
- Bendrinkite jį naudodami tik peržiūros nuorodą.
- Bendrinkite jį naudodami „Contributor“ nuorodą, kad kiti galėtų pridėti prie kolekcijos.
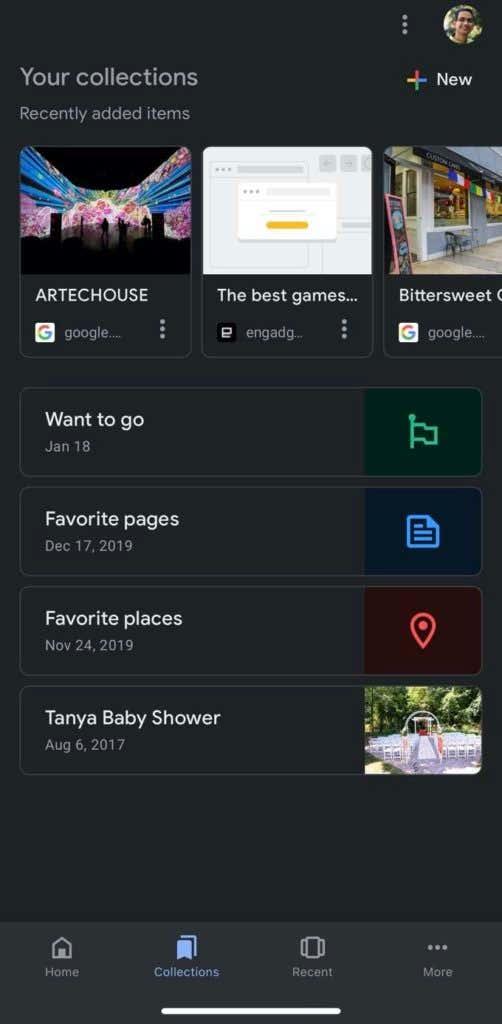
Galite naudoti Kolekcijas tyrimams, o tada naudoti nuorodą Aukojimo programa, kad prašytumėte pagalbos iš kitų, visa tai naudodami savo telefoną. Jis gali veikti kaip skelbimų lenta, skirta daugiau informacijos rinkti prieš kelionę arba kasdieniams dalykams, pvz., receptų rinkiniams.
Jei norite peržiūrėti savo kolekcijas naršyklėje, prisijunkite prie tos „Google“ paskyros ir įveskite: https://www.google.com/collections .
7 Google App patarimai, apie kuriuos turėtumėte žinoti
1. Naudokite tamsųjį režimą : „Google App“ tema atitiks numatytąjį telefono nustatymą. Tamsųjį režimą galite perjungti programos nustatymuose.
Pasirinkite Daugiau > Nustatymai > Bendrieji > Tema .
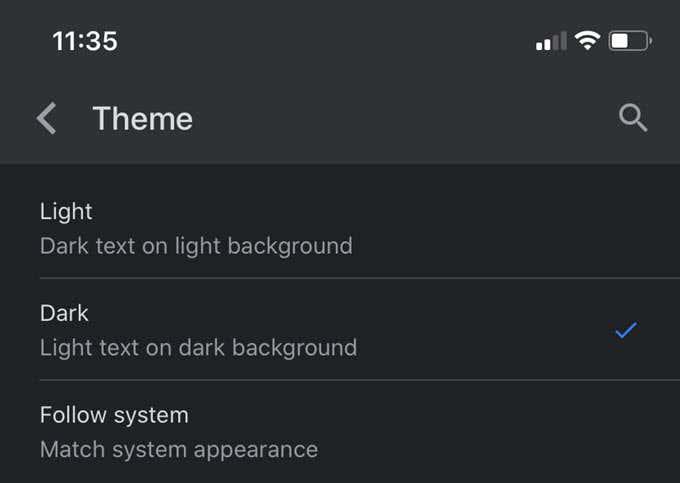
2. Slėpti istorijas bakstelėjus: nenorite sekti tam tikros naujienos pagrindiniame ekrane? Pasirinkite tris taškus kortelės apačioje ir palieskite Slėpti šią istoriją . Tai vienas iš būdų patobulinti temas, kurias norite čia sekti.
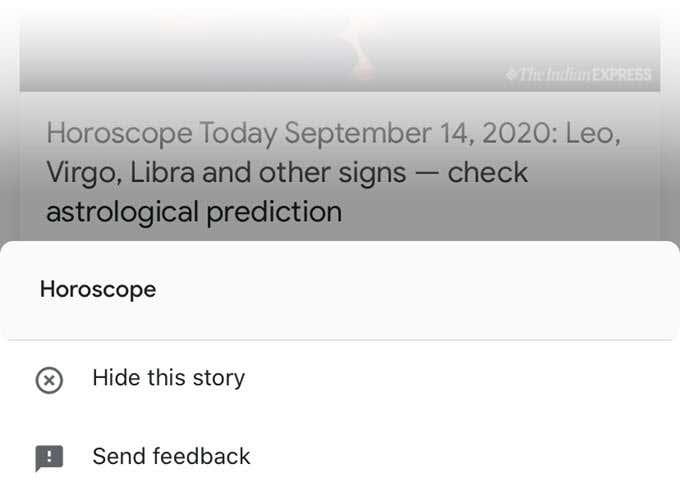
3. Naudokite 3D Touch greitosioms paieškoms: šiek tiek ilgiau palaikykite pirštą ant Google piktogramos ir atsidarys greitosios paieškos meniu. „ 3D Touch“ funkcija yra puikus būdas pamatyti, kas populiaru, ir naudoti skirtingus „Google“ paieškos režimus.
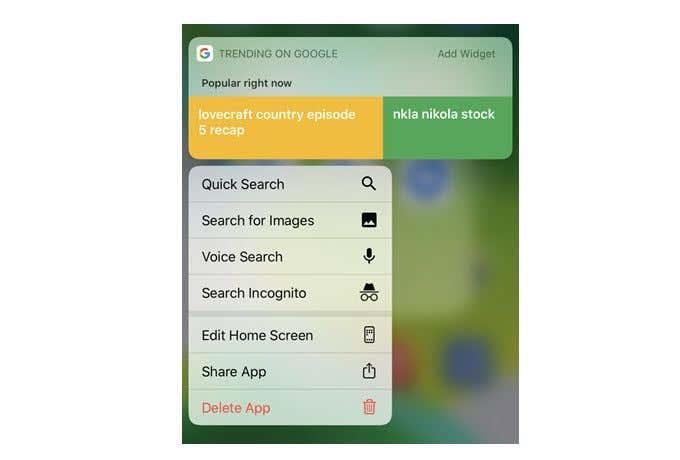
4. Skaitykite garsiai, kad atliktumėte kelias užduotis: bakstelėkite mygtuką Skaityti garsiai viršuje, kad vyriškas arba moteriškas balsas jums papasakotų straipsnį, o jūs darysite ką nors kita. Jūs netgi galite pridėti kelis straipsnius į eilę.
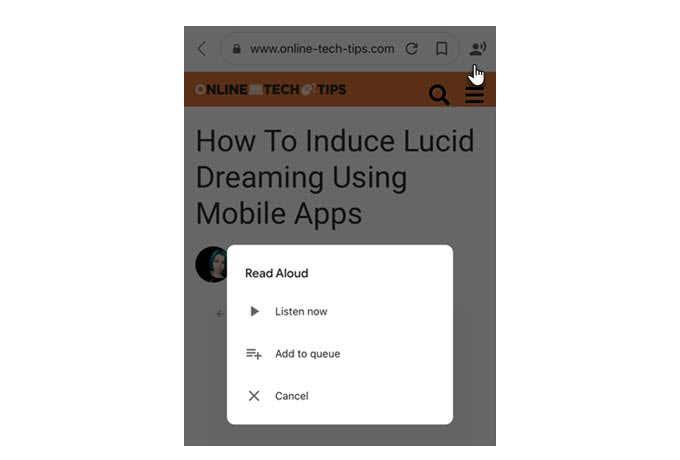
5. Pridėkite „Siri“ sparčiuosius klavišus prie „Google“: galite priversti „Siri“ ir „Google“ paiešką žaisti kartu nuėję į nustatymus ir sukonfigūravę keletą mėgstamų sparčiųjų klavišų. „ Siri “ sparčiuosius klavišus pirmiausia reikia sukonfigūruoti naudojant „Shortcuts“ programą, kad pagrindinės frazės suaktyvintų norimus veiksmus.
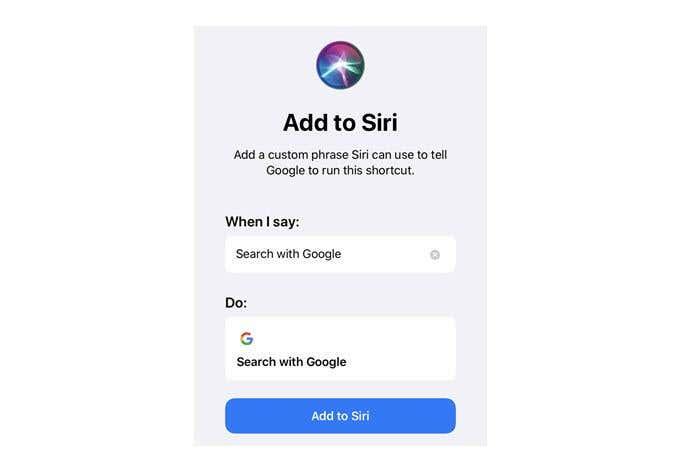
6. Įjunkite paiešką inkognito režimu: inkognito paieška neišsaugo jūsų paieškos istorijos. Galite atlikti greitą inkognito paiešką iš 3D Touch meniu arba įjungti ją visam laikui pasirinkę trimis taškais Daugiau > Įjungti inkognito režimą . Po bet kokios paieškos galite paliesti inkognito piktogramą paieškos puslapio viršuje, kad ją išjungtumėte.
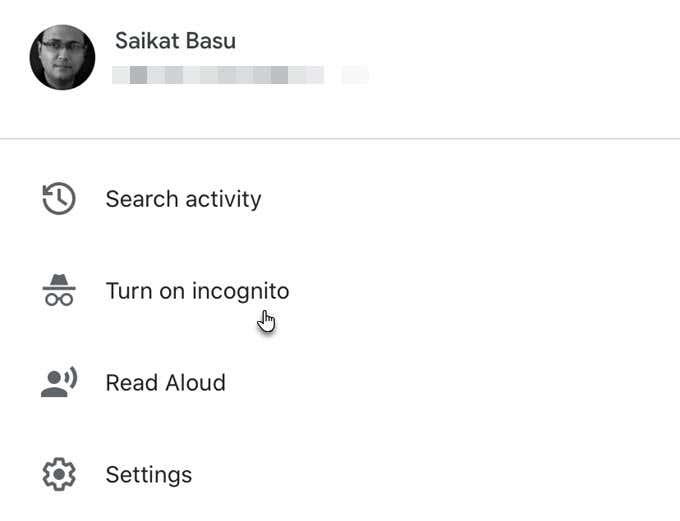
7. Ieškokite naudojant „Google Lens“: jums nereikia atskirų OCR įrankių, nes „Google Lens“ yra vizualinė jūsų telefono paieškos sistema. Verskite tekstą, nuskaitykite norimus daiktus internetu, tyrinėkite orientyrus, atpažinkite augalus ir gyvūnus, pridėkite įvykių prie kalendoriaus iš plakato ir dar daugiau.
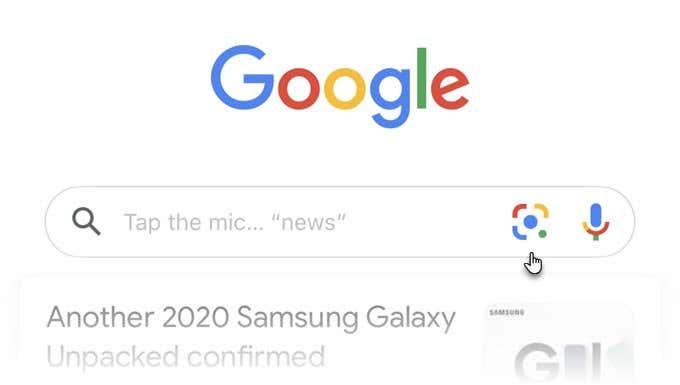
Jūs netgi galite atlikti atvirkštinę „Google“ vaizdų paiešką naudodami bet kurį vaizdą „iPhone“ nuotraukose. Bakstelėkite mažą vaizdo piktogramą viršutiniame dešiniajame kampe ir pasirinkite vaizdą iš savo iPhone galerijos.
Ar man reikia „Google“ programos?
Jei dažnai naudojate „Google“ paiešką, programa suteikia galimybę sklandžiai ne tik atlikti žiniatinklio paieškas, bet ir tvarkyti konkrečias paieškas kolekcijose. Vienu ar dviem paspaudimais gausite „Google Lens“, paiešką balsu ir įprastą „Google“ žiniatinklio paiešką su visais išplėstiniais operatoriais .
Visų pirma, galite sužinoti apie jus dominančias temas. Galų gale jums gali patikti žaisti su „Google Doodle“ arba naudoti „3D Touch“ „Google“ valdiklyje kaip nuorodą į paieškas „iPhone“. Papasakok mums apie tai. Ar naudojate jį tiek, kiek turėtumėte?