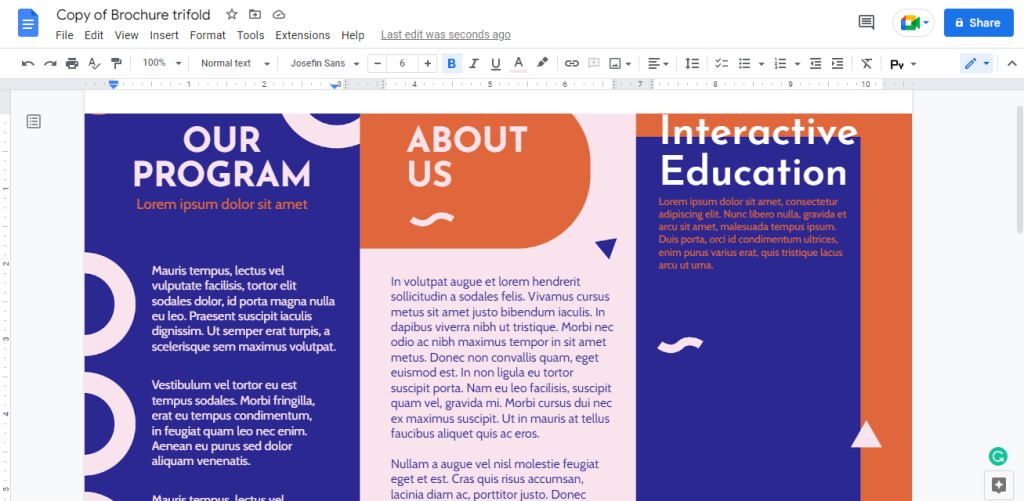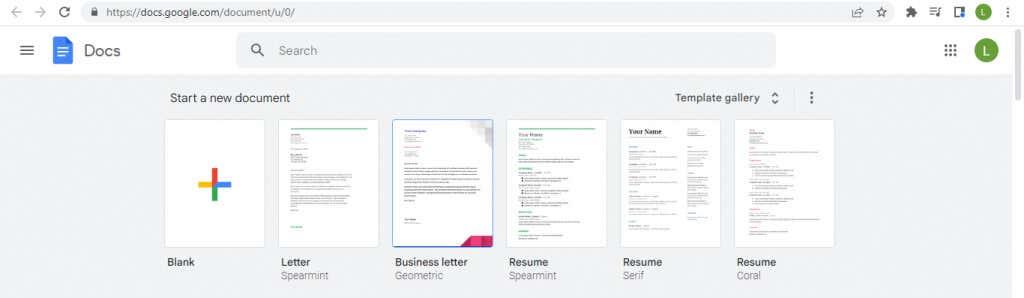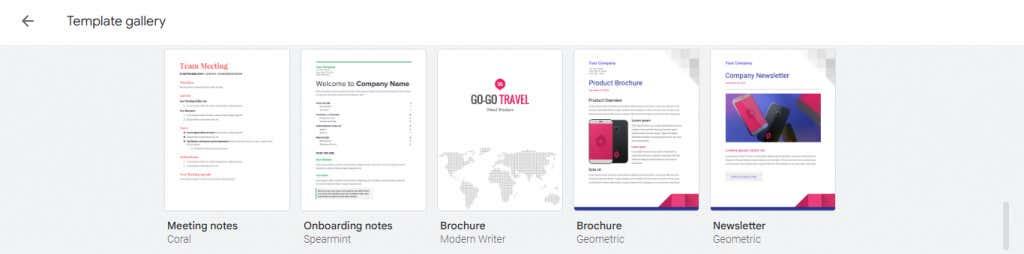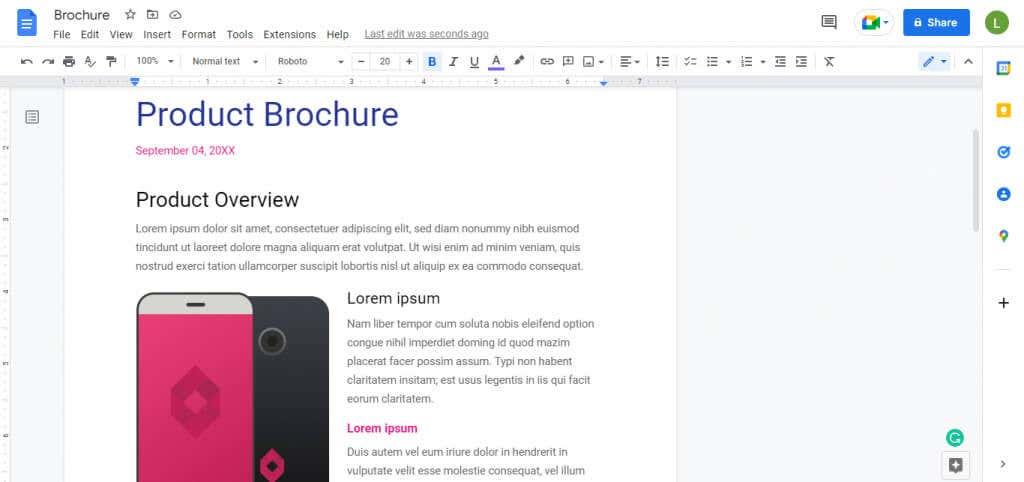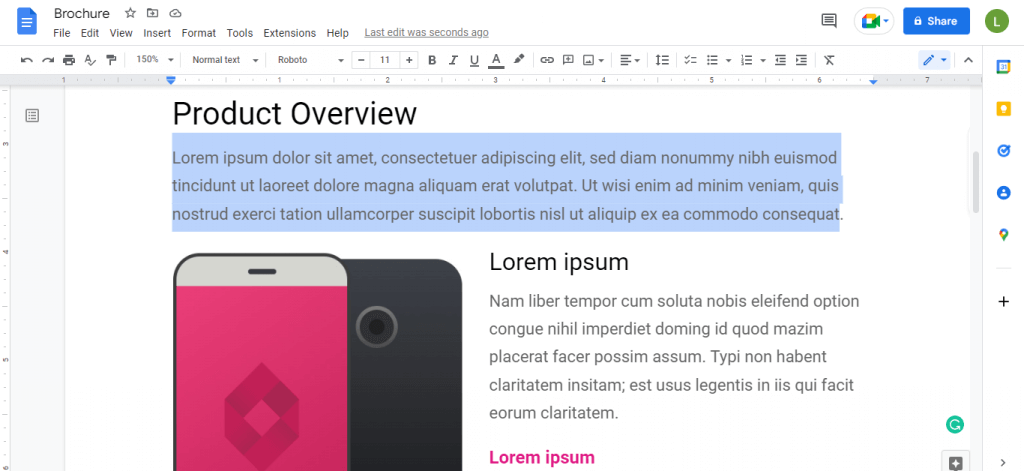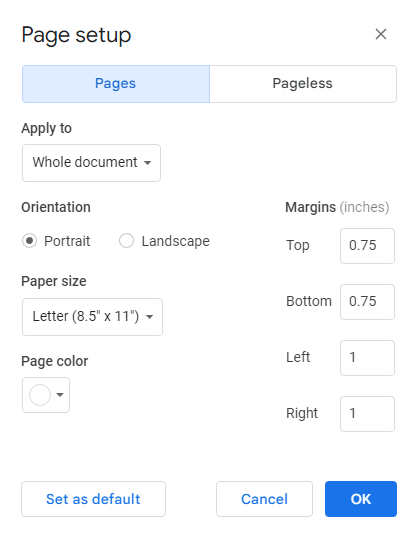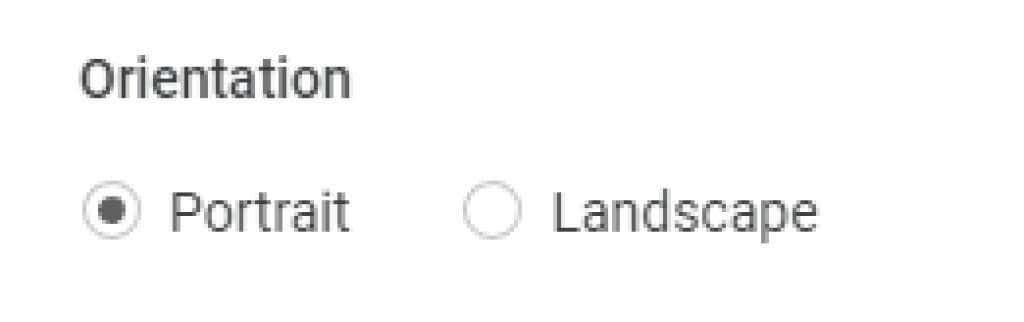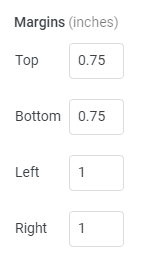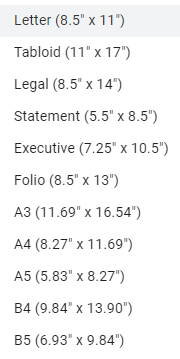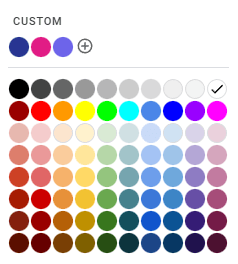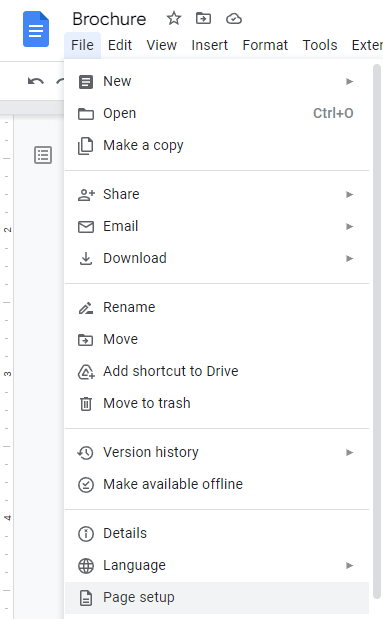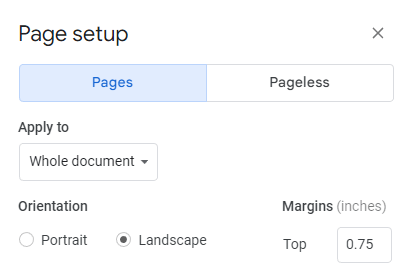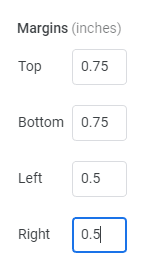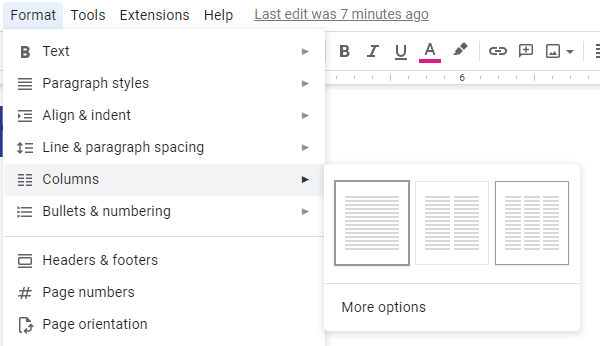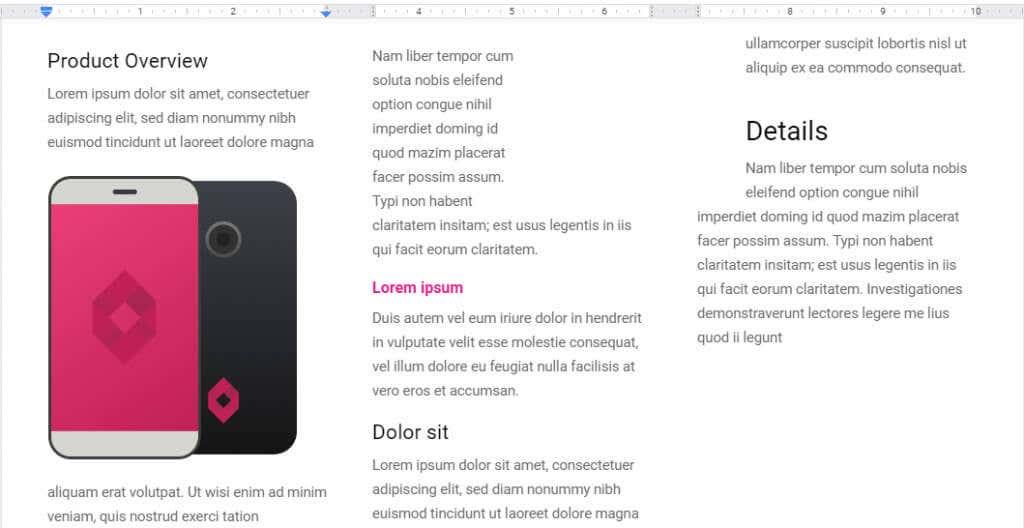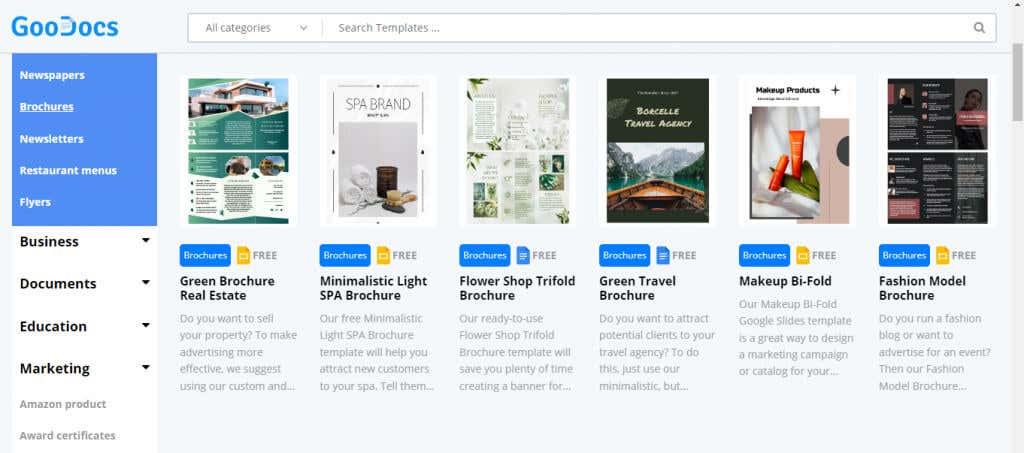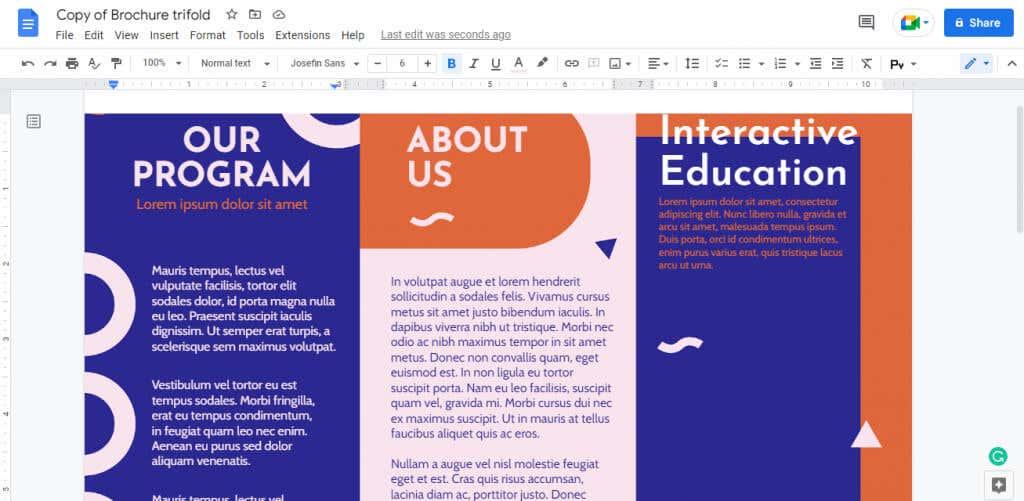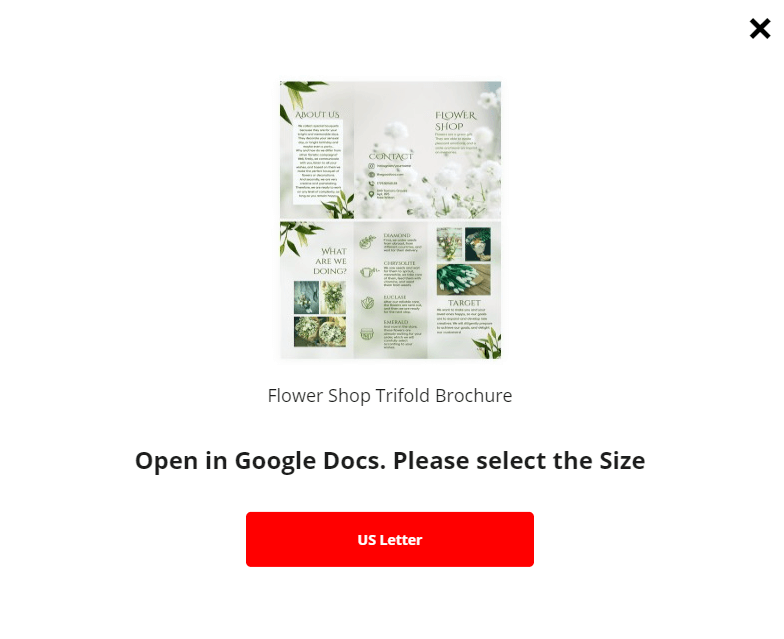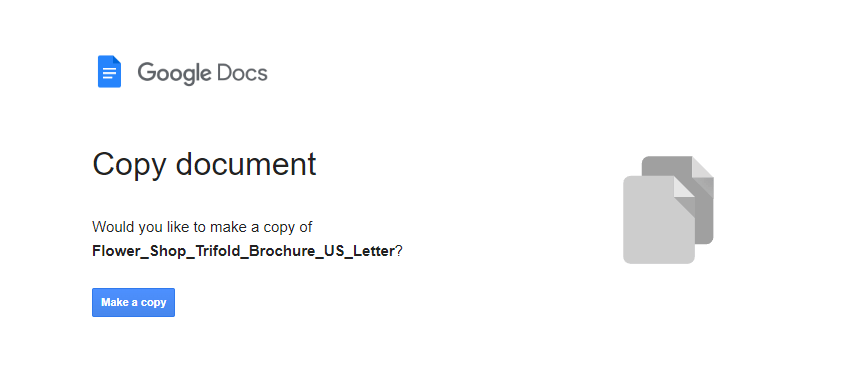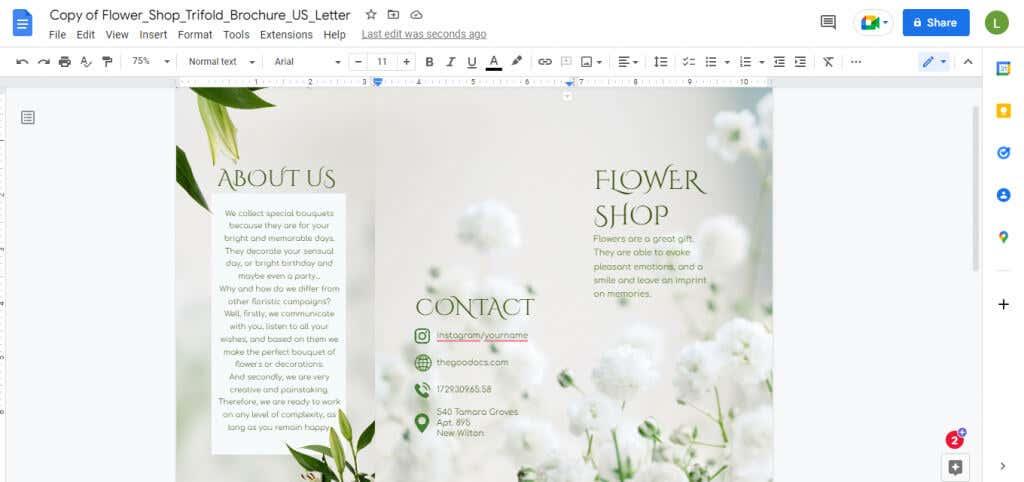Jums nereikia samdyti reklamos agentūros, kad sukurtumėte keletą lankstinukų jūsų naujausiai kampanijai. „Google“ dokumentai yra nemokama ir prieinama, naudojant paprastus metodus, kaip patiems sukurti puikią brošiūrą.
„Google“ dokumentuose gali būti nedaug brošiūrų šablonų, tačiau pritaikyti šabloną, kad jis atitiktų jūsų poreikius, yra paprasta. Taip pat galite patys sukurti trigubą lankstinuką arba naudoti trečiosios šalies šabloną, kad tai būtų dar lengviau. Pradėkime.
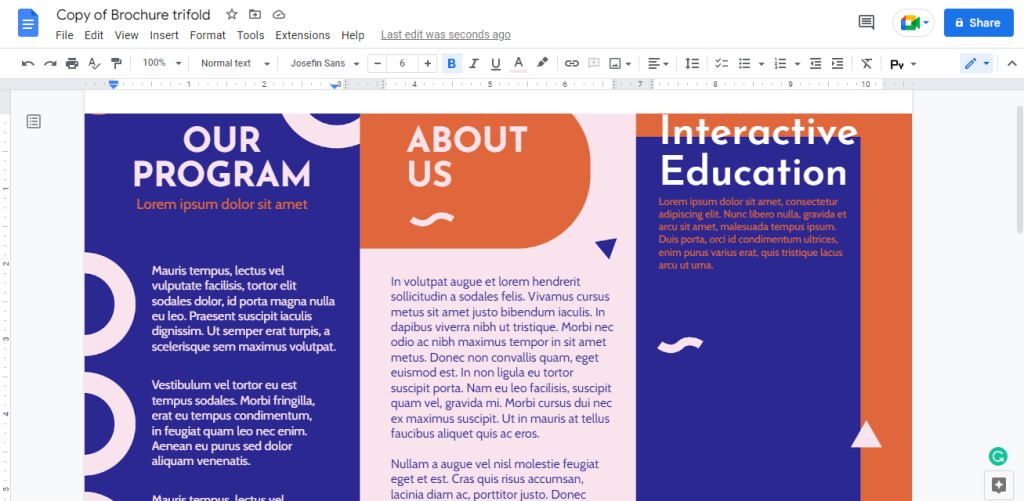
Kaip sukurti brošiūrą „Google“ dokumentuose
- Atidarykite „Google“ dokumentus savo žiniatinklio naršyklėje apsilankę adresu docs.google.com. Žinoma, kad tai veiktų, turite būti prisijungę prie „Google“ paskyros.
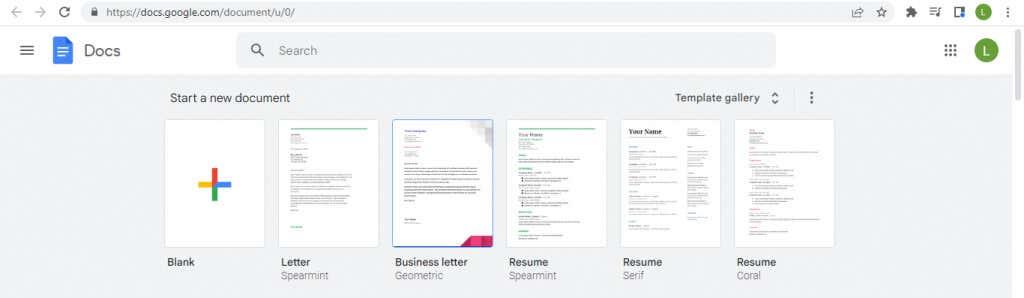
- Viršuje jau galite matyti kai kuriuos įprastus šablonus, bet pasirinkite parinktį Šablonų galerija , kad peržiūrėtumėte juos visus iš karto.

- Galerijoje yra daug skirtingų šablonų tipų – slinkite žemyn, kol pamatysite keletą brošiūrų parinkčių.
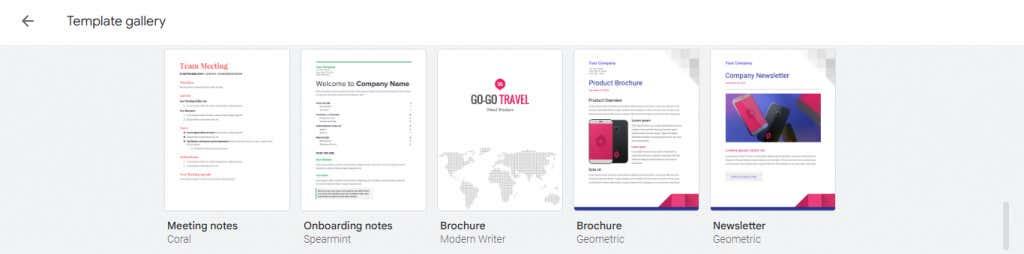
- Pasirinkus šabloną, atidaromas naujas dokumentas, kurio formatavimas jau yra ir užpildytas netikru tekstu.
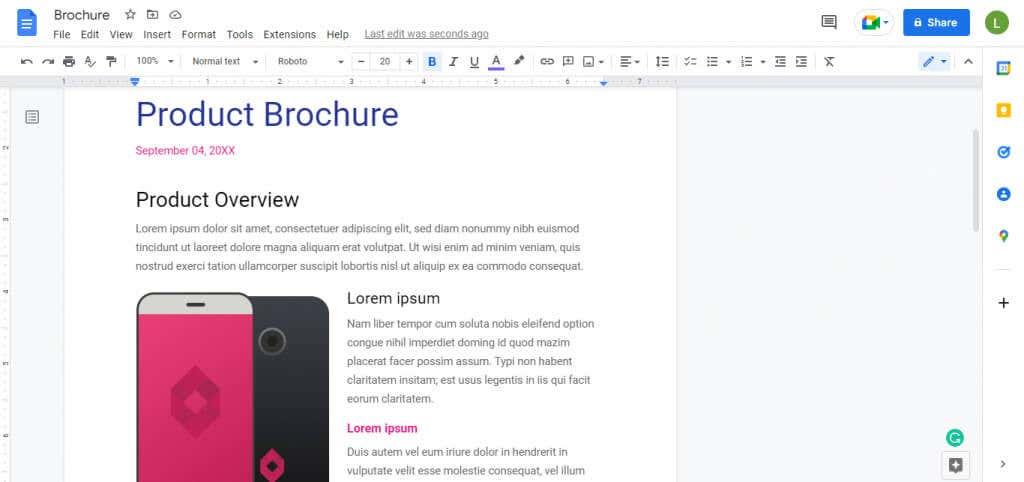
- Dabar tiesiog pakeiskite tekstą savo turiniu ir pridėkite vaizdų su savo prekės ženklo logotipais.
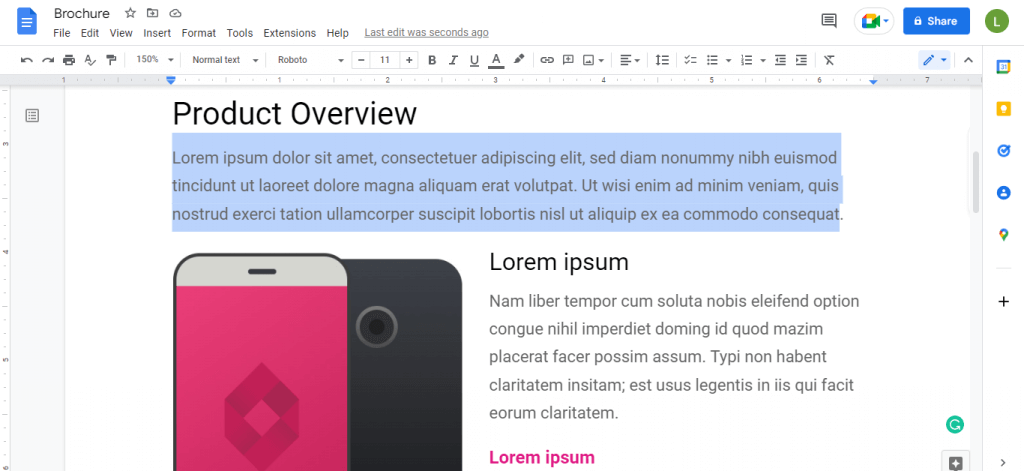
Tai suteikia gana tinkamą brošiūrą su tinkamomis paraštėmis ir gražiu išdėstymu. Galite pradėti juos spausdinti, jei esate patenkinti, arba toliau juos tinkinti.
Brošiūros šablono tinkinimas „Google“ dokumentuose
Galite lengvai redaguoti šabloną, kad pridėtumėte bet kokį norimą rašytinį ar vaizdinį turinį, bet ką daryti su paties puslapio formatavimu? Tai irgi lengva.
Atidarykite bet kurį brošiūros šabloną ir pasirinkite Failas > Puslapio sąranka . Čia galite tinkinti visus brošiūros puslapio formatavimo aspektus.
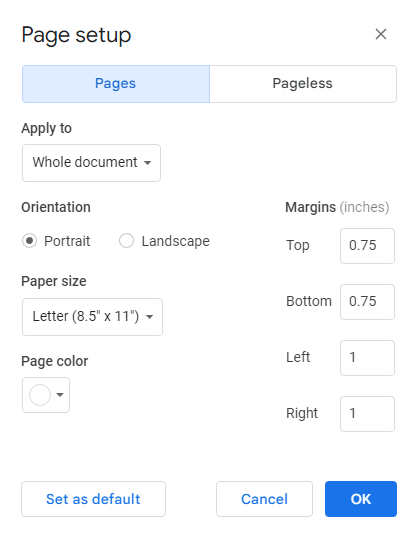
Orientacija
Pagal numatytuosius nustatymus puslapio orientacija nustatyta į stačias , o tai idealiai tinka paprastoms brošiūroms. Tačiau norint sukurti trigubą brošiūrą, reikia horizontalaus kraštovaizdžio išdėstymo .
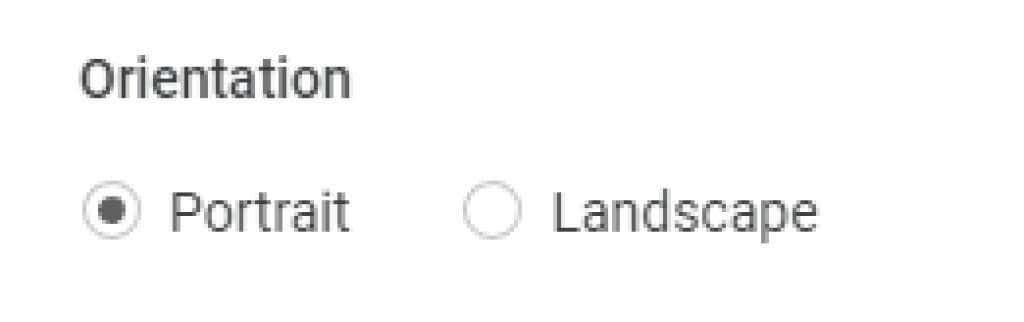
Paraštės
Esamos paraštės palieka pakankamai vietos iš visų pusių, tačiau visada galite jas pritaikyti pagal savo poreikius . Paprastai nėra gera idėja visiškai pašalinti paraštes, nebent jūsų išdėstymas jau palieka pakankamai laisvos vietos kraštuose.
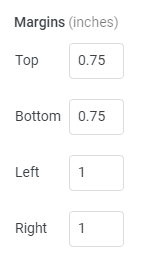
Puslapio dydis
Spustelėjus žemiau esantį išskleidžiamąjį meniu Puslapio dydis , pateikiamas puslapių dydžių sąrašas. Kiekvienas įrašas turi pavadinimą ir matmenis coliais. Laiškas paprastai yra tinkamas pasirinkimas, tačiau nedvejodami pasirinkite bet kokį kitą dydį iš sąrašo.
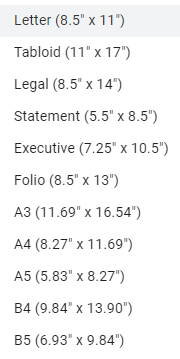
Puslapio spalva
„Google“ dokumentų brošiūrų šablonų fonas yra baltas, tačiau tai nereiškia, kad turite jo laikytis. Reklaminėje medžiagoje gali būti naudinga tam tikra fono spalva , o lankstinukai nėra išimtis.
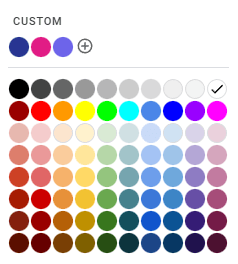
Kaip sukurti trijų kartų lankstinuką „Google“ dokumentuose
„Google“ dokumentų šablonų galerija puikiai tinka kelių puslapių verslo brošiūroms, bet nerasite jokių šablonų, skirtų kur kas įprastesniam trigubam lankstinui. Vietoj to, galite jį sukurti patys , atlikdami paprastą pakeitimą .
- Pirmiausia meniu Failas atidarykite puslapio sąranką .
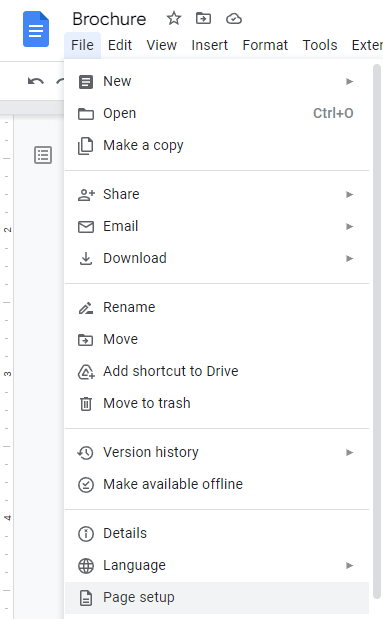
- Nustatykite orientaciją į kraštovaizdį . Jums reikės papildomos vietos, kad tilptumėte trigubą išdėstymą.
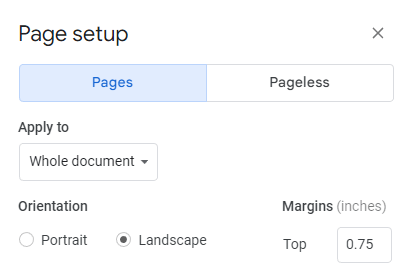
- Taip pat galite sumažinti paraštes, ypač kairėje ir dešinėje . Lankstinuke mūsų tikslas yra sutalpinti kuo daugiau informacijos.
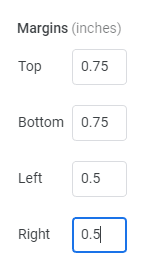
- Pasirinkite Gerai , kad pritaikytumėte pakeitimus dabartiniam dokumentui.
- Dabar eikite į Formatas > Stulpeliai ir dešinėje pasirinkite trijų stulpelių parinktį.
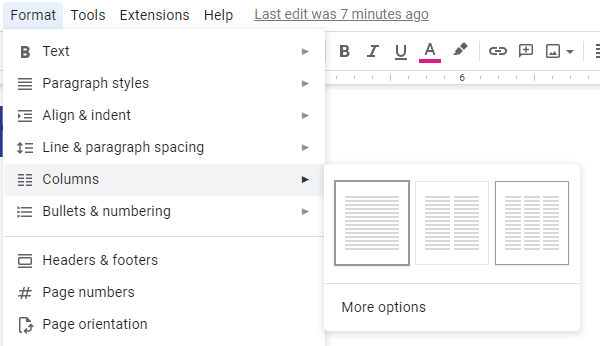
- Jei puslapyje yra turinio, jis bus automatiškai surūšiuotas į tris stulpelius. Galite reguliuoti paraštes tarp stulpelių mažomis mėlynomis rodyklėmis ir įsitikinkite, kad turite pakankamai vietos sulankstyti.
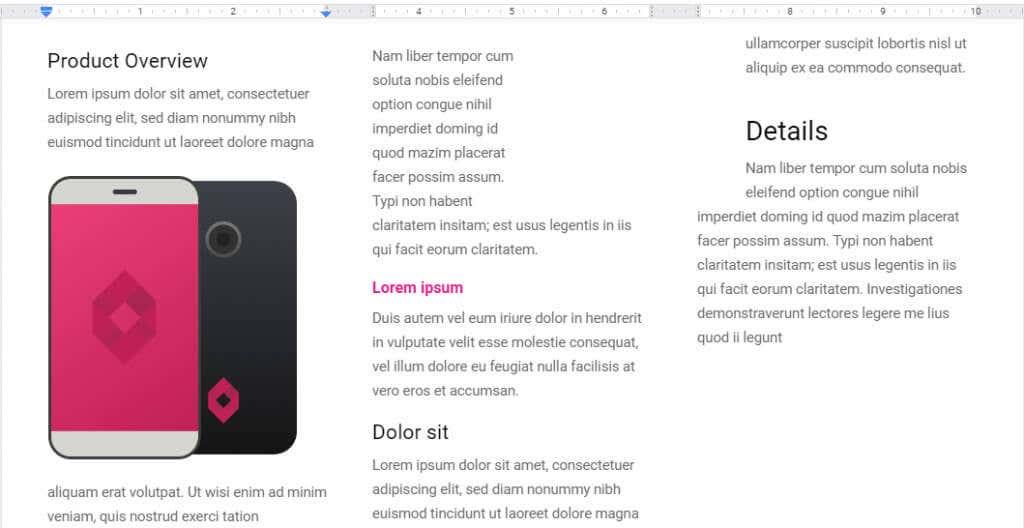
Atsižvelgiant į įterptus vaizdus ir bendrą dizainą, galbūt norėsite žaisti su puslapio ir stulpelių paraštėmis, kol jie gražiai sutaps. Tada tiesiog atsispausdinkite lankstinukus ir pradėkite lankstyti.
Tą patį procesą galite naudoti ir kurdami dvigubą lankstinuką. Tiesiog penktame žingsnyje pasirinkite dviejų stulpelių parinktį ir atitinkamai pakoreguokite paraštes.
Trečiųjų šalių šablonų naudojimas
„Google“ dokumentų šablonai gali būti gana blankūs ir net nėra iš ko rinktis. Jei neturite galvoje jokių šaunių dizaino idėjų, pabandykite pradėti nuo trečiosios šalies šablono.
Yra daug svetainių, siūlančių „Google“ dokumentų brošiūrų šablonus. Šioje pamokoje išbandysime „ GooDocs “ brošiūros dizainą
.
Svetainė siūlo neįtikėtiną lankstinukų dizainų įvairovę visiškai nemokamai, tenkinančius visus verslo poreikius. Su „Google“ dokumentais suderinami šablonai turės mėlyną piktogramą ir gali būti importuojami tiesiogiai.
- Eikite į „GooDocs“ brošiūrų šablonus ir raskite jums patinkantį dizainą.
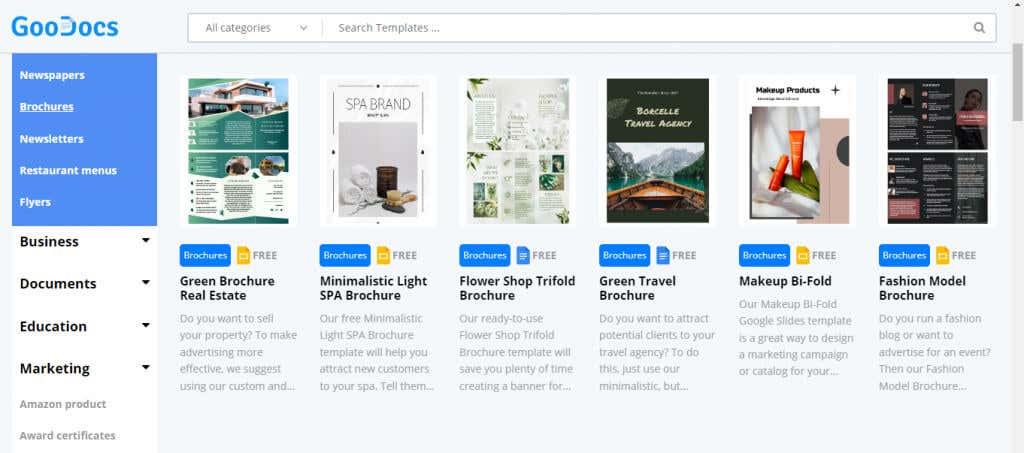
- Pasirinkus šabloną, atidaromas konkretus jo puslapis ir aiškesnis vaizdas, kaip atrodo brošiūra. Norėdami naudoti šabloną, spustelėkite dešinėje esantį mygtuką REdaguoti šabloną.
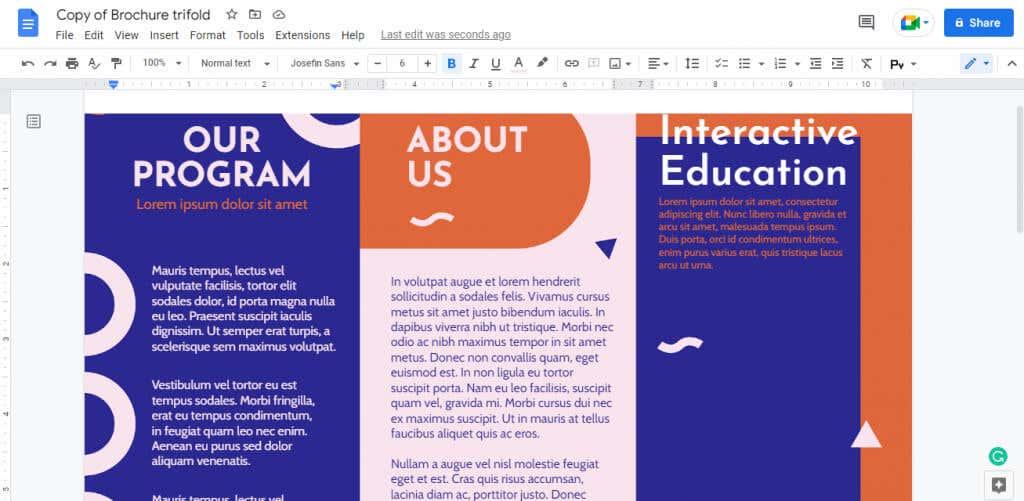
- Šis šablonas yra tik vieno dydžio, tačiau kai kurie gali turėti kelias parinktis. Norėdami tęsti, patvirtinkite norimą dydį.
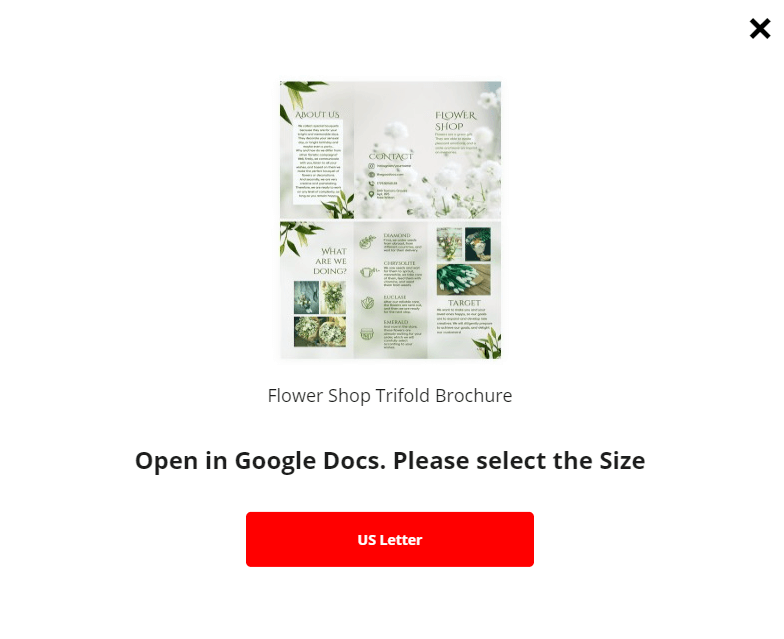
- Palaukę kelias sekundes būsite nukreipti į „Google“ dokumentus. Jei esate prisijungę prie „Google“ paskyros naudodami žiniatinklio naršyklę, dabar galite pasidaryti kopiją „Google“ dokumentuose.
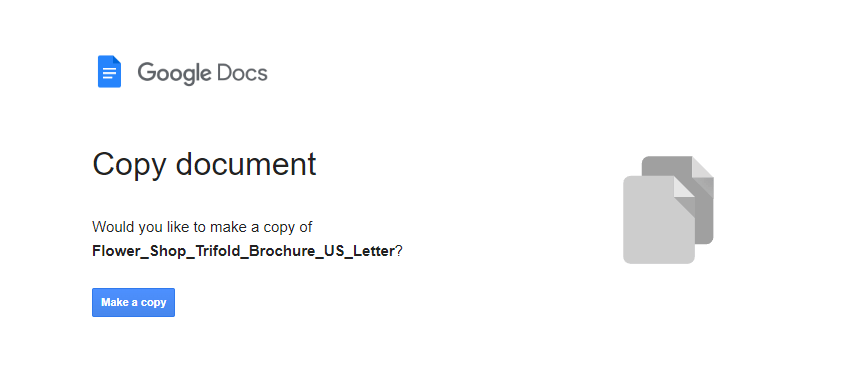
- Šablonas bus atidarytas naujame dokumente su visu formatavimu. Tiesiog pakeiskite turinį ir galite pradėti spausdinti.
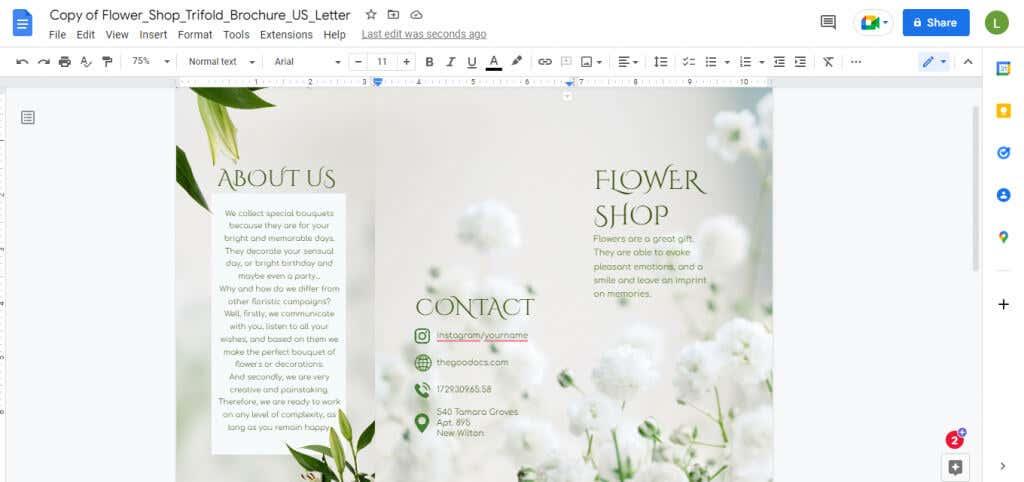
Koks yra geriausias būdas sukurti brošiūrą ar brošiūrą „Google“ dokumentuose?
„Google“ dokumentų brošiūros šablono pritaikymas pagal savo turinį ir formatavimą yra paprasčiausias būdas sukurti lankstinuką. Nesvarbu, ar jums reikia dviejų puslapių brošiūros ar trigubo lankstinuko, galite juos abu sukurti patys.
Be to, gali būti lengviau importuoti trečiosios šalies šabloną, kuris jau turi šias funkcijas. Galite nukopijuoti gražų trisluoksnį šabloną iš tokios svetainės kaip „GooDocs“ ir tiesiog redaguoti turinį.
Tai leidžia naudoti bet kokius jums reikalingus „Google“ dokumentų priedus ir išsaugoti dokumentą savo „Google“ diske. Stebėkite paraštes ir pradėkite spausdinti brošiūras, kai būsite patenkinti.