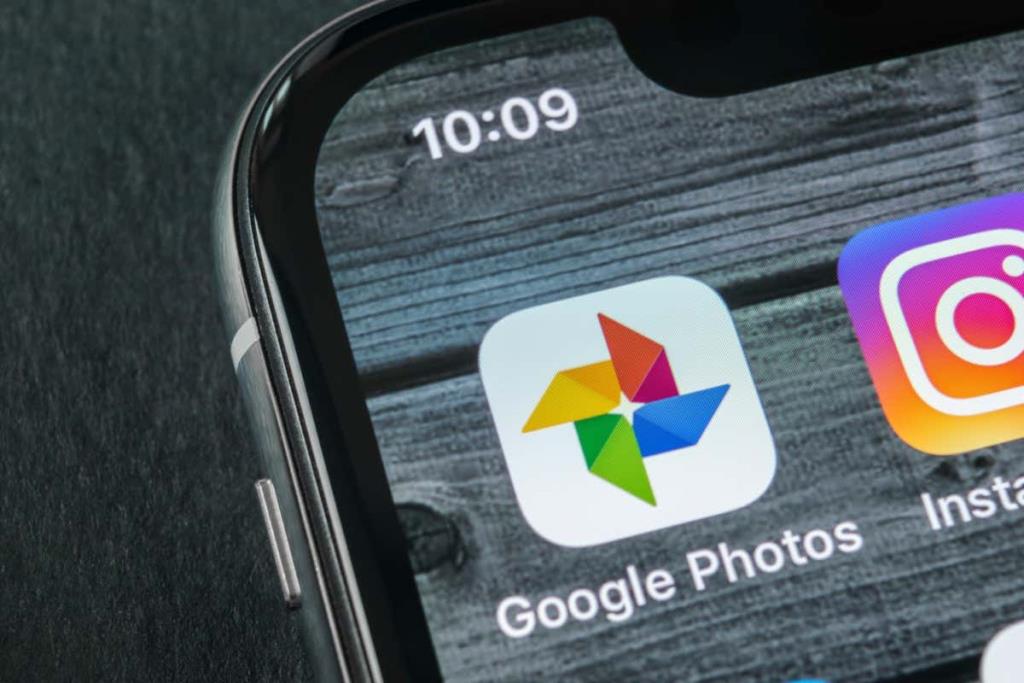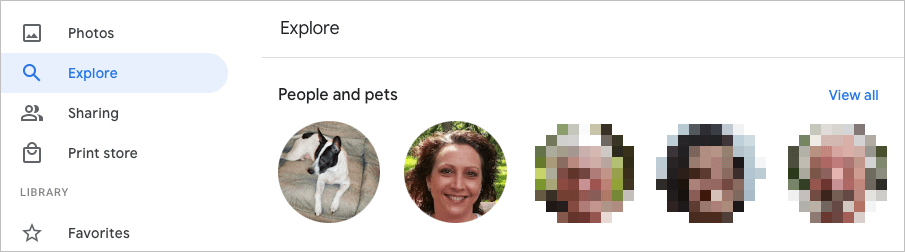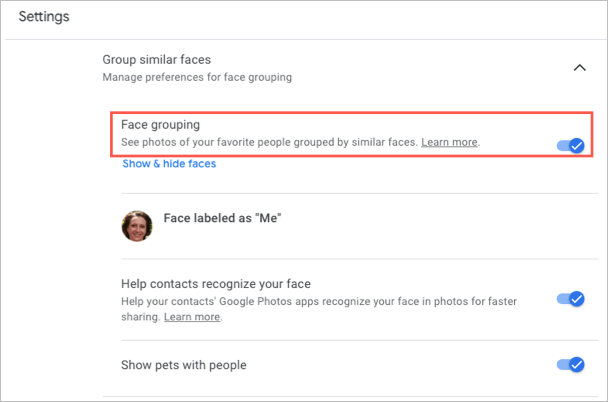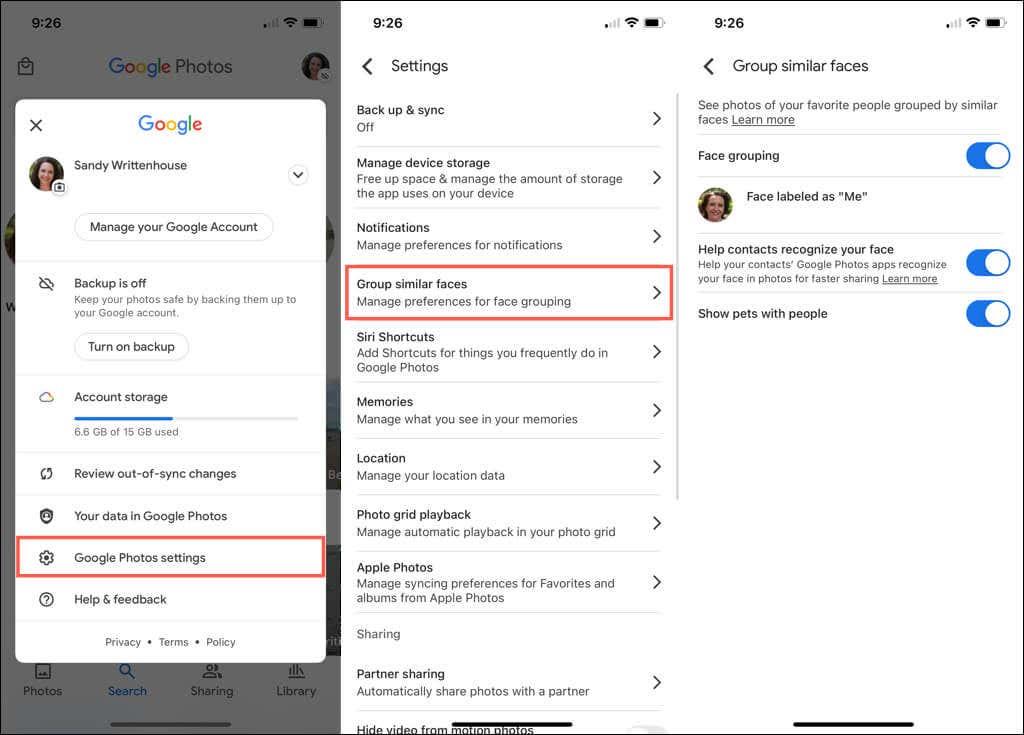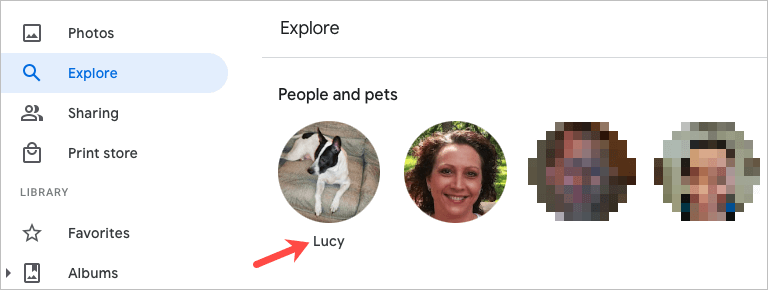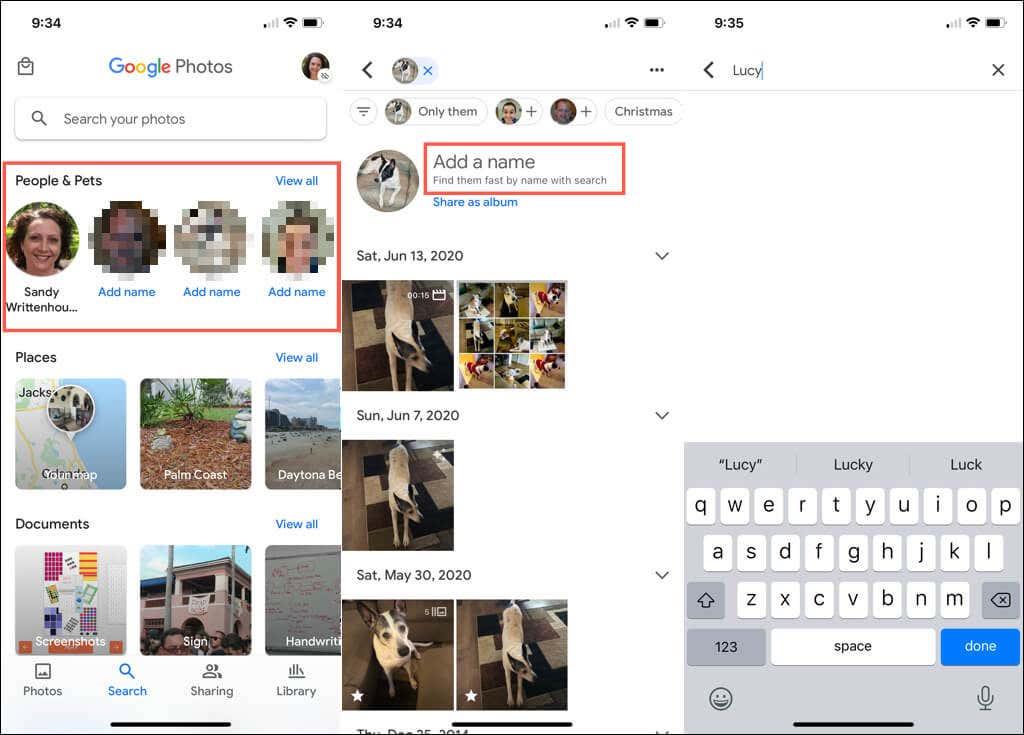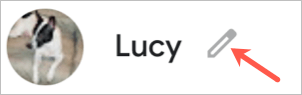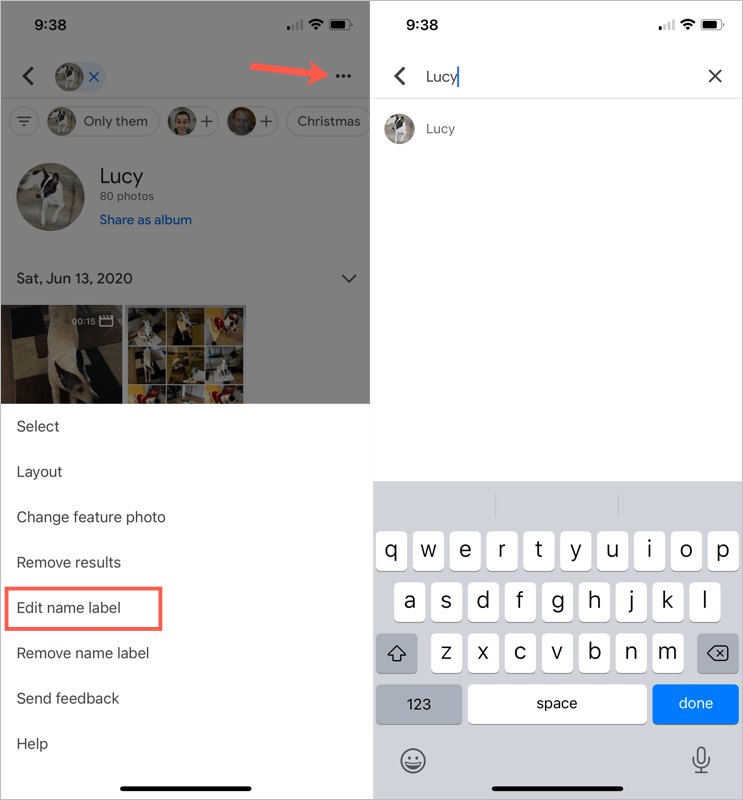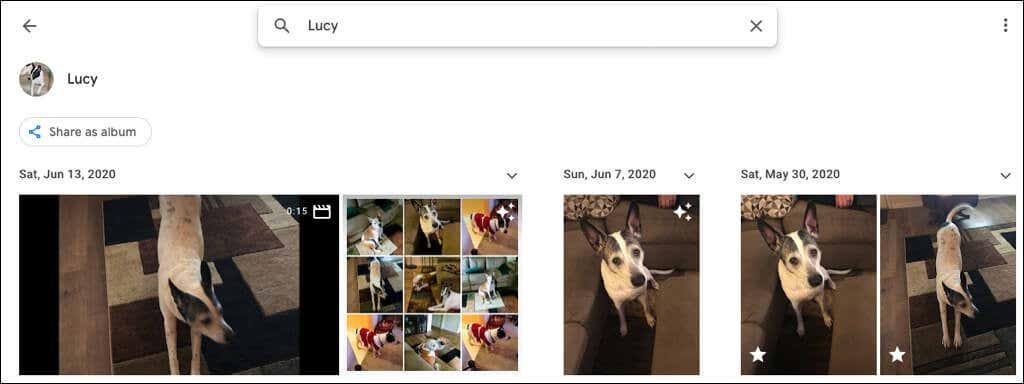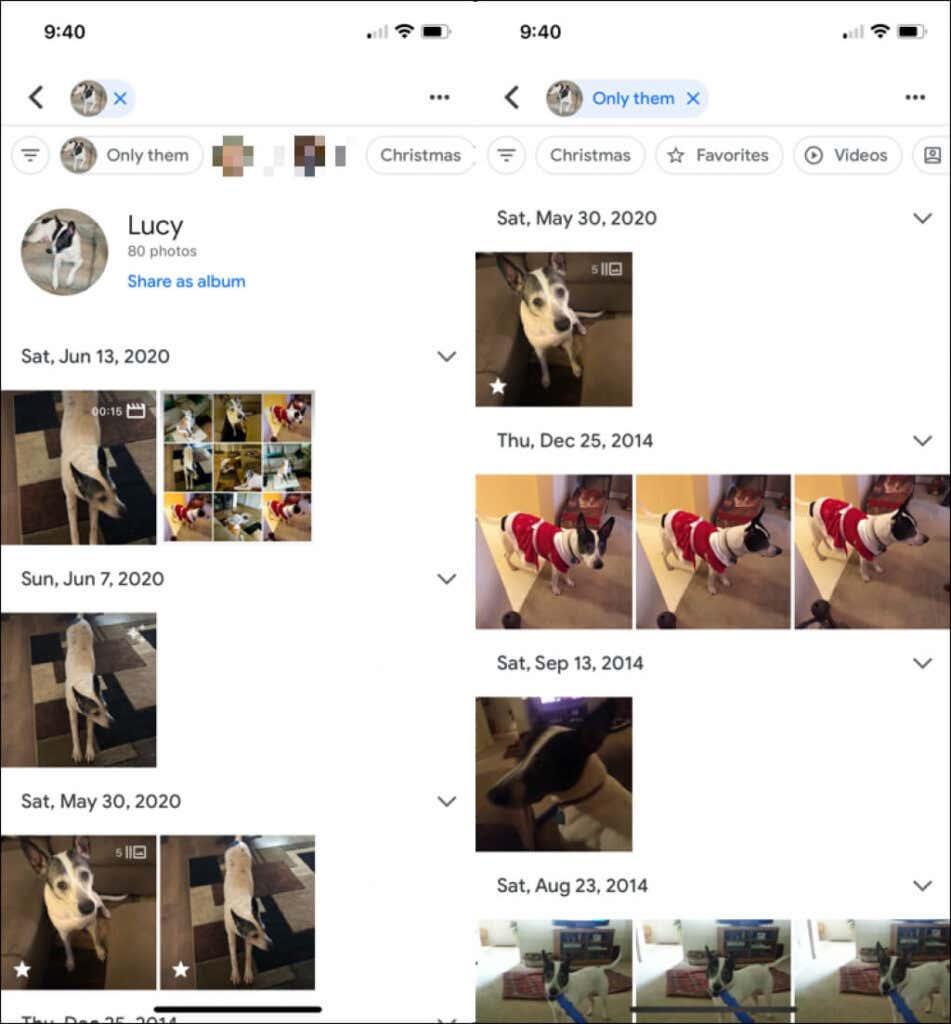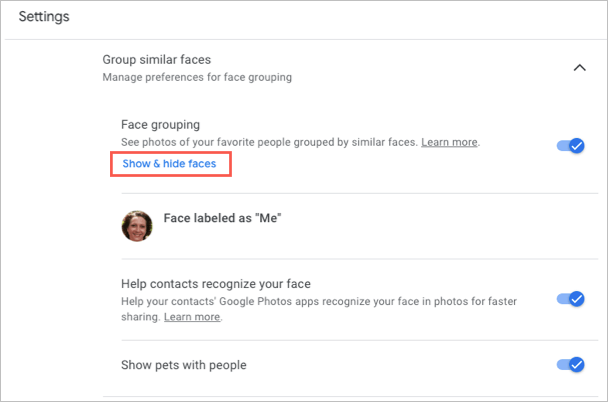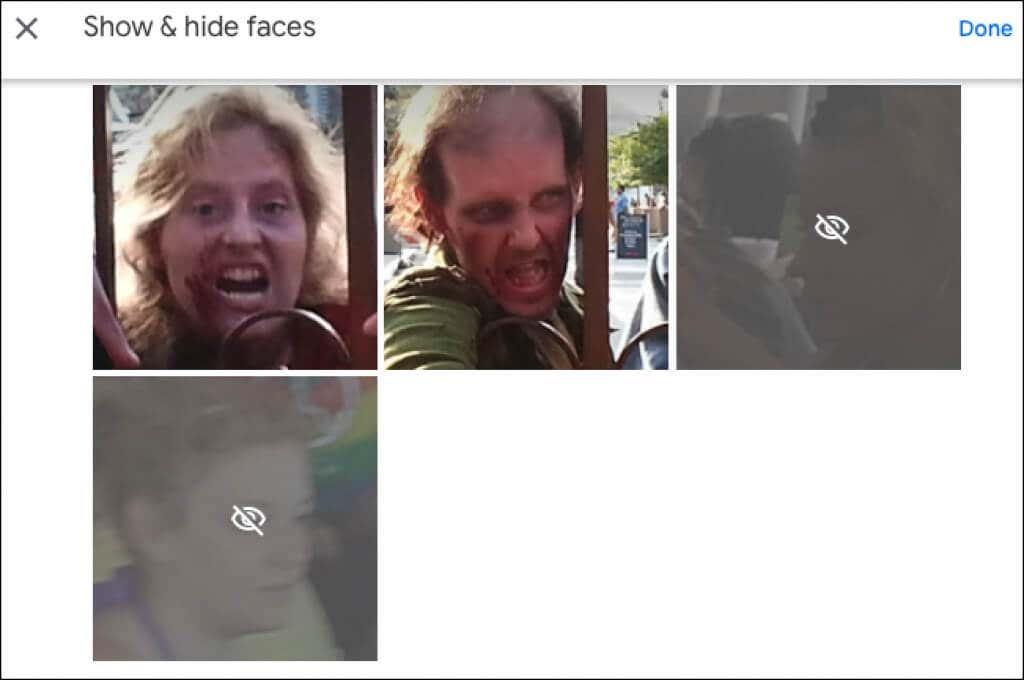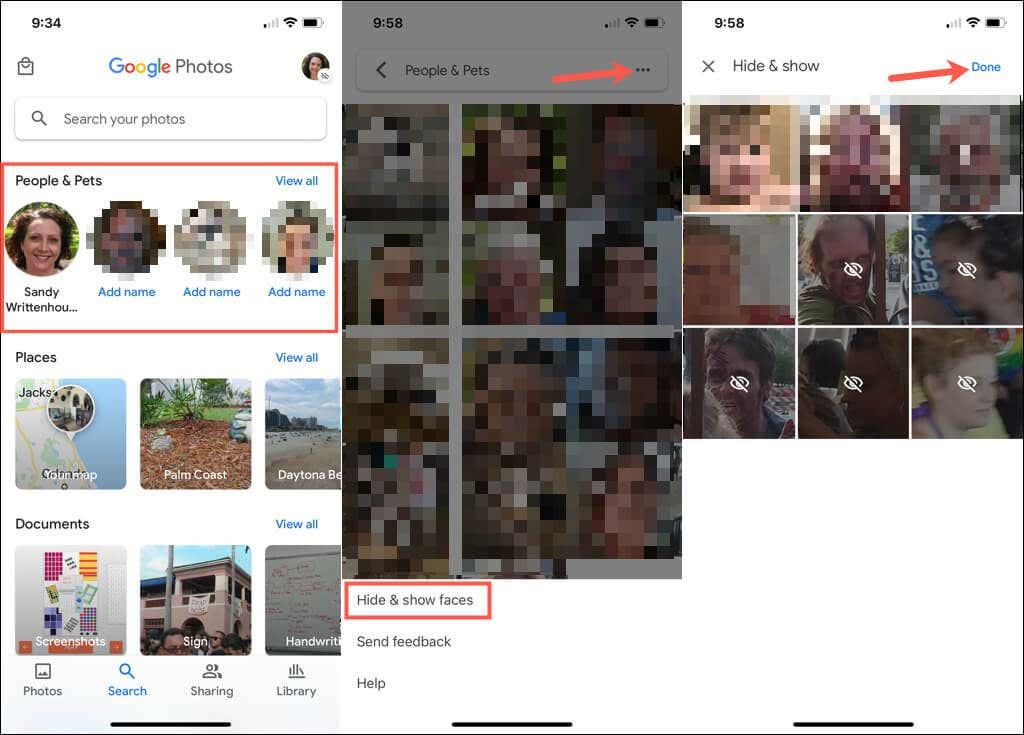Greitai raskite savo sutuoktinio, vaiko, brolio ar sesers ar augintinio nuotraukas pridėdami vardus prie veidų „Google“ nuotraukose. Veidų žymėjimas leidžia matyti visas nuotraukas su tuo asmeniu ar augintiniu, atlikti greitą paiešką ir tvarkyti nuotraukas tuo pačiu metu.
Pridedant veidus prie „Google“ nuotraukų , vardų įtraukimas užtrunka tik minutę . Be to, tai galite padaryti „ Google“ nuotraukų svetainėje arba programoje mobiliesiems .
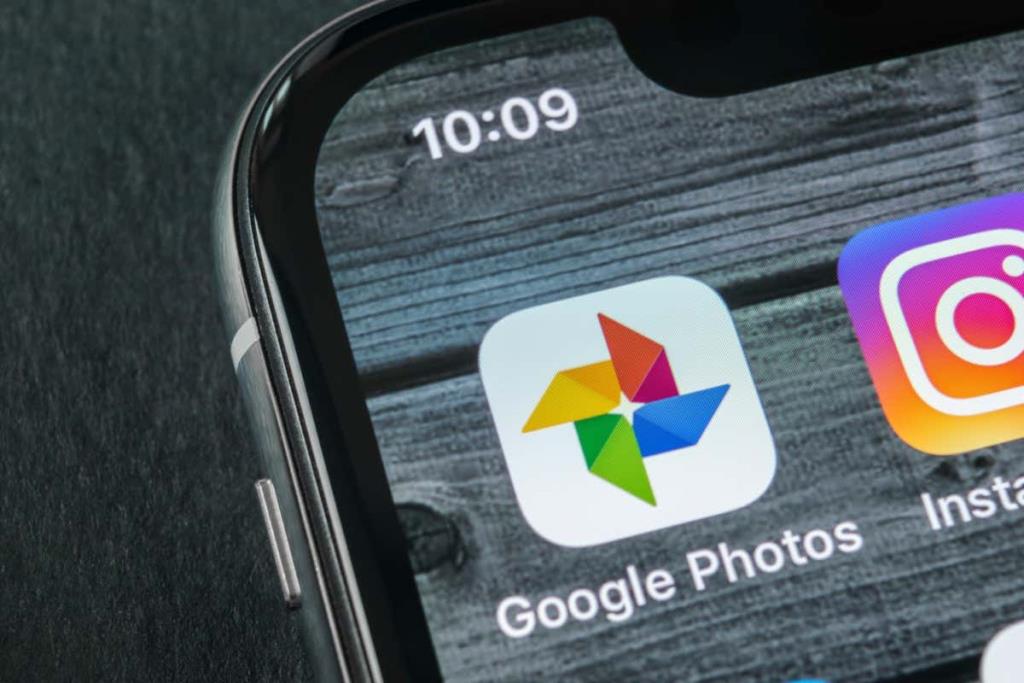
Įjunkite panašių veidų grupės funkciją
Kai lankotės „Google“ nuotraukų skiltyje „Naršyti“ arba „Ieškoti“, viršuje turėtų būti rodomi veidai. Čia galite pradėti pridėti vardus prie tų veidų. Jei tų nuotraukų nematote, įgalinkite grupavimo pagal veidus funkciją.
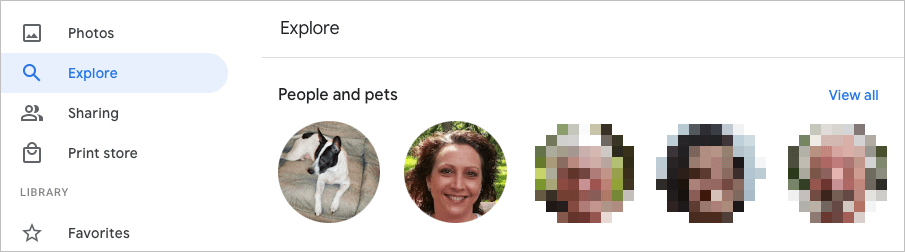
Ši funkcija naudoja veido aptikimą ir atpažinimą, kad sujungtų nuotraukas, kurias identifikuoja kaip tą patį asmenį (arba augintinį).
Įgalinti panašių veidų grupę internete
- Apsilankykite „Google“ nuotraukose ir prisijunkite.
- Viršutiniame dešiniajame kampe pasirinkite krumpliaračio piktogramą.
- Slinkite žemyn ir išplėskite skiltį Grupuoti panašius veidus .
- Įjunkite grupavimo pagal veidus jungiklį . Pasirinktinai galite įgalinti Padėti kontaktams atpažinti jūsų veidą ir Rodyti augintinius su žmonėmis perjungiklius .
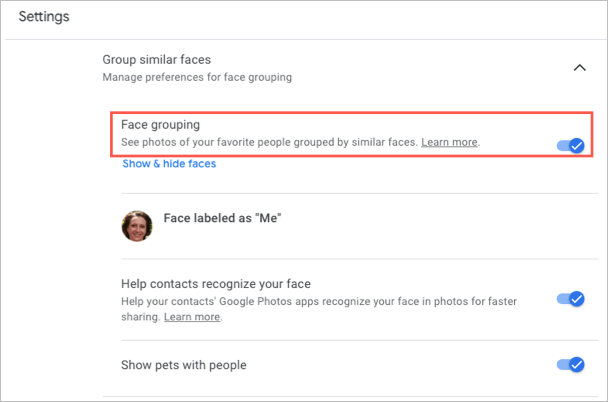
Jūsų pakeitimai išsaugomi automatiškai, todėl galite grįžti į pagrindinį „Google“ nuotraukų puslapį arba kitą sritį naudodami naršymą kairėje.
Įgalinti panašių veidų grupę mobiliajame telefone
- Atidarykite „Google“ nuotraukų programą savo mobiliajame įrenginyje.
- Viršutiniame dešiniajame kampe bakstelėkite savo profilio piktogramą .
- Pasirinkite Nuotraukos nustatymai „Android“ arba „Google“ nuotraukų nustatymai „iPhone“.
- Pasirinkite parinktį Grupuoti panašius veidus .
- Jei norite , įjunkite veidų grupavimo perjungiklį ir pasirinktinai kitus du veidus.
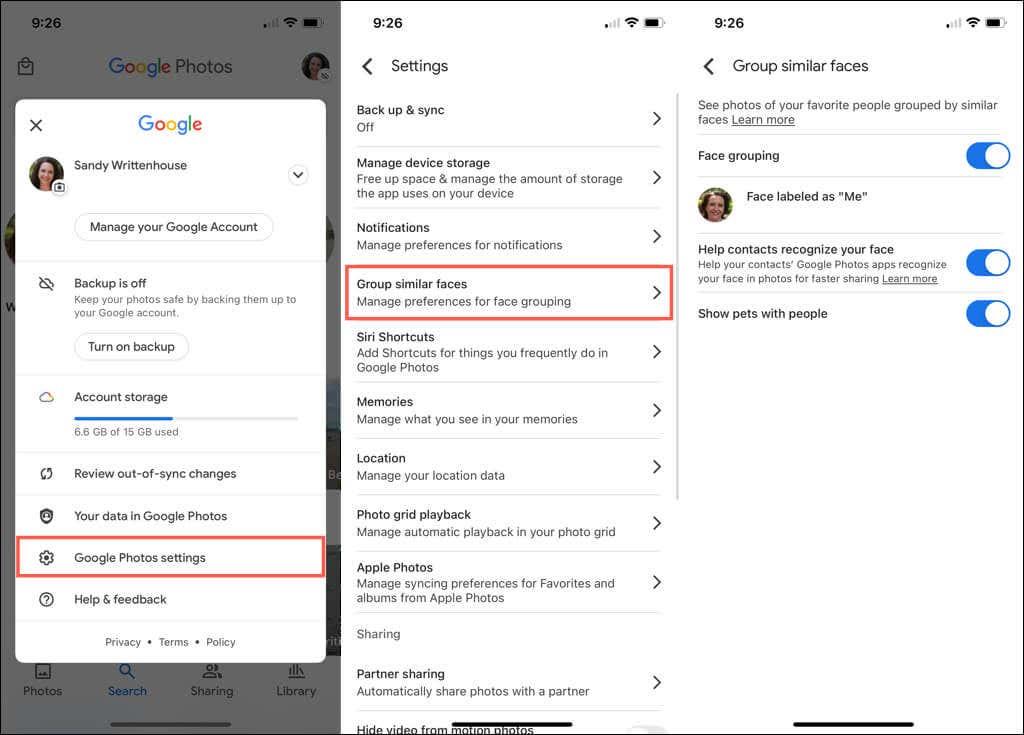
Galite bakstelėti rodyklę viršuje kairėje, kad išeitumėte iš šio ekrano ir prireikus pakoreguokite kitus nustatymus. Kitu atveju dar kartą palieskite rodyklę, kad grįžtumėte į pagrindinį „Google“ nuotraukų ekraną.
Pridėkite vardų prie veidų „Google“ nuotraukose
Galite pridėti vardų prie veidų „Google“ nuotraukų svetainėje arba programoje mobiliesiems. Kai tai padarysite, pakeitimai sinchronizuojami, todėl turėsite tai padaryti tik vienoje vietoje.
Pridėkite vardus prie veidų internete
- Kairiojoje naršymo juostoje pasirinkite Naršyti .
- Pasirinkite veidą viršuje po Žmonės arba Žmonės ir augintiniai . Taip pat galite naudoti dešinėje esančią nuorodą Peržiūrėti viską , kad pamatytumėte juos visus.
- Kito ekrano viršuje kairėje pasirinkite Pridėti vardą .

- Įveskite asmens ar augintinio vardą arba slapyvardį.
- Pasirinkite Atlikta , kad išsaugotumėte pakeitimą.

Galite pasirinkti rodyklę viršuje kairėje, kad grįžtumėte į naršymo ekraną. Tada turėtumėte pamatyti pavadinimą, kurį pridėjote po veidu viršuje.
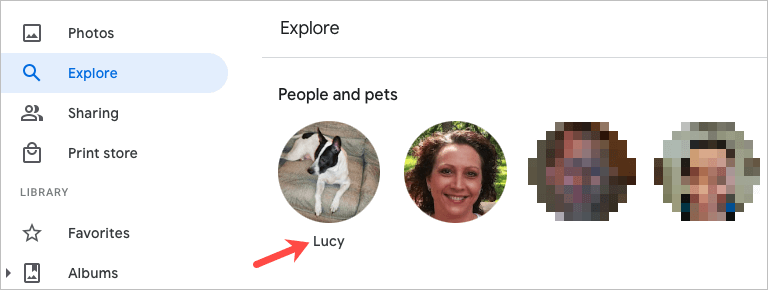
Pridėkite vardus prie veidų mobiliajame telefone
- „Google“ nuotraukų programoje mobiliesiems pasirinkite skirtuką Paieška .
- Viršuje po Žmonės arba Žmonės ir augintiniai matysite veidus . Dešinėje galite pasirinkti Peržiūrėti viską , kad pamatytumėte visus veidus.
- Pasirinkite nuotrauką, tada pasirinkite Pridėti vardą .
- Įveskite pavadinimą ir bakstelėkite Atlikta .
Patarimas : „iPhone“ taip pat galite greitai pavadinti veidą. Bakstelėkite Pridėti vardą po nuotrauka. Viršuje įveskite pavadinimą ir klaviatūroje bakstelėkite Atlikta . Norėdami gauti daugiau tokių patarimų, peržiūrėkite mūsų „Google“ nuotraukų patarimus ir gudrybes !
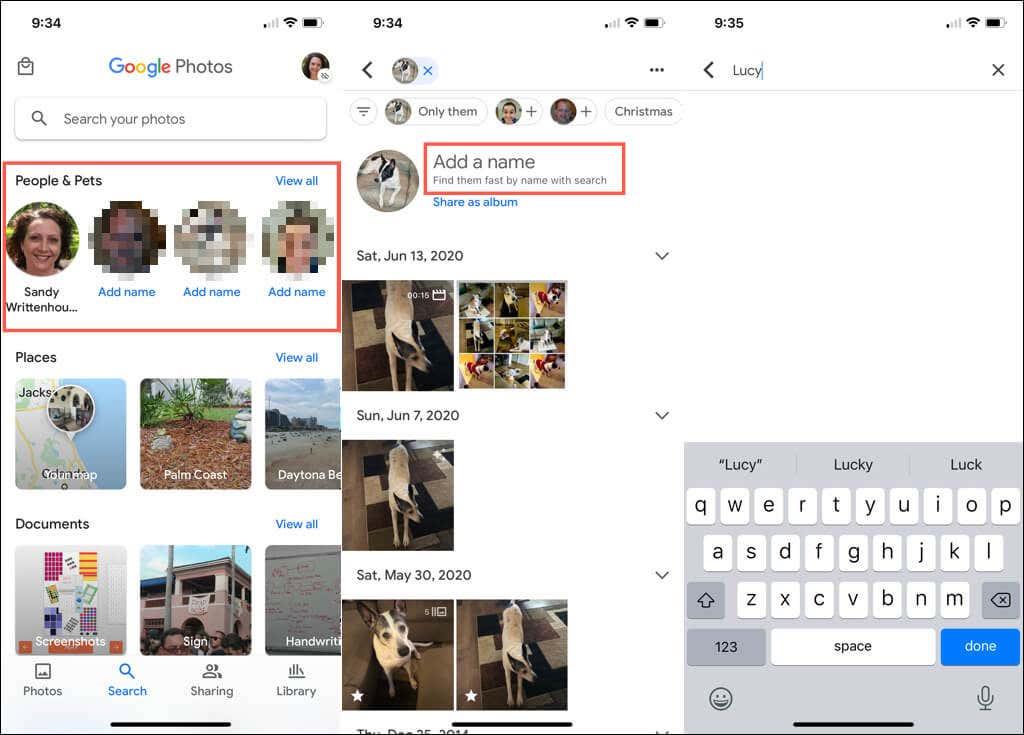
Redaguokite veido vardą
Jei norite pakeisti veidui priskirtą vardą, galite tai padaryti taip pat lengvai, kaip ir iš pradžių jį pridėti.
Redaguoti vardą internete
- Puslapio „ Naršyti “ viršuje pasirinkite nuotrauką .
- Užveskite pelės žymeklį ant jo vardo jų nuotraukų puslapyje ir pasirinkite pasirodžiusią pieštuko piktogramą.
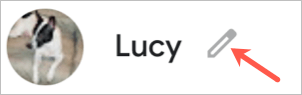
- Atlikite pakeitimus ir pasirinkite Atlikta .
Redaguokite vardą mobiliajame įrenginyje
- Pasirinkite nuotrauką paieškos skirtuko viršuje .
- Bakstelėkite tris taškus viršutiniame dešiniajame kampe ir pasirinkite Redaguoti pavadinimo etiketę . Taip pat galite pasirinkti Pašalinti vardo etiketę , kad vardas visai nebūtų rodomas.
- Viršuje įveskite naują vardą arba slapyvardį ir klaviatūroje paspauskite Atlikta .
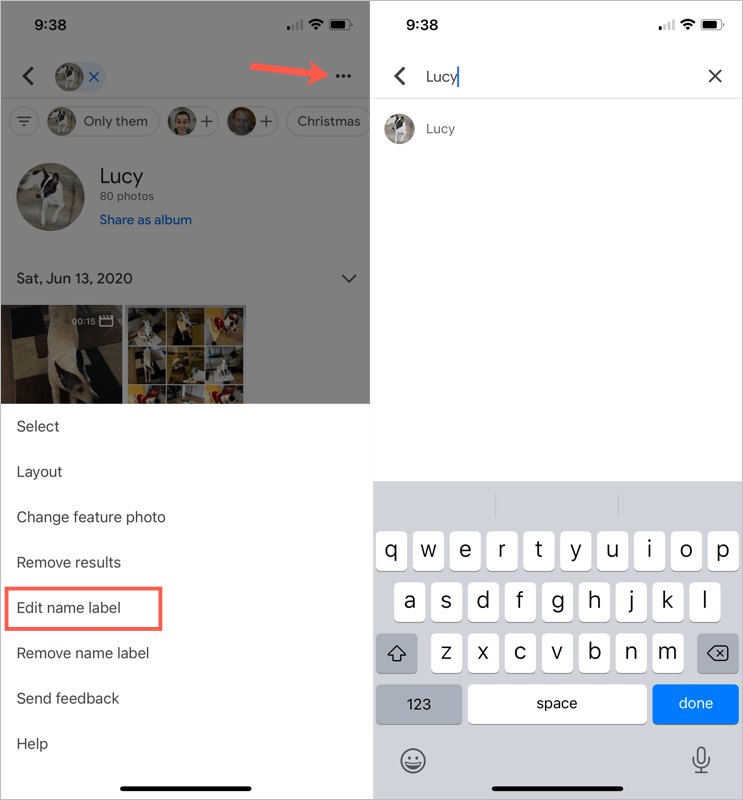
Žiūrėkite nuotraukas su veidais
Pridėjus vardą prie veido „Google“ nuotraukose, lengva rasti to asmens ar augintinio nuotraukas.
Žiniatinklyje apsilankykite puslapyje Naršyti ir viršuje pasirinkite nuotrauką. Be to, norėdami įvesti pavadinimą, galite naudoti paieškos laukelį „Google“ nuotraukų viršuje.
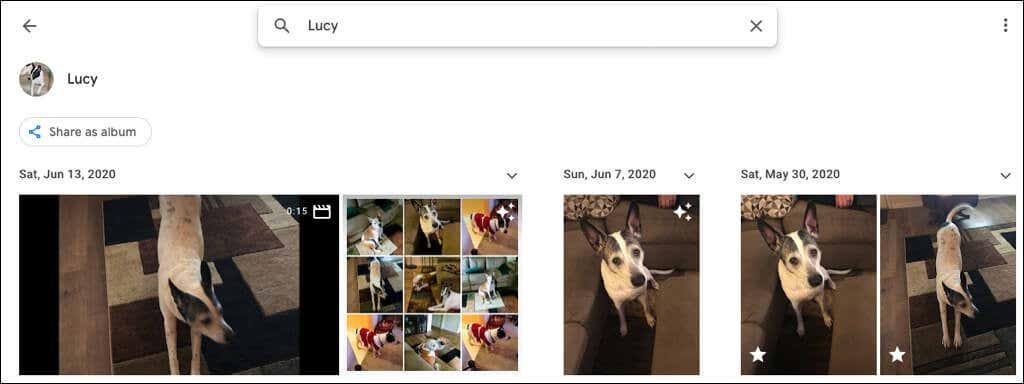
Mobiliajame įrenginyje eikite į paieškos skirtuką ir viršuje pasirinkite nuotrauką. Jei turite daug vardinių veidų, vietoj to įveskite vardą į paieškos laukelį.
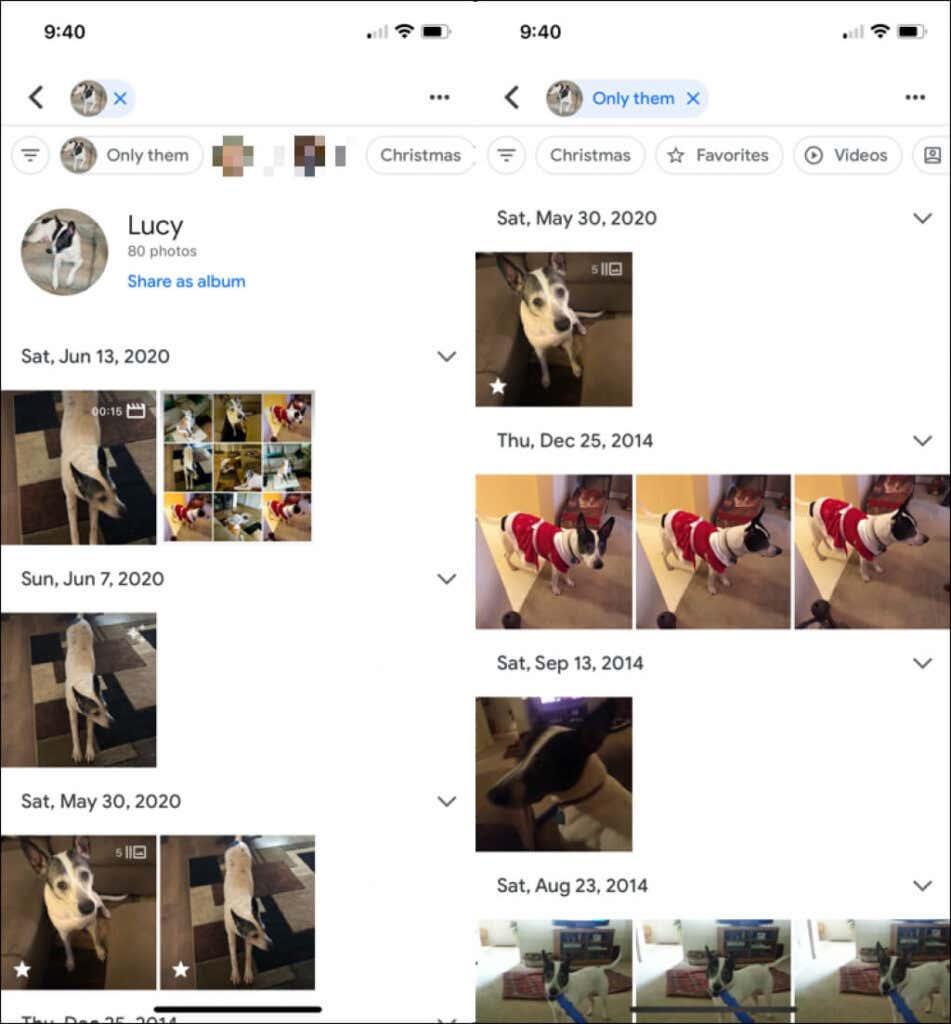
Slėpti nuotraukas su veidais
Mes visi ten buvome. Pasirodo nuotraukos su žmonėmis, kurių nebenorime matyti. Laimei, „Google“ nuotraukos leidžia paslėpti konkrečių žmonių ar augintinių nuotraukas. Tai neištrina jokių nuotraukų; jis tiesiog nerodo to veido naršymo ir paieškos skyriuose.
Slėpti veidus žiniatinklyje
- Viršutiniame dešiniajame „Google“ nuotraukų kampe pasirinkite krumpliaračio piktogramą.
- Slinkite ir išplėskite skiltį Grupuoti panašius veidus .
- Po veidų grupavimu pasirinkite nuorodą Rodyti ir slėpti veidus .
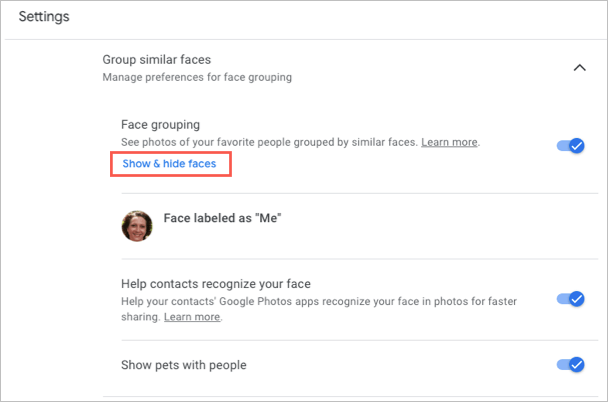
- Pasirinkite asmens veidą, kurį norite paslėpti. Taip patalpinta akies piktograma su linija ir pritemdoma miniatiūra.
- Baigę viršutiniame dešiniajame kampe pasirinkite Atlikta .
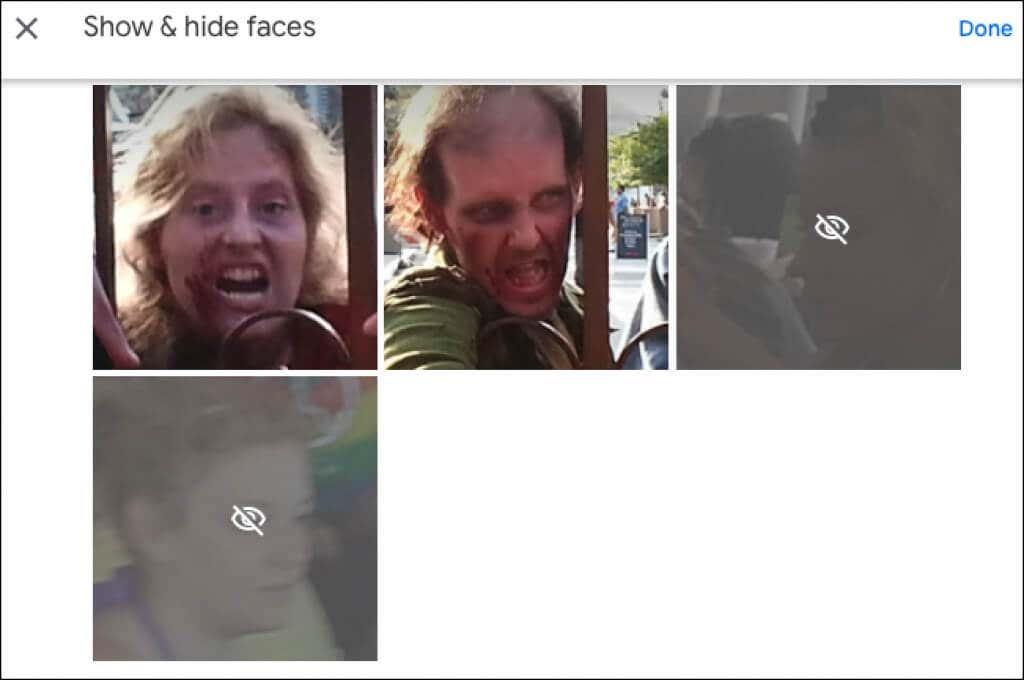
Jei vėliau persigalvosite ir norite nebeslėpti „Google“ nuotraukų veido, atlikite tuos pačius veiksmus, kad grįžtumėte į šią vietą. Tada pasirinkite veidą, kad pašalintumėte piktogramą ir vėl parodytumėte veidą.
Slėpti veidus mobiliajame telefone
- Eikite į paieškos skirtuką ir viršuje esančioje skiltyje Žmonės pasirinkite Peržiūrėti viską .
- Bakstelėkite tris taškus viršutiniame dešiniajame kampe ir pasirinkite Slėpti ir rodyti žmones „Android“, „ Slėpti ir rodyti veidus “ „iPhone“.
- Pasirinkite asmens veidą, kurį norite paslėpti. Kaip ir žiniatinklyje, ant veido uždedama paslėpta piktograma ir pritemdoma miniatiūra.
- Baigę viršuje bakstelėkite Atlikta .
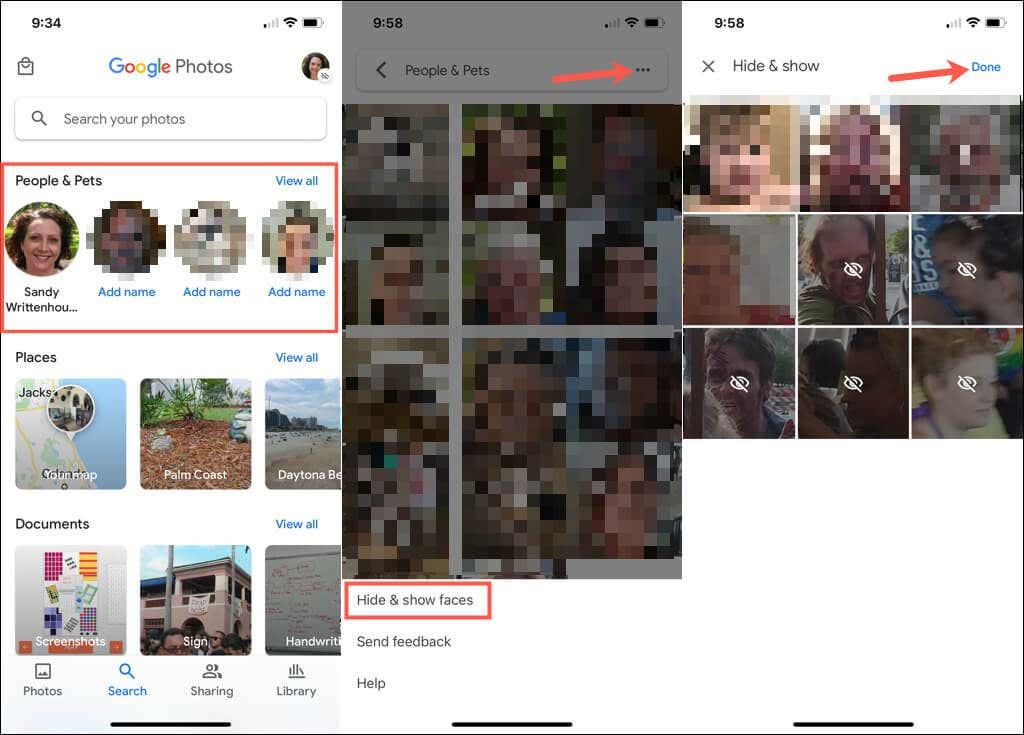
Norėdami vėliau paslėpti veidą, atlikite tuos pačius veiksmus ir pasirinkite veidą, kurį norite vėl rodyti, kad pašalintumėte paslėptą piktogramą.
Kai pridedate veidus prie „Google“ nuotraukų, apsvarstykite galimybę prie jų pridėti ir vardus. Dėl to tuos žmones ir augintinius lengva rasti ir taip pat paprasta ieškoti.
Norėdami gauti daugiau informacijos, žr., kaip atsisiųsti „Google“ nuotraukų nuotraukas ir vaizdo įrašus arba kaip perkelti nuotraukas iš „iCloud“ į „Google“ nuotraukas .