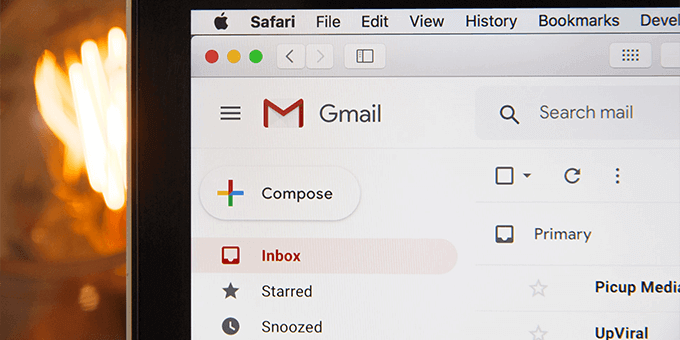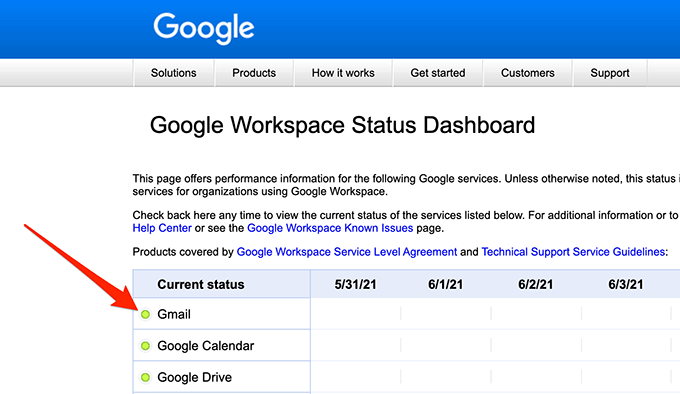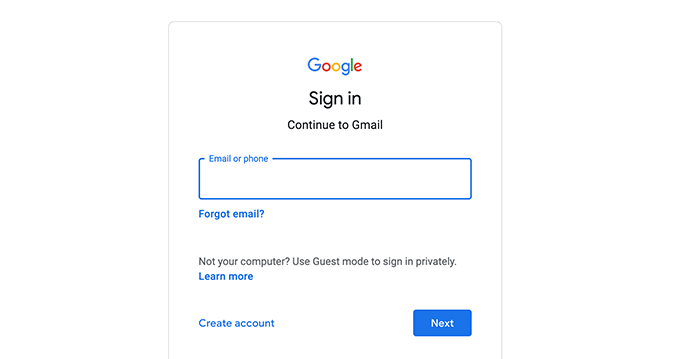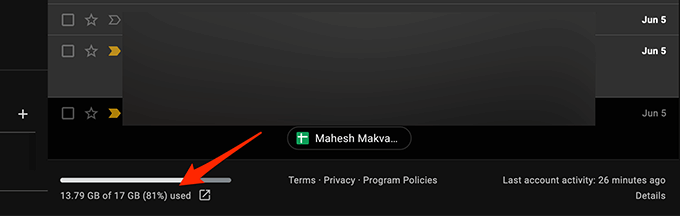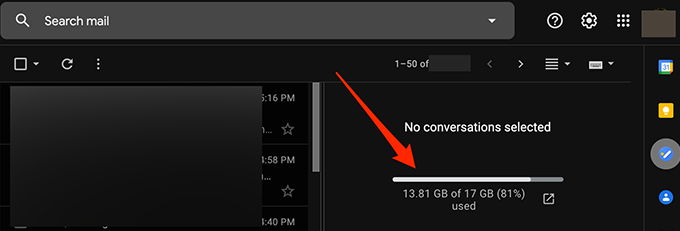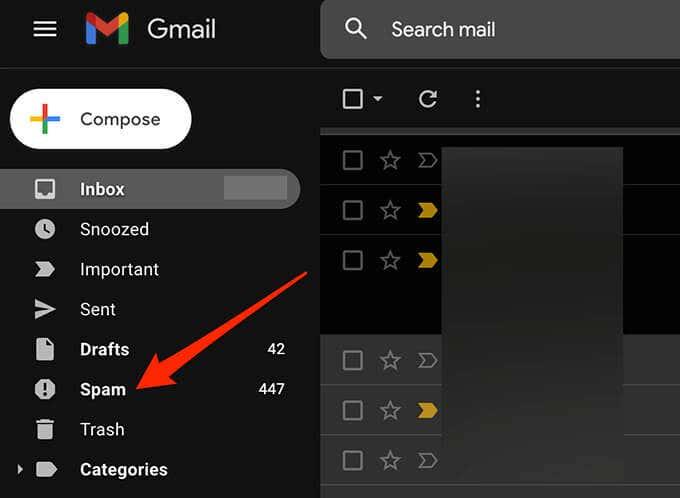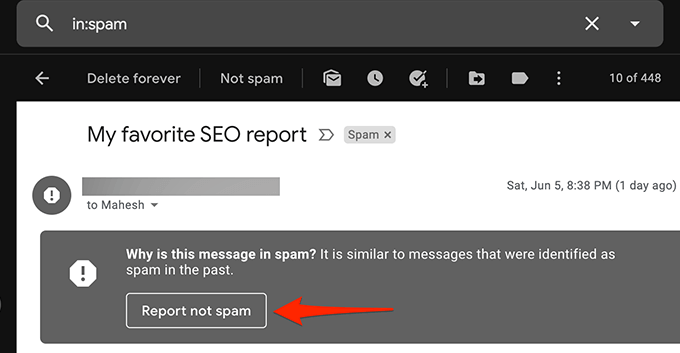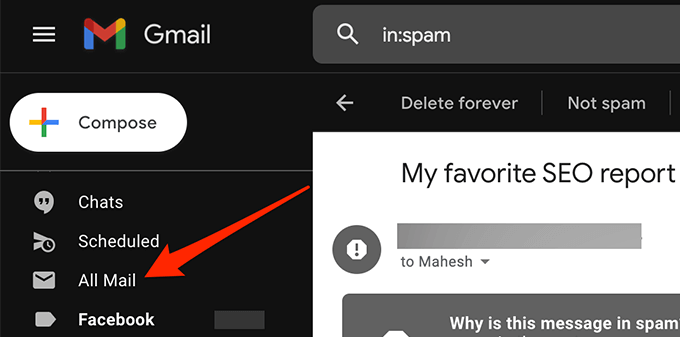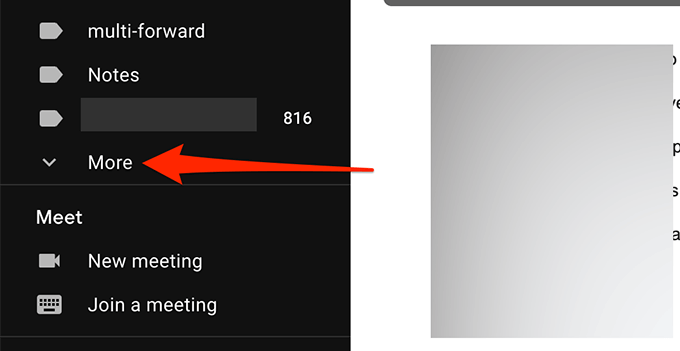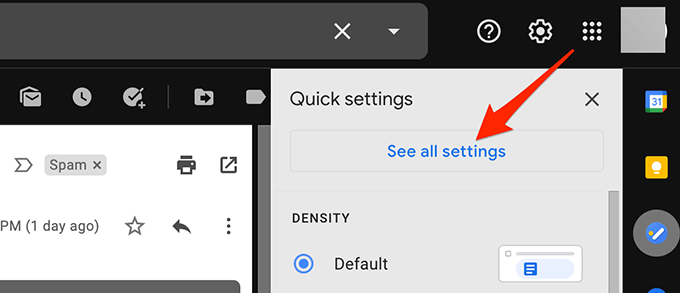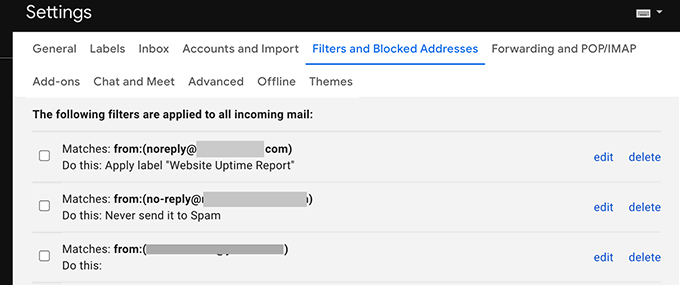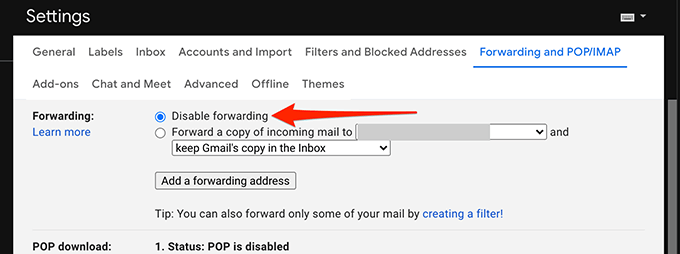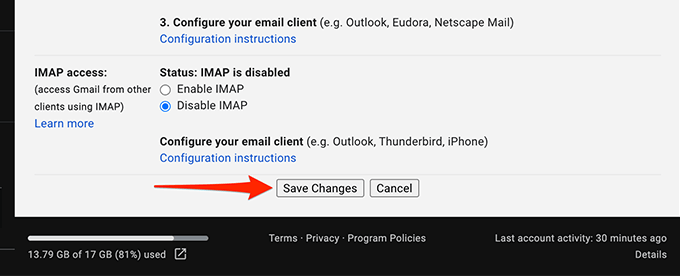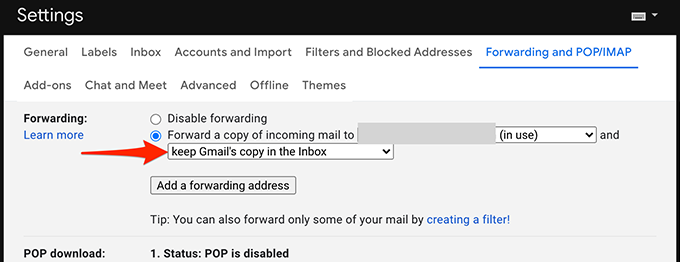„Gmail“ yra patikimas el. pašto paslaugų teikėjas 99 % laiko, tačiau tai nėra be problemų. Viena didžiausių problemų, su kuriomis susidursite naudodami „Gmail“, yra tai, kad negaunate jokių naujų el. laiškų. Tai akivaizdžiai kelia didelį susirūpinimą, jei asmeniniam ar verslo ryšiui labai priklausote „Gmail“.
Laimei, galite pasinaudoti keliais trikčių šalinimo patarimais, kad vėl gautumėte el. laiškus į gautuosius.
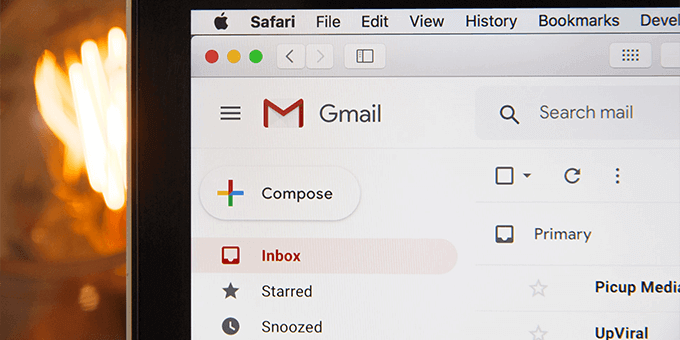
„Gmail“ nutrūko
Kai suprasite, kad negaunate naujų el. laiškų į „Gmail“ paskyrą, patikrinkite, ar „Gmail“ neveikia. Kartais „Gmail“ serveriai neveikia, todėl gaunami el. laiškai negali būti pristatyti.
„Google“ turi tinklalapį, kuriame pateikiama įvairių savo serverių būsena.
Norėdami patikrinti „Gmail“ serverio būseną:
- Naršyklėje atidarykite Gmail būsenos tinklalapį .
- Pažvelkite į piktogramą šalia „ Gmail “ . Jei ši piktograma yra žalia, „Gmail“ serveriai veikia gerai.
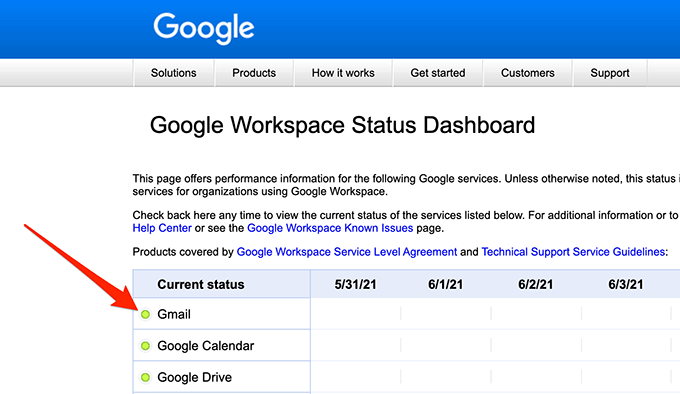
- Jei piktograma yra oranžinė arba rožinė, tai reiškia, kad „Gmail“ serveriai nutrūksta.
Nieko negalite padaryti, tik palaukti, kol „Google“ serveriai atsiras gedimo atveju. „Google“ paprastai šias problemas išsprendžia gana greitai.
Naudokite „Gmail“ žiniatinklyje
Jei naudojate el. pašto programą, pvz., „Outlook“, kad pasiektumėte „Gmail “ , gali kilti su jūsų programa susijusi problema, kuri neleidžia pristatyti naujų el. laiškų. Pasiekite „Gmail“ sąsają žiniatinklyje ir patikrinkite, ar turite naujų el. laiškų, atlikdami toliau nurodytus veiksmus.
- Atidarykite žiniatinklio naršyklę ir eikite į Gmail.com .
- Prisijunkite prie savo Gmail paskyros. Dabar čia turėtumėte matyti visus savo el.
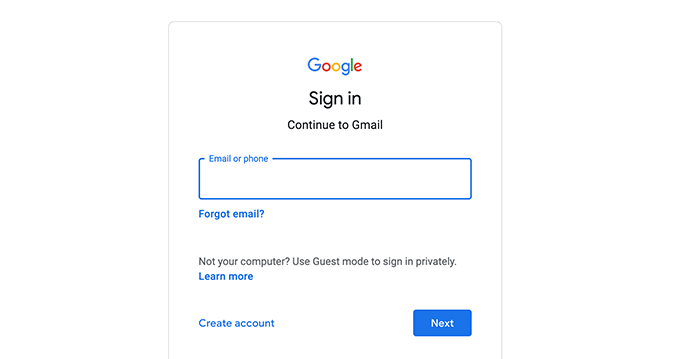
- Jei „Gmail“ žiniatinklio sąsajoje randate el. laiškų, kurių nerandate el. pašto programoje, problema kyla jūsų el. pašto programoje. Pataisykite klientą arba gaukite kitą el. pašto programą, kad galėtumėte naudoti „Gmail“ .
- Jei norite pataisyti el. pašto programą, o ne pakeisti į naują, apsvarstykite galimybę atlikti šiuos veiksmus su dabartine el. pašto programa:
a. Pašalinkite el. pašto paskyrą iš savo kliento ir vėl pridėkite el. pašto paskyrą. Tai suteikia klientui galimybę atnaujinti el. laiškus ir paskyros nustatymus.
b. Pašalinkite el. pašto programą ir įdiekite iš naujo. Tai turėtų išspręsti problemas su klientu.
Patikrinkite „Gmail“ saugyklą
„Gmail“ naudoja jūsų pagrindinės „Google“ paskyros saugyklą. Jei saugykloje pritrūksta vietos, galite negauti naujų el. laiškų sistemoje „Gmail“.
Galite patikrinti savo „Gmail“ saugyklą atlikdami toliau nurodytus veiksmus.
- Žiniatinklio naršyklėje paleiskite Gmail.com ir prisijunkite prie savo paskyros.
- Slinkite į el. laiškų apačią, kur „Gmail“ rodo saugyklos naudojimą.
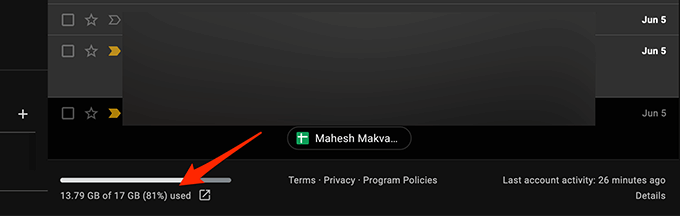
- Jei „Gmail“ naudojate vertikalų padalijimą, „Gmail“ saugyklos indikatorius yra el. laiškų sąrašo dešinėje.
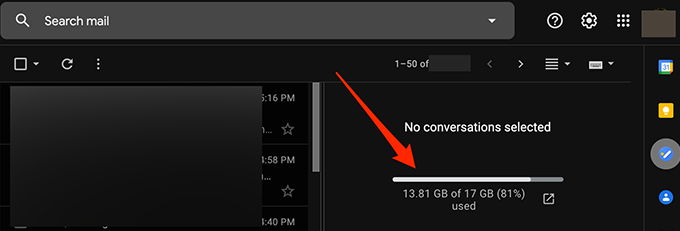
- Vykdykite toliau pateiktas rekomendacijas, kad atlaisvintumėte vietos „Google“ saugykloje:
- Ištrinkite didelius el. laiškus iš savo „Gmail“ paskyros.
Patikrinkite šlamšto aplanką
„Gmail“ kartais pažymi saugų el. laišką kaip el. laišką ir perkelia jį į šlamšto aplanką. Jei neradote naujo el. laiško, patikrinkite šlamšto aplanką, atlikdami toliau nurodytus veiksmus.
- Prisijunkite prie „Gmail“ savo žiniatinklio naršyklėje.
- Kairėje šoninėje juostoje pasirinkite aplanką Šlamštas .
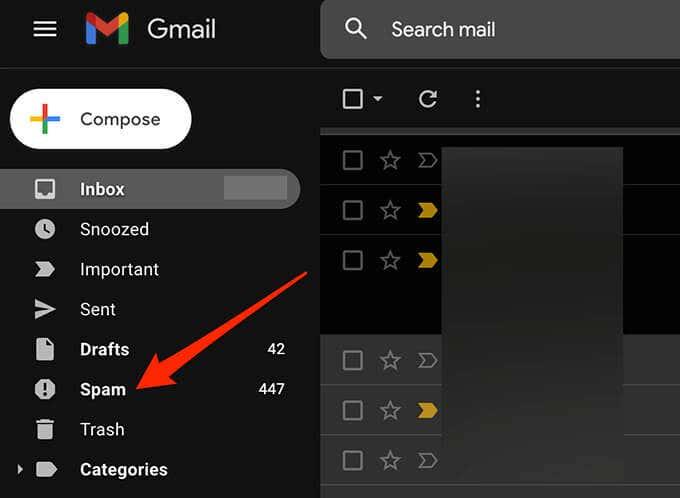
- Dešinėje ieškokite el. laiško, kurio laukėte tarp visų šlamšto el. laiškų.
- Pasirinkite ir atidarykite el. laišką, jei jį radote.
- Jei norite perkelti el. laišką į gautuosius, viršuje pasirinkite parinktį Pranešti apie ne šlamštą . Taip „Google“ pranešama, kad nenorite, kad tokie el. laiškai ateityje patektų į šlamštą.
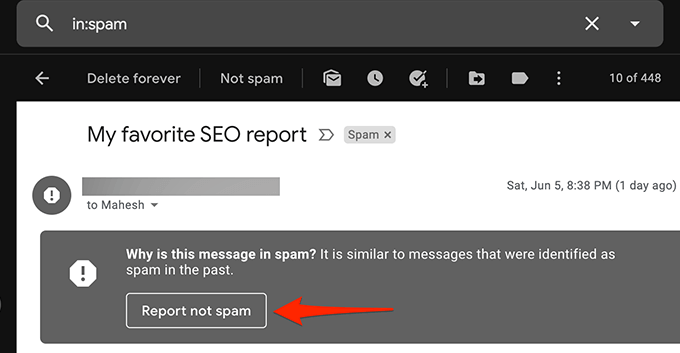
Patikrinkite visų laiškų aplanką
„Gmail“ aplanke Visi laiškai yra visi paskyroje esantys el. laiškai. Jei nerandate el. laiško tam tikrame aplanke, verta pažvelgti į aplanką Visi laiškai ir sužinoti, ar ten yra jūsų el.
- Prisijunkite prie „Gmail“ žiniatinklyje.
- Kairėje šoninėje juostoje pasirinkite aplanką Visi laiškai .
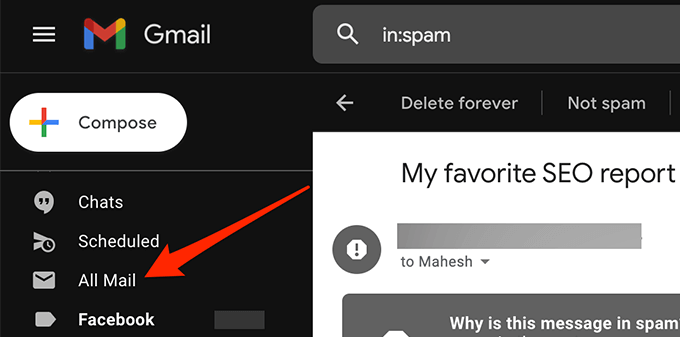
- Jei nematote aplanko Visi laiškai , kairiojoje šoninėje juostoje pasirinkite Daugiau , kad jį išskleistumėte, kad galėtumėte peržiūrėti daugiau parinkčių ir pasirinkite Visi laiškai .
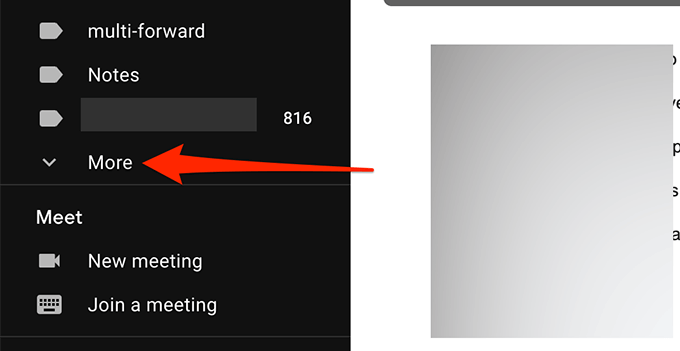
- Dabar galite matyti visus savo „Gmail“ el.
Patikrinkite „Gmail“ filtrus
Naudodami „Gmail“ filtrus galite taikyti įvairius veiksmus paskyroje gaunamiems el. laiškams. Gali būti, kad filtras automatiškai atlieka veiksmą ir netyčia blokuoja gaunamus el. laiškus.
Peržiūrėkite „Gmail“ filtrus ir pašalinkite tuos, kurie, jūsų manymu, sukelia problemų su gaunamais el. laiškais:
- „Gmail“ žiniatinklio sąsajos viršutiniame dešiniajame kampe pasirinkite Nustatymai / krumpliaračio piktogramą .
- Pasirinkite Žiūrėti visus nustatymus .
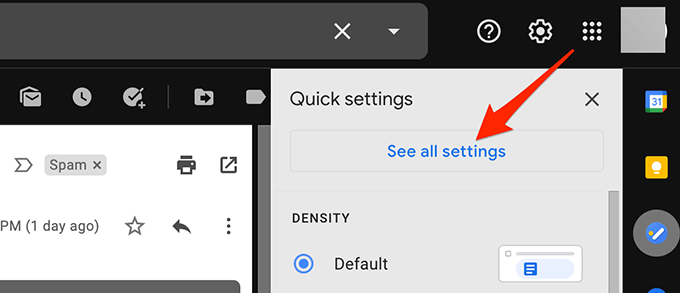
- Norėdami pamatyti visus „Gmail“ filtrus, viršutinėje juostoje pasirinkite skirtuką Filtrai ir užblokuoti adresai .
- Peržiūrėkite kiekvieną filtrą, kad įsitikintumėte, jog jis neatlieka nenumatytų veiksmų su gaunamais el. laiškais.
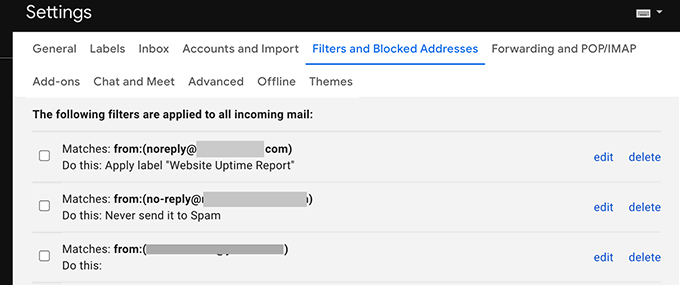
- Jei radote probleminį filtrą, šalia to filtro pasirinkite Ištrinti , kad pašalintumėte jį iš paskyros.
- Jei reikia, iš naujo sukurkite filtrą ir pažiūrėkite, ar problema išspręsta.
Išjungti el. pašto peradresavimą
Gmail siūlo el. pašto peradresavimą , kuris leidžia persiųsti gaunamus el. laiškus nurodytu el. pašto adresu ir ištrinti pradinį el. laišką. Jei negaunate el. laiškų, išjunkite el. laiškų persiuntimą, kad išspręstumėte problemą atlikdami toliau nurodytus veiksmus.
- Prisijunkite prie savo Gmail paskyros.
- Viršutiniame dešiniajame kampe pasirinkite nustatymų / krumpliaračio piktogramą ir pasirinkite Žiūrėti visus nustatymus .
- Viršuje pasirinkite skirtuką Persiuntimas ir POP/IMAP .
- Skiltyje Persiuntimas suaktyvinkite parinktį Išjungti persiuntimą .
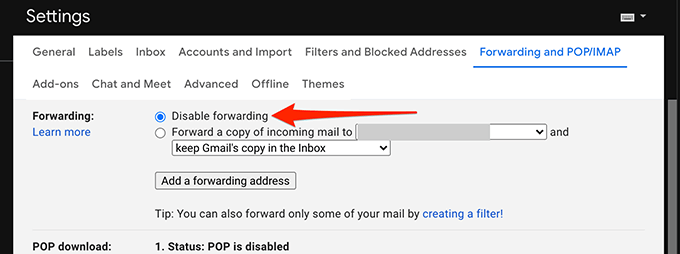
- Apačioje pasirinkite Išsaugoti pakeitimus .
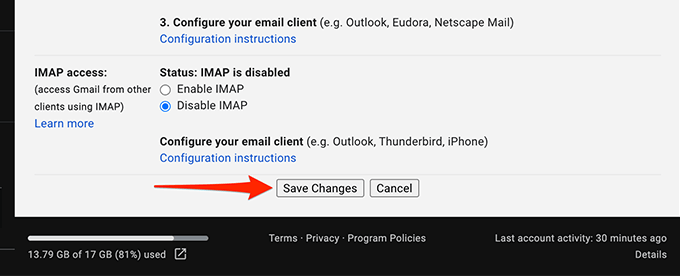
- Jei šis metodas išsprendžia problemą, galite įgalinti el. laiškų persiuntimą išskleidžiamajame meniu pasirinkę išlaikyti „Gmail“ kopiją gautuosiuose .
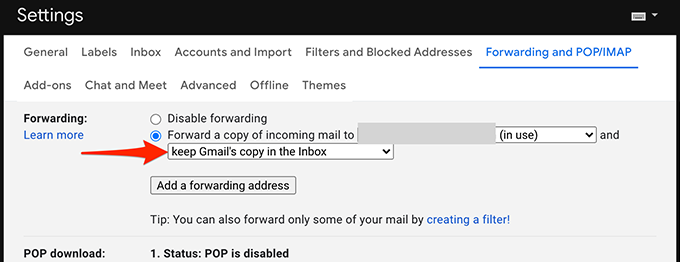
Kiti galimi sprendimai
Jei vis tiek negalite gauti naujų el. laiškų sistemoje „Gmail“, apsvarstykite šiuos dalykus:
- Pasiekite „Gmail“ paskyrą naudodami kitą žiniatinklio naršyklę kompiuteryje, nes dabartinė naršyklė gali tinkamai neatnaujinti „Gmail“ turinio. Jei naudojate „Chrome“, perjunkite į „Firefox“ ir pasiekite „Gmail“.
Tikimės, kad vienas iš šių būdų padėjo sutvarkyti „Gmail“ paskyrą. Naudokite toliau pateiktus komentarus, kad praneštumėte, kuris metodas jums tiko.