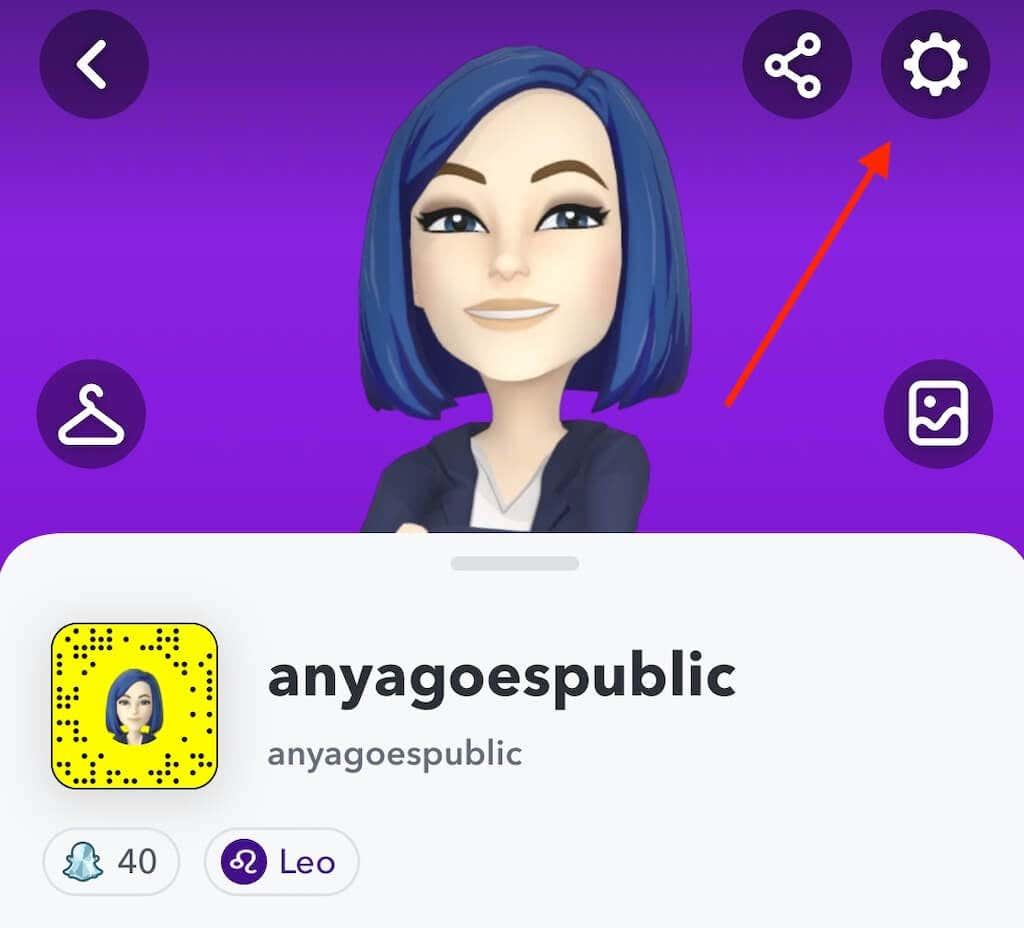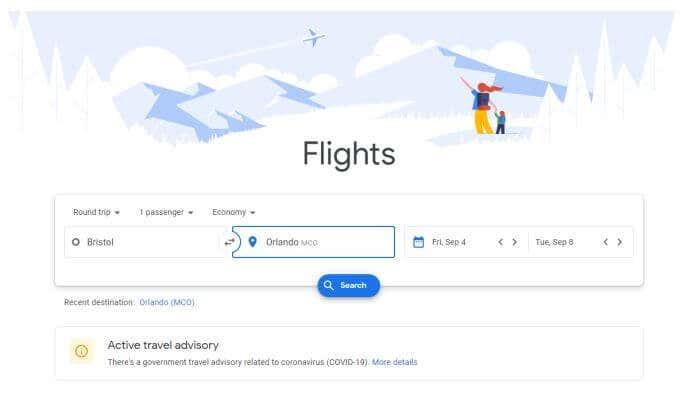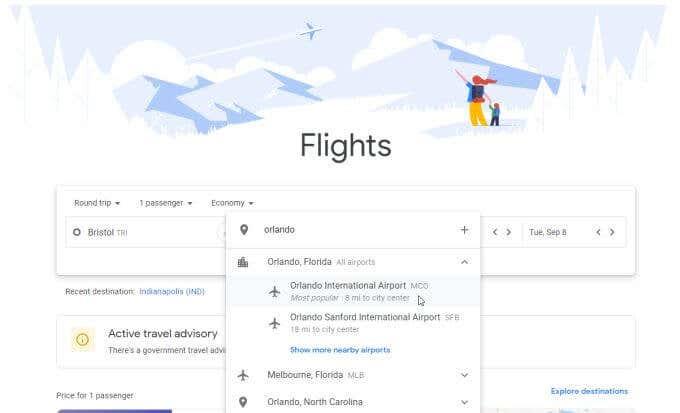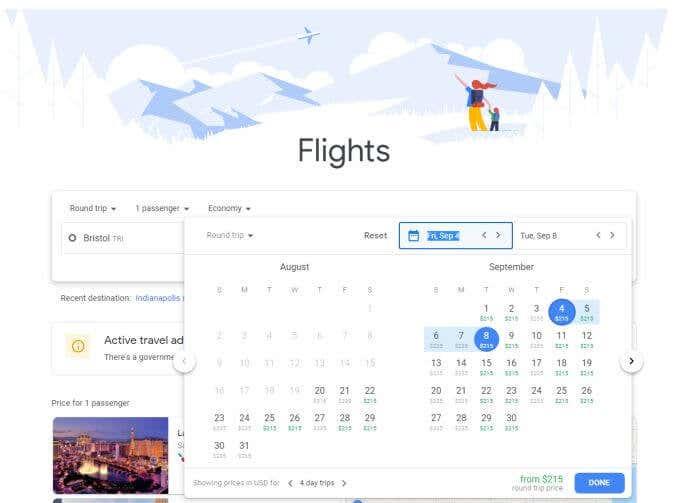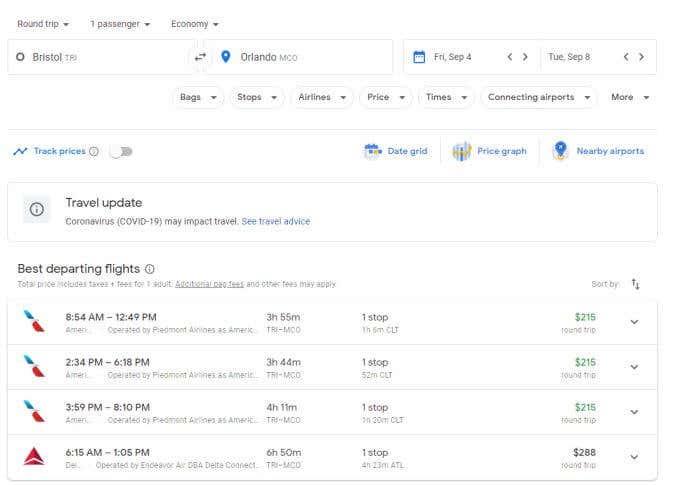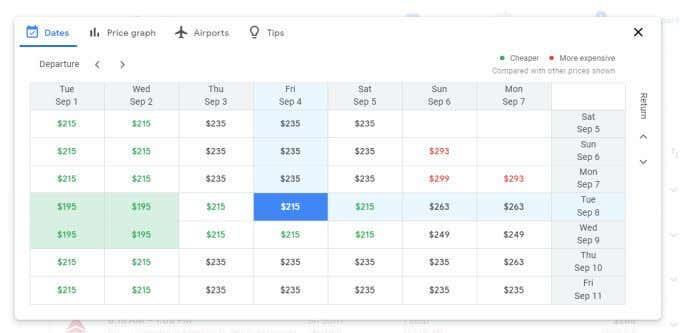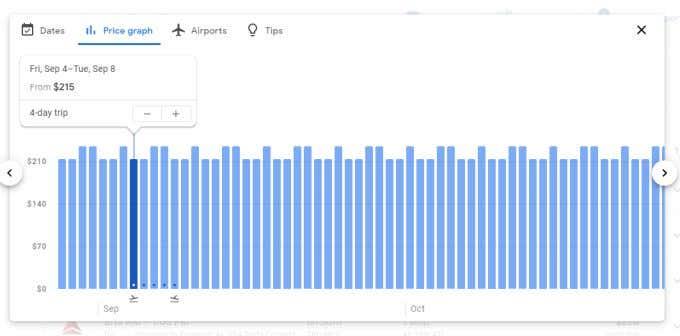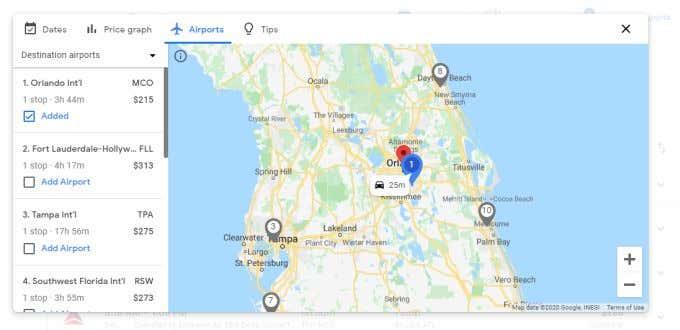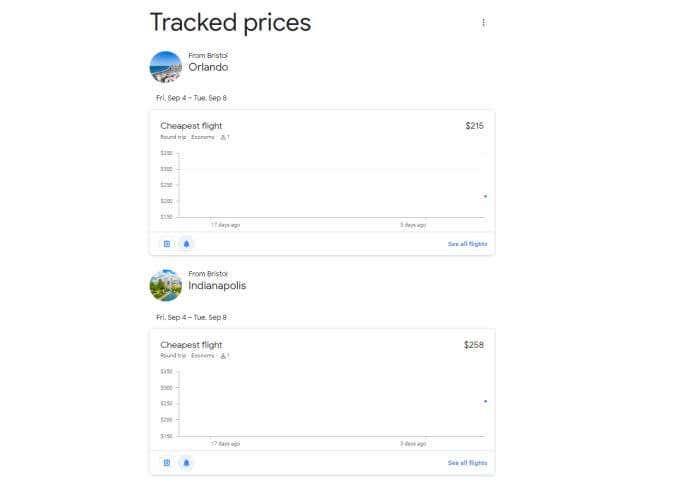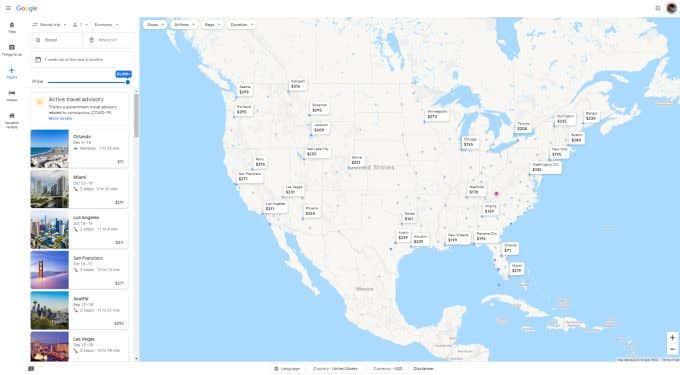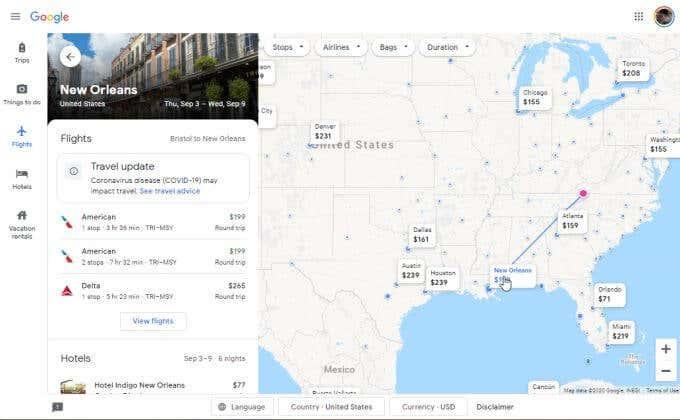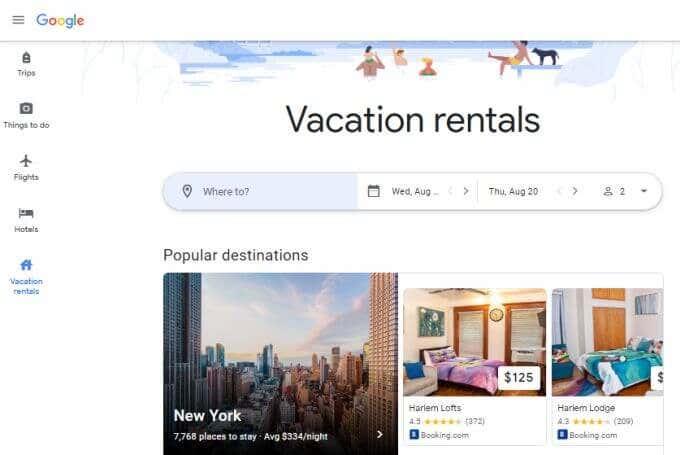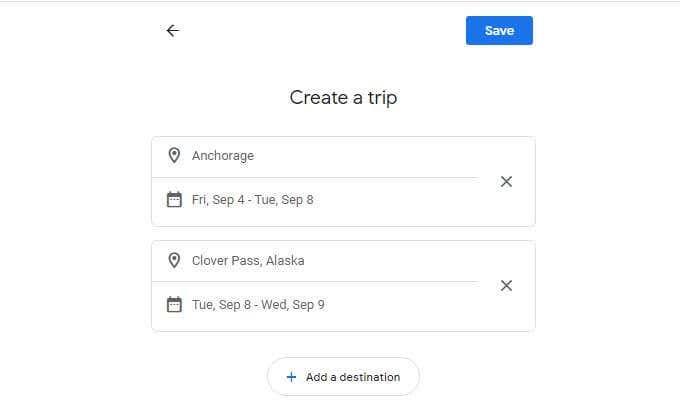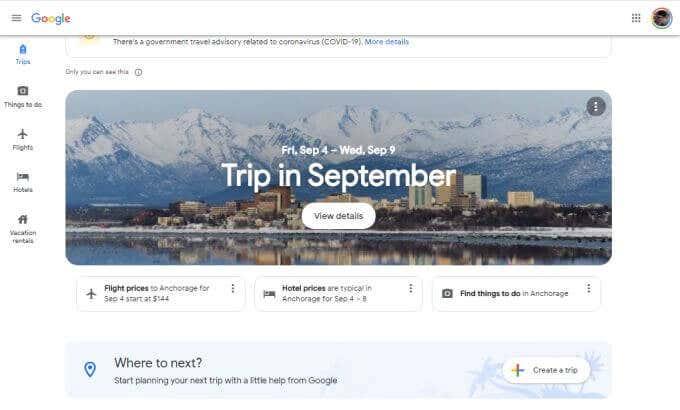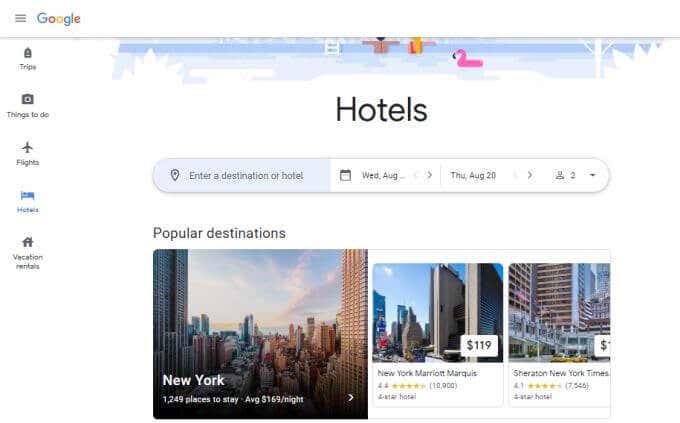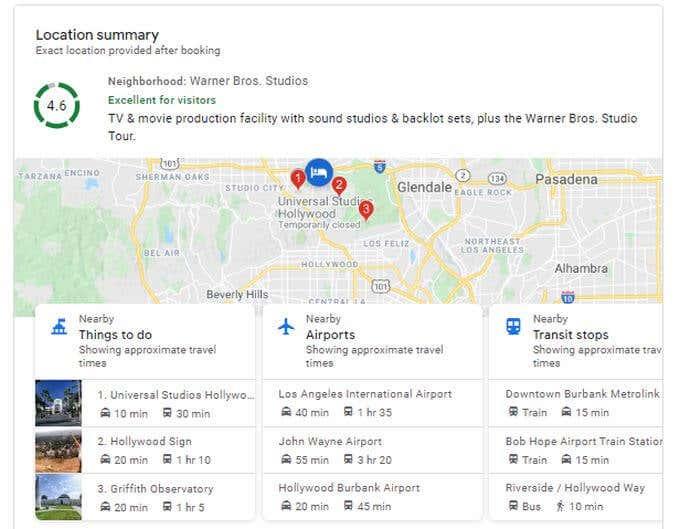Jei galvojate planuoti būsimą kelionę ar atostogas, galite apeiti kelionių agentus ir gauti geriausius jų pasiūlymus naudodami „Google“ skrydžius.
„Google Flights“ oro linijų ir kelionių agentūrų duomenų bazėse ieško visų galimų skrydžių tvarkaraščių ir kainų. Tai reiškia, kad jūs gaunate tokias pačias įžvalgas apie geriausias skrydžių kainas, kaip ir kelionių agentai.
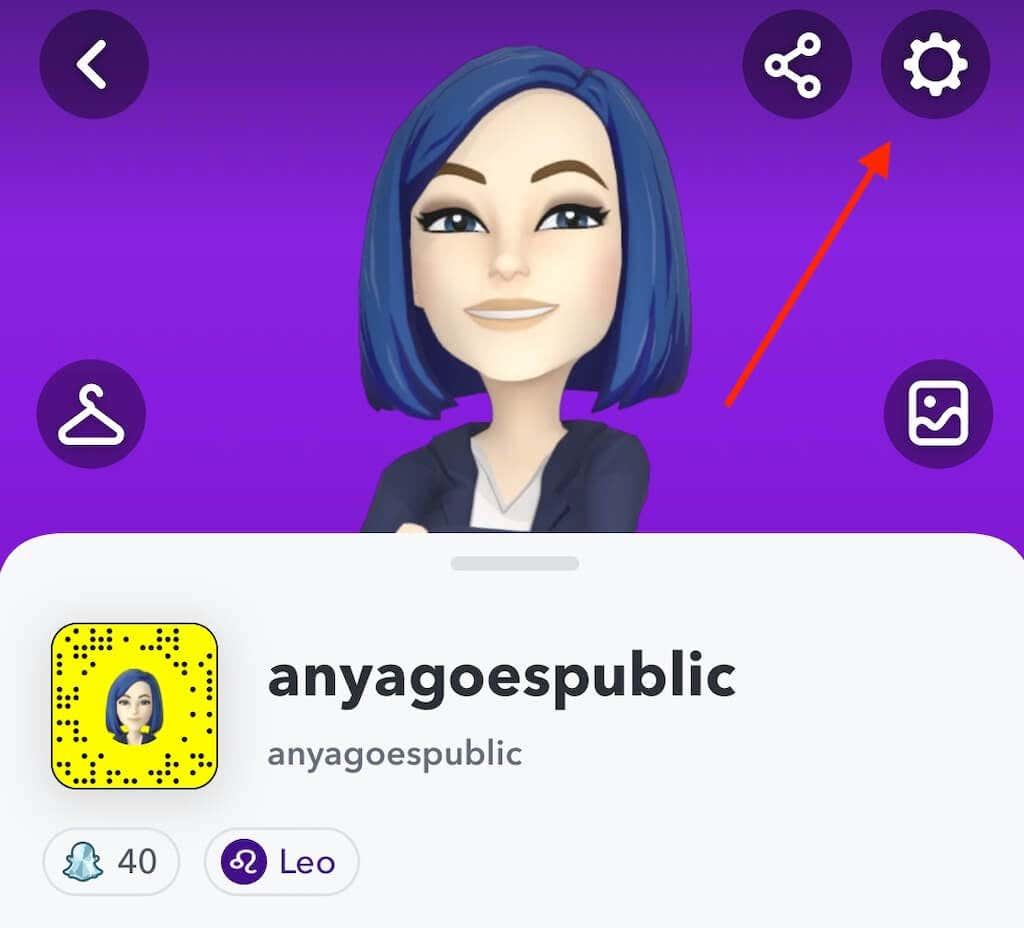
Geriausia, kad „Google“ skrydžiai integruojami su jūsų „Google“ paskyra, kad pateiktų priminimus apie registraciją į skrydį ir kitus naujinius. Tai tarsi asmeninis kelionių agentas kompiuteryje ir mobiliajame įrenginyje.
„Google“ skrydžių paieška
Dauguma žmonių naudojasi „Google“ skrydžiais apsilankę pagrindiniame puslapyje, įvesdami išvykimo ir paskirties oro uostus ar miestus, taip pat išvykimo ir sugrįžimo datas.
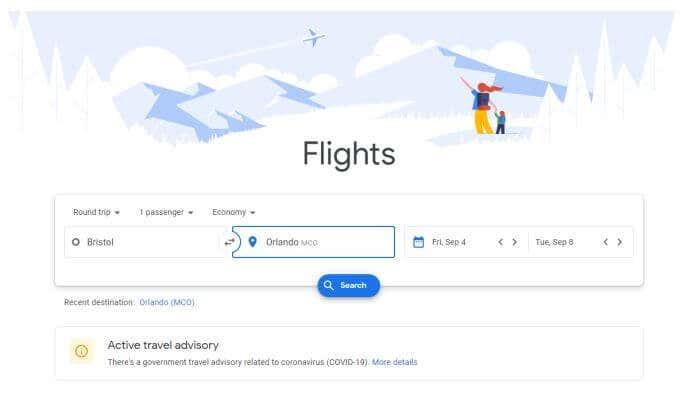
„Google“ skrydžių paieškos puslapyje reikia atsiminti keletą dalykų. Jei nežinote tikslaus oro uosto, į kurį išvykstate ar atvykstate, tiesiog įveskite miesto pavadinimą. Bus atidarytas paieškos langas su visais netoliese esančiais oro uostais, kuriuos galėsite pasirinkti.
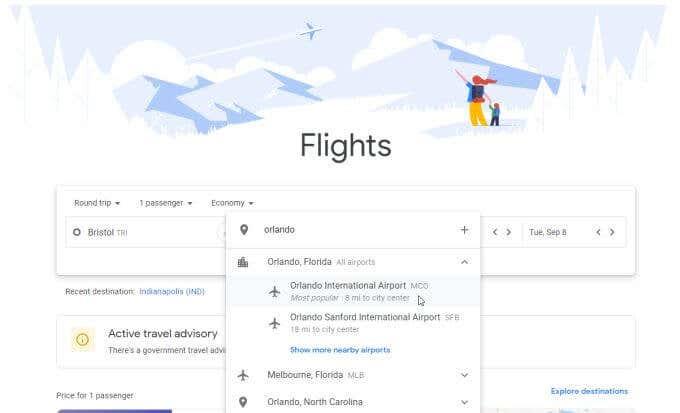
Kelionės datos taip pat siūlo naudingų patarimų. Įvesdami datas kalendoriuje matysite persidengiančias kainas. Tai parodo, kaip išvykimo ar grįžimo datų pakeitimas gali turėti įtakos kelionių kainoms.
Perkelkite išvykimą ar atvykimą vos kelioms dienoms ir galbūt sutaupysite šimtus dolerių.
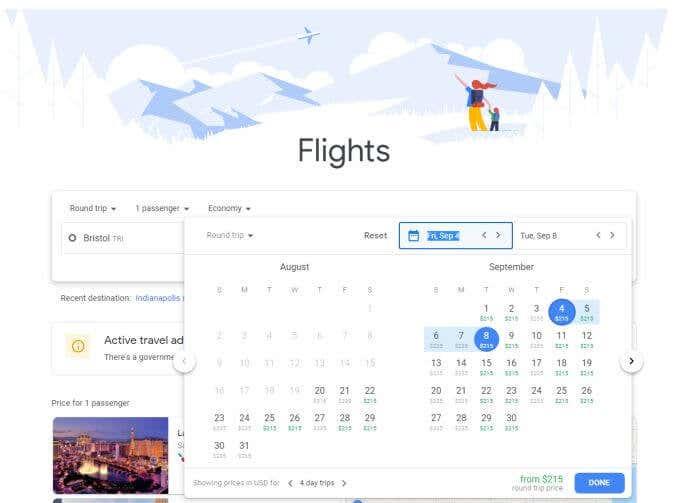
Norėdami padidinti savo santaupas, pritaikykite keliones ne sezono metu arba lėtesnius kelionės mėnesius.
Pasirinkite Ieškoti, kad pamatytumėte visas savo skrydžio parinktis.
„Google“ skrydžių rezultatų naršymas
Rezultatų puslapyje rodomi visi galimi skrydžiai, įskaitant išvykimo ir atvykimo laiką, bendras kelionės laikas (įskaitant persėdimus), sustojimų skaičius ir bendra bilieto į abi puses kaina.
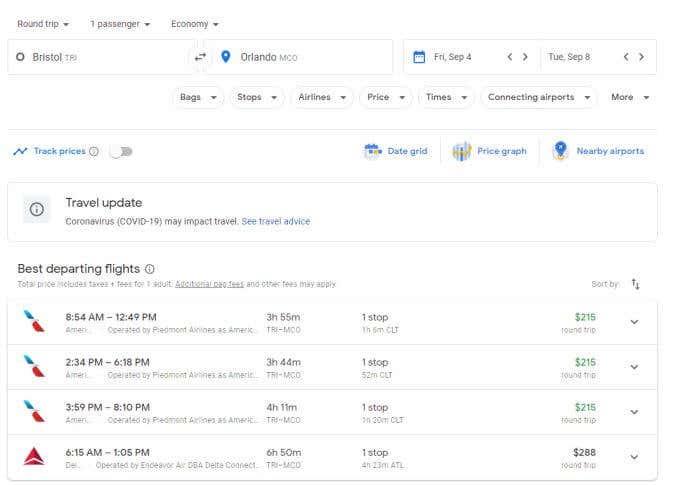
Pamatysite, kad numatytieji rezultatai yra vienas keleivis ir kelionė pirmyn ir atgal. Rezultatai rūšiuojami nuo pigiausių skrydžių iki brangesnių kelionių variantų. Paprastai skiltyje „ Geriausi išvykstantys skrydžiai “ taip pat yra pigesnių variantų su mažiau sustojimų.
Šiuos paieškos rezultatus galite keisti naudodami išskleidžiamuosius meniu, esančius po paieškos laukais viršuje. Jie apima:
- Bagažinės : pažiūrėkite, kaip rankinis arba registruotas bagažas paveiks kainas
- Sustojimai : nustatykite maksimalų norimą sustojimų skaičių
- Avialinijos : įtraukite tik tam tikras oro linijas
- Kaina : apribokite skrydžių kainų diapazoną
- Laikas : apribokite išvykimo ir atgalinių skrydžių išvykimo ir atvykimo laiką
- Jungiamieji oro uostai : neįtraukti konkrečių jungiamųjų oro uostų
- Kita : apribokite skrydžio trukmę ir įtraukite atskirus bilietus, kad pamatytumėte, ar pigiau pirkti bilietus iš skirtingų oro linijų
Skrydžių sąrašo viršuje pasirinkite Datos , kad pamatytumėte, kaip pasirinkta kelionės data paveiks kainą ir kaip ją pakeitus gali sumažėti išlaidos.
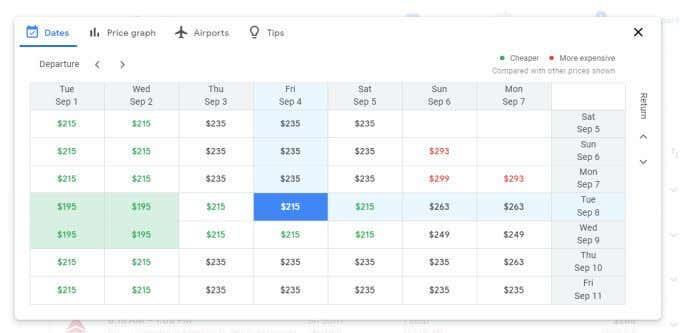
Pasirinkite Kainų diagramą , kad gautumėte alternatyvų vaizdą, kaip kainos kinta per ilgesnį laikotarpį. Tai gali padėti, jei turite galimybę perkelti kelionę į kitą mėnesį, kuris gali būti pigesnis.
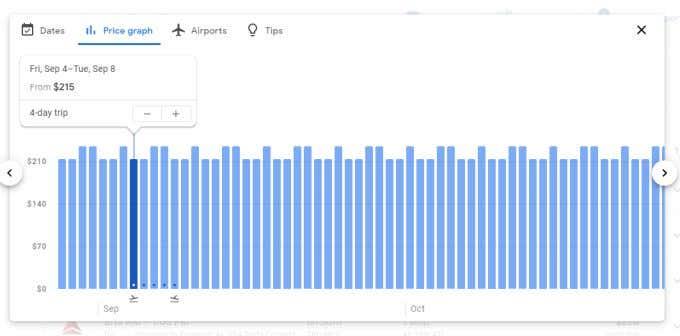
Pasirinkite Oro uostai , kad pamatytumėte visų netoliese esančių oro uostų žemėlapį išvykimo ir paskirties vietose. Pažiūrėkite, ar pakeitus oro uostą bet kurioje vietoje gali sumažėti bilieto kaina.
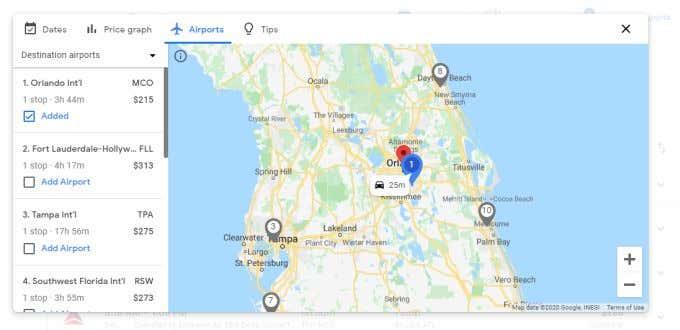
Kartais tam gali prireikti šiek tiek ilgesnio važiavimo bet kuriame gale, tačiau sumažinta bilieto kaina gali būti to verta.
Jei jūsų skrydžio data yra toli, puslapio viršuje būtinai įgalinkite slankiklį Stebėti kainas . Taip kelionė įtraukiama į jūsų paskyros stebimų kelionių sąrašą.
Vėliau, norėdami pamatyti stebimas skrydžių kainas, tiesiog pasirinkite meniu viršutiniame kairiajame kampe ir pasirinkite Stebimi skrydžių kainos .
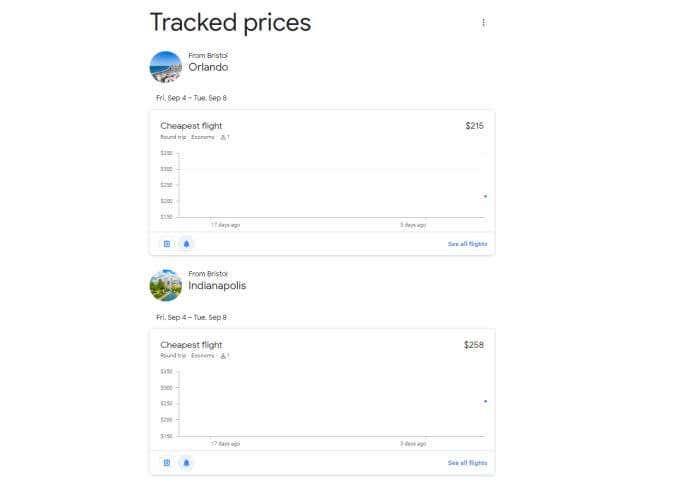
Jei nereikia pirkti iš karto, galite pridėti kelis kelionės maršrutus tai pačiai kelionei ir sekti tas kainas. Artėjant kelionės dienai galite naudoti šią funkciją, kad patrauktumėte bilietą, kurio kaina sumažėjo, o ne pakilo.
Stebimas kainas taip pat matysite kaip mažus blokelius pagrindiniame puslapyje, skiltyje Stebimi kainos .
„Google Flights Explore“ naudojimas
Jei pagrindiniame puslapyje pasirinksite Naršyti kelionės tikslus , pateksite į „ Google“ skrydžių tyrinėjimo sritį.
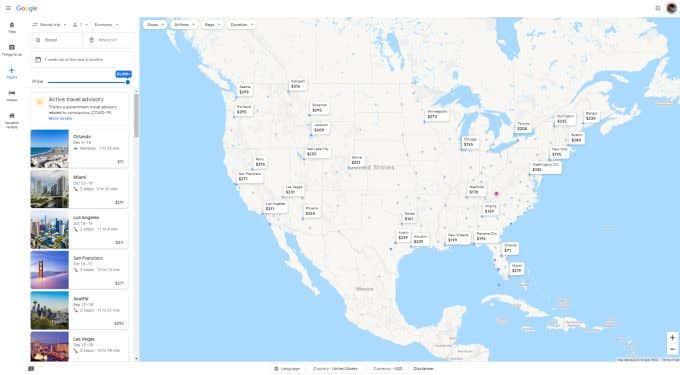
Čia galite pasirinkti skirtingas vietoves žemėlapyje ir matyti įvairią kelionių informaciją apie skrydį iš jūsų vietos į ten.
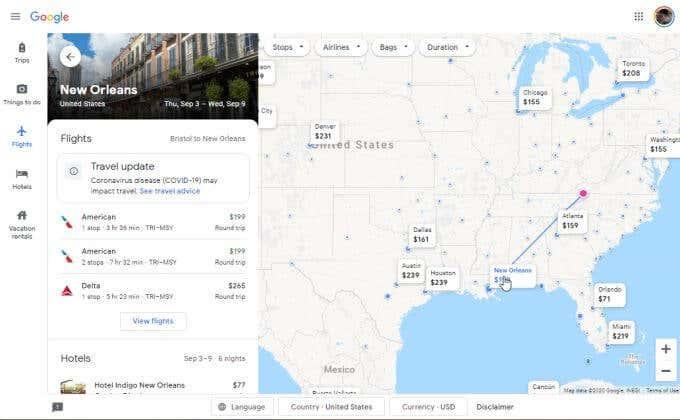
Kai pasirenkate vietą, kairėje ekrano pusėje galite matyti galimus skrydžius ir kainas. Taip pat pamatysite:
- Viešbučių kainos jūsų paskirties vietoje
- Kelionių sezonas ten yra didžiausias ir ne piko
- Geriausiai įvertinta veikla ir pramogos rajone
„Google Flights Explore“ yra puikus įrankis, kurį galite naudoti, kai žinote, kad jums reikia atostogų, bet nesate tikri, kur vykti neišleisdami turtų.
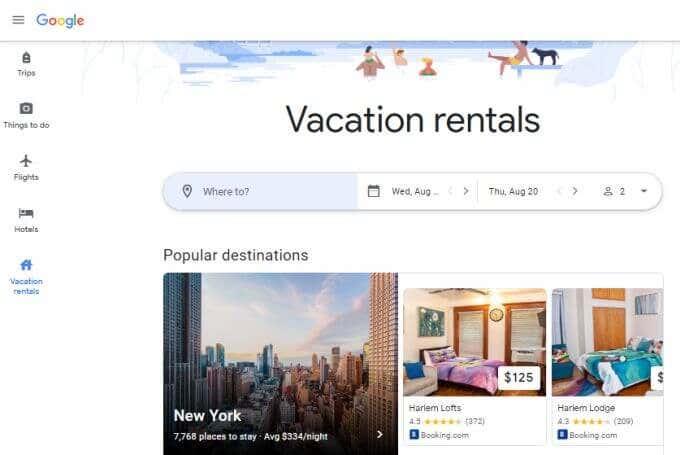
Žemėlapyje ieškokite pigiausios paskirties vietos ir planuokite savo nuotykius visur, kur tik pasitaikys galimybė!
Kitos „Google“ skrydžių funkcijos
„Google“ skrydžiuose yra daug kitų naudingų sričių, kurių galbūt niekada neatrasite, nebent žinosite, kur ieškoti. Štai keli naudingi patarimai, kaip gauti naudingiausių funkcijų.
Kairiajame meniu pasirinkite Kelionės ir Kur toliau? skyrius.
Tai leidžia sukurti maršrutą, po vieną tikslą.
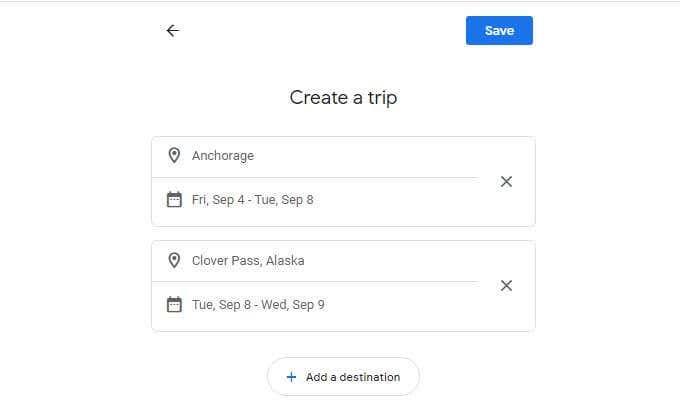
Norėdami baigti, pasirinkite Išsaugoti . Kiekviena sukurta ir išsaugota kelionė bus rodoma, kai kairiajame „Google“ skrydžių meniu pasirinksite Kelionės .
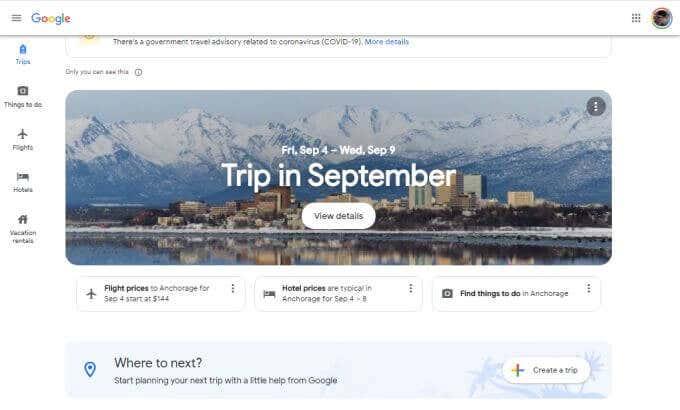
Pasirinkite bet kurią iš šių kelionių, kad gautumėte skrydžių kainas, viešbučių patarimų ir kitos naudingos informacijos iš „Google“ planuojant tų kelionių detales.
Kairiajame meniu pasirinkite Viešbučiai ir turėsite prieigą prie naudingo viešbučių kainų paieškos įrankio. Daugelis žmonių nesuvokia, kad „Google“ skrydžiai taip pat gali padėti rasti nebrangių viešbučių visame pasaulyje.
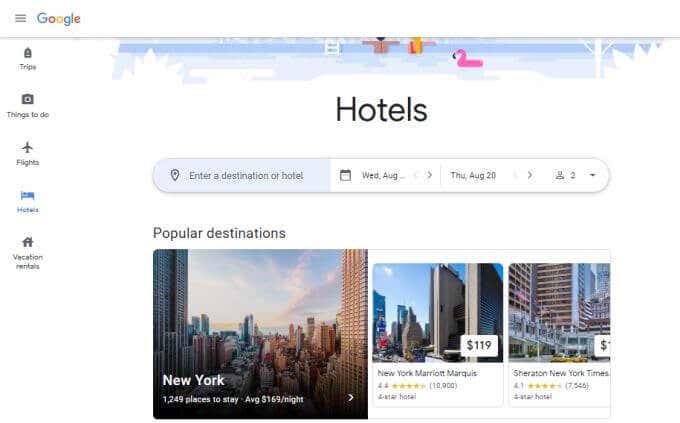
Kairiajame meniu pasirinkite Nuoma atostogoms , kad pamatytumėte galimus nuomos pasiūlymus atostogoms tokiose svetainėse kaip Booking.com, Vrbo.com ir kitose svetainėse. Tai yra nuoma, kuri siūlo pigesnes ilgalaikes viešnagės kainas nei dauguma viešbučio kambarių.
Pasirinkite bet kurį atostogų nuomą, kad pamatytumėte daugiau informacijos, nuotraukų ir kainų. Taip pat galite matyti vietos informaciją , pvz., ką veikti, netoliese esančias oro uostų vietas, visuomeninio transporto informaciją ir kt.
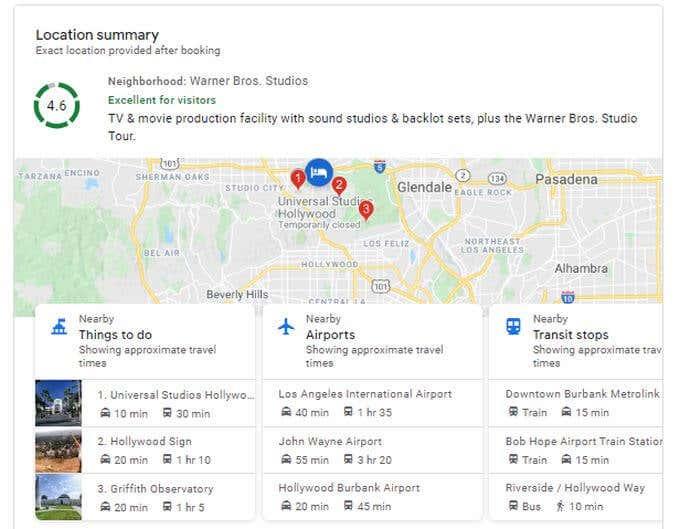
Kaip matote, „Google Flights“ yra daug daugiau nei tik skrydžiai. Galite naudoti jį norėdami patenkinti visus savo kelionės poreikius ir užtikrinti, kad kelionės metu viską gautumėte geriausiomis kainomis.
Nežinote, ar norite naudoti „Google“ skrydžius? Palyginkite jį su TripIt ir nuspręskite patys.