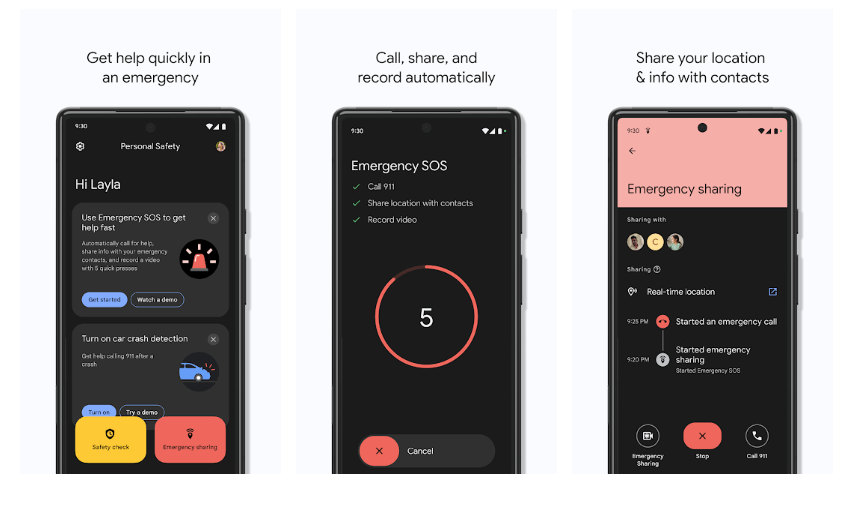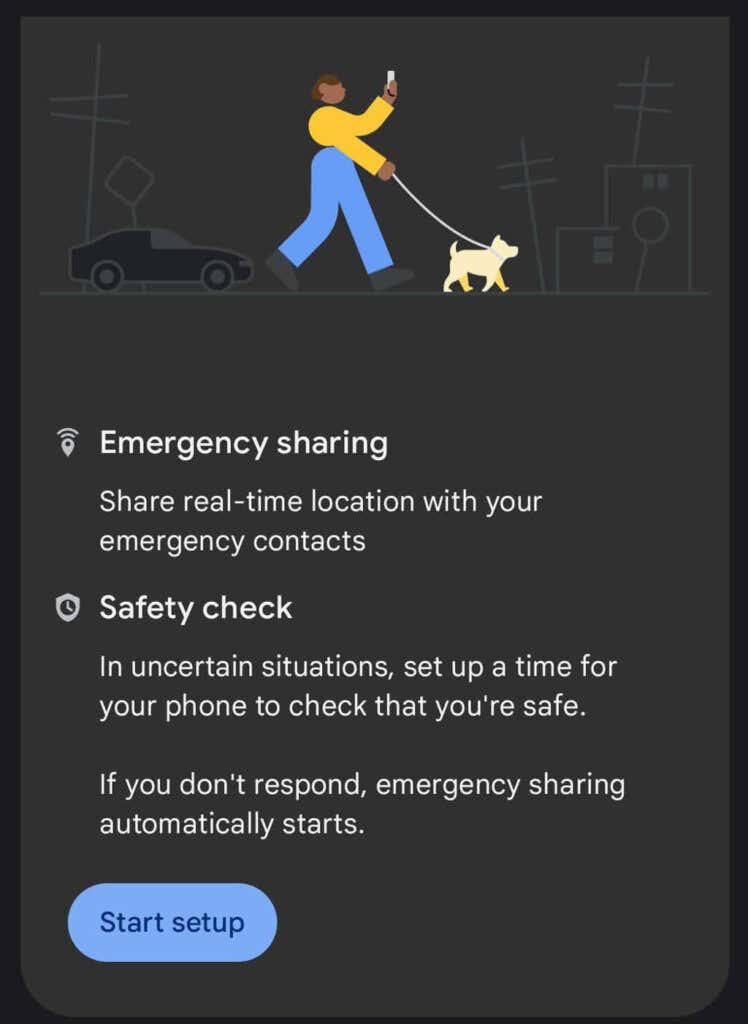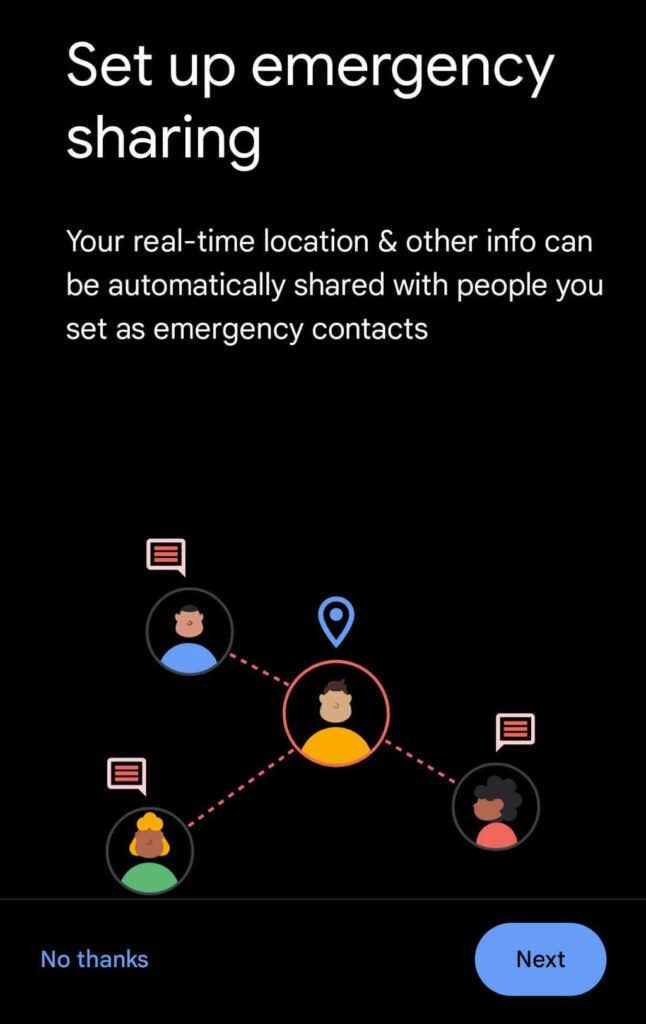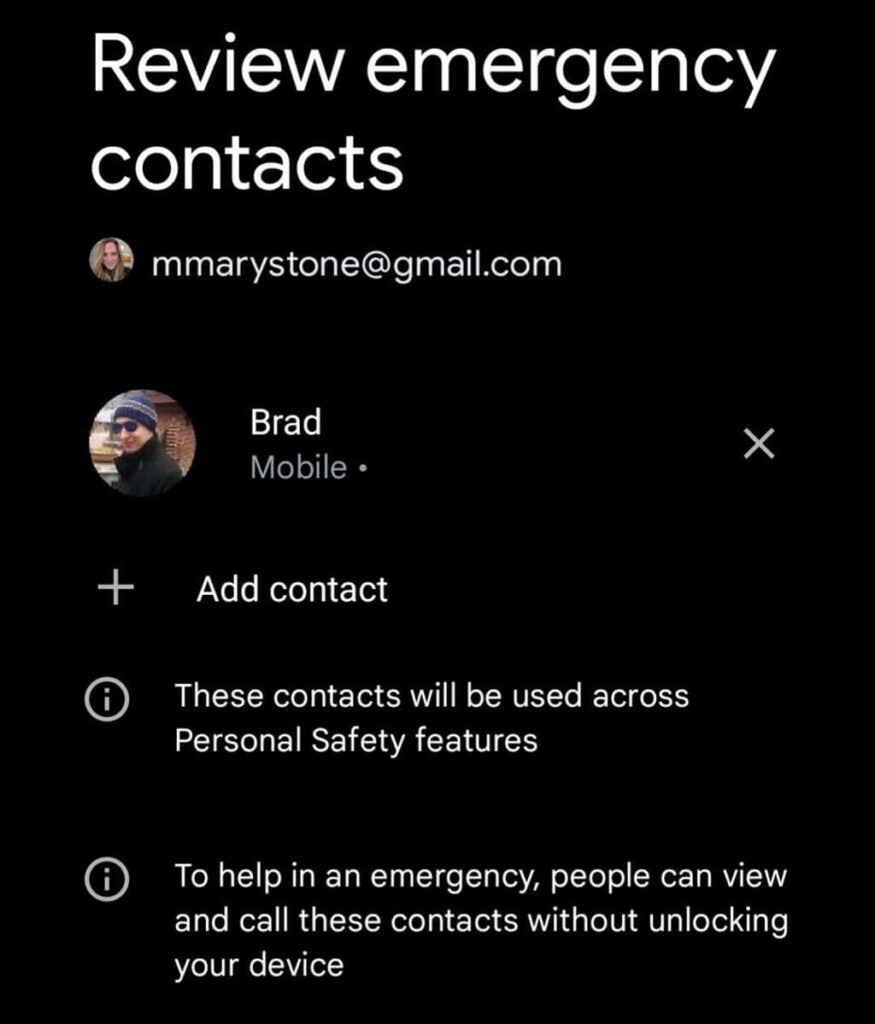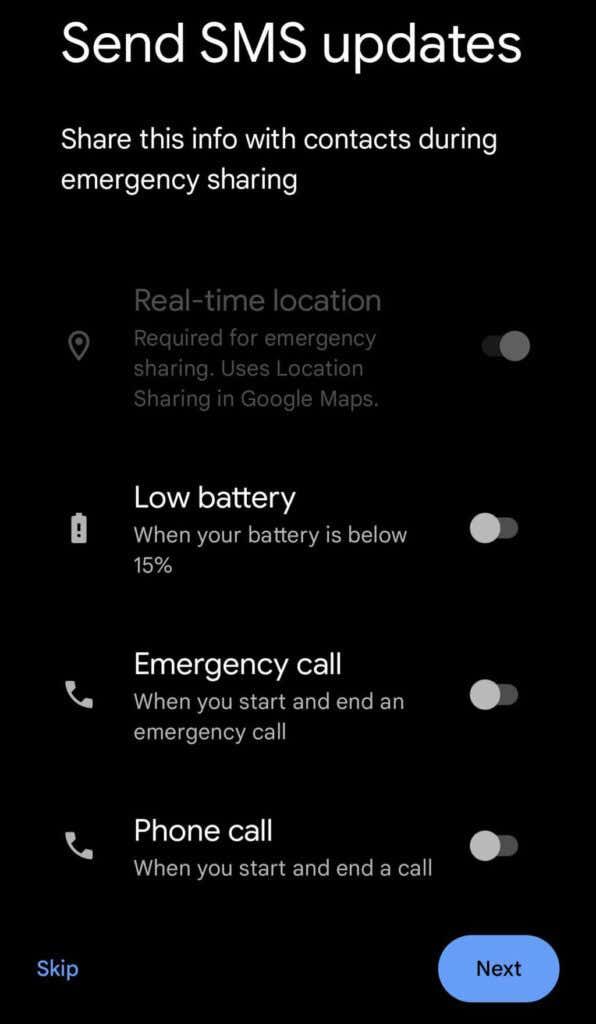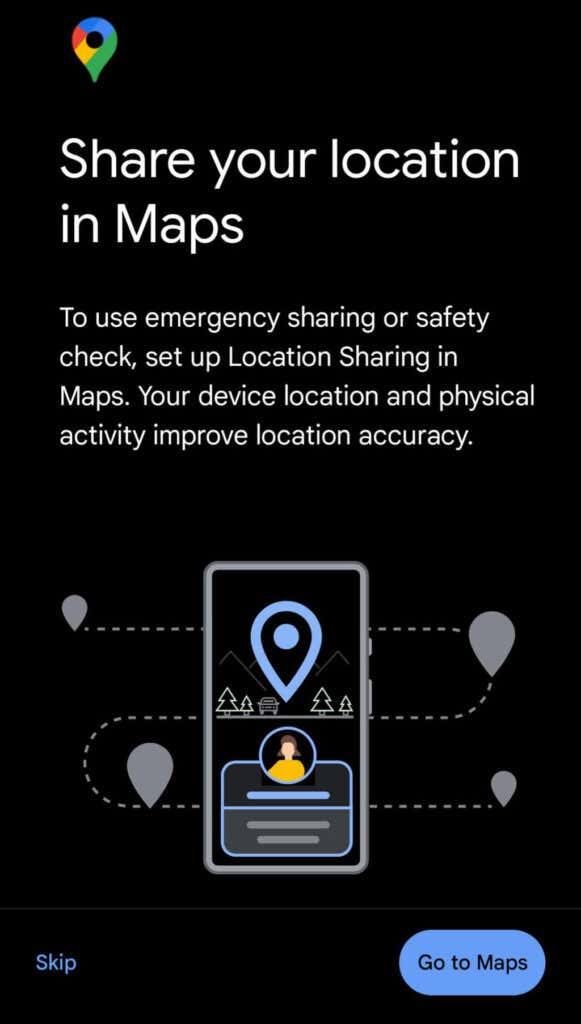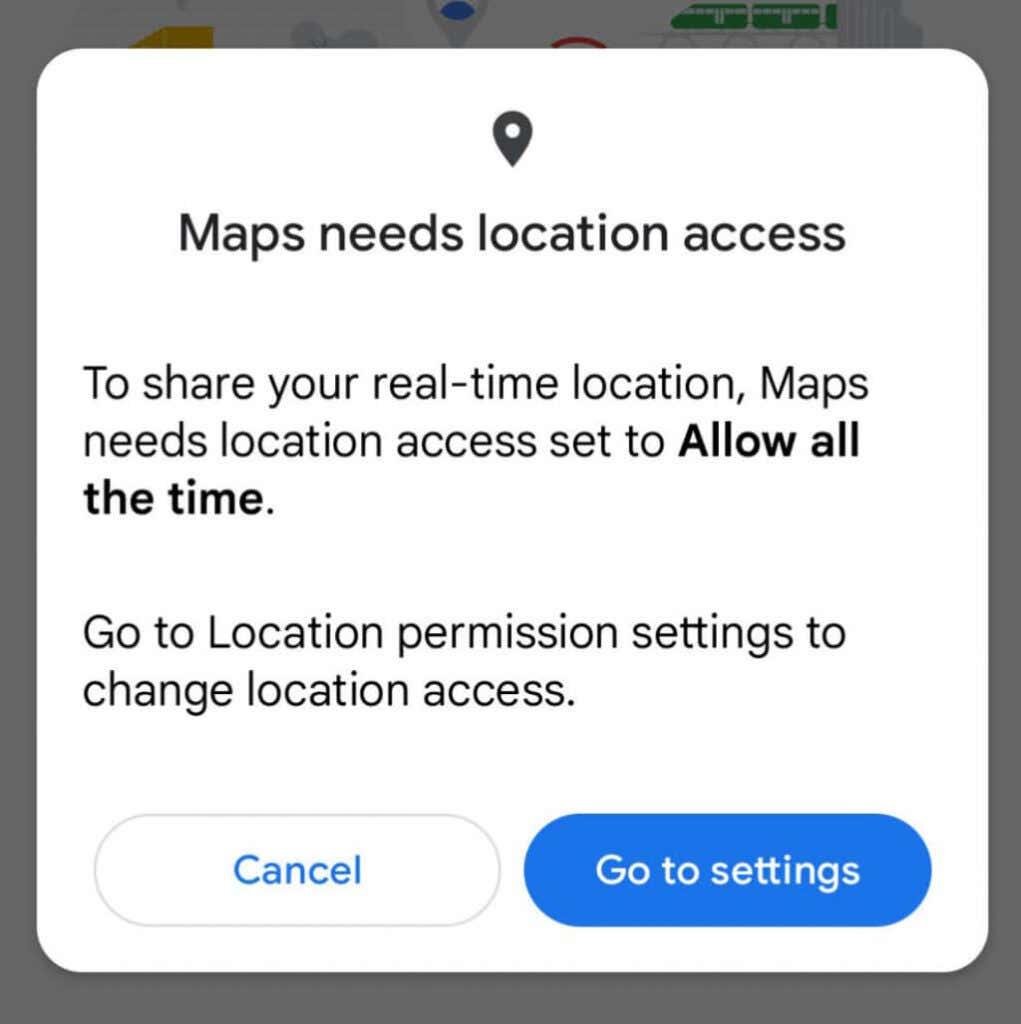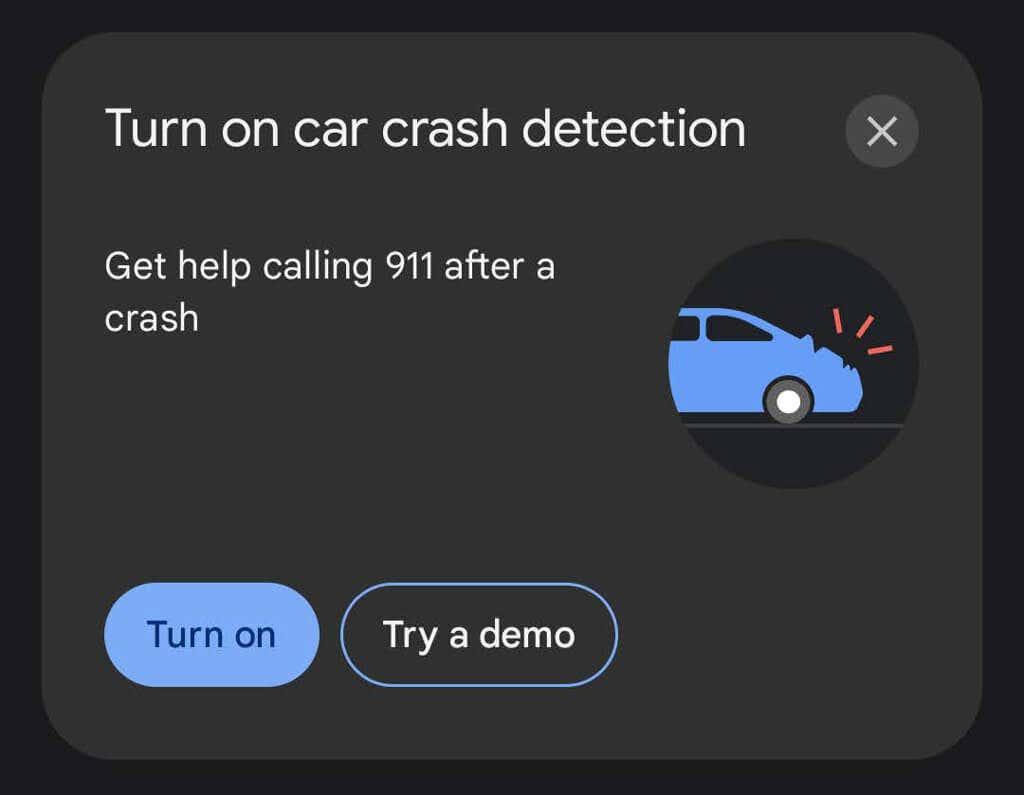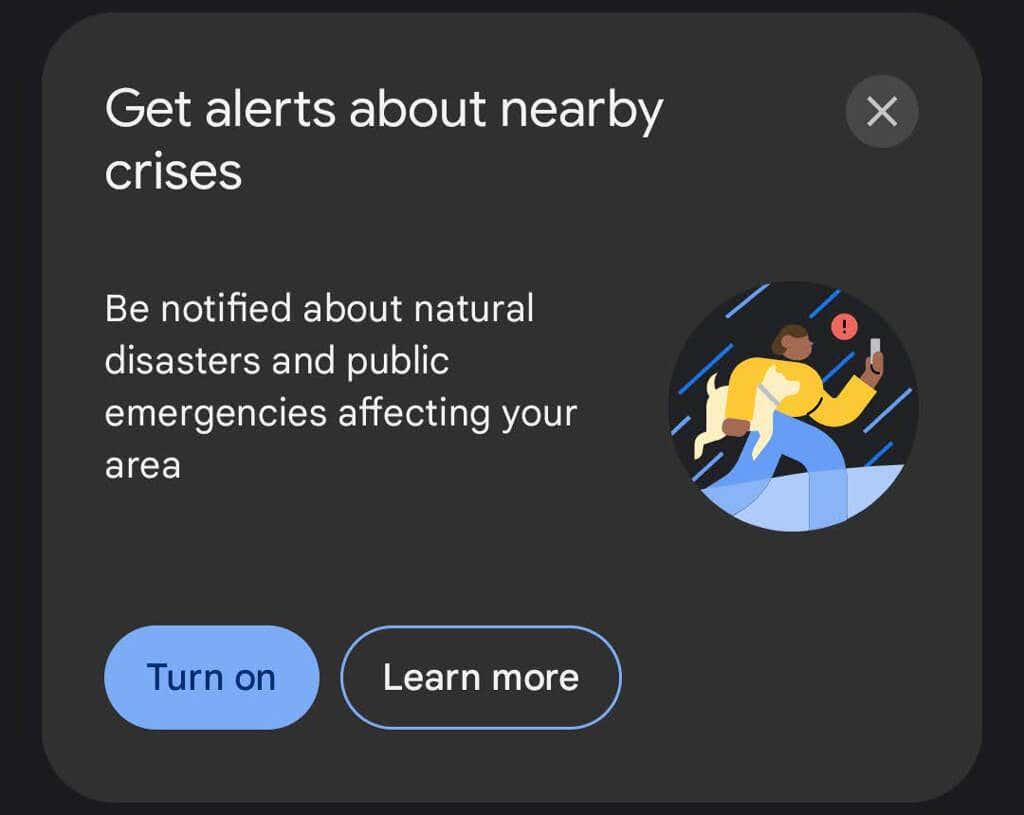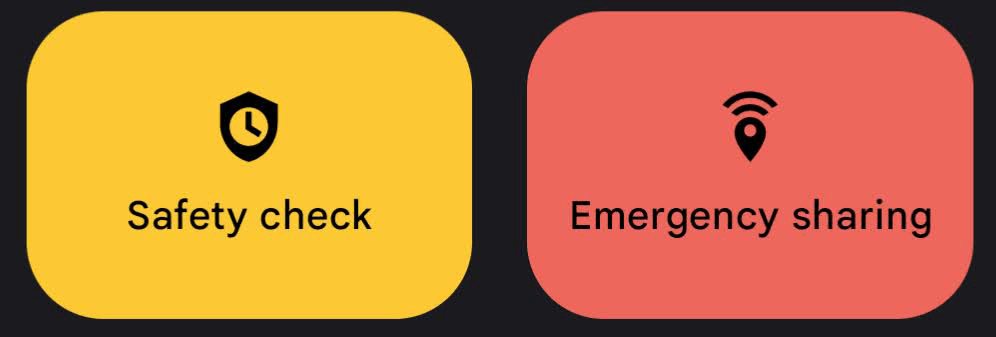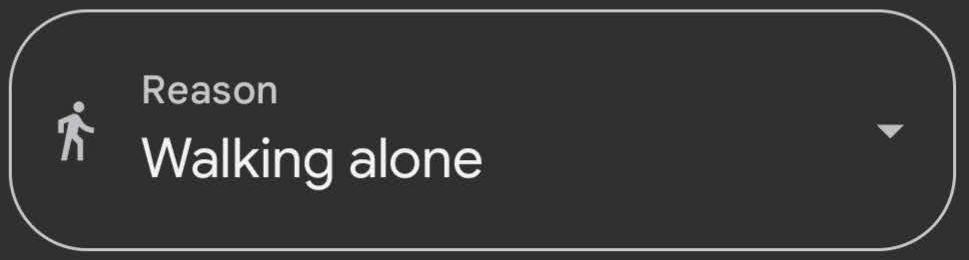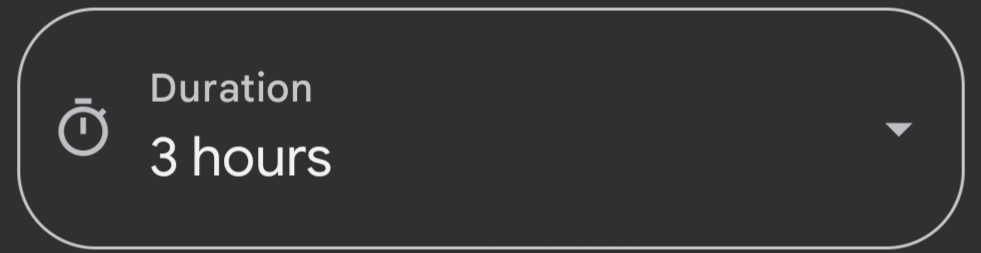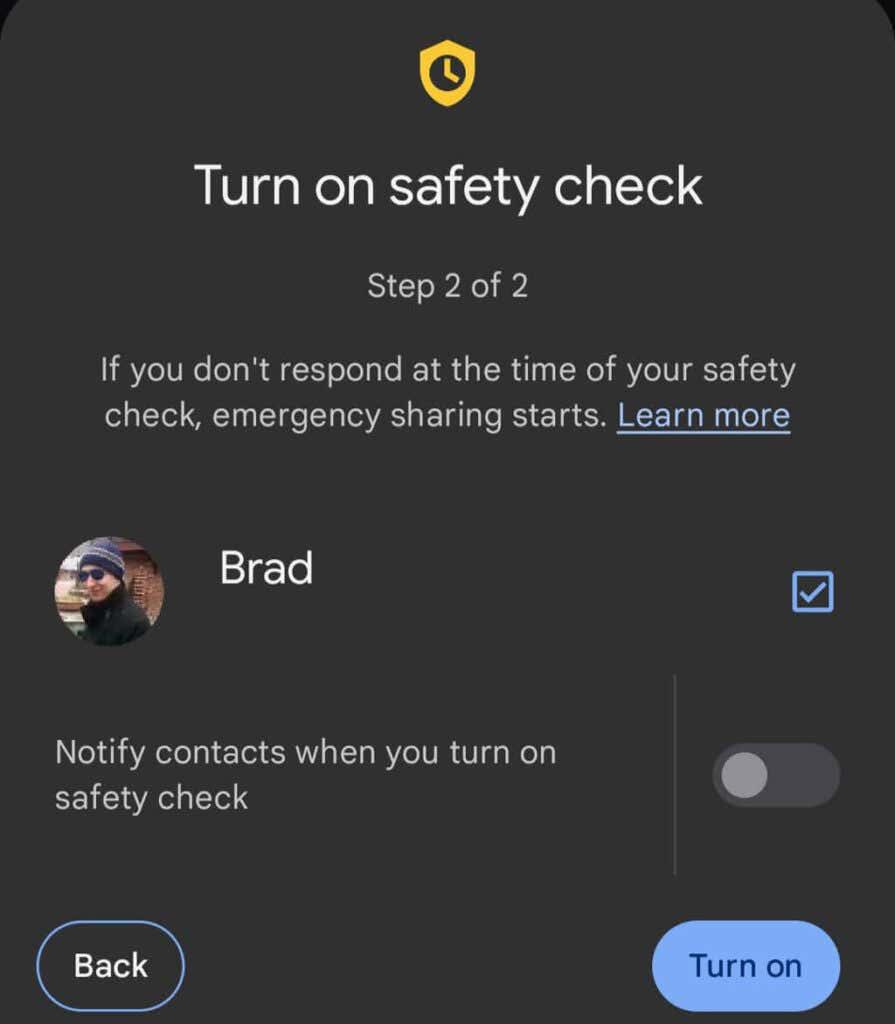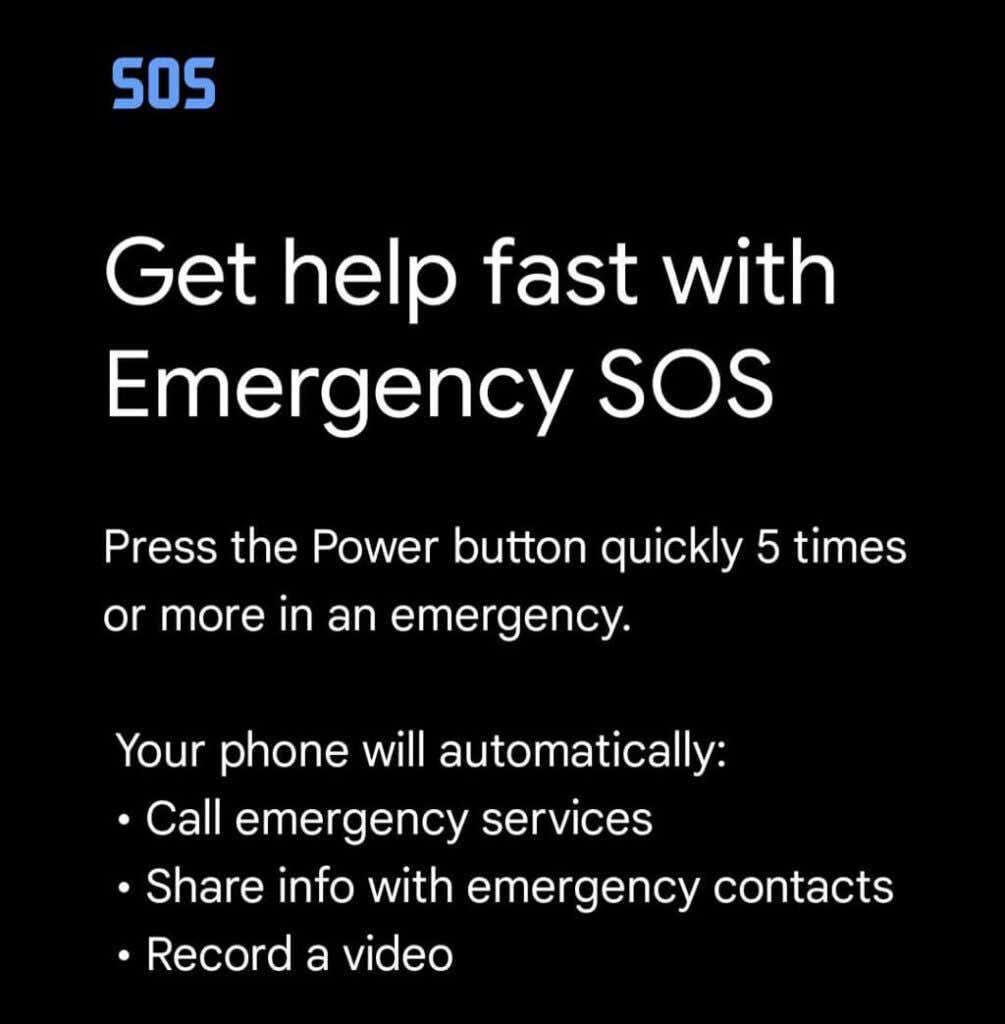Ar turite „Google Pixel“ išmanųjį telefoną? Nesvarbu, ar turite naujausią „Pixel 6 Pro“, „Pixel 6a“ ar senesnį „Pixel“ telefoną, galite įdiegti ir naudoti „Google“ asmens saugos programą. Programėlė padeda pasiruošti kritinei situacijai, o įvykus nelaimei programėlė gali susieti su pagalba ir gauti reikiamos informacijos.
Asmeninės saugos programoje yra tokių funkcijų kaip automobilio avarijos aptikimas ir vietos bendrinimas su pagalbos kontaktais. Taip pat galite gauti krizių įspėjimus apie netoliese esančias stichines nelaimes ar ekstremalias situacijas.

Paaiškinsime, kaip įdiegti arba suaktyvinti programą „Google Pixel“ įrenginyje ir kaip ją naudoti siekiant padidinti asmeninį saugumą. „Apple iPhone“ naudotojai turėtų vadovautis mūsų vadovu, kaip nustatyti SOS skambučius ir pagalbos kontaktus sistemoje „iOS“ .
Kaip įdiegti asmeninės saugos programą
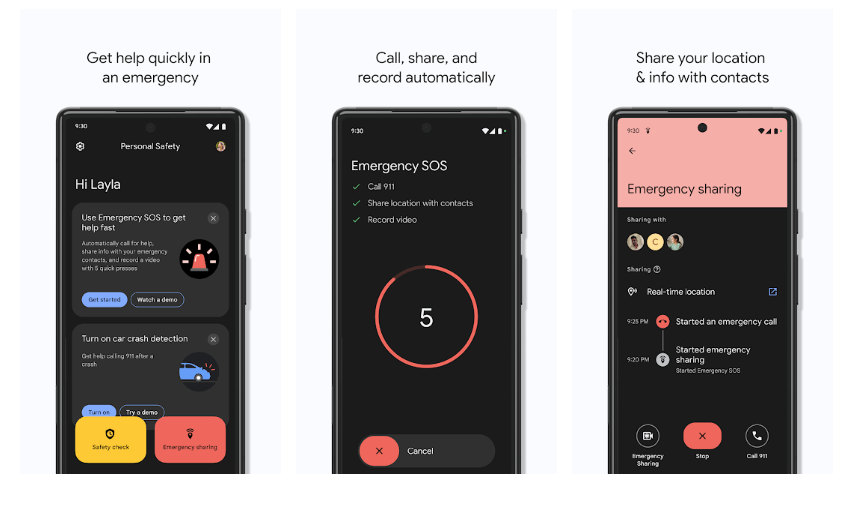
Asmeninės saugos programai reikalinga 10 ir naujesnės versijos „Android“. Programa bus įdiegta automatiškai, jei turite „Pixel 4“ ar naujesnę versiją. Glumina tai, kad programa „Google Play“ parduotuvėje vadinama „Asmenine sauga“, o „Pixel“ telefonų programų sąraše – tiesiog „Sauga“.
„Google Pixel 3a“ arba senesnė versija
Jei nematote programos „Google Pixel 3a“ ar senesnės versijos programų stalčiuje, ji gali būti įdiegta, bet paslėpta. Norėdami patikrinti, atlikite šiuos veiksmus:
- Atidarykite Nustatymai > Apie telefoną .
- Bakstelėkite Pagalbos informacija .
- Reklamjuoste palieskite Atnaujinti .
Jei nesate įdiegę saugos programos, vis tiek galite prisijungti naudodami „Google“ paskyrą ir pridėti skubios pagalbos kontaktų bei medicininės informacijos. Atminkite, kad visi, paėmę jūsų telefoną, gali matyti jūsų skubios pagalbos informaciją telefono užrakinimo ekrane . Tai gali būti labai naudinga pirmiesiems gelbėtojams, kad jie žinotų, į ką kreiptis, jei esate neveiksnus. Šį nustatymą galite išjungti saugos programoje.
Įdiegę saugos programą galėsite pasinaudoti dar daugiau programos siūlomų funkcijų, nors automobilio avarijos aptikimas galimas tik „Pixel 3“ ir naujesniuose įrenginiuose.
Asmeninės saugos programos sąranka
Jei anksčiau nenaudojote saugos programos, matysite mygtuką Pradėti sąranką , kuris padės atlikti sąrankos procesą.
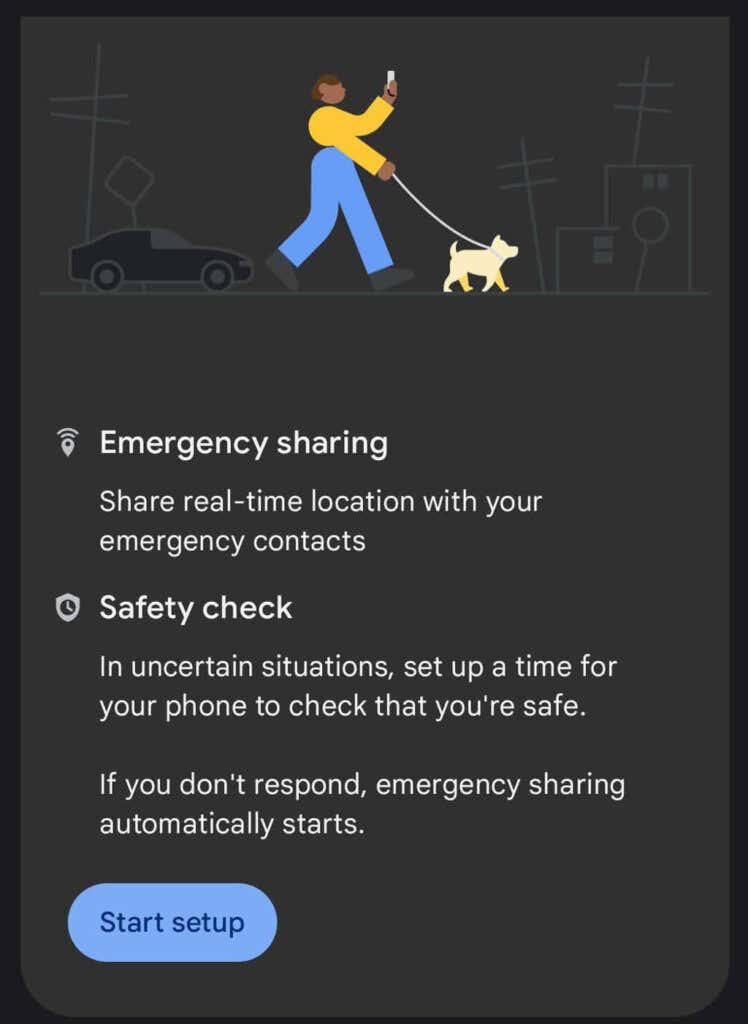
- Pirmiausia galite nustatyti kritinės padėties bendrinimą realiuoju laiku . Tai palyginti nauja funkcija. Pasirinkite Kitas , kad nustatytumėte skubios pagalbos kontaktus, arba Ne, ačiū , kad pereitumėte į kitą skyrių.
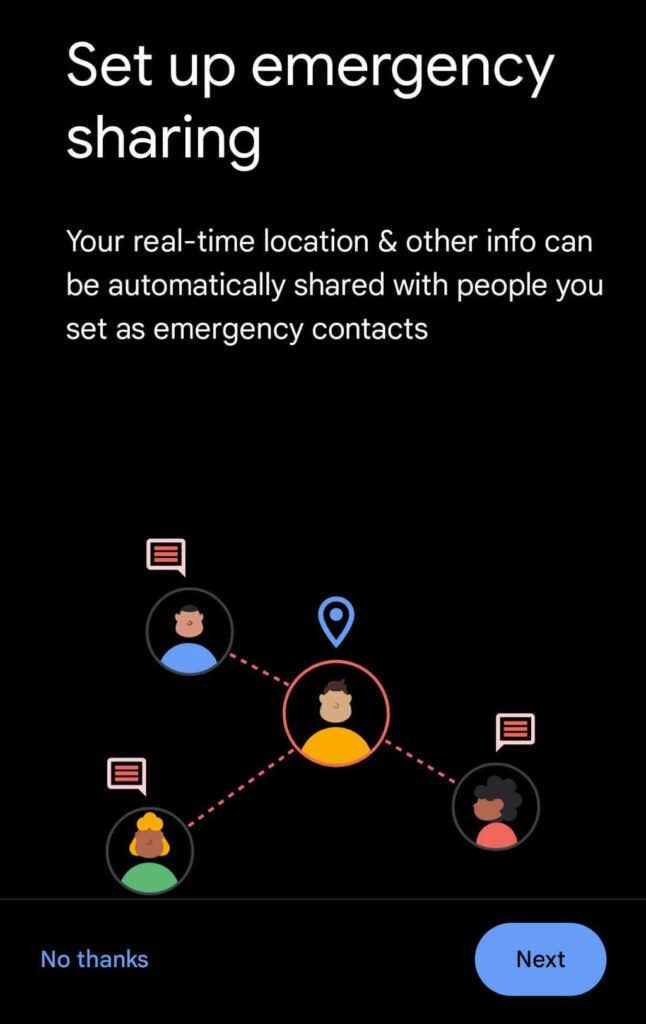
- Peržiūrėkite skubios pagalbos kontaktų sąrašą ir, jei norite, pridėkite kontaktą.
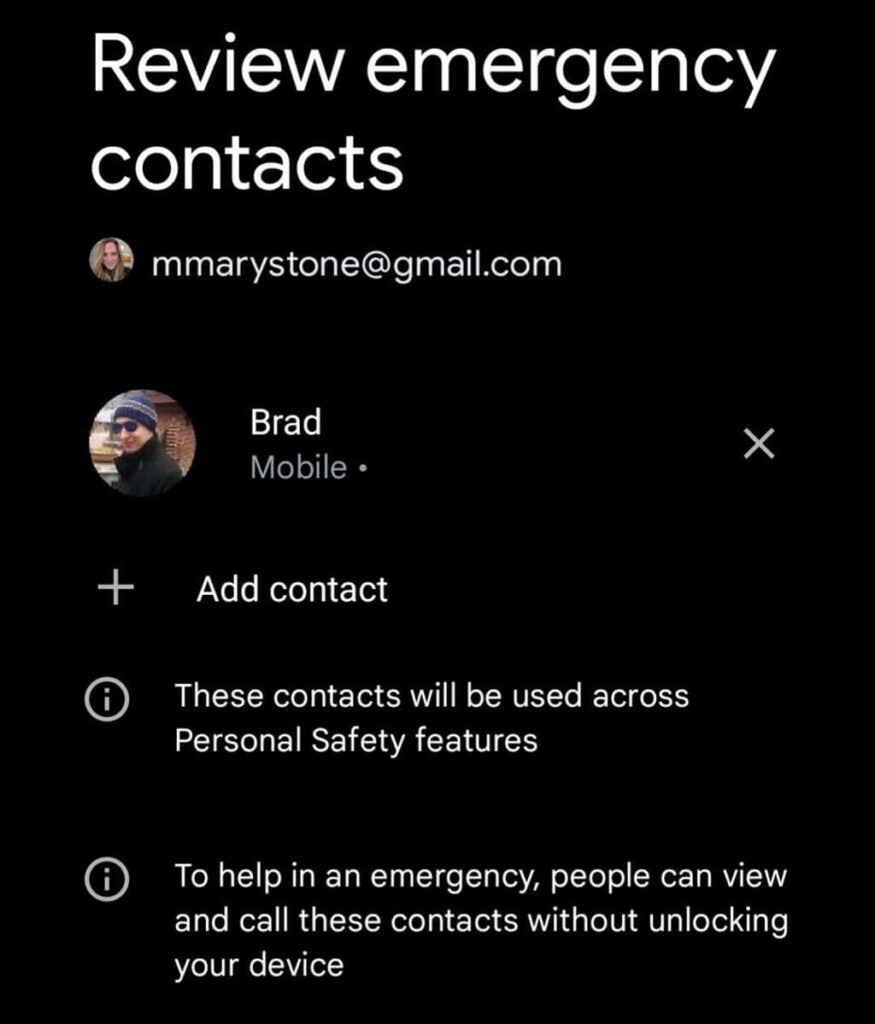
- Kai įjungtas bendrinimas kritiniu atveju, jūsų telefonas siųs SMS žinutes jūsų pagalbos kontaktams. Pasirinkite, kokia informacija bus bendrinama. Norint bendrinti kritinės padėties atveju reikalingas vietos bendrinimas realiuoju laiku .
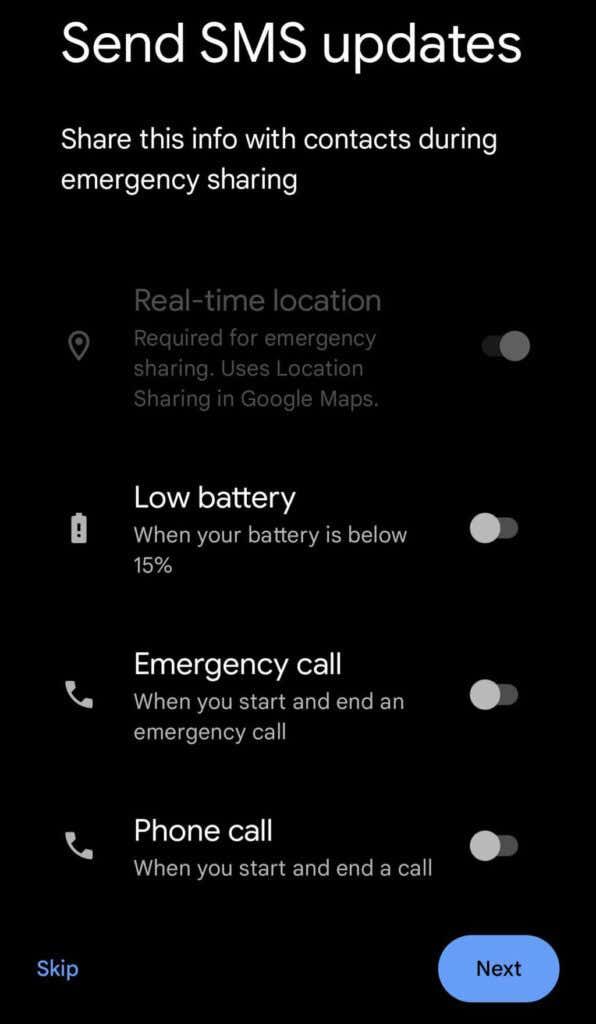
- Tada bakstelėkite Eiti į Žemėlapius , kad nustatytumėte vietos bendrinimą „Google“ žemėlapiuose.
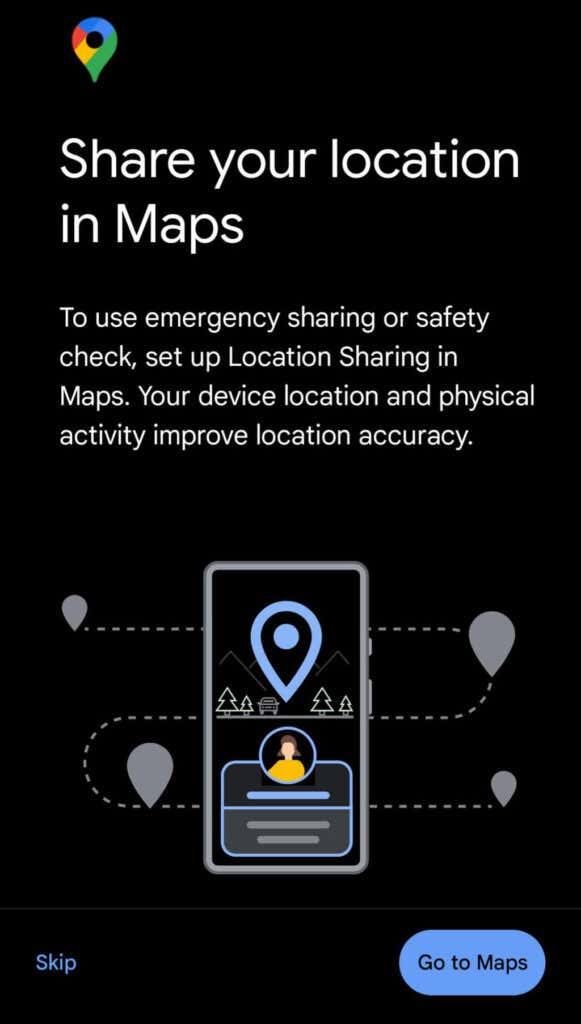
- „Google“ žemėlapiai paragins nustatyti prieigą prie vietos į Leisti visą laiką . Norėdami leisti prieigą, bakstelėkite Eiti į nustatymus . Kai nustatysite leidimus, grįžkite į saugos programą ir palieskite Atlikta .
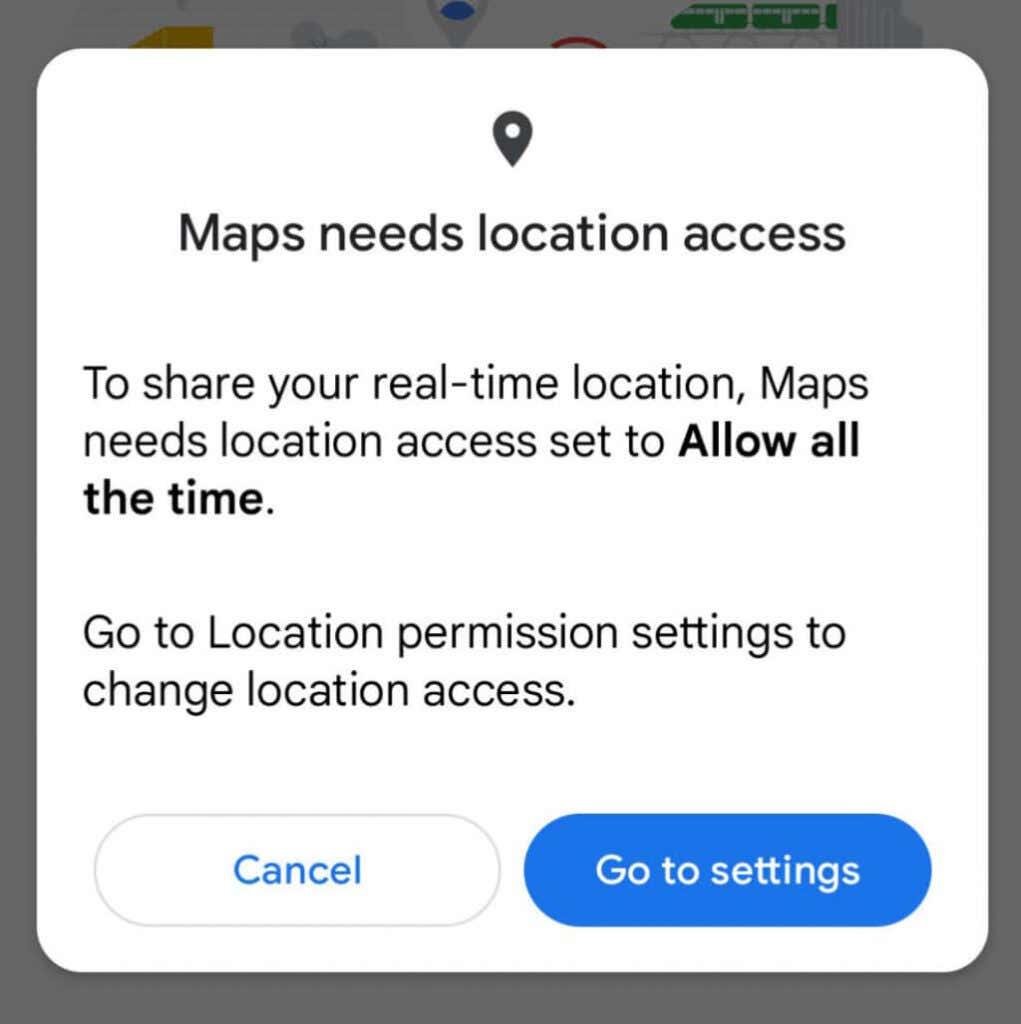
- Tada įjunkite automobilio avarijos aptikimą arba išbandykite demonstracinę versiją , kad sužinotumėte, kas nutiks, jei telefonas aptiks automobilio avariją.
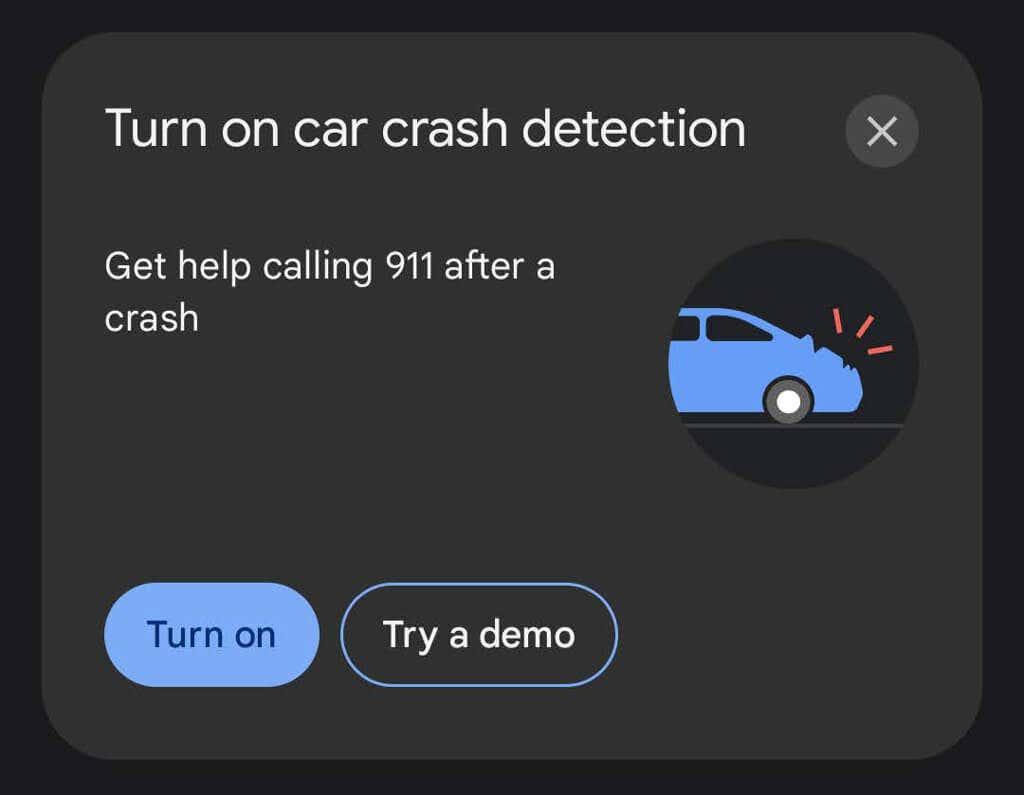
- Jei norite būti įspėjami apie ekstremalias situacijas, turinčias įtakos jūsų vietovei, skiltyje „Gauti įspėjimus apie netoliese esančias krizes“ palieskite Įjungti arba Sužinokite daugiau .
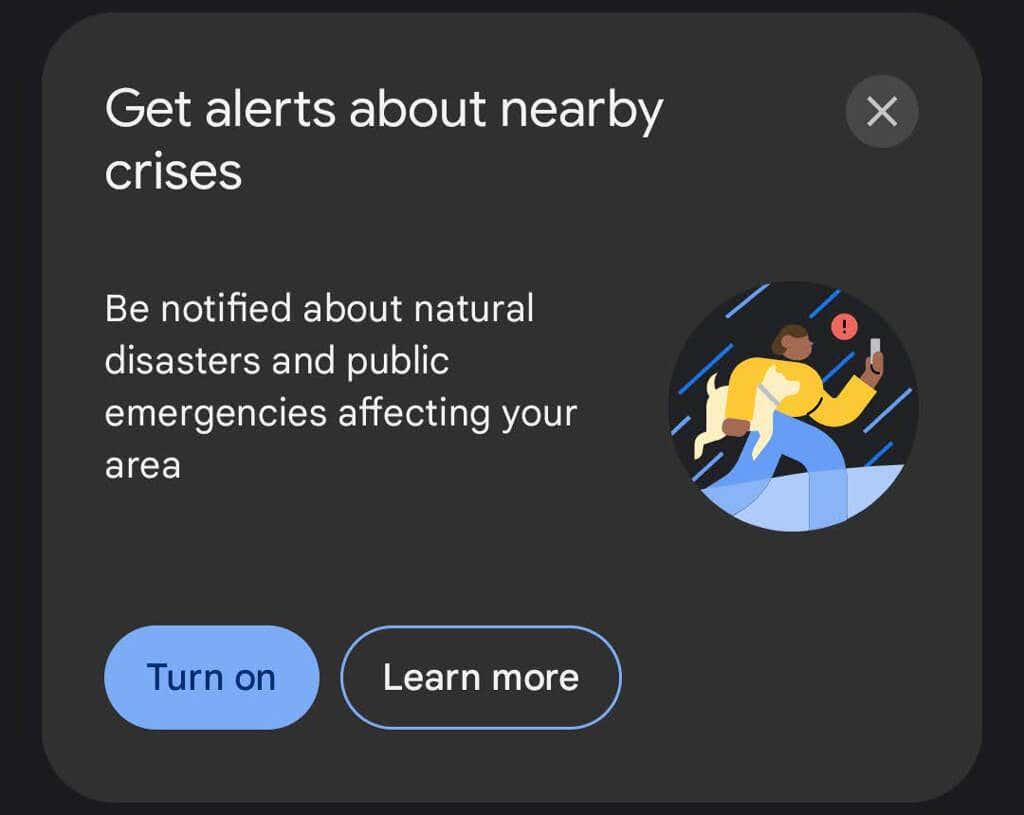
Atlikę aukščiau nurodytus veiksmus, Saugos programa bus paruošta padėti nelaimės atveju.
Kaip gauti pagalbos ištikus nelaimei
Saugos programėlė siūlo kelis būdus, kaip paprašyti pagalbos ar informacijos kritinės situacijos metu.
Suplanuokite saugos patikrinimą
Jei esate nepažįstamoje vietovėje arba manote, kad patenkate į situaciją, kai jūsų saugumui gali kilti pavojus, galite suplanuoti saugos patikrinimą. Programa patikrins jus, o jūsų telefonas praneš paskirtiems pagalbos kontaktams, jei neatsakysite į registraciją.
- Bakstelėkite geltoną saugos patikros mygtuką.
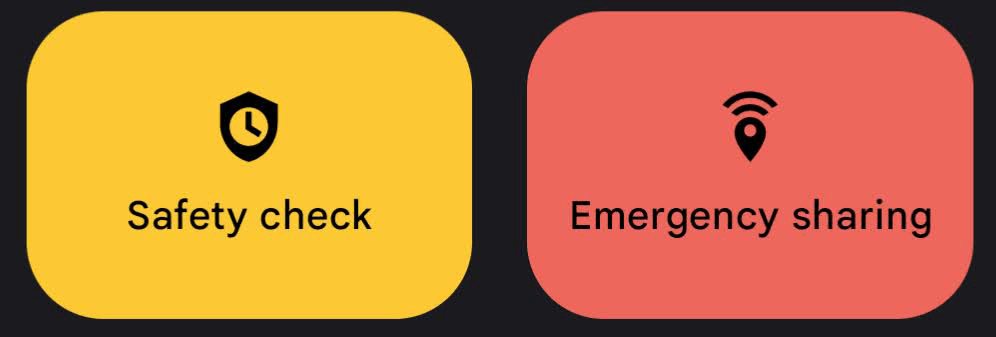
- Tada išskleidžiamajame sąraše Priežastis pasirinkite savo situaciją . Pasirinkite iš: vaikščioti vienas, bėgti, važiuoti transportu, žygiuoti arba rašyti savo .
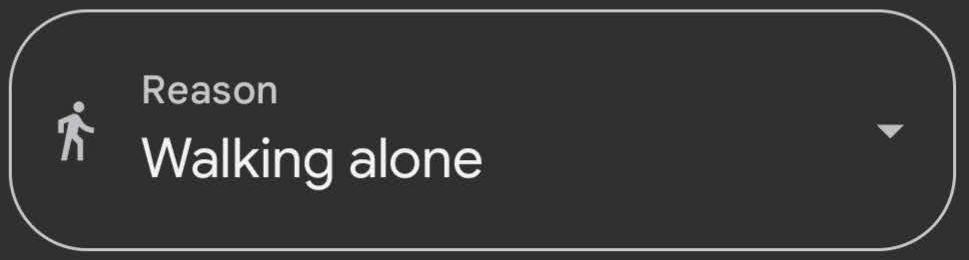
- Pasirinkite saugos patikrinimo trukmę.
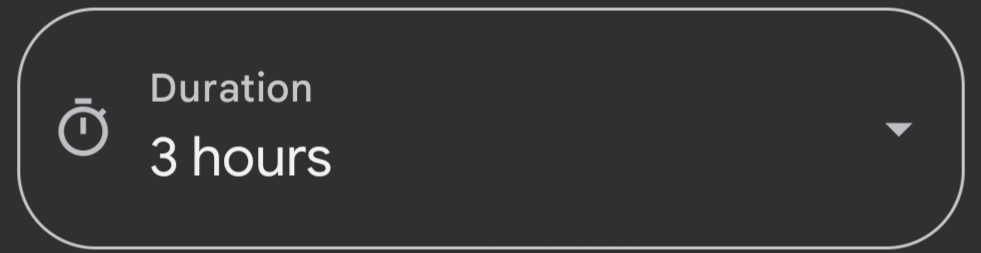
- Bakstelėkite Kitas ir pasirinkite, kuriems skubios pagalbos kontaktams turėtų būti pranešta, jei nereaguojate į saugos patikrinimą. Jei norite, galite pranešti savo skubios pagalbos kontaktams, kad planuojate atlikti saugos patikrinimą. Baigę bakstelėkite Įjungti .
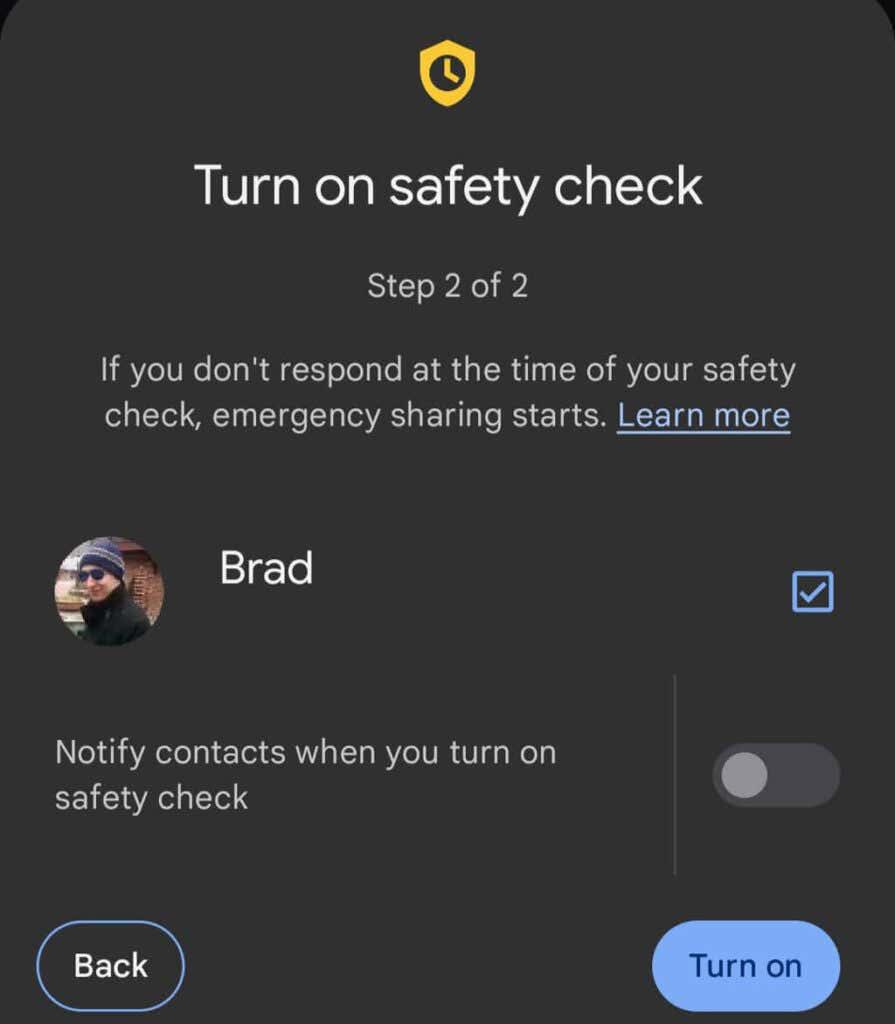
Kai saugos patikra aktyvi, Saugos programos pagrindiniame ekrane bus rodoma, kiek laiko turite iki registracijos laiko, ir kam ji praneš, jei neatsakysite. Kai programa paprašys prisiregistruoti, turėsite vieną minutę atsakyti, kol bus suaktyvintas bendrinimas kritiniu atveju. Norėdami ištrinti saugos patikrą, bet kuriuo metu palieskite pranešimą. Pasirinkite iš šių parinkčių:
- Man viskas gerai. Nesidalinkite.
- Pradėkite bendrinti dabar.
- Skambinkite 911.
Jei pasirinksite Pradėti bendrinti dabar , būsimi patikrinimai bus sustabdyti. Tačiau, jei prarasite signalą arba jūsų telefonas bus išjungtas, patikrinimas liks aktyvus ir bendrins paskutinę žinomą jūsų buvimo vietą su jūsų pagalbos kontaktais.
Avarinė SOS
Norėdami suaktyvinti skubios pagalbos SOS funkciją , penkis kartus (ar daugiau) greitai paspauskite telefono maitinimo mygtuką . Avarinės SOS funkcija turi tris pagrindines funkcijas:
- Skambinkite pagalbos tarnybai.
- Bendrinkite informaciją su savo pagalbos kontaktais.
- Įrašykite vaizdo įrašą apie avarinę situaciją.
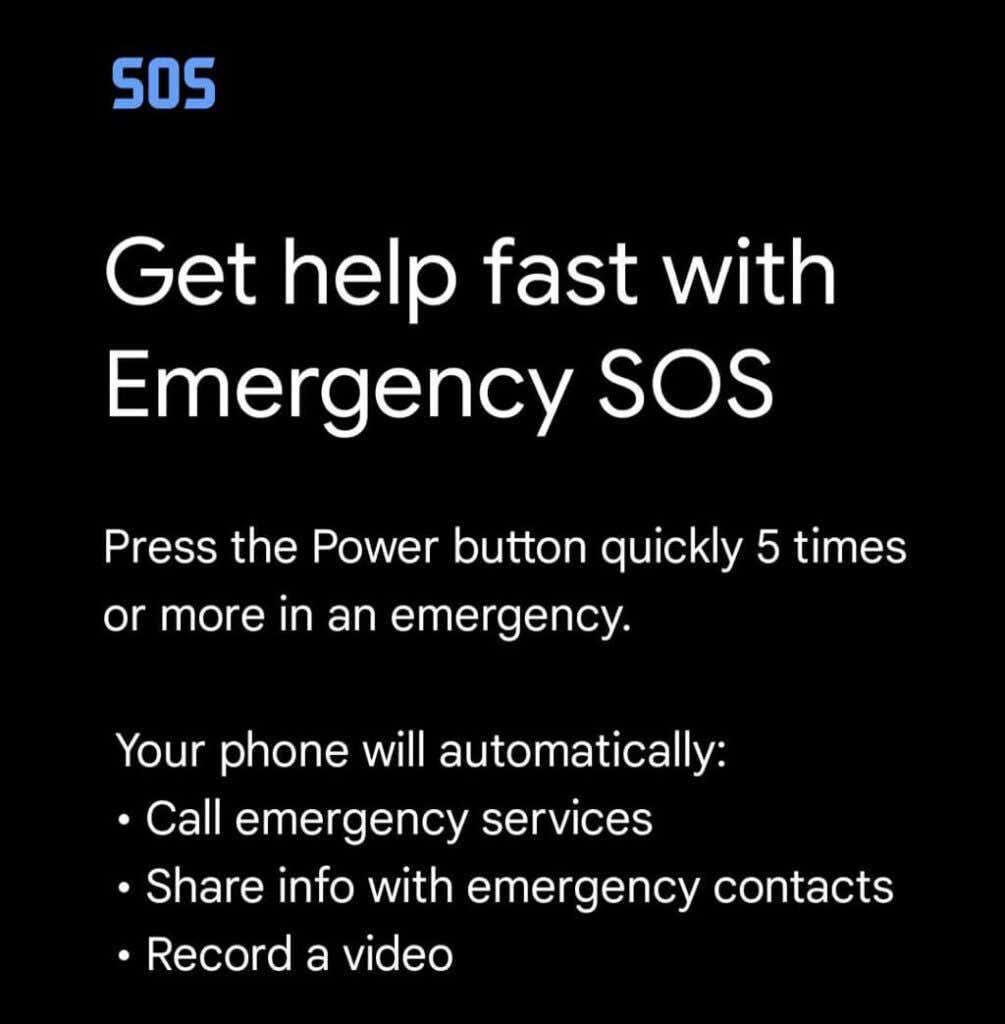
Saugos programoje sukonfigūruokite skubios pagalbos SOS funkciją pasirinkdami Nustatymai / krumpliaračio piktogramą . Palieskite Avarinė SOS > Pradėti sąranką . Vykdykite vedlį, kad pasirinktumėte parinktis, pvz., ar paleisti atgalinio skaičiavimo signalą, kai prasidės SOS, ir peržiūrėkite telefono numerį, kurį programa naudos susisiekdama su pagalbos tarnybomis.
Kai įrašote vaizdo įrašą naudodami skubios pagalbos SOS, vaizdo įrašas bus automatiškai bendrinamas su jūsų pagalbos kontaktais, jei įgalinote automatinį bendrinimą. Be to, vaizdo įrašai automatiškai įkeliami į debesį, jei telefonas būtų pamestas arba sugadintas. Norint įkelti ir tvarkyti vaizdo įrašus, reikalingas interneto ryšys.
Geriau apsidrausti nei paskui gailėtis
Kelias minutes pasiruošę „Pixel“ naudotojai gali suteikti sau keletą pranašumų kritiniu atveju. Taigi skirkite laiko „Google“ saugos programai nustatyti.