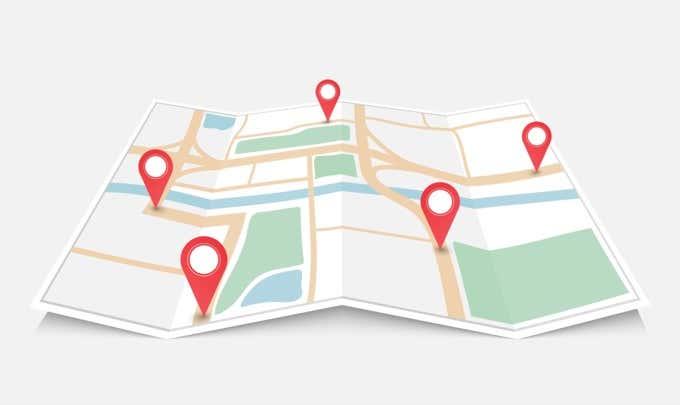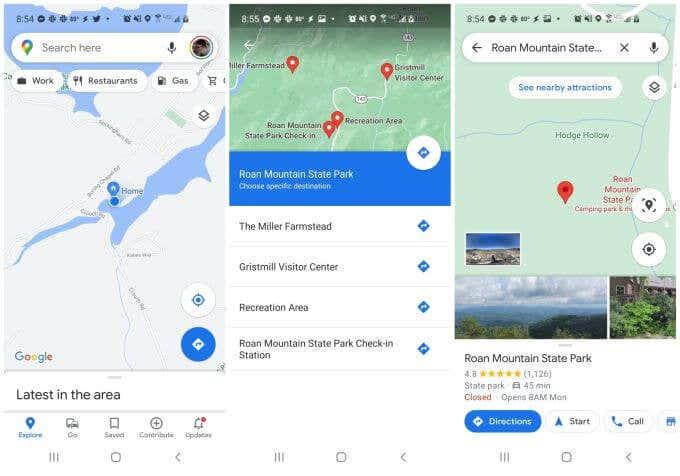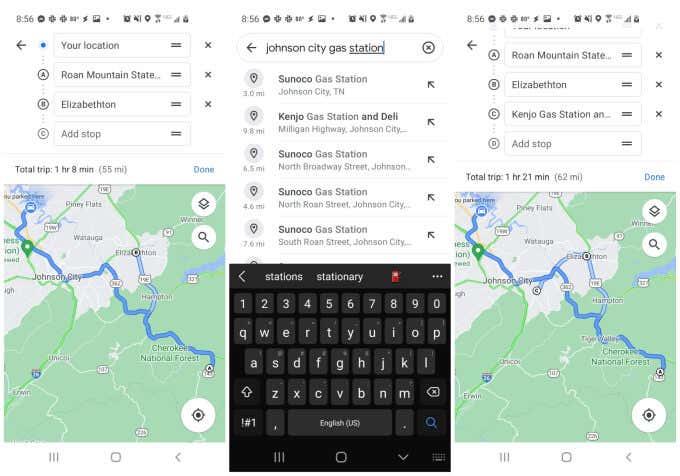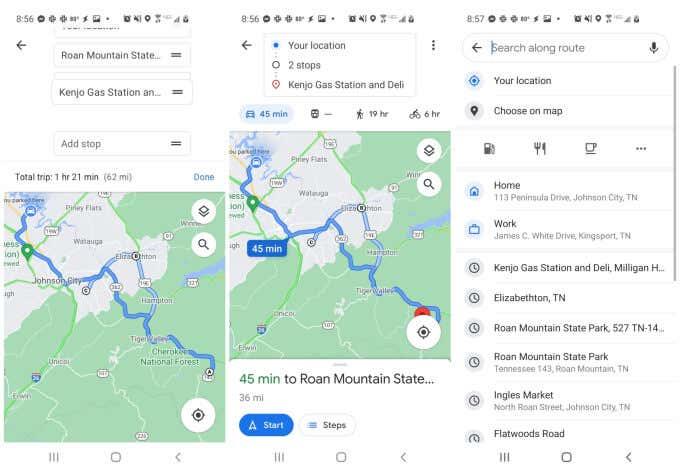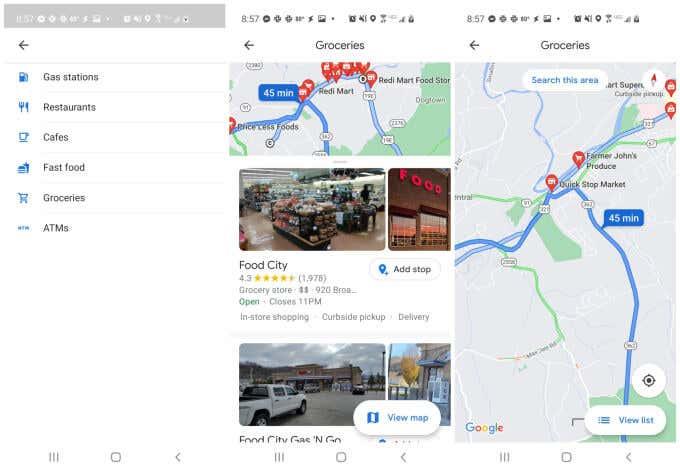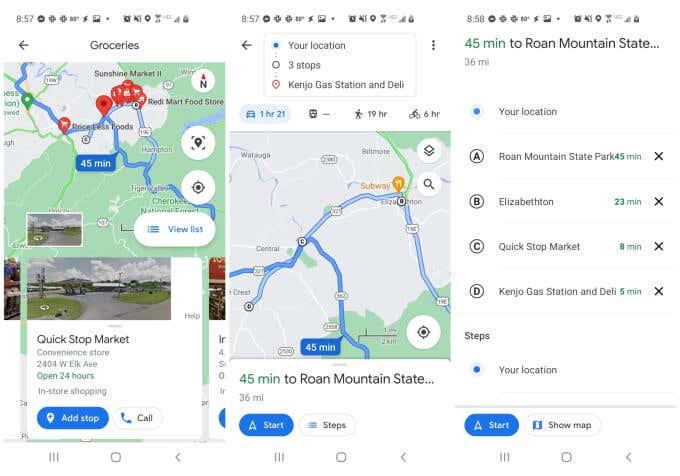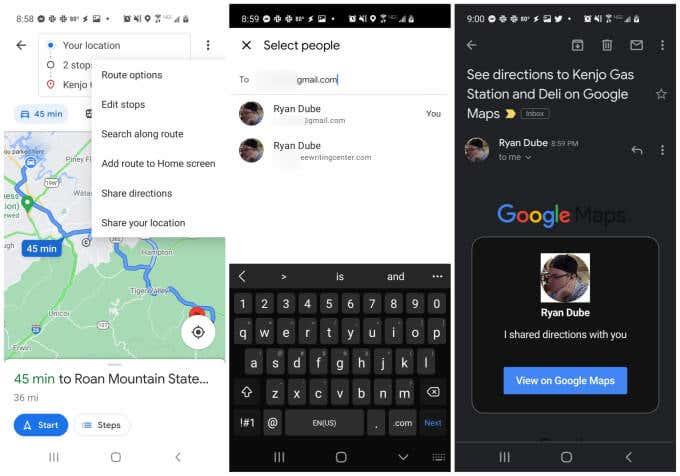„Google“ žemėlapiai yra viena iš geriausiai žinomų šiandien naudojamų navigacijos programų. Žmonės jį dažniausiai naudoja norėdami gauti važiavimo nuorodas, bet taip pat ieško pėsčiųjų takų, vietinių įmonių ir daug daugiau. Yra daugybė „ Google“ žemėlapių alternatyvų , tačiau nė viena iš jų neturi tokio pat populiarumo.
Viena iš naudingiausių galimų funkcijų yra galimybė programuoti kelis sustojimus „Google“ žemėlapiuose. Šią funkciją galite pasiekti įvairiose programos vietose. Šiame vadove sužinosite, kaip naudotis šia funkcija.
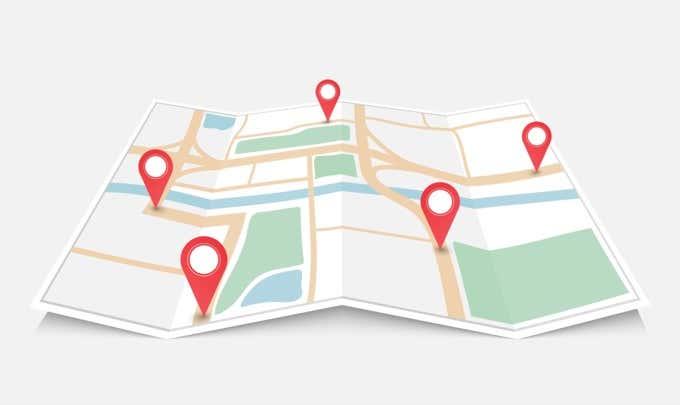
Kelių sustojimų pridėjimas „Google“ žemėlapiuose
Kelių sustojimų pridėjimo funkcija „Google“ žemėlapiuose yra įtraukta į patį vietos paieškos procesą. Tai šiek tiek panašu į pasirinktinių maršrutų kūrimą , tačiau šią funkciją galite naudoti ir keliaudami. Norėdami pradėti, pirmiausia turėsite pažymėti maršruto pabaigos tašką.
Norėdami tai padaryti, tiesiog atidarykite „Google“ žemėlapių programą ir paieškos laukelyje įveskite vietą. Kai norima vieta bus rodoma sąraše, tiesiog bakstelėkite ją.
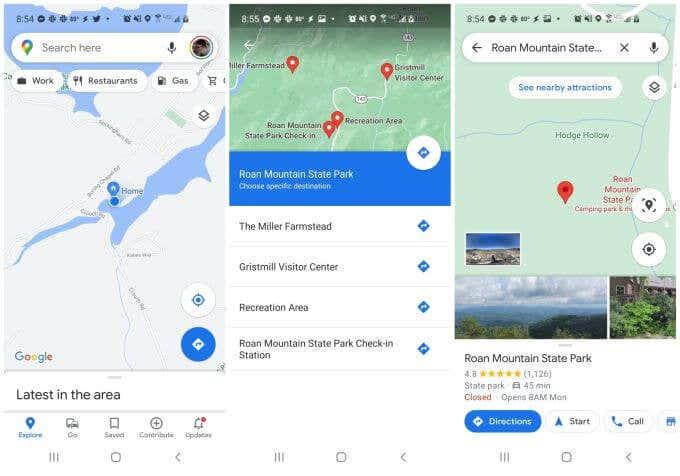
Žemėlapyje pamatysite tos vietos žymeklį. Galite pasirinkti mygtuką Nuorodos , kad pasirinktumėte tą vietą kaip maršruto pabaigos tašką.
Šiuo metu „Google“ žemėlapių programėlė rodo jus maršruto rodinyje. Po žemėlapiu matysite atstumą ir laiką iki kelionės tikslo.
Norėdami pradėti kurti maršrutą, bakstelėkite tris taškus viršutiniame dešiniajame kampe, kad atidarytumėte meniu. Meniu pasirinkite Pridėti stotelę .
Taip bus atidarytas maršruto redagavimo langas su keliais laukeliais, apibūdinančiais dabartinį maršrutą nuo pradžios iki pabaigos.
Savo vietą matysite kaip pradžios tašką, o tikslą – kaip antrąjį tašką (dabartinį pabaigos tašką). Dabar esate pasirengę pridėti ir redaguoti stoteles maršrute.
Kaip pridėti ir redaguoti maršruto stoteles
Maršruto redagavimo lange yra daugybė funkcijų, supakuotų į vieną mažą sritį.
Maršruto stotelių pridėjimas
Norėdami pridėti miestą ar bet kurią kitą vietą, kurios pavadinimą jau žinote, tiesiog įveskite tą vietą kito veiksmo lauke. Kairėje pamatysite mažą raidę, identifikuojančią tos stotelės žemėlapio žymeklį.
Jei nežinote stotelės pavadinimo, tiesiog pradėkite jį vesti ir po paieškos laukeliu pamatysite sąrašą su atitinkamų vietų sąrašu jūsų maršrute.
Atminkite, kad taip pat matysite šios vietos atstumą nuo dabartinės vietos.
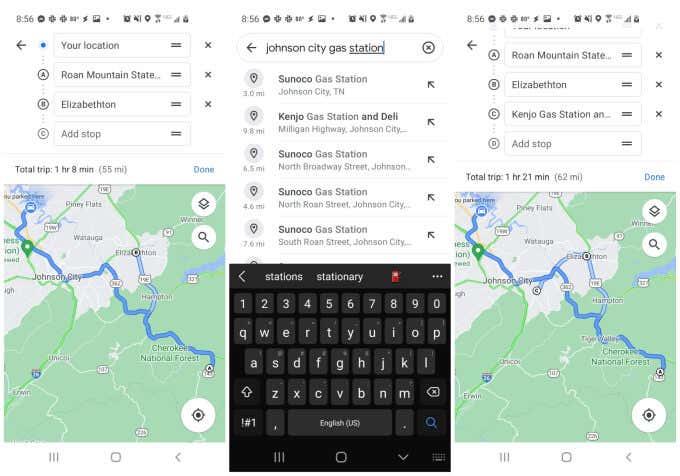
Palieskite bet kurį rezultato elementą, kad pasirinktumėte jį kaip vieną iš savo stotelių.
Kai baigsite kurti maršrutą, visus tuos kelis taškus matysite galutiniame sąraše virš žemėlapio.
Maršruto stotelių redagavimas
Galite pakeisti maršruto stoteles laikydami ir vilkdami tą lauką pirštu. Perkelkite naujas stoteles, kurias pridėjote prieš savo kelionės tikslą, kad jos taptų tarpinėmis stotelėmis pakeliui į tą tikslą.
Kai paliesite žemėlapį, viršuje matysite pradžios ir pabaigos tašką, taip pat sustojimų, kuriuos pridėjote prie maršruto, skaičių.
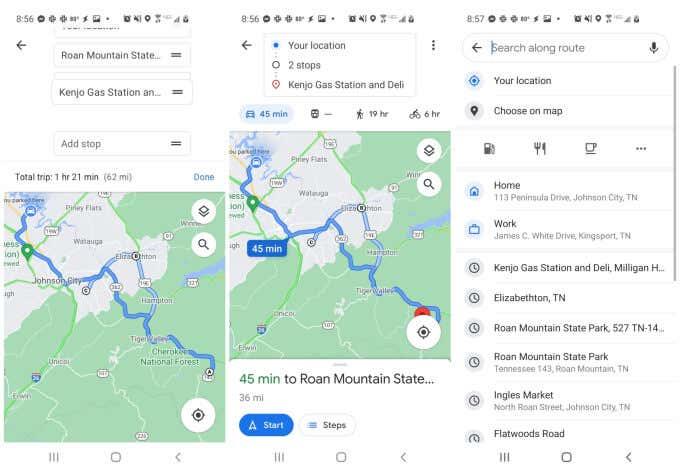
Kai maršrutas bus baigtas, tiesiog pasirinkite mygtuką Pradėti , kad pradėtumėte važiuoti.
Paieškos žemėlapyje naudojimas norint pridėti keletą sustojimų
Kitas būdas pridėti kelias stoteles „Google“ žemėlapiuose iš žemėlapio rodinio (net ir keliaujant) yra bakstelėti mažo didinamojo stiklo piktogramą žemėlapyje. Bus atidarytas paieškos laukas, kuriame galėsite ieškoti konkrečių taškų arba bendrų stotelių.
Kai kurie bendrųjų sustojimų pavyzdžiai:
- Restoranas
- Degalinė
- Kavinė
- Drabužių parduotuvė
- Mėgstamiausi
Tikrai galite įvesti bet kokį bendrą ieškomos įmonės ar vietos aprašymą , o „Google“ žemėlapiai parodys visas šias parinktis jūsų maršrute. Parinktis „Mėgstamiausi“ yra bet kurios išsaugotos vietos, esančios „Google“ žemėlapių parankinių sąraše, pavadinimas.
Bakstelėkite tris taškus vietos piktogramų dešinėje (kavos puodelis, dujų siurblys ir kt.), kad pamatytumėte dažniausiai naudojamą bendrųjų verslo tipų sąrašą.
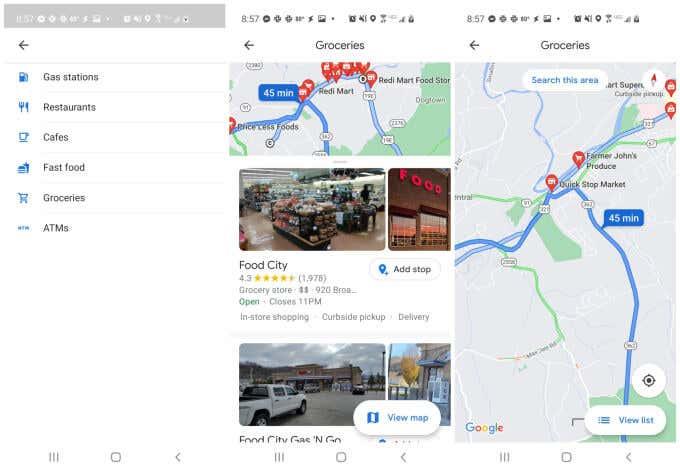
Paieškos rezultatai čia bus rodomi kaip raudoni maršruto žymekliai jūsų žemėlapio viršuje. Visos rodomos vietos parenkamos pagal jų artumą prie dabartinio maršruto.
Jei paliesite bet kurį iš šių raudonų žymeklių, pamatysite trumpą etiketę, nurodantį įmonės tipą, vietą ir tai, ar įmonė šiuo metu atidaryta, ar uždaryta.
Bakstelėkite Pridėti stotelę po sąrašu, kad pridėtumėte tą stotelę prie dabartinio maršruto. Kai jį pridėsite, virš dabartinio žemėlapio nurodytų stotelių skaičius padidės vienu.
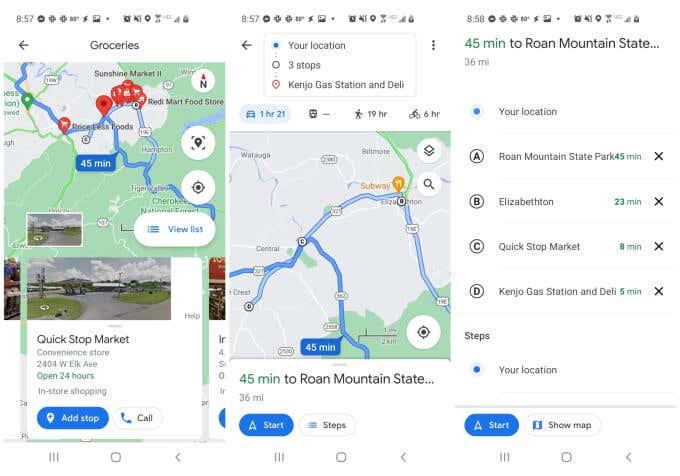
Vėlgi, norėdami pamatyti visą stotelių sąrašą, galite bakstelėti langelį, kuriame rodomas maršruto stotelių skaičius. Vilkite ir numeskite juos pirštu, kad pakeistumėte jų tvarką, arba bakstelėkite X piktogramą dešinėje, kad pašalintumėte stotelę.
Pasidalinkite savo maršrutu su kitais
Sukūrę maršrutą, bet kuriuo metu galite išsiųsti šį maršrutą kitiems žmonėms el. paštu.
Norėdami tai padaryti, tiesiog bakstelėkite trijų taškų piktogramą naršymo puslapio viršuje, kad atidarytumėte meniu. Sąraše pasirinkite Bendrinti nuorodas .
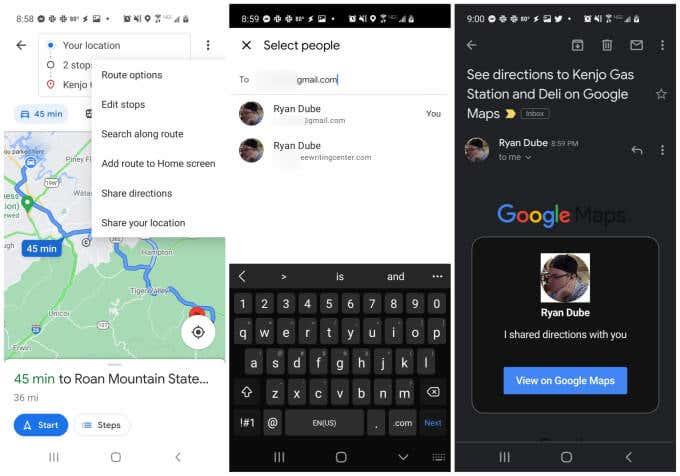
Bus atidarytas langas Pasirinkti žmones . Tiesiog įveskite el. pašto adresą ir pasirinkite vieną iš dažnai naudojamų el. laiškų arba įveskite visą el. laišką ir pasirinkite Kitas .
Bus atidaryta numatytoji el. pašto programa ir automatiškai bus sukurtas el. laiškas tam gavėjui. El. laiško tekste bus bendras „Google“ žemėlapių laukelis su jūsų profilio vaizdu ir tekstu „Pasidalinau su jumis nuorodomis“. Po juo gavėjas matys mygtuką Peržiūrėti „Google“ žemėlapiuose , kurį reikia spustelėti.
Pasirinkus tai, jų įrenginyje atsidarys „Google“ žemėlapiai ir jie turės prieigą prie to paties tikslaus maršruto, kurį naudojate norėdami pasiekti tą patį tikslą. Tai puikus būdas dalytis maršrutu su visomis suplanuotomis stotelėmis su kitais žmonėmis, kurie jus seka kelionės keliais automobiliais metu. Tai taip pat puikus būdas pasidalinti savo kelionės maršrutu su draugais ir šeima.
Kelių sustojimų naudojimas „Google“ žemėlapiuose
„Google“ žemėlapiai turi daug puikių naudojimo būdų, o kelių sustojimų naudojimas programoje yra tik vienas iš jų. Galite naudoti jį norėdami peržiūrėti aplankytų vietų istoriją , įmesti smeigtukus į žemėlapius , kad vėliau aplankytumėte tas vietas, arba netgi naudoti „Google“ žemėlapius inkognito režimu , kad išvengtumėte vietovių istorijos stebėjimo.
Greičiausio maršruto planavimas „Google“ žemėlapiuose
Apmaudu, bet greičiausio maršruto nustatymas „Google“ žemėlapiuose užtrunka dar ilgiau , o tai gali sutrumpinti laiką, kurio negalite sau leisti prarasti.
Norėdami rasti greičiausią maršrutą, turėsite turėti omenyje kai kuriuos kitus dalykus, nes tiesi linija ne visada yra greičiausias būdas patekti iš taško A į tašką I.
Prieš žaisdami su maršrutu, norėsite pastebėti, kiek laiko „Google“ žemėlapiai šiuo metu nurodo bendrą kelionės laiką. Tada pabandykite jį įveikti.
Štai keletas variantų, kaip pagreitinti maršrutą:
- Naudokite nemokamus tarpvalstybinius ir greitkelius.
- Venkite gatvių, kuriose šviečia daug raudonų šviesų, ribojamas mažas greitis arba yra mokyklų zonose.
- Venkite raudonų maršruto atkarpų, kuriose „Google“ rodo, kad eismas sulėtėjo.
Šiek tiek nerimaujant ir šiek tiek laiko iš anksto, manau, kad šie patarimai gali atleisti nuo pirmojo kelių lašų pristatymo 30 minučių.