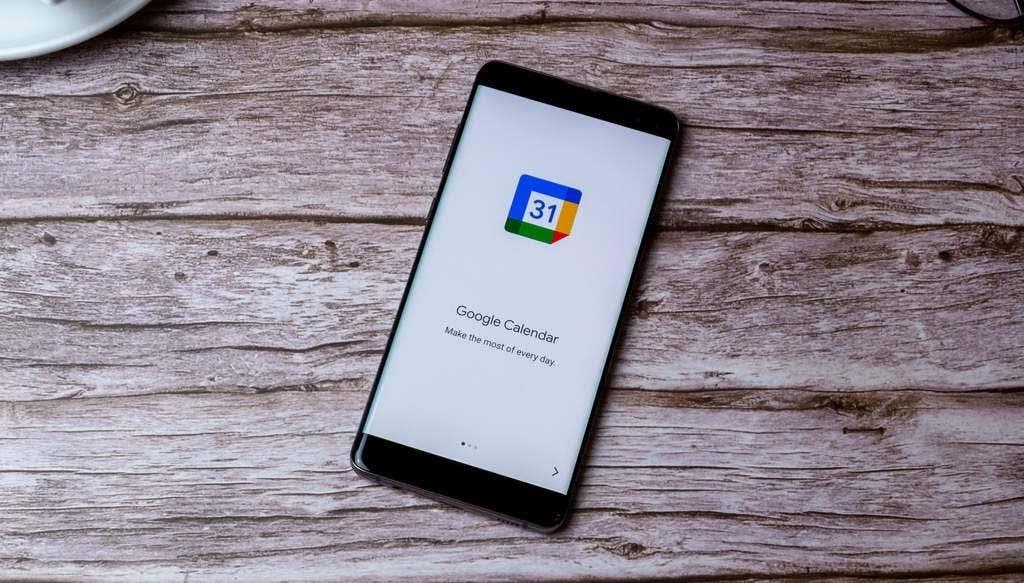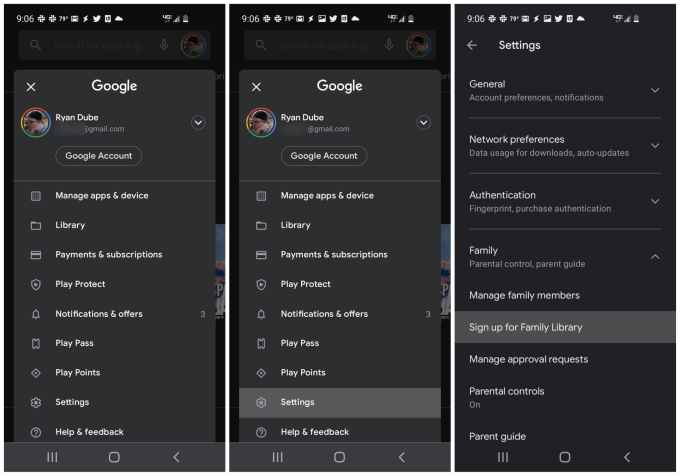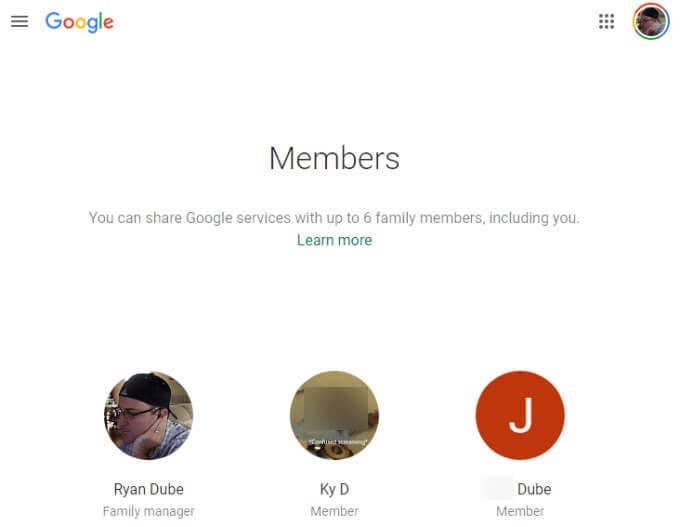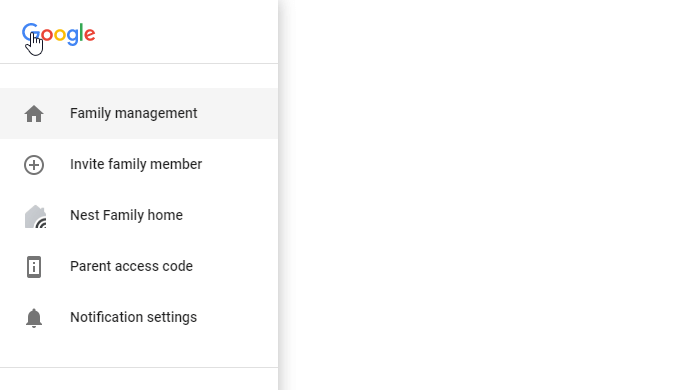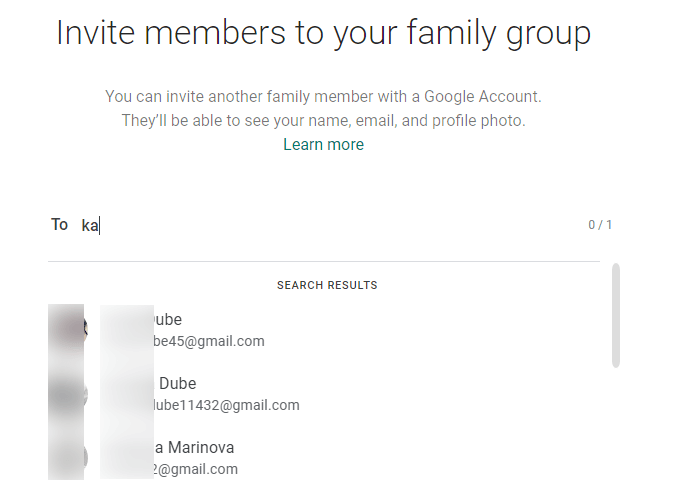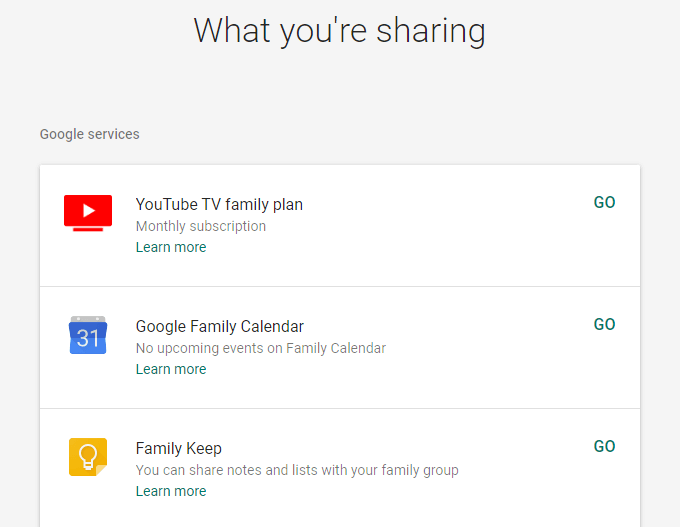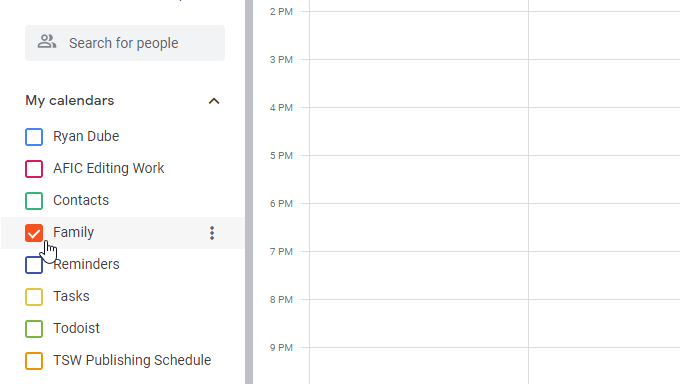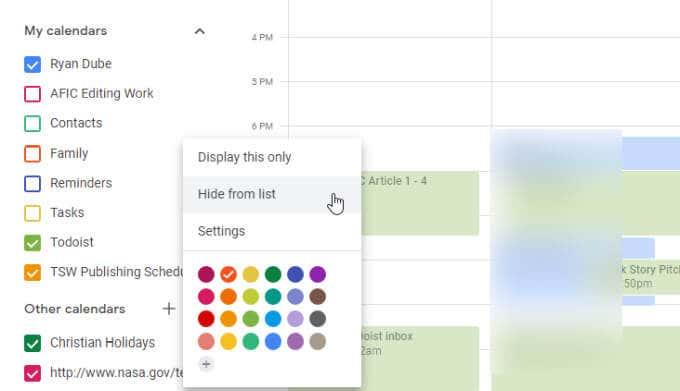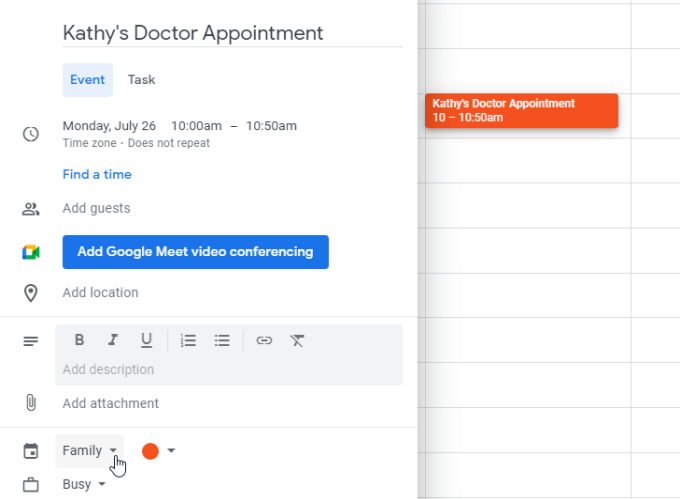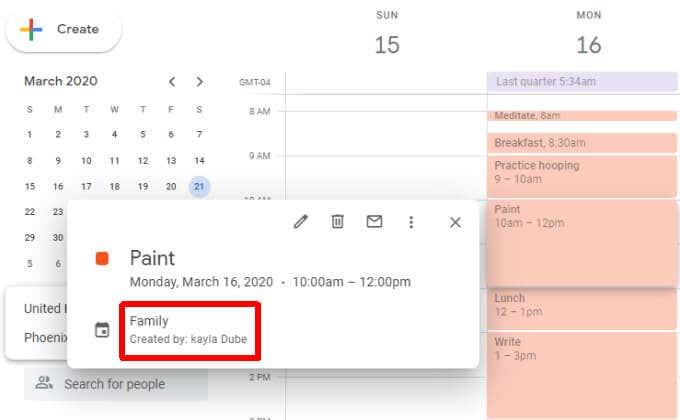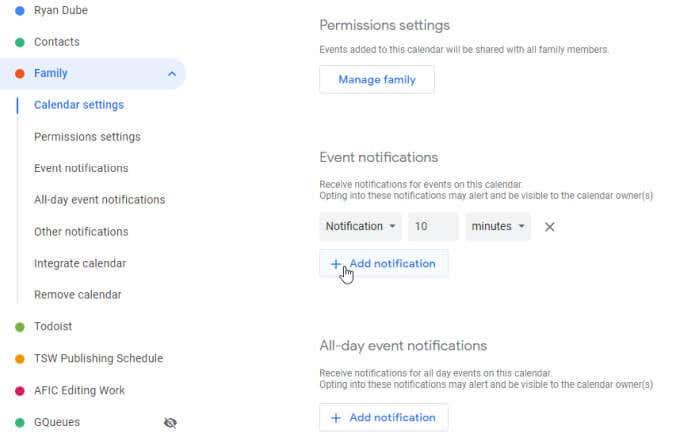Šiandien turėti šeimą yra beveik taip pat sunku, kaip valdyti verslą. Yra reikalų, kuriuos reikia vykdyti, biudžetas, kurį reikia išlaikyti, ir begalė susitikimų bei įvykių, kuriuos reikia sekti. Tarp lankymosi žaidimuose, gydytojo paskyrimų ir mokyklos renginių gali jaustis šiek tiek slegiantis.
Jei jau naudojate „Google“ kalendorių, jums bus malonu žinoti, kad „Google“ siūlo nemokamą paslaugą, kuri gali jums padėti. Ši paslauga vadinama „Google“ šeimos kalendoriumi.
Pastaba : „Google“ šeimos kalendorius pasiekiamas Jungtinėse Amerikos Valstijose ir JK, bet dar ne visose kitose šalyse.
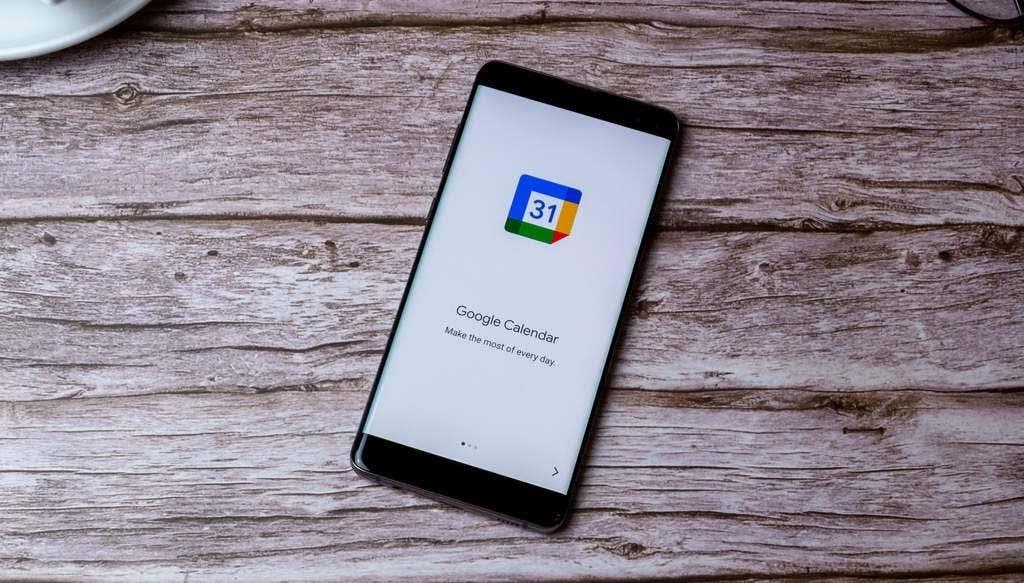
Sukurkite šeimą sistemoje „Google“.
Kad galėtumėte naudotis „Google“ šeimos kalendoriaus paslauga, turėsite susikurti „Google“ šeimos paskyrą.
Norėdami pradėti, įdiekite programą „Family Link“ savo mobiliajame įrenginyje.
1. Bakstelėkite profilio piktogramą viršutiniame dešiniajame pagrindinio puslapio kampe.
2. Meniu pasirinkite Nustatymai .
3. Pasirinkite Prisiregistruoti naudoti Šeimos biblioteką .
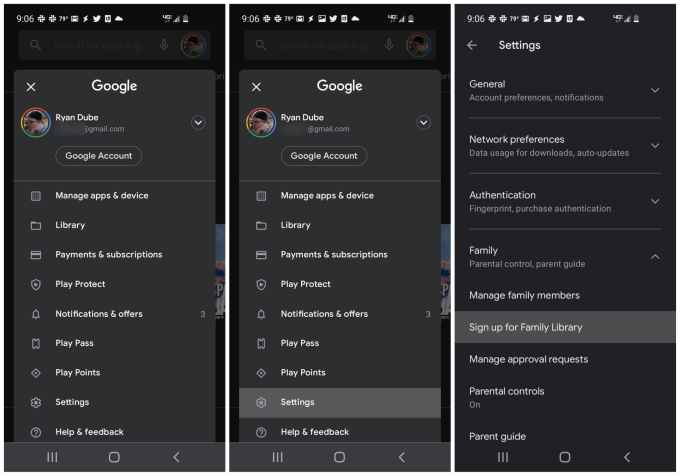
Tada programa parodys, kaip nustatyti Šeimos biblioteką. Įsitikinkite, kad kiekvienas narys, kurį įtraukėte į savo šeimos grupę, atliks šį procesą, kad nustatytų Šeimos biblioteką naudodamas tą pačią „Google Link“ programą.
Dabar, kai jūsų „Google“ šeimos biblioteka paruošta, galite apsilankyti „ Google“ šeimų puslapyje .
Kai prie šios paskyros pridėsite naujų narių (naudodami jų „Google“ el. pašto paskyrą), šiuos asmeninius paskyros profilius matysite pagrindiniame „Google“ šeimų puslapyje.
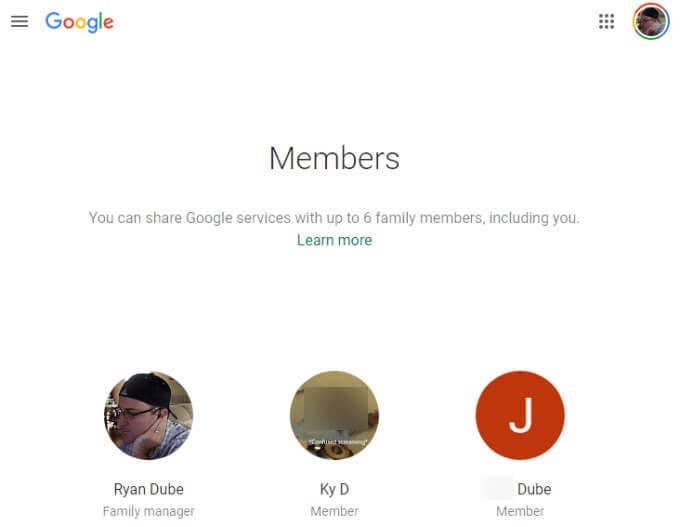
Norėdami į savo grupę įtraukti naujų šeimos narių, tiesiog pasirinkite meniu piktogramą viršutiniame kairiajame puslapio kampe.
Meniu pasirinkite Pakviesti šeimos narį .
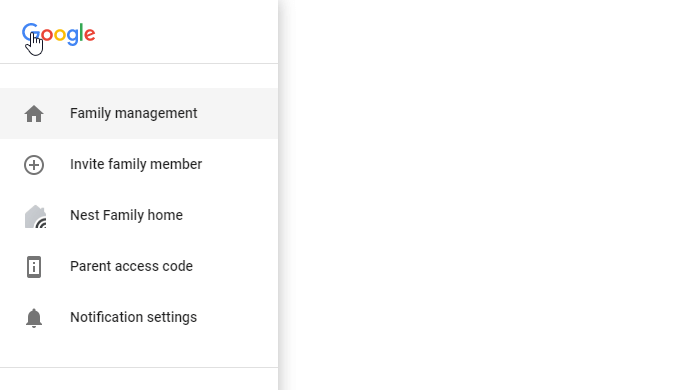
Bus atidarytas puslapis, kuriame galėsite įvesti asmens, kurį norite įtraukti į šeimos grupę, kontaktinę informaciją. Čia turite keletą variantų.
- Įveskite asmens vardą savo „Google“ kontaktuose.
- Įveskite asmens, kurį norite pridėti, adresą.
Bet kuriuo iš šių atvejų išskleidžiamajame vardų sąraše galite pasirinkti asmenį, kurį norite įtraukti.
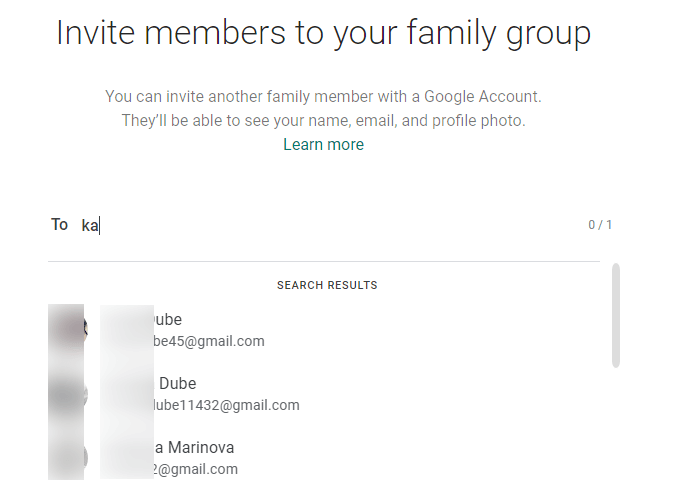
Taip jie bus įtraukti į jūsų „Google“ šeimos grupę ir su jais bei visiems kitiems nariams bus teikiamos visos bendrinamos paslaugos.
Šeimos grupę taip pat galite tvarkyti mobiliajame telefone, „Android“ arba „iOS“ įrenginyje įdiegę „Google Family Link“ programą .
„Google“ šeimos kalendoriaus naudojimas
Jei slinksite žemyn pagrindiniu „Google“ šeimų puslapiu, pamatysite visų „Google“ paslaugų, bendrinamų visiems šeimos nariams , sąrašą .
Čia matysite „Google“ šeimos kalendorių.
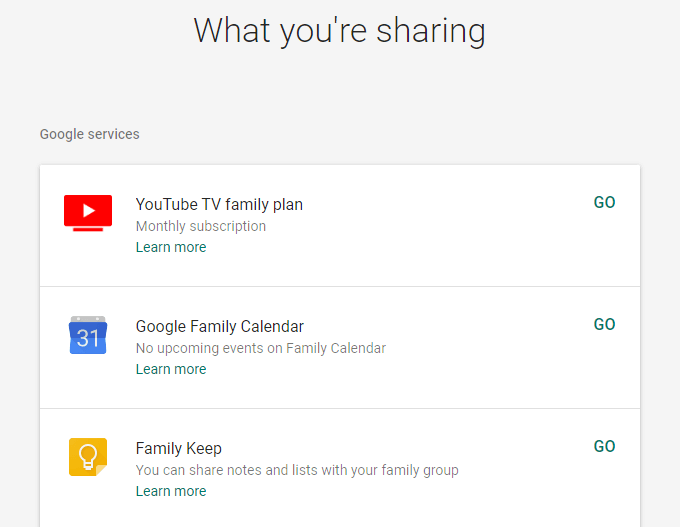
„Google“ kalendorių galite pasiekti čia, dešinėje pasirinkę GO . Tą patį kalendorių taip pat galite pasiekti apsilankę „Google“ kalendoriaus paskyroje ir įsitikinę, kad įjungtas Šeimos kalendorius.
Norėdami tai padaryti, kalendoriaus sąraše tiesiog pažymėkite žymimąjį laukelį, esantį šeimos kairėje.
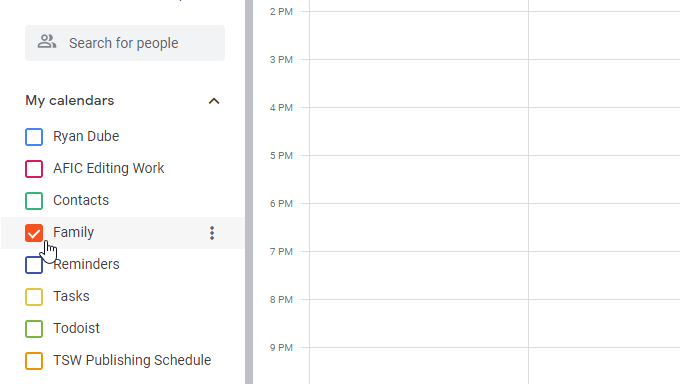
Jei jums nepatinka šiam įvykiui nurodyta spalva (visi kalendoriaus įvykiai bus rodomi naudojant šią spalvą), galite pakeisti šį ir kitus nustatymus pasirinkę tris taškus kalendoriaus pavadinimo dešinėje.
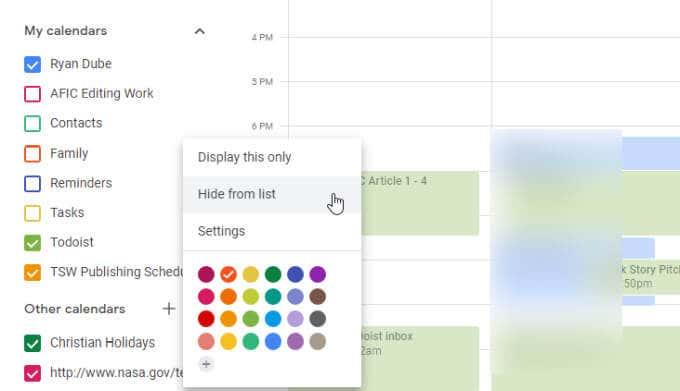
Čia pateikiamos šios parinktys:
- Pašalinkite visus kitus kalendorius iš ekrano ir rodykite tik Šeimos kalendorių.
- Slėpti tik šį kalendorių.
- Pasirinkite spalvą, kurią norite naudoti šeimos kalendoriaus įvykiams.
Tiesiog pasirinkite dieną ir laiką kalendoriuje, kad sukurtumėte naują šeimos įvykį. Tiesiog įsitikinkite, kad šeimos pasirinkimo išskleidžiamajame meniu pasirinkta Šeima, kad įvykis būtų įtrauktas į tinkamą kalendorių. Taip užtikrinsite, kad visi jūsų šeimos grupės nariai matys tą patį įvykį kalendoriuje.
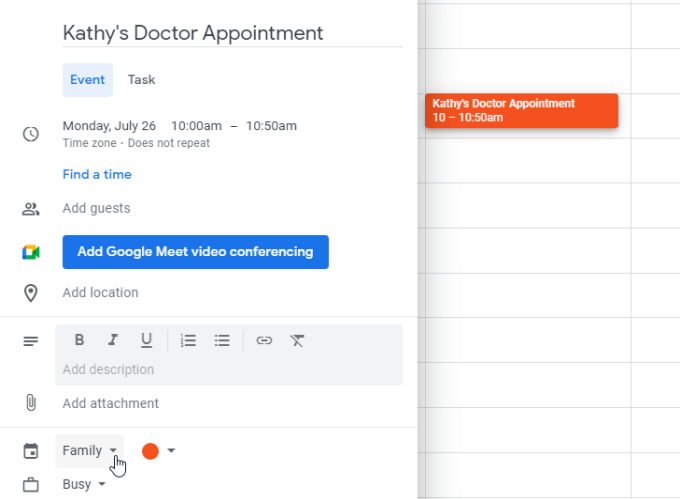
Jei norite, kad tai būtų „Google Meet“ susitikimas, kad jūs ir kiti šeimos nariai galėtumėte dalyvauti vaizdo pokalbyje, tiesiog pridėkite tuos naudotojus kaip svečius ir pasirinkite Pridėti „Google Meet“ vaizdo konferenciją .
Prie įvykio bus pridėta „Google Meet“ kvietimo nuoroda, kad visi jūsų pakviesti galėtų prisijungti prie vaizdo konferencijos.
Kai kiti jūsų šeimos nariai prideda įvykių prie Šeimos kalendoriaus, matysite, kad tie įvykiai bus rodomi su tuo pačiu spalvų kodu. Tada atidarę įvykį iššokančiajame išsamios įvykio informacijos pamatysite, kas jį sukūrė.
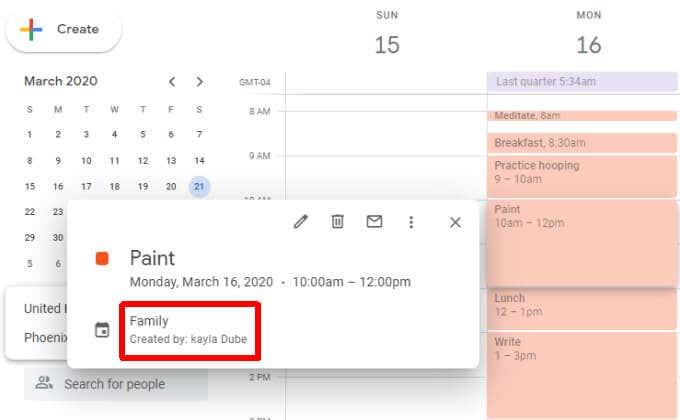
Tai rodoma tik po paties kalendoriaus pavadinimu.
Nustatykite „Google“ šeimos kalendoriaus pranešimus
Kai nustatysite bendrinamą „Google“ šeimos kalendorių, negausite pranešimų apie ten išvardytus įvykius.
Pagal numatytuosius nustatymus gausite tuos pačius pranešimus apie būsimus įvykius, kaip ir apie pagrindinį kalendorių. Tačiau negausite pranešimų, kai šeimos narys sukuria, redaguoja ar ištrina įvykį.
Jei norite pakeisti būsimų įvykių pranešimų nustatymus:
1. Prisijunkite prie „Google“ kalendoriaus paskyros .
2. Užveskite pelės žymeklį virš šeimos kalendoriaus pavadinimo ir pasirinkite Parinktys, tada pasirinkite Nustatymai .
3. Slinkite žemyn iki skilties Pranešimai apie įvykį ir pasirinkite Pridėti pranešimą .
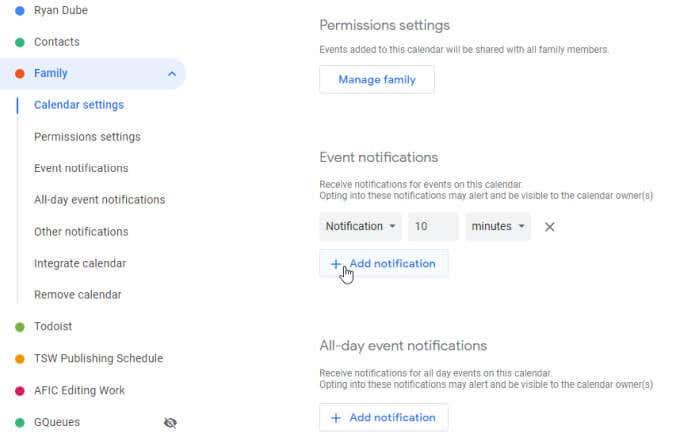
Nustatykite naują pranešimo laiko nustatymą, kuris rodomas iki laiko, per kurį norite, kad įspėjimas būtų rodomas, prieš suplanuojant kalendoriaus įvykį.
Dabar, kad ir kur naudotumėte „Google“ kalendorių, matysite įspėjimą. Tai apima žiniatinklio „Google“ kalendorių ir „ Google“ kalendoriaus programą mobiliesiems .
„Google“ šeimos kalendoriaus pranašumai
Kodėl verta naudoti „Google“ šeimos kalendorių? Kai bendrai naudojate kalendorių su visa šeima, visi šeimos nariai visada žino, kas vyksta su kitais. Susitikimai, sporto treniruotės ir kiti pasikartojantys įvykiai niekada nepamirštami. Ir jei turite tetų, dėdžių ar kitų šeimos narių, kurie dalyvauja šeimos renginiuose, galite pasidalinti kalendoriumi ir su jais.