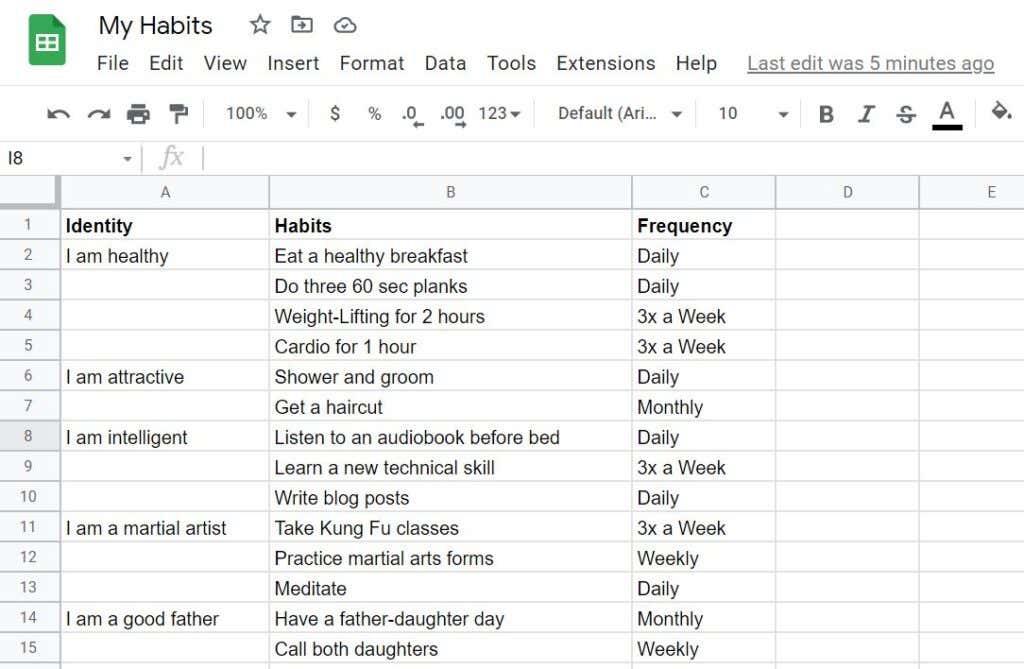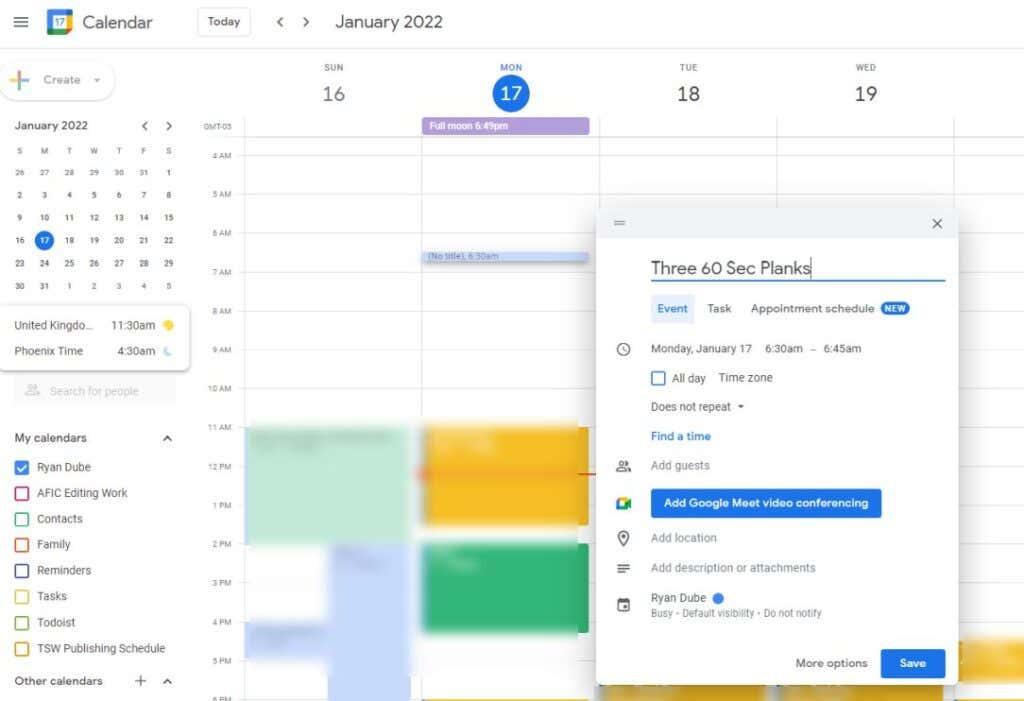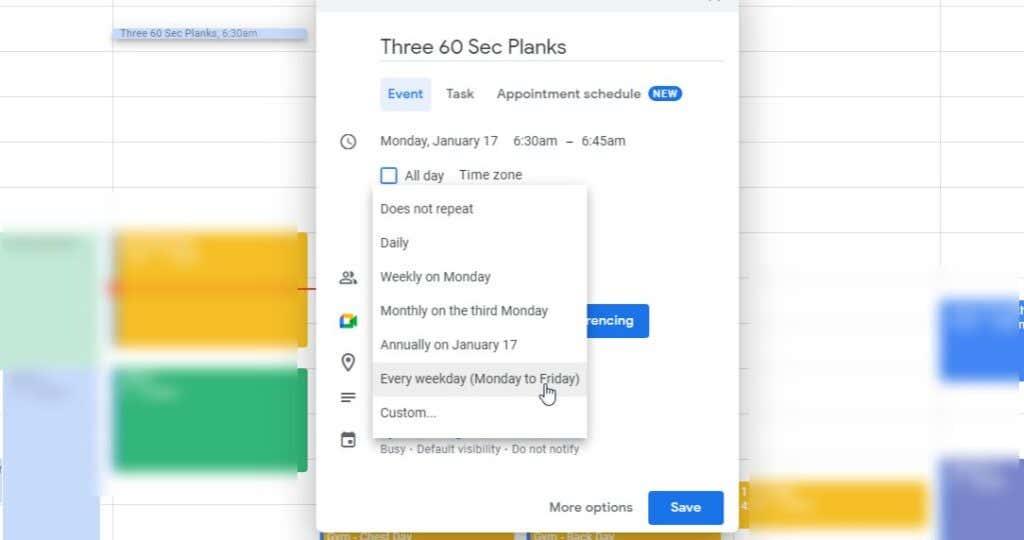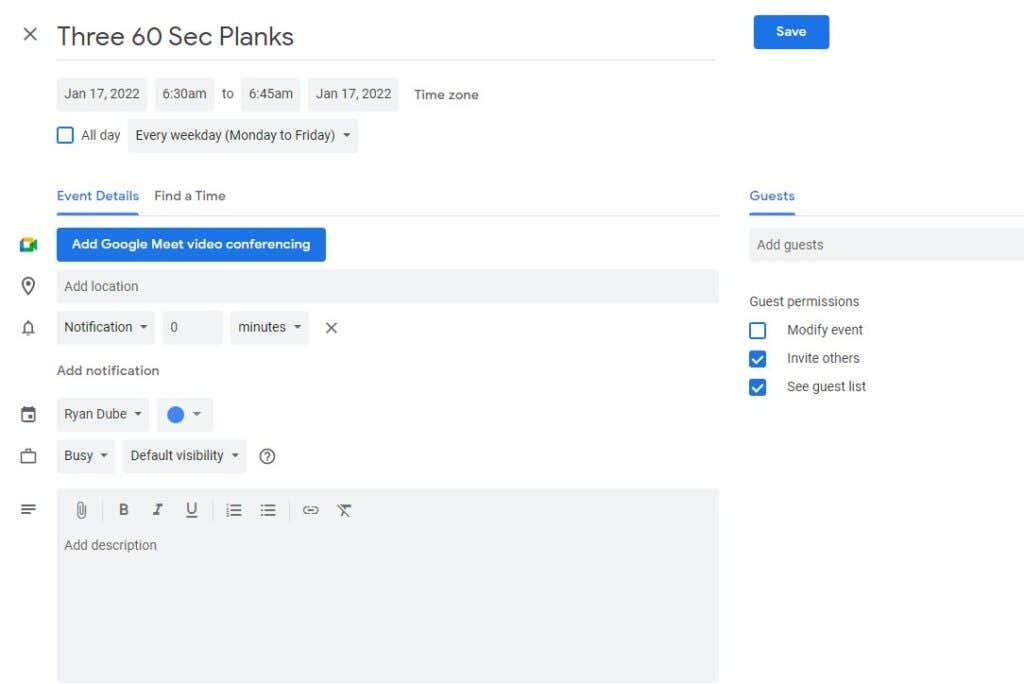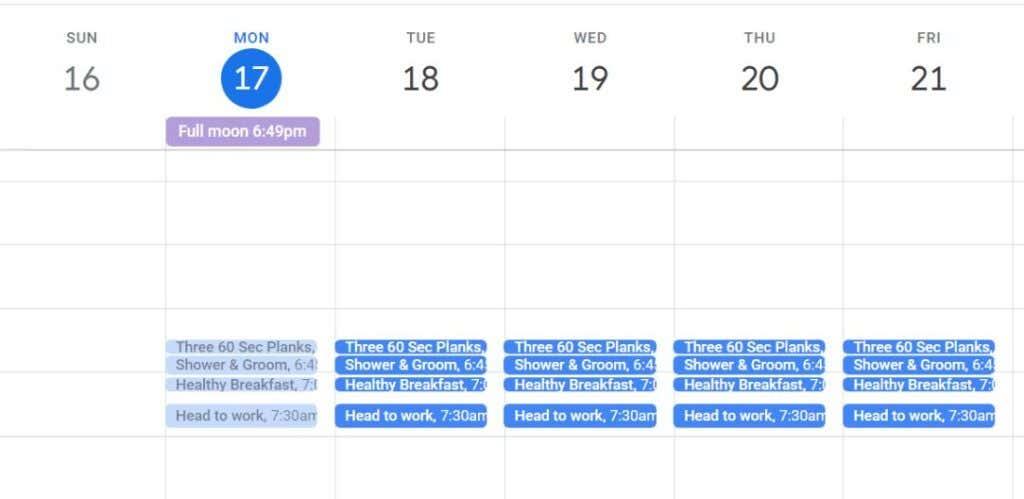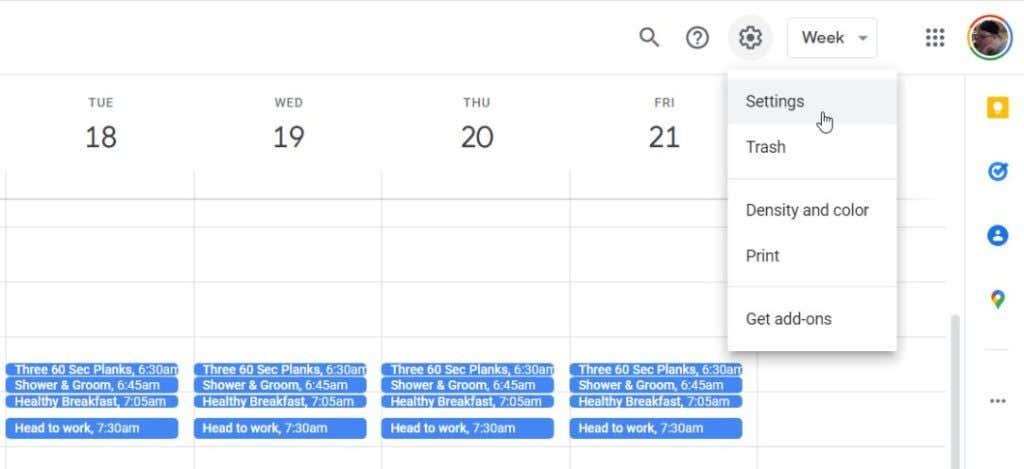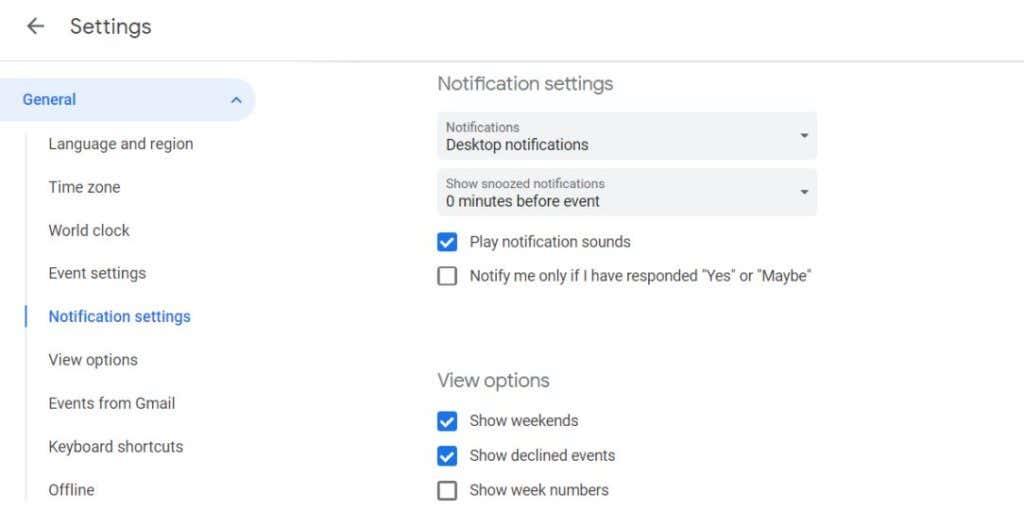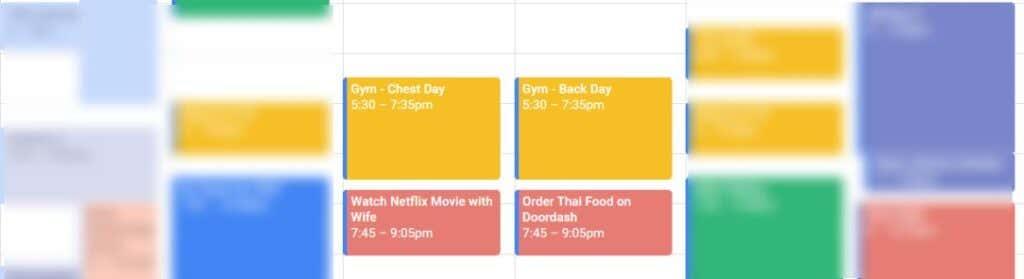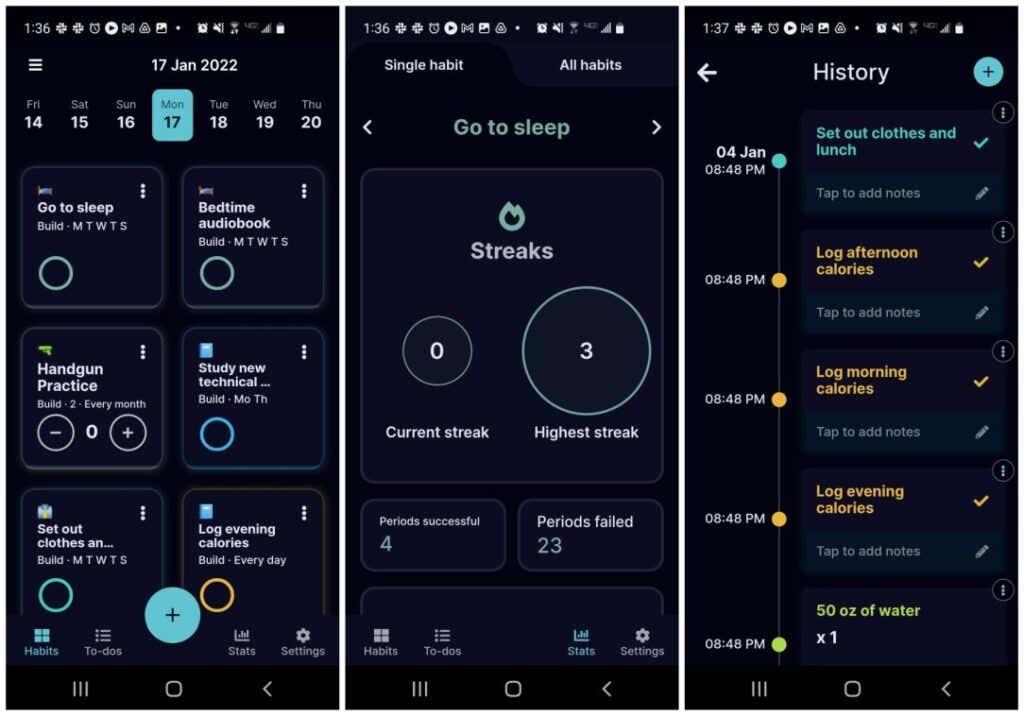Jameso Clearo knyga „ Atominiai įpročiai “ yra viena populiariausių savipagalbos knygų šiandieninėje rinkoje. Per daug nesigilinsime į šios knygos turinį, bet šiame straipsnyje sužinosite, kaip naudoti „Google“ kalendorių, kad būtų galima imtis veiksmų, susijusių su pagrindiniais Jameso savo knygoje pabrėžtais veiksmais.
Baigę šį straipsnį, turėsite „ Google“ kalendoriaus sistemą , kuri padės susikurti naujus įpročius, kad pasiektumėte savo gyvenimo tikslus, ir panaikinti jus stabdančius blogus įpročius.

Kas yra atominiai įpročiai?
Savo knygoje „ Atomic Habits “ Jamesas Clearas giliai pasineria į psichologiją, kodėl kai kurie žmonės sugeba išlaikyti gerus įpročius ir užmigti blogus įpročius.
Pagrindinės jo savipagalbos knygos ištraukos yra šios:
- Sėkmę gyvenime lemia nedideli, laipsniški patobulinimai, kuriuos sukuria geri įpročiai.
- Užuot sutelkę dėmesį į bendrus tikslus, sutelkite dėmesį į veiksmingos įpročiais pagrįstos sistemos kūrimą.
- Pakeiskite įpročius analizuodami savo „idealią“ tapatybę ir formuodami savo įpročius, kad palaikytumėte tą tapatybę – kuo norite tapti.
Svarbiausias šios knygos akcentas yra Keturi elgesio kaitos dėsniai.
- Padarykite tai akivaizdu : užsirašykite esamus įpročius, įskaitant blogus, kurių norite atsikratyti, ir naujus, kuriuos norite sukurti.
- Padarykite tai patraukliu : sujunkite įprotį, kurį mėgstate daryti, po įpročio, kurio turite daryti, bet jums gali nepatikti.
- Palengvinkite : sutvarkykite aplinką taip, kad ryte būtų labai lengva pasigaminti sveikų pusryčių ir įtraukite priminimus, kurie paskatins šį įprotį.
- Padarykite tai patenkinti : stebėkite savo įprotį pažymėdami jį kalendoriuje arba lentoje, kai tik tą dieną baigsite.
Clearo teigimu, jūsų aplinka yra pagrindinis elementas, skatinantis pokyčius. Jei vis tiek naudojate „Google“ kalendorių kiekvieną dieną, galite jį pritaikyti taip, kad padėtų jūsų pastangoms keisti elgesį.
1. Paruoškite savo įpročius naudoti „Google“ kalendorių
Jei dar neskaitėte šios knygos (bet turėtumėte!), paaiškinsiu, kaip greitai surinkti savo įpročius ruošiantis įkelti juos į „Google“ kalendorių.
Idėja yra ta, kad jums reikia pereiti nuo savo „tapatybės“ sąrašo iki tikrųjų įpročių ir jų dažnumo. Tai dalis „Padarykite tai akivaizdu“. „Google“ skaičiuoklių skaičiuoklė yra puikus įrankis, kurį galima naudoti.
Sukurkite tris stulpelius pavadinimu Identity , Habits ir Frequency .
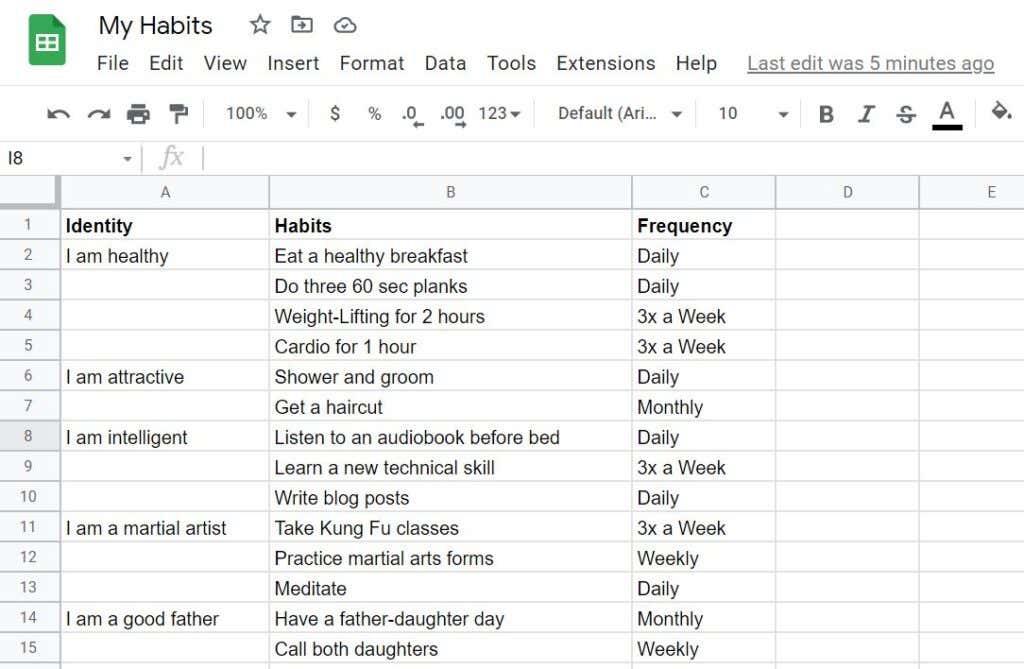
Užpildykite skaičiuoklę vadovaudamiesi anksčiau pateiktais paprastais pavyzdžiais. Tapatybės stulpelyje turėtų būti asmens tapatybės pareiškimai, kurie sudaro pagrindinius teigiamus jūsų įsitikinimus apie tai, kas esate kaip asmuo.
Įpročių stulpelyje pateikiami kasdieniai įpročiai, kurie palaiko tas teigiamas tapatybes. Galiausiai stulpelyje Dažnis bus išsamiai aprašyta, kaip dažnai planuojate praktikuoti šiuos teigiamus įpročius.
Pastaba : šis procesas neapima žalingų įpročių atsisakymo , nes „Google“ kalendorius pirmiausia yra įrankis, kurį naudosite geriems įpročiams skatinti ir pradėti. Perskaitykite „ Atominiai įpročiai “, jei norite sužinoti, kaip atsikratyti žalingų įpročių.
2. Suplanuokite įpročius kaip „Google“ kalendoriaus įvykius
Turėdami sąrašą vienoje rankoje, prisijunkite prie „Google“ kalendoriaus (adresu calendar.google.com) naudodami „Google“ paskyrą ir, pradedant nuo šios savaitės dienos, kurią norite pradėti įprotį, sukurkite naują įvykį. Taip pasieksite įpročių planavimo dalį „palengvinkite“.
Numatytieji priminimai „Google“ kalendoriuje neįjungti, todėl turėsite tinkinti šią įvykių informaciją, kad ji atitiktų jūsų įpročius.
Pavyzdžiui, jei noriu padaryti tris 60 sekundžių lentas kiekvieną dieną, pirmiausia pabandysiu jas padaryti ryte, prieš ruošdamasis į darbą. Tai reiškia, kad dėl šio įpročio man reikia dienos įvykio pranešimo 6:30.
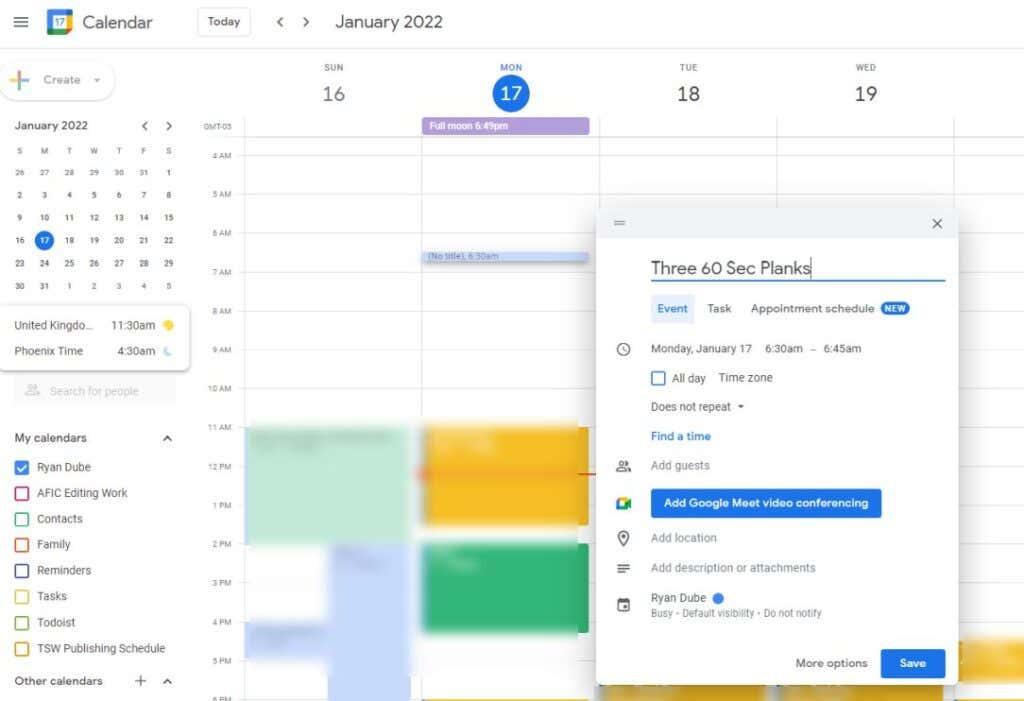
Norėdami užtikrinti, kad jums būtų priminta tai daryti kiekvieną dieną, išskleidžiamajame meniu pasikartojimo dažnis (pagal numatytuosius nustatymus nustatytas į „Nekartoti“) nustatykite dažnį, kuriuo norite daryti tą įprotį.
Šiuo atveju noriu tai daryti kiekvieną dieną prieš ruošdamasis į darbą, todėl tinkamas dažnumas yra nustatyti kiekvieną savaitės dieną išskleidžiamąjį meniu .
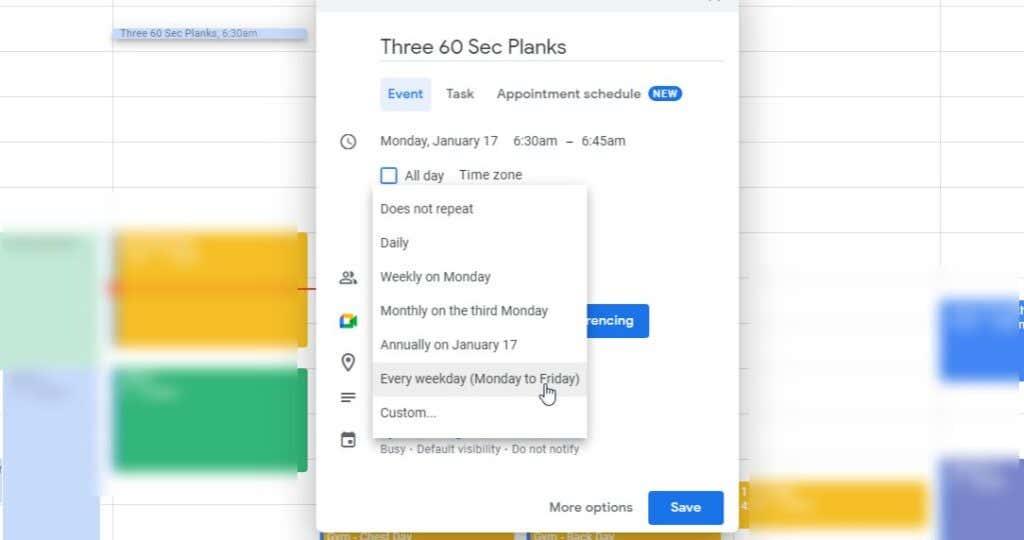
Pasirinkite savo įpročiui tinkamą dažnį.
Tada norėsite gauti priminimą, kai ateis laikas. Prie numatytųjų pranešimų pridėta snaudimo delsa. Norėdami tai ištaisyti, spustelėkite Pridėti pranešimą ir nustatykite snausti 0 minučių iki įvykio.
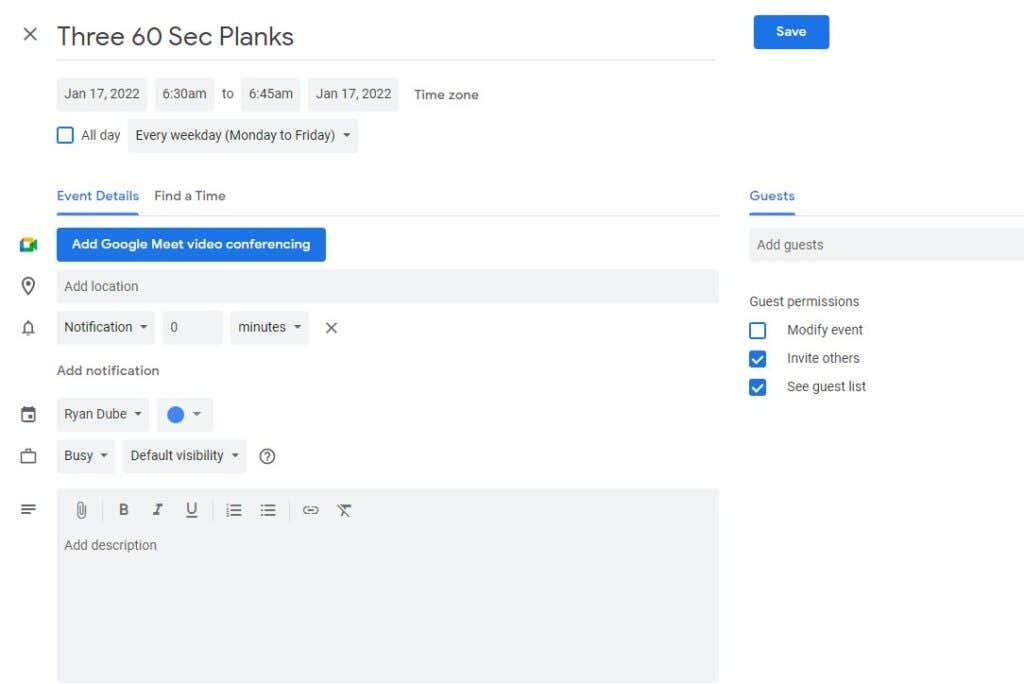
Nustatytu dažnumu apibrėžkite kiekvieną iš įpročių, kuriuos norite įsitikinti, kad tai darote kiekvieną savaitę ar mėnesį.
Pavyzdžiui, kai baigiu nustatyti ryto įpročių rutiną „Google“ kalendoriuje, ryto tvarkaraštis atrodo taip:
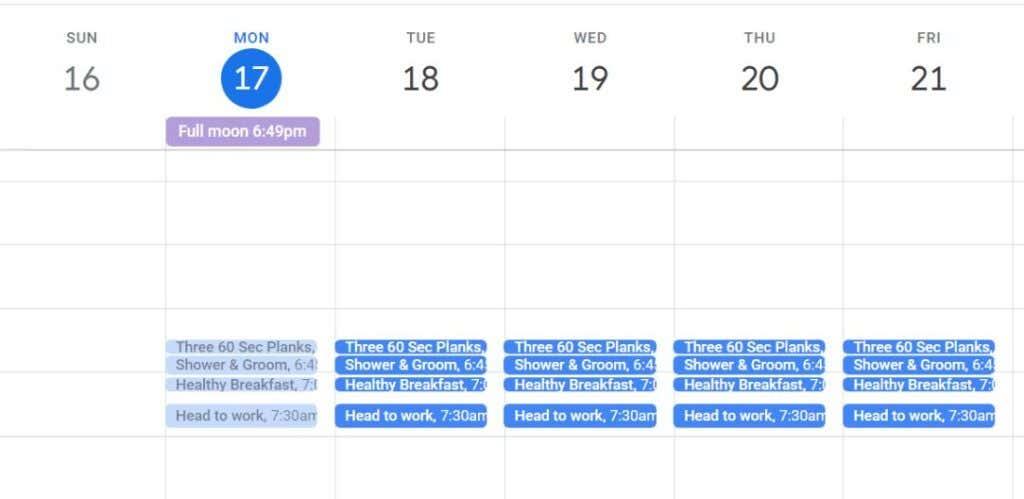
Kiekvienas iš šių įpročių apima automatinį pasikartojantį nustatymą ir tam laikui sukonfigūruotą pranešimą ryte.
3. Nustatykite aiškius pranešimus, kurių negalite praleisti
Puikus „Google“ kalendoriaus dalykas yra tai, kad galite užtikrinti, kad pranešimai būtų rodomi bet kur, nesvarbu, ar dirbate staliniame ar nešiojamajame kompiuteryje, ar kai esate toli nuo kompiuterio ir nešiojate telefoną.
Norėdami užtikrinti, kad kompiuteryje būtų rodomas iššokantis langas, prisijunkite prie „Google“ kalendoriaus ir pasirinkite krumpliaračio piktogramą, kad atidarytumėte „Google“ kalendoriaus nustatymus.
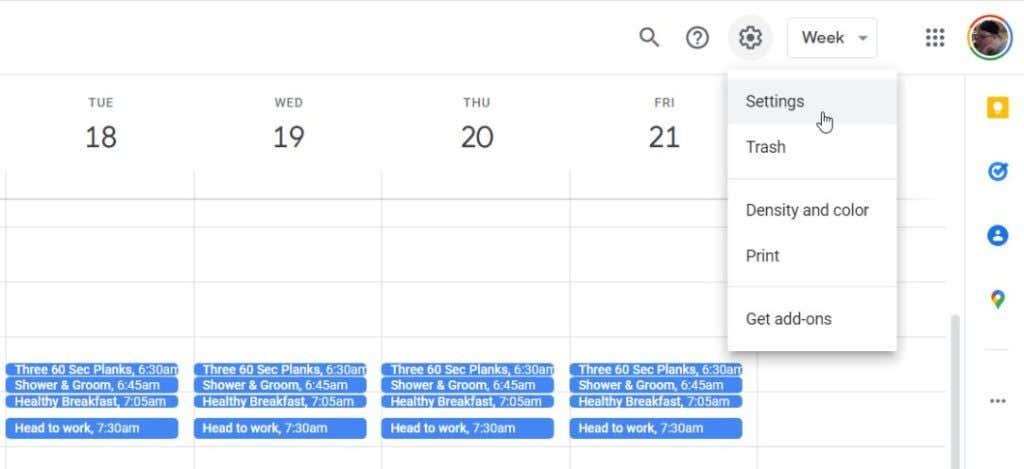
Kairiojoje srityje pasirinkite Pranešimų nustatymai ir dešinėje pakoreguokite šiuos nustatymus:
- Pranešimai : darbalaukio pranešimai
- Rodyti išjungtus pranešimus : 0 minučių prieš įvykį
- Leisti pranešimų garsus : įjungta
- Pranešti man, tik jei atsakiau „Taip“ arba „Galbūt“ : Išjungta.
Iššokantieji darbalaukio pranešimai čia yra geresni, nes priešingu atveju tiesioginiai pranešimai pateks į „Gmail“. El. pašto pranešimai labiau tikėtina, kad jų nematysite, kai prireiks įpratimo.
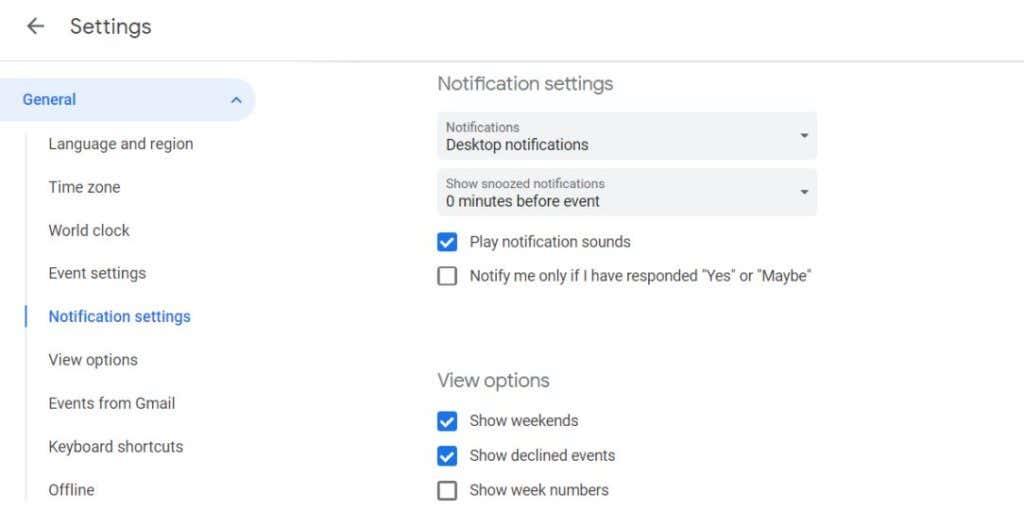
Tada savo mobiliajame ��renginyje norėsite nustatyti „Google“ kalendoriaus programą, kad gautumėte ir pranešimus apie įvykius. Įsitikinkite, kad „Android“ arba „iOS“ įrenginyje įdiegėte „Google“ kalendorių .
Paleiskite programą, viršutiniame kairiajame kampe pasirinkite mėsainio meniu piktogramą ir pasirinkite Nustatymai .
Nustatymų meniu bakstelėkite Bendrieji .

Meniu Bendra pasirinkite įgalinti Pranešti šiame įrenginyje , tada bakstelėkite Kalendoriaus pranešimai .
Meniu Pranešimas sureguliuokite šiuos nustatymus:
- Rodyti pranešimus : įjungta
- Įspėjimas : pasirinkta
- Rodyti kaip iššokantįjį langą : įjungta
- Garsas : pasirinkite bet kurį pageidaujamą perspėjimo garsą
- Ignoruoti Netrukdymo režimą : nustatykite, ar norite gauti pranešimus, net jei įjungta funkcija Netrukdyti.
Baigę negausite priminimų laikytis teigiamų įpročių, nesvarbu, ar dirbate kompiuteriu, ar tiesiog nešiojate telefoną. Kadangi dauguma žmonių telefoną naudoja kaip žadintuvą, telefonas taip pat yra puikus būdas gauti rytinių įpročių priminimus.
4. Padarykite jį patrauklų ir patenkintą naudodami programas
Paskutinis dalykas, kurį turėsite užtikrinti, kad ir toliau laikysitės šių įpročių, yra patrauklus ir malonus klausytis „Google“ kalendoriaus priminimų, o ne jų ignoruoti.
Kad jis būtų patrauklus, turėtumėte vadovautis įpročiu, susijusiu su renginiu, kad įprotis, kurį mėgstate daryti .
Pavyzdžiui, aš noriu sportuoti sporto salėje keletą dienų per savaitę. Taip pat noriu leisti laiką su žmona. Mums patinka kartu žiūrėti „Netflix“ filmus, todėl suporuoju šią veiklą po sporto salės renginio. Kitą dieną mes užsakome sveiką Doordash patiekalą po sporto salės kaip atlygį už sėkmingą treniruotę tą savaitę kartą per savaitę.
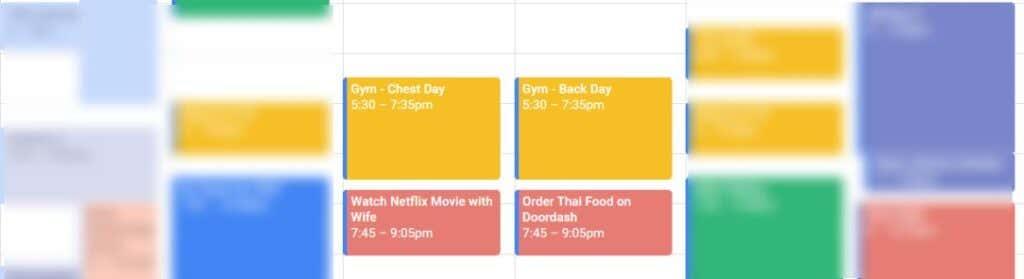
Akivaizdu, kad nenorite sukurti patrauklių įpročių, kurie yra žalingi, pavyzdžiui, rūkymas ar alkoholio vartojimas, kaip atlygį. Tačiau laikydamiesi sunkių gerų įpročių su smagiais gerais įpročiais, tuos sunkesnius įpročius padarysite patrauklesnius. Turite ko laukti vėliau!
Kad užbaigimo įpročiai būtų patenkinti, naudinga naudoti tikslo stebėjimo programą. Mano pasirinkta tikslo stebėjimo programa yra „Timecap“, kuri galima tiek „Android“, tiek „ iPhone “ . Tai yra mokama programa, tačiau yra daugybė kitų nemokamų tikslo stebėjimo programų .
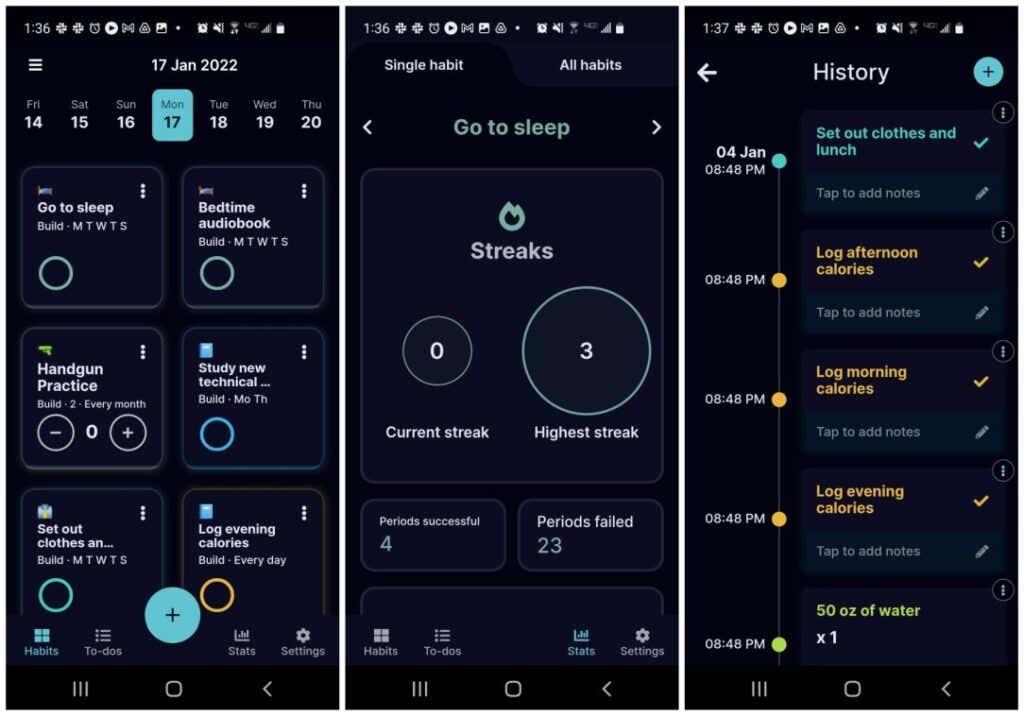
Yra daug psichologinių tyrimų, kurie rodo, kad baigtų įpročių patikrinimas tokioje kaip tikslo stebėjimo programėlė mus tenkina ir motyvuoja. Tai ypač aktualu, jei programėlė sukuria periodų „juožus“, kai sėkmingai užbaigėte įprotį daug kartų iš eilės.
Pradėkite kurti teigiamus įpročius ir tobulėkite
Nebūk kaip visi ir iki trečios sausio savaitės atsisakyk visų savo Naujųjų metų pažadų. Labiau apgalvodami, kokius įpročius norite sukurti, ir naudodami įrankius, pvz., „Google“ kalendorių ir tikslų stebėjimo programas, sukursite sistemą, kuri padės jums nuosekliai siekti įpročių (ir tikslų).
Atminkite, kad kiekvienas didelis gyvenimo pasiekimas ateina iš labai mažų, laipsniškų patobulinimų laikui bėgant. Taigi sukurkite savo sistemą ir pradėkite tobulinti.