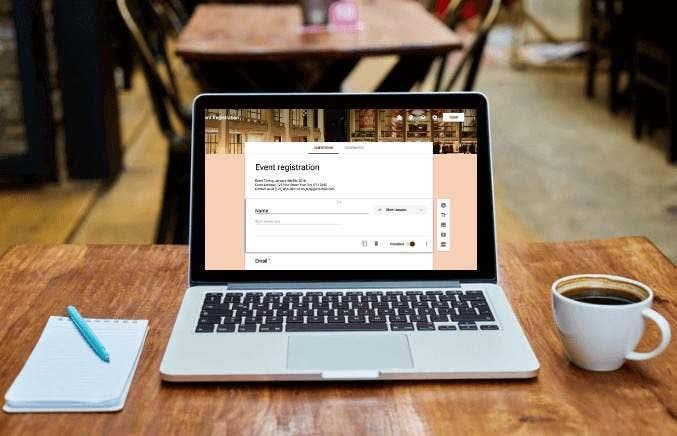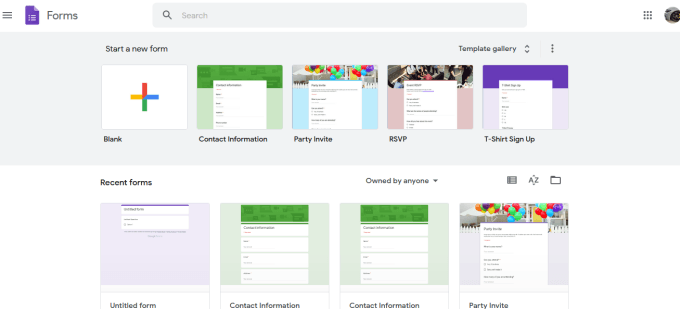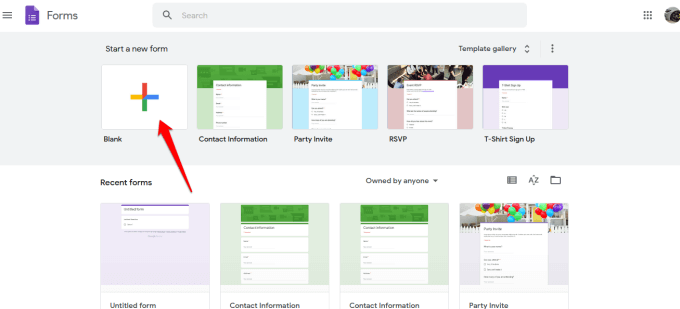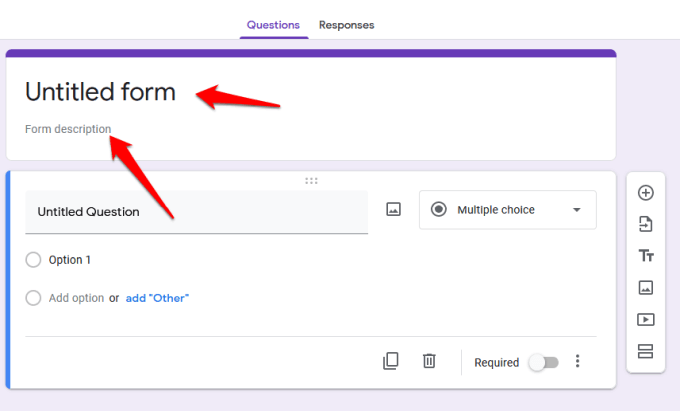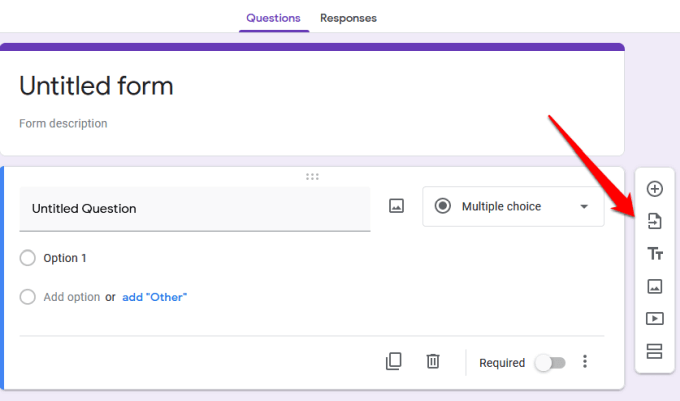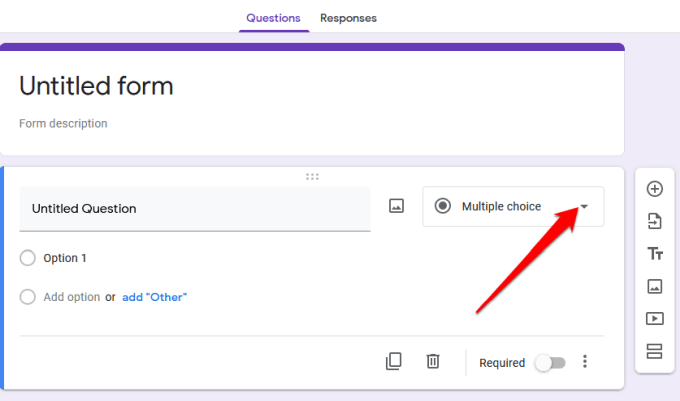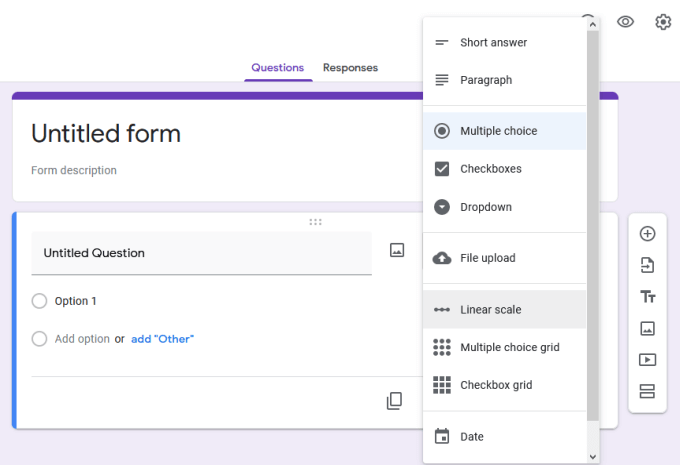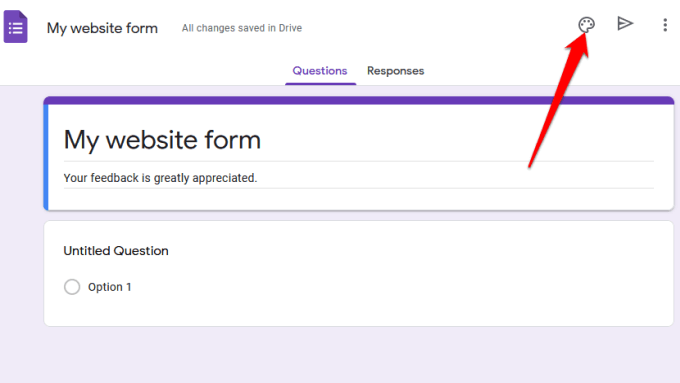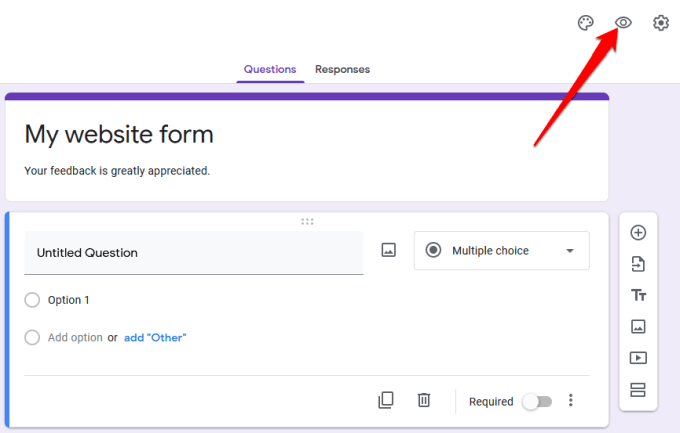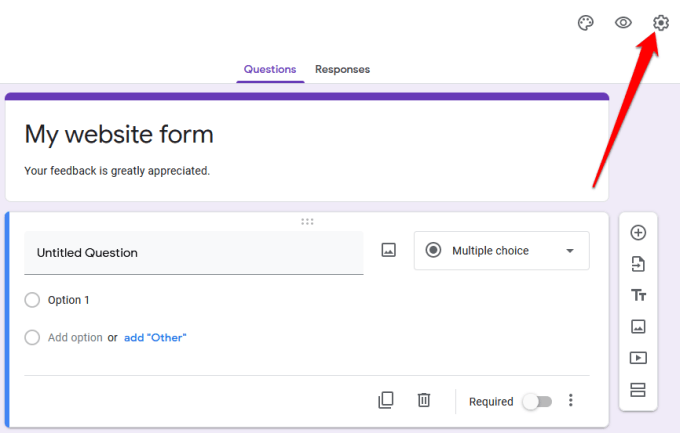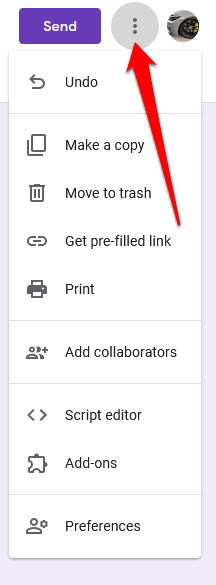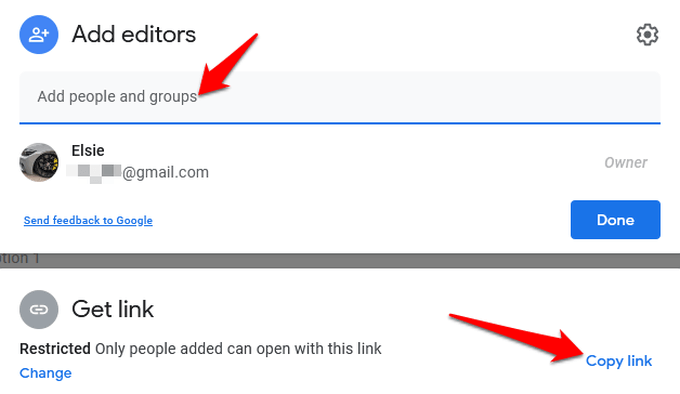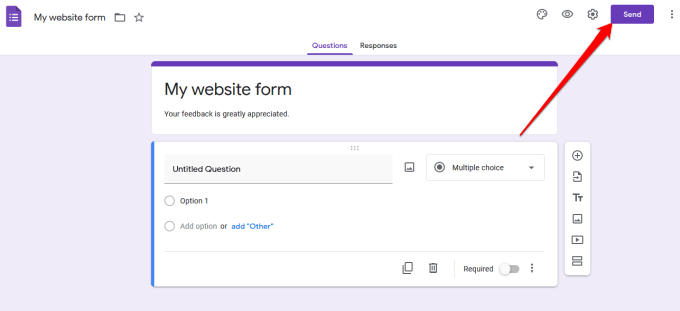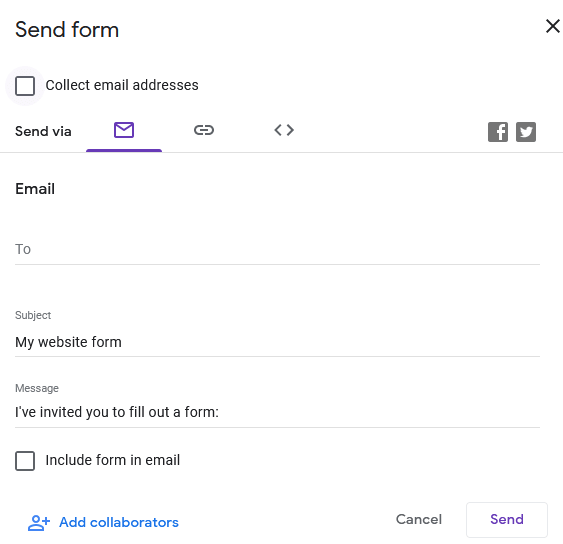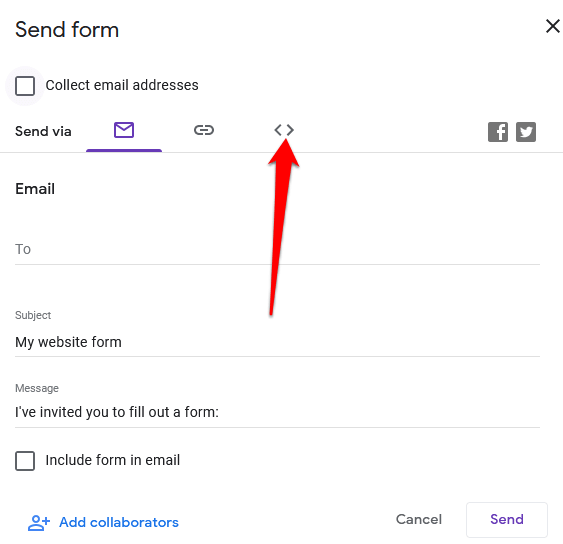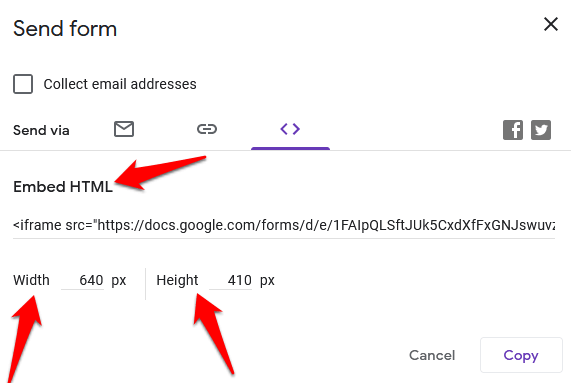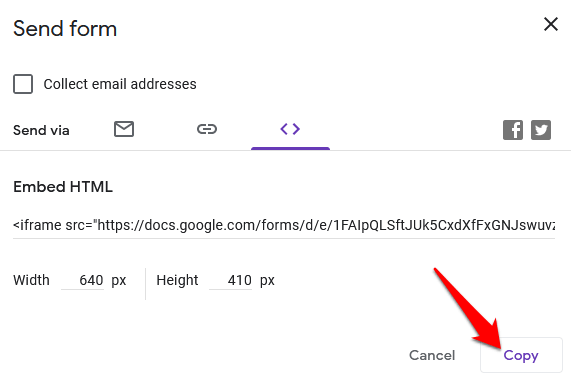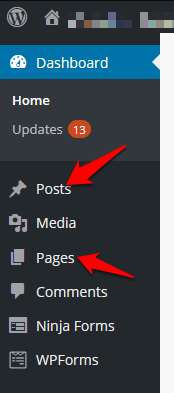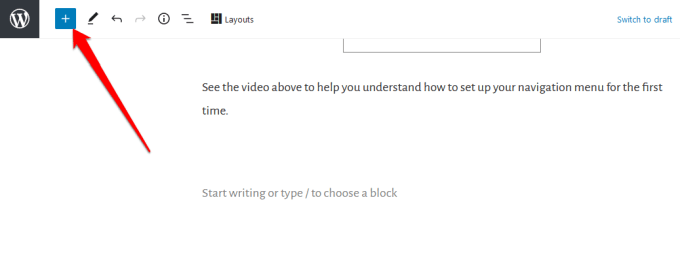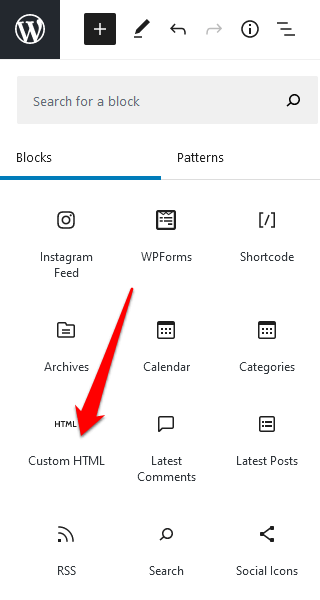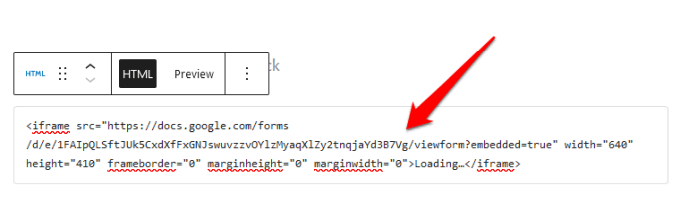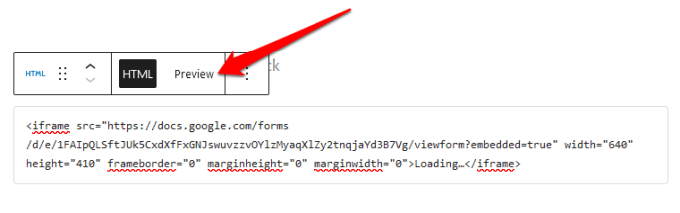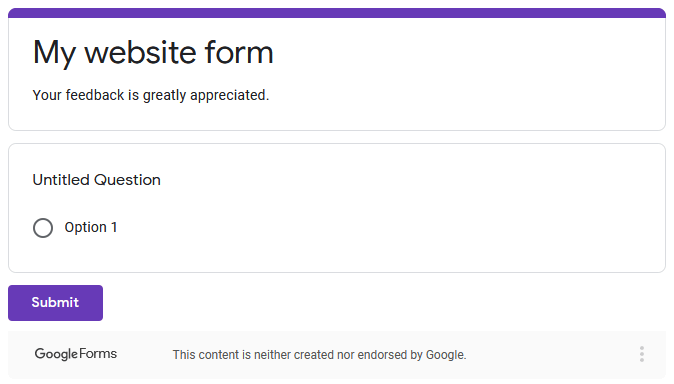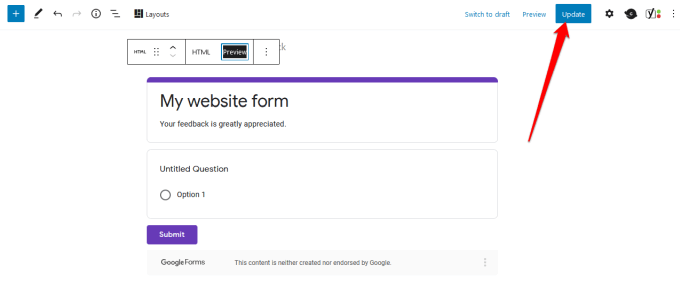Jei jums sunku gauti formą į savo svetainę, galite įdiegti įskiepį pagrindinėms funkcijoms, tačiau tai gali dar labiau sulėtinti svetainę , jei jau turite daug papildinių.
Naudodami „Google“ formas galite ne tik greičiau pridėti formą prie svetainės, bet ir gauti daugiau funkcijų. Pavyzdžiui, galite įterpti medijos failus, importuoti klausimus, lengvai integruoti su „WordPress“ ir el. paštu, bendrinti daugiau platformų ir mėgautis papildoma saugykla „Google“ diske .
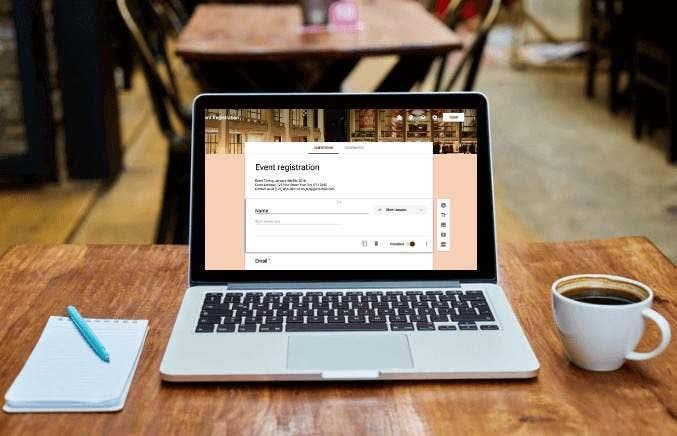
Be to, „Google“ formos leidžia bendradarbiauti su komandos draugais ir stebėti visus formų rezultatus iš skirtingų kanalų, o ne tik iš svetainės.
Štai kaip galite greitai įterpti „Google“ formas į savo svetainę atlikdami kelis paprastus veiksmus.
Kaip įterpti „Google“ formas į savo svetainę
Norėdami pradėti, jums reikės „Google“ formos ir jos įterpimo kodo, kurį pridėsite prie puslapio arba paskelbsite, kur norite, kad forma būtų rodoma jūsų svetainėje.
Sukurkite „Google“ formą
- Norėdami sukurti „Google“ formą, įsitikinkite, kad esate prisijungę prie „Google“ paskyros, tada „ Google Apps“ meniu pasirinkite „ Google“ formų piktogramą . Arba eikite į forms.google.com .
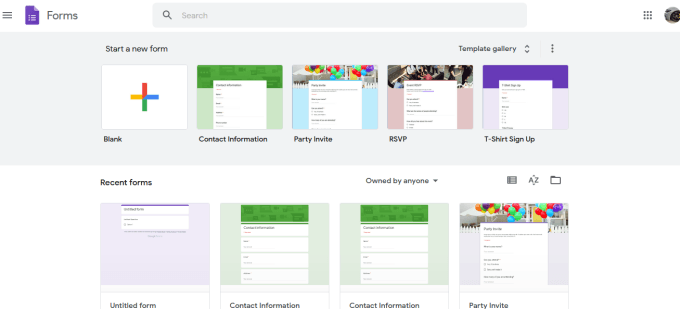
- Įrankių juostoje pasirinkite tuščią plytelę, kad sukurtumėte formą nuo nulio, arba pasirinkite šabloną iš galimų parinkčių.
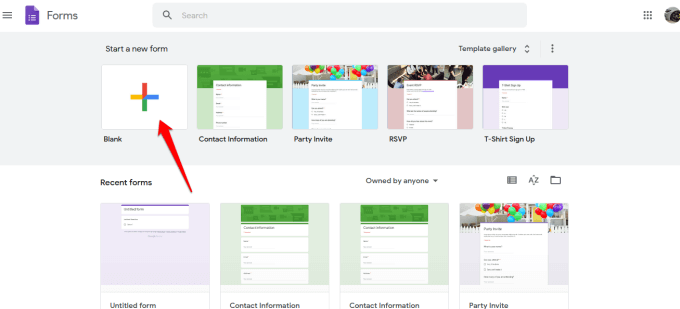
- Pridėkite pavadinimą ir aprašymą prie formos.
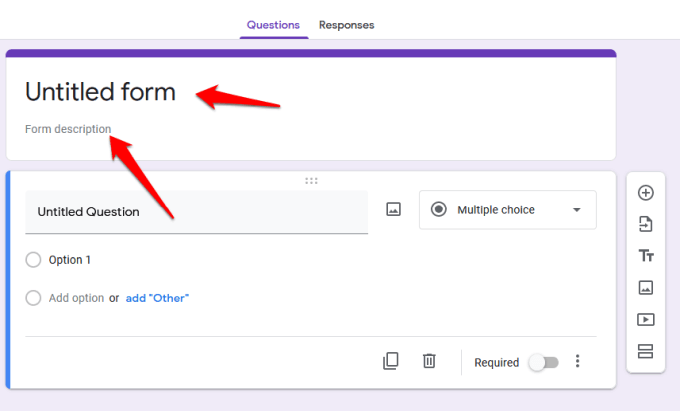
- Tada naudokite dešinėje esančią įrankių juostą, kad pridėtumėte klausimų, importuotumėte klausimus iš kitos formos, įkeltumėte vaizdo įrašų ir vaizdų arba pridėtumėte skyrių.
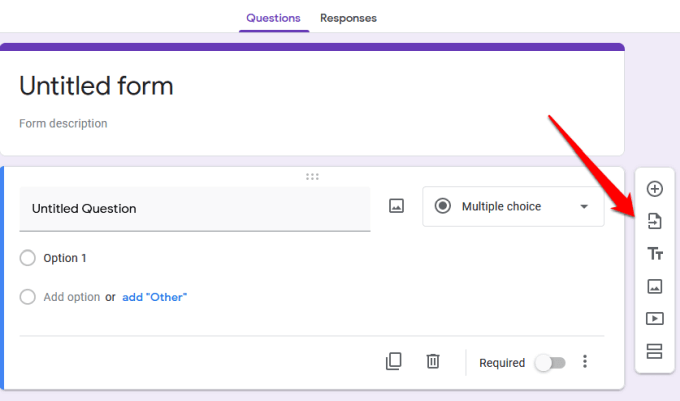
- Jei norite pasirinkti atsakymo tipą, pasirinkite rodyklę šalia atsakymo tipo skyriaus.
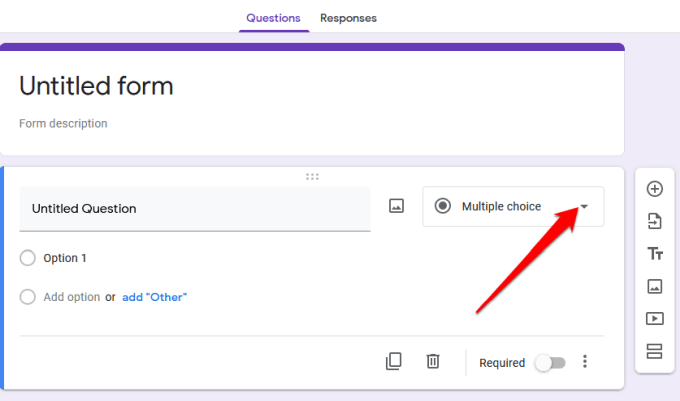
- Iš parinkčių galite pasirinkti leisti vartotojams palikti trumpą atsakymą ar pastraipą, kelis pasirinkimus, pažymėti žymimuosius laukelius arba pasirinkti pasirinkimus iš išskleidžiamojo meniu.
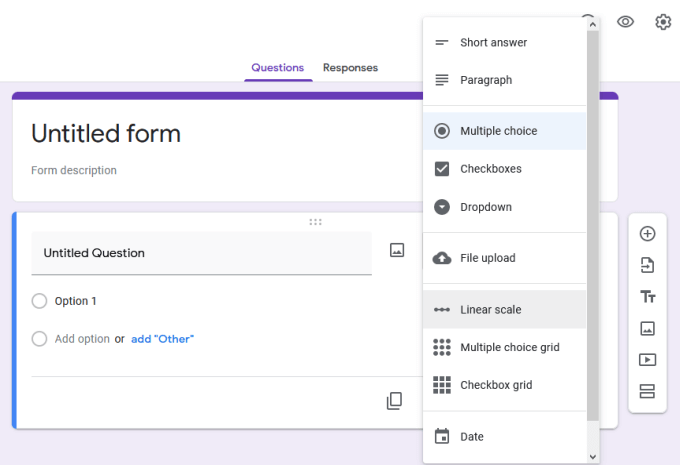
- Norėdami tinkinti arba pakeisti formos temą, naudokite paletės piktogramą viršutiniame dešiniajame ekrano kampe.
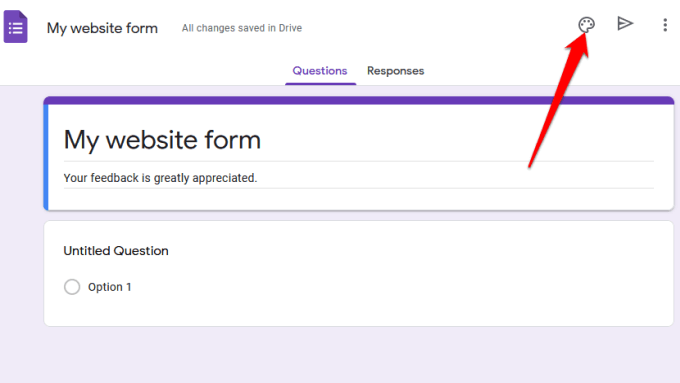
- Taip pat galite peržiūrėti galutinį dizainą naudodami akies piktogramą prieš išsaugodami ir įdėdami jį į savo svetainę.
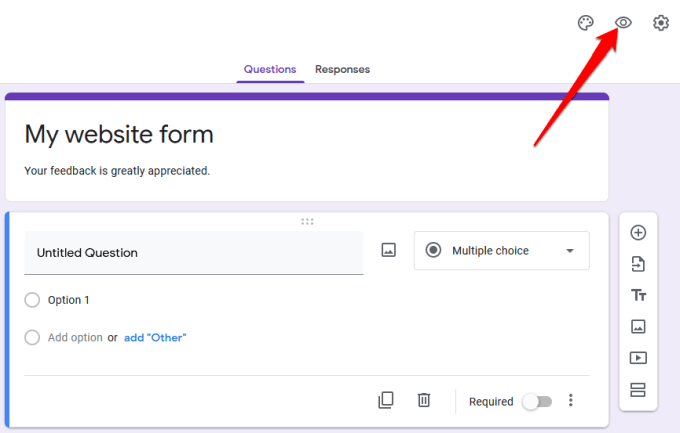
- Jei norite rinkti el. pašto adresus, apriboti naudotojus iki vieno atsakymo arba leisti jiems redaguoti savo atsakymus pateikus formą, pasirinkite Išplėstiniai nustatymai (krumpliaračio piktograma).
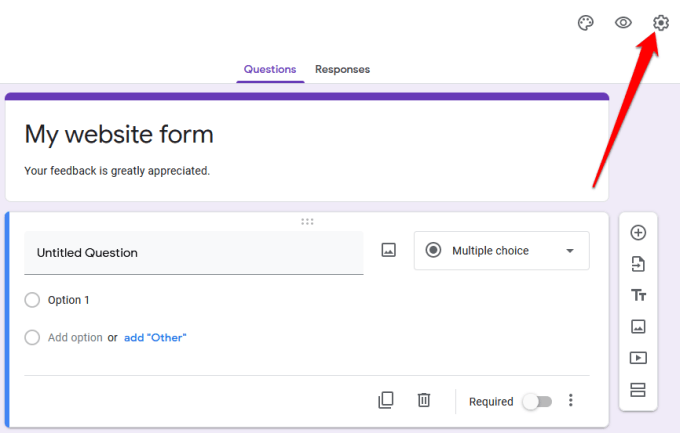
- Pasirinkite trijų taškų piktogramą , kad pamatytumėte daugiau parinkčių, pvz., bendradarbių pridėjimo, veiksmų anuliavimo, nuostatų arba priedų pridėjimo iš „Google Workspace Marketplace“.
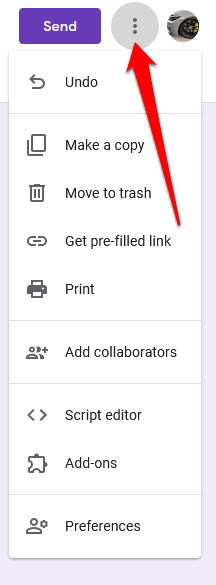
Pastaba : pasirinkę Pridėti bendradarbius galite pakviesti savo komandos narius dirbti su forma. Galite siųsti kvietimus naudodami nuorodų bendrinimo parinktį arba įveskite jų el. pašto adresus ir jie gaus el. laišką su kvietimu.
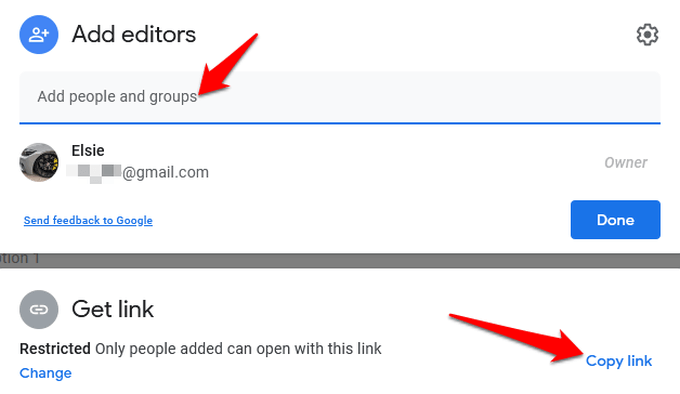
Įdėkite „Google“ formą į savo svetainę
Dabar, kai turite paruoštą „Google“ formą, kitas žingsnis yra pridėti ją prie savo svetainės. Norėdami tai padaryti, turite gauti formos įterpimo kodą, kuris yra unikalus kodo fragmentas, kurį pridėsite prie puslapio arba paskelbsite, kur norite, kad forma būtų rodoma.
- Norėdami gauti formos įterpimo kodą, formos rengyklės lango viršuje dešinėje pasirinkite Siųsti .
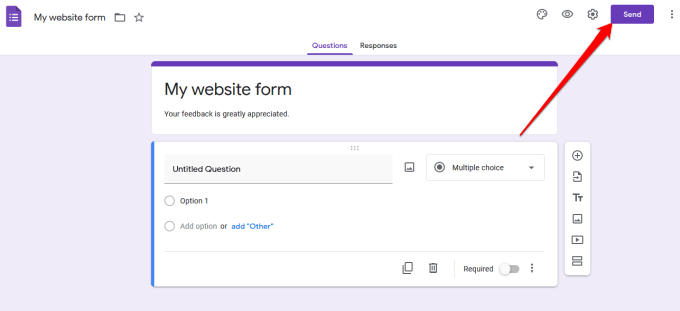
- Formoje Siųsti matysite įvairias parinktis, kurias galite naudoti norėdami bendrinti formą, pavyzdžiui, naudodami nuorodą, el. paštą, socialinę mediją arba HTML. Galite pasirinkti, ar bendrinti formą „Facebook“ ar „Twitter“, ar siųsti ją į savo prenumeratorių sąrašą.
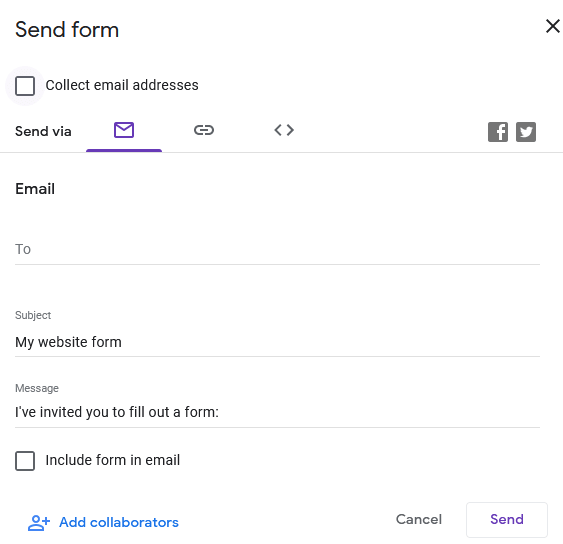
- Norėdami įterpti formą į savo svetainę, turite naudoti HTML parinktį. Pasirinkite skirtuką <> .
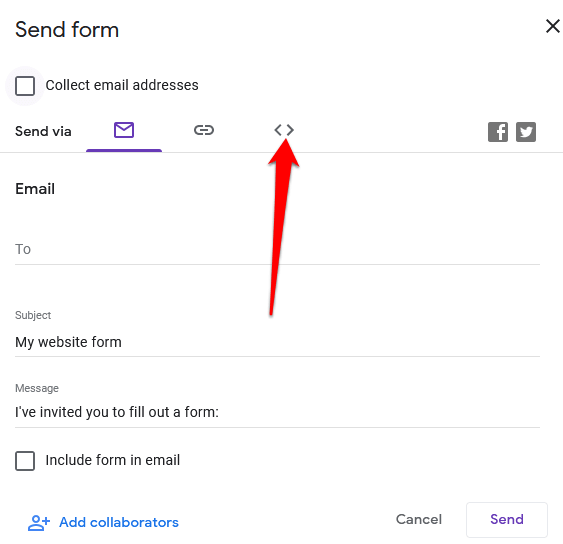
- Lauke Įterpti HTML matysite kodo fragmentą, taip pat pločio ir aukščio laukelius, kuriuose galėsite pakeisti įterptosios formos dydžio matmenis.
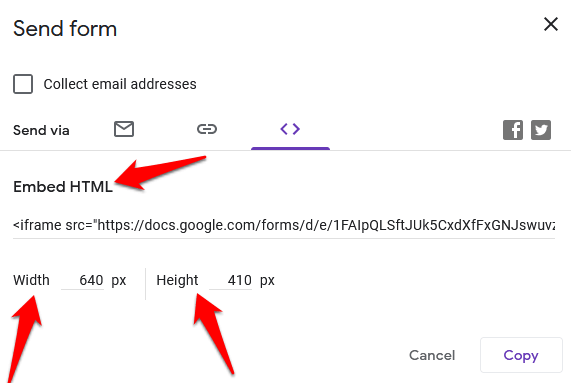
- Pasirinkite Kopijuoti , kad nukopijuotumėte įterpimo kodą ir eitumėte į savo svetainės informacijos suvestinę.
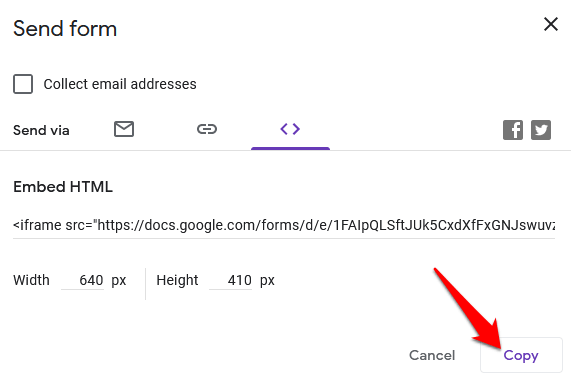
Pridėkite „Google“ formos įterpimo kodą į savo svetainę
Dabar, kai turite įterpimo kodą, prisijunkite prie savo svetainės administratoriaus prietaisų skydelio ir eikite į puslapį arba įrašą, kuriame norite įterpti formą.
Pastaba : šiame vadove pateiktos instrukcijos taikomos „WordPress“, naudojant Gutenberg/Block Editor .
- Pirmas žingsnis yra pridėti pasirinktinį HTML bloką . Norėdami tai padaryti, atidarykite blokų rengyklę administratoriaus skydelyje pasirinkę Puslapiai arba Įrašai ir raskite puslapį arba įrašą, kurį norite redaguoti.
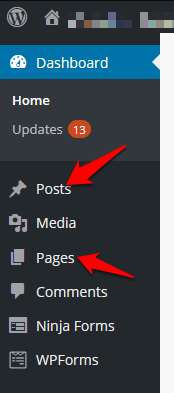
- Viršutinėje kairėje blokų rengyklės pusėje, šalia WordPress logotipo, pasirinkite Pridėti bloką (+) piktogramą
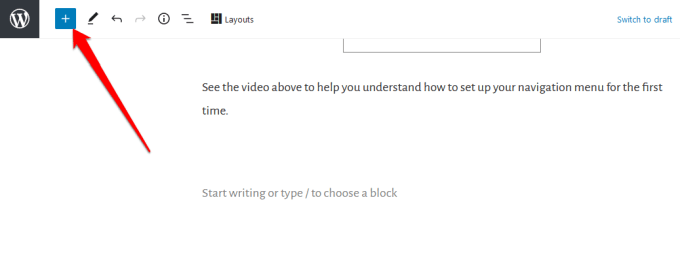
- Eikite į skyrių Formatavimas ir slinkite žemyn, kad surastumėte ir pasirinktumėte tinkintą HTML .
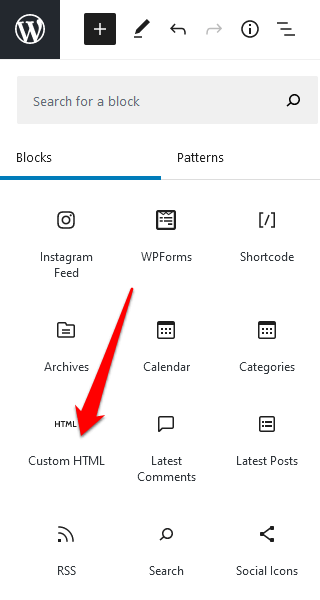
- Į nurodytą lauką įklijuokite anksčiau nukopijuotą HTML kodo fragmentą .
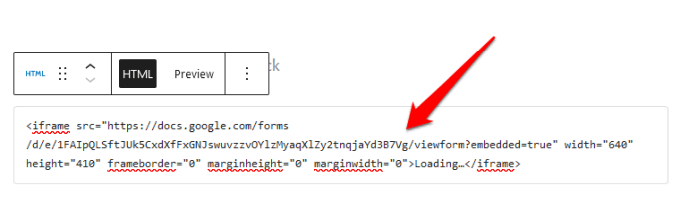
- Tinkinto HTML bloko įrankių juostoje pasirinkite skirtuką Peržiūra , kad pamatytumėte, kaip forma bus rodoma svetainėje.
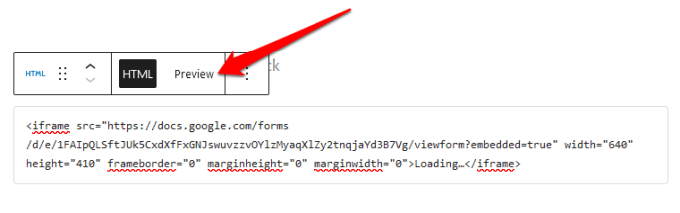
- „Google“ forma bus rodoma jūsų puslapyje arba įraše.
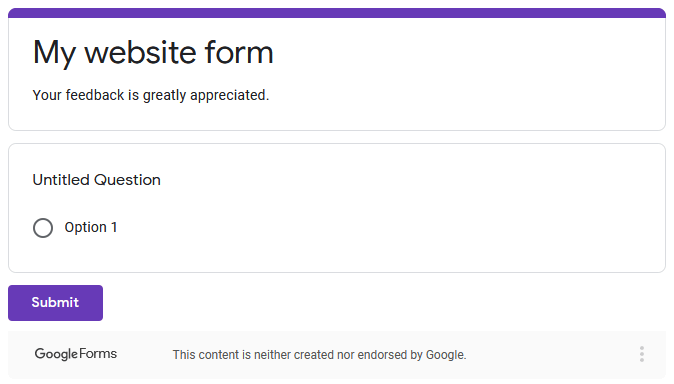
- Po redagavimo būtinai atnaujinkite savo įrašą arba puslapį, kad pakeitimai būtų išsaugoti.
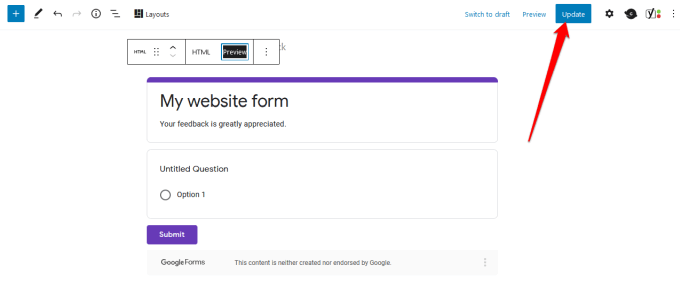
Sukurkite tobulą formą jūsų svetainei
Nesvarbu, ar norite pridėti apklausą prie savo svetainės, užsakymo formą į internetinę parduotuvę, renginių registraciją ar kontaktinę formą, „Google“ formos gali padėti sukurti tobulas jūsų svetainei formas.
Peržiūrėkite mūsų vadovus, kaip į savo svetainę įterpti „Google“ kalendorių ir kaip sukurti savo kupono iššokantįjį langą „WordPress “, kad gautumėte papildomų funkcijų ir geresnę vartotojo patirtį.
Ar naudodami šį vadovą galėjote sukurti ir įterpti „Google“ formas į savo svetainę? Pasidalinkite su mumis komentaruose.