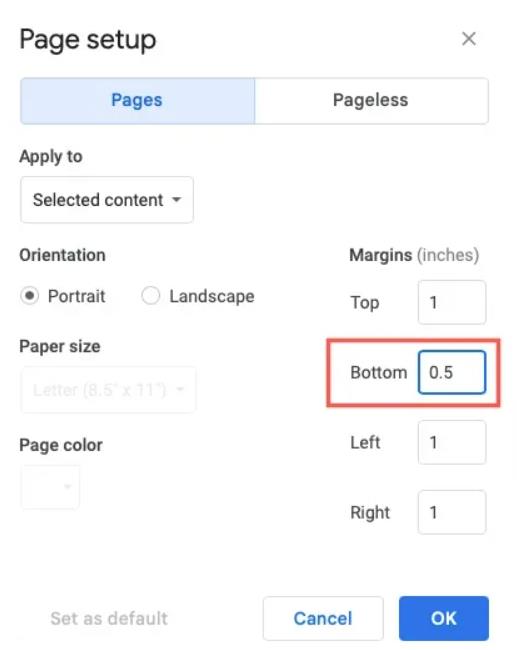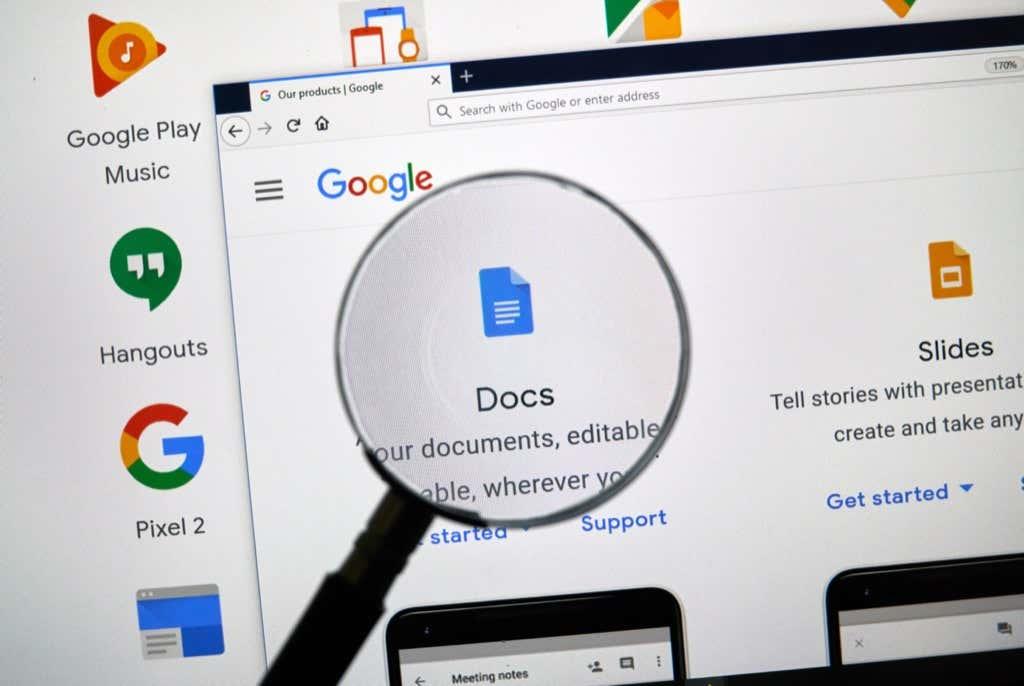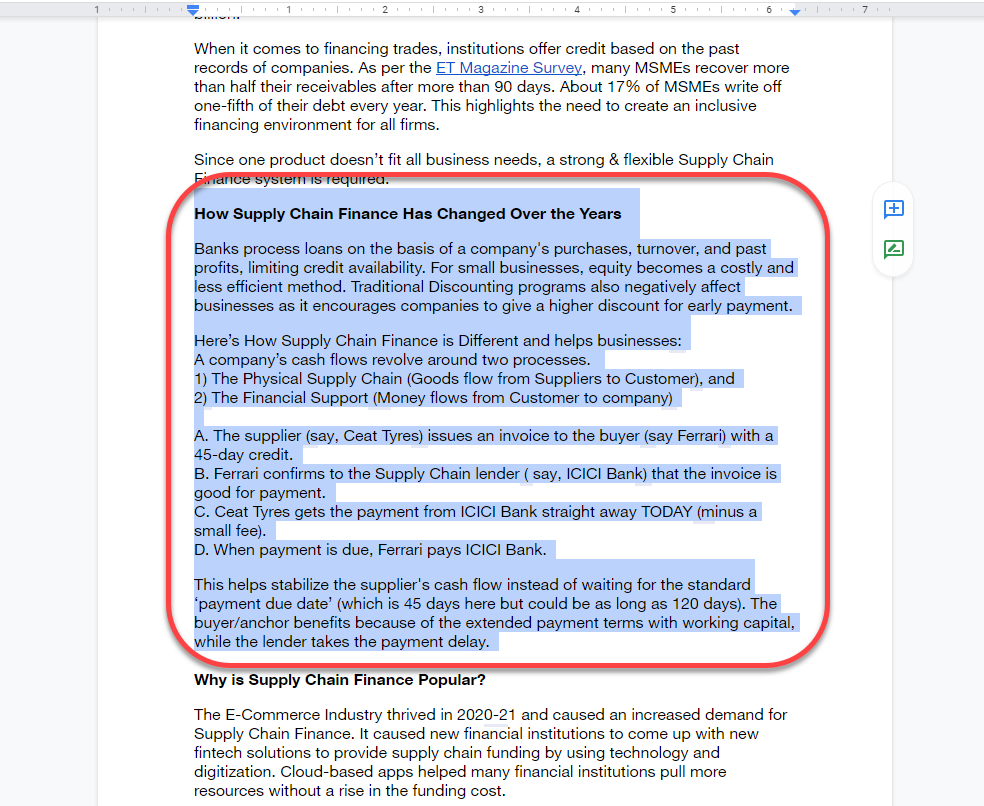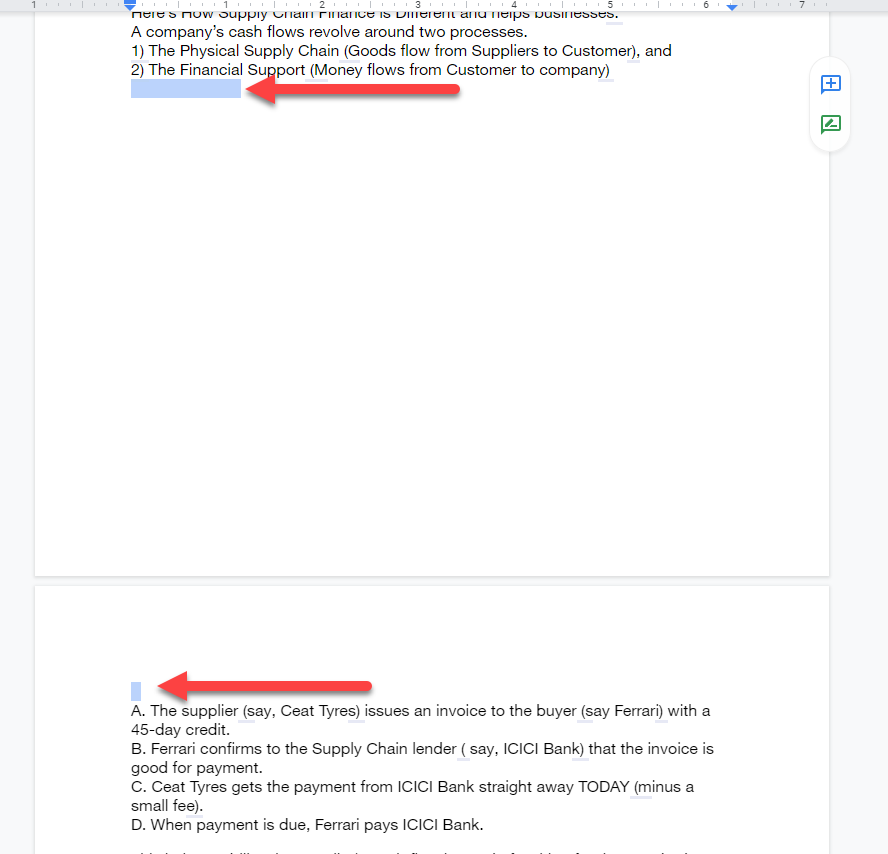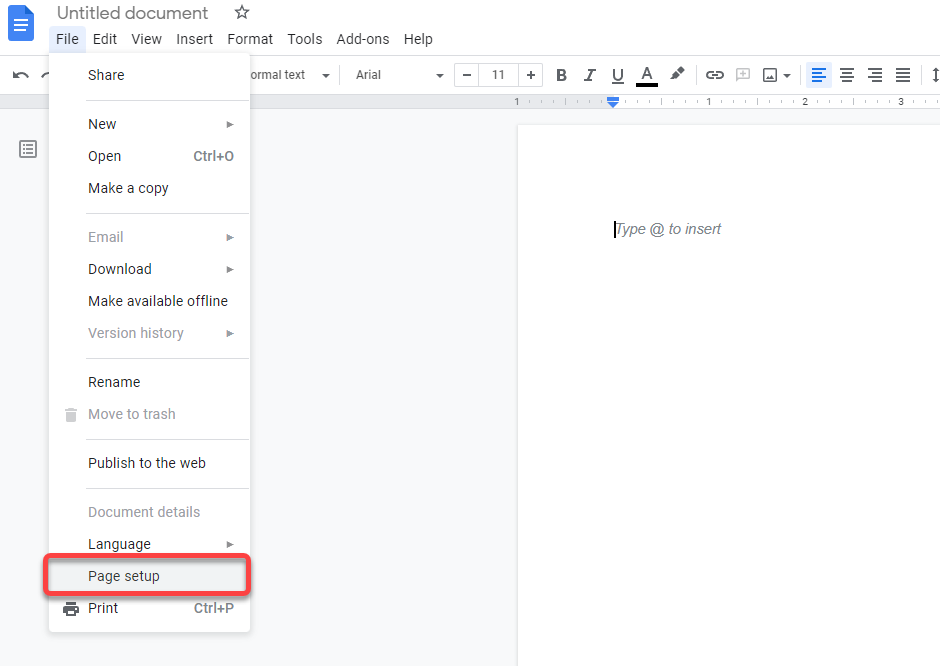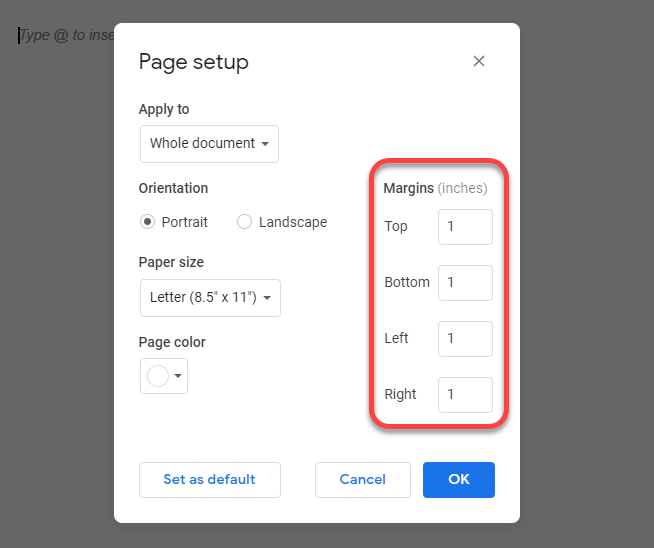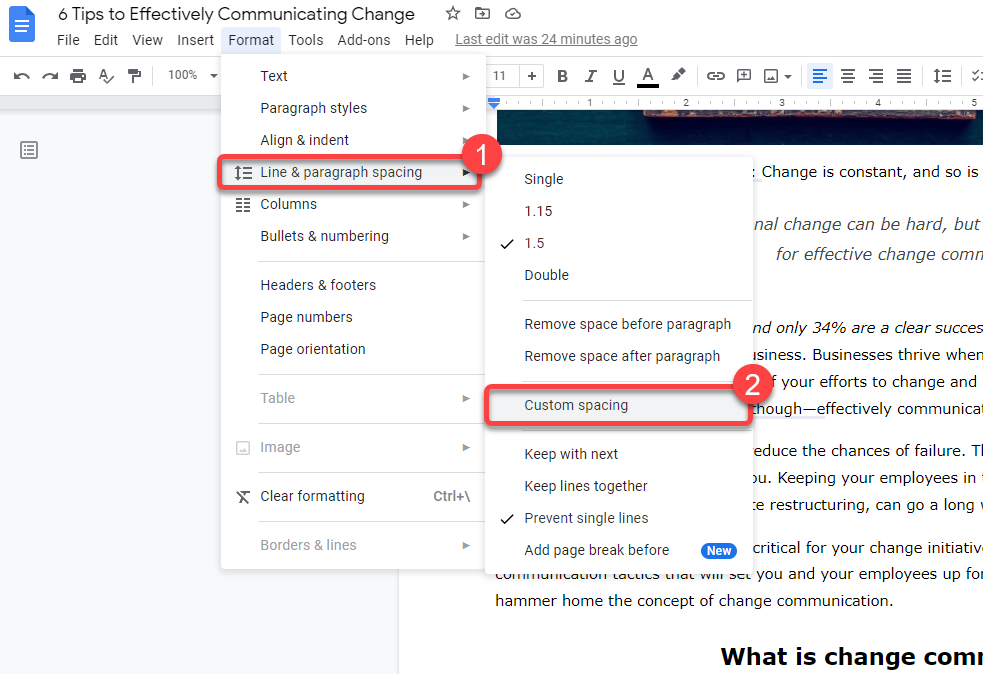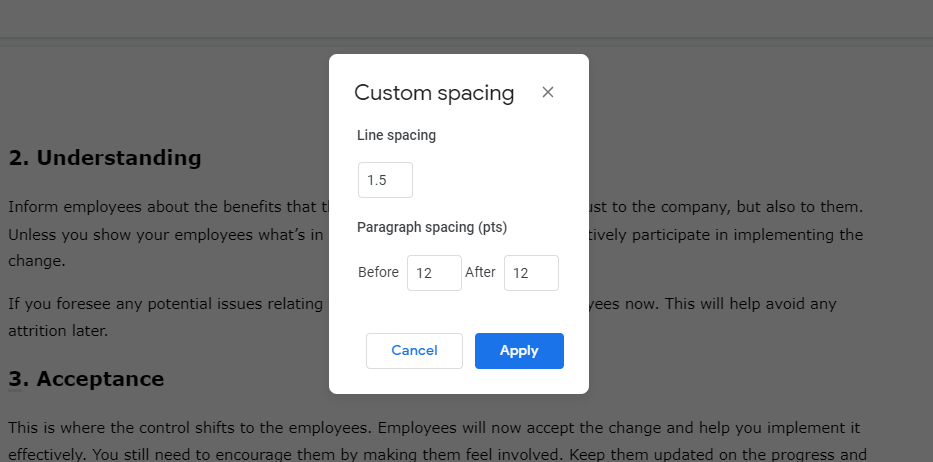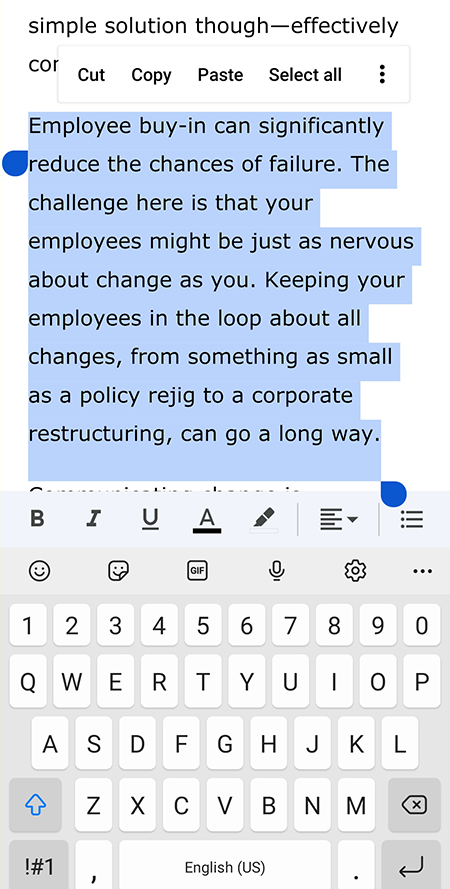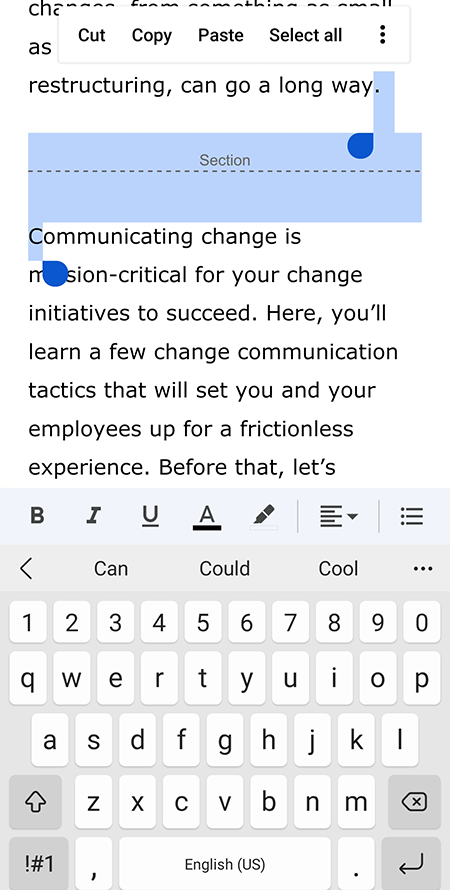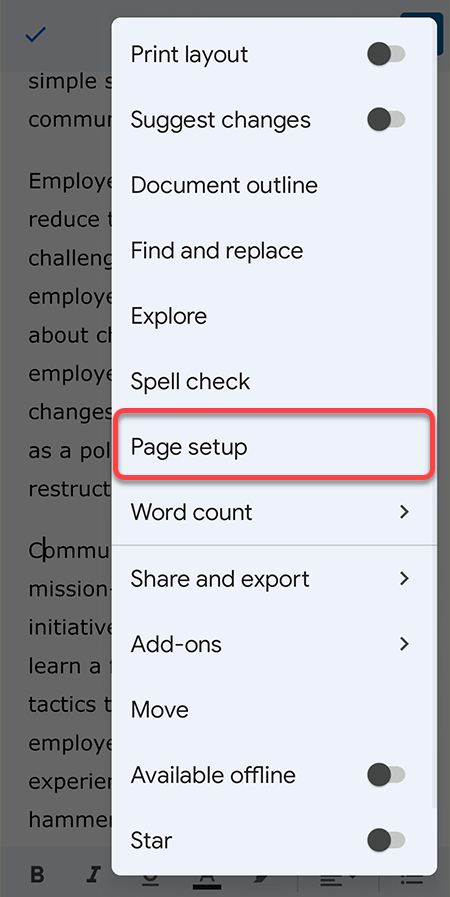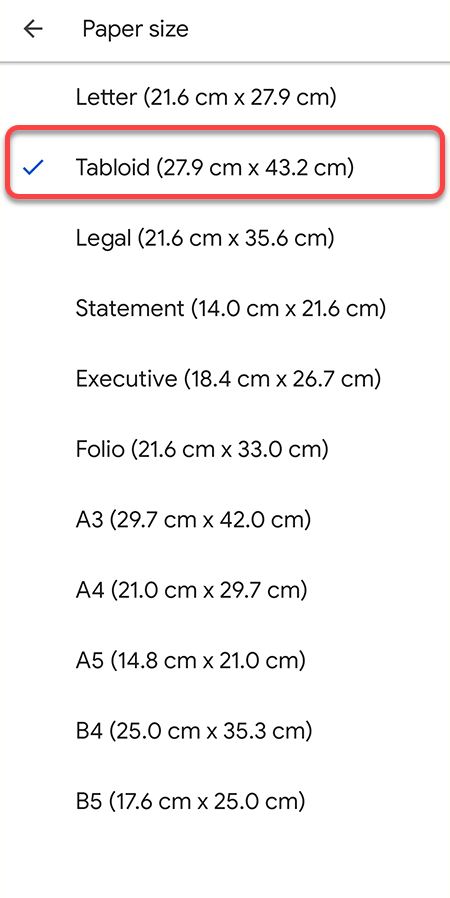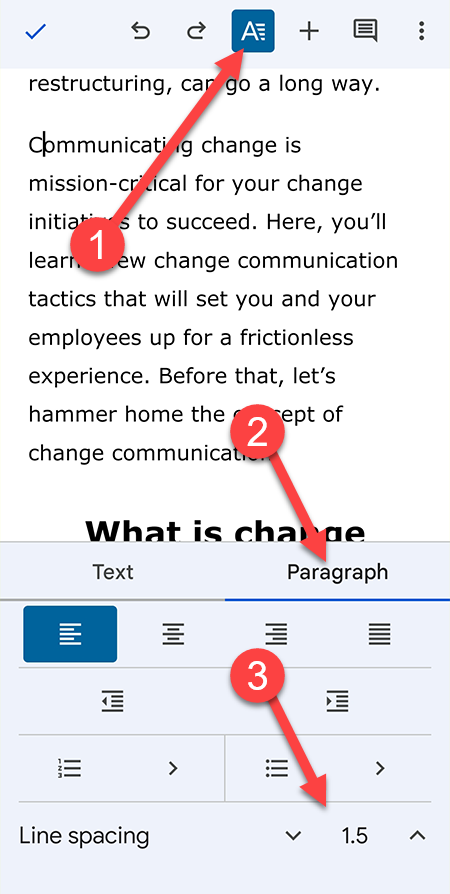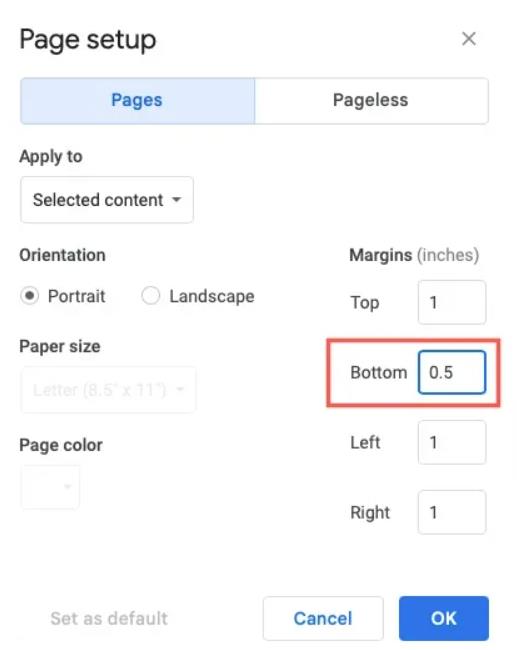Jei rašote beveik bet ką savo kompiuteryje, tikriausiai žinote, kaip naudoti „Google“ dokumentus – galbūt dirbdami biure ar bendradarbiaujant mokyklos projekte. „Google“ dokumentai siūlo greitą būdą bendrinti ir bendradarbiauti su dokumentais, kuriuos galite pasiekti keliuose įrenginiuose.
Kai keli komandos nariai bendradarbiauja rengdami vieną dokumentą , tai gali atrodyti kaip karo zona. Jei norite išvalyti „Google“ dokumentą, gali tekti ištrinti visus neparašytus ar nereikalingus puslapius.
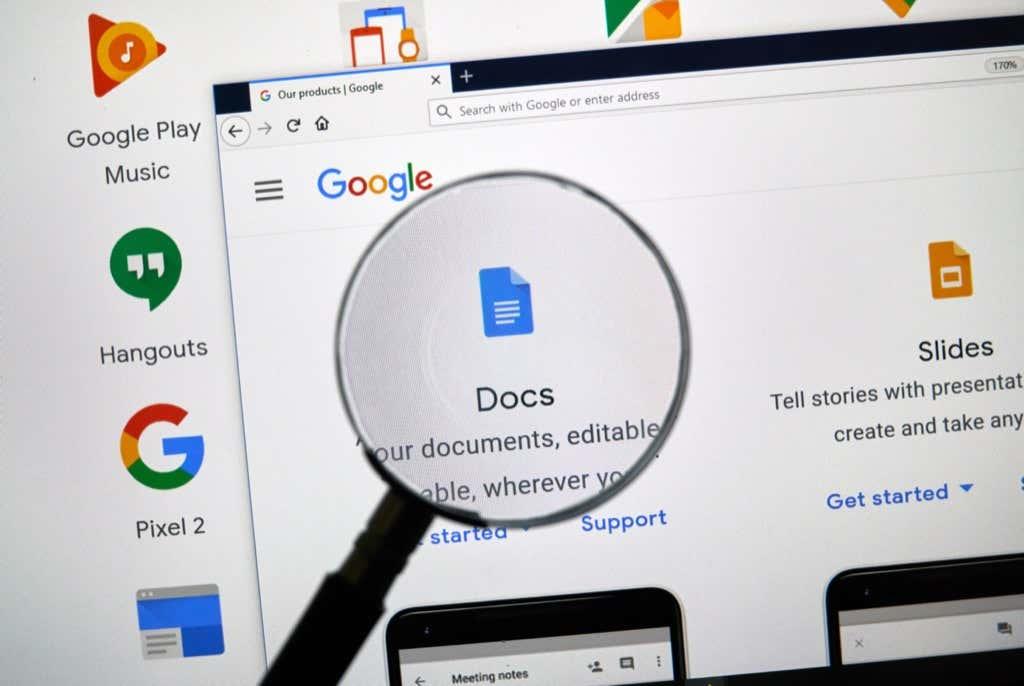
Kaip ištrinti nepageidaujamą puslapį „Google“ dokumentuose?
Nepageidaujamą puslapį galite ištrinti keturiais būdais. Tačiau „Google“ dokumentuose nėra trynimo mygtuko, kuris leistų tiesiogiai ištrinti konkretų puslapį.
Norėdami ištrinti tuščią puslapį arba papildomą puslapį su nereikalingu turiniu, galite pasirinkti bet kurį iš keturių toliau iliustruotų būdų.
Pasirinktas metodas priklauso nuo konkretaus naudojimo atvejo:
- Pašalinti nereikalingą tekstą – jei tiesiog norite pašalinti nereikalingą tekstą, kad sumažintumėte puslapių skaičių.
- Pašalinti puslapio lūžį arba sekcijos lūžį – jei norite sujungti turinį dviejuose puslapiuose pašalindami puslapio lūžį.
- Sumažinkite paraštę, sumažinkite tarpą tarp pastraipų ir eilučių – kai reikia sutalpinti tekstą į mažiau puslapių ir neprieštaraujate jį šiek tiek suspausti horizontaliai arba vertikaliai.
Prieš pradėdami, turėtumėte žinoti, kad galite peržiūrėti bendrą puslapių skaičių uždėję žymeklį ant slankiklio, esančio Google dokumento dešinėje. Jei esate 15 puslapių dokumento pirmame puslapyje, skaidrėje turėtų būti rodoma „1 iš 15“. Arba galite pridėti puslapių numerius į savo „Google“ dokumentą .
Pašalinkite nereikalingą tekstą, kad ištrintumėte puslapį iš „Google“ dokumentų
Jei dokumente yra daug teksto, kurio jums nereikia, jį pašalinus greičiausiai sumažės dokumento puslapis, atsižvelgiant į tai, kiek teksto pašalinsite. Pašalinti tekstą taip pat paprasta, kaip pasirinkti tekstą ir paspausti klaviatūros grįžimo klavišą.
- Norėdami pašalinti tekstą, pirmiausia pasirinkite tekstą, kurį norite pašalinti. Galite pasirinkti naudodami pelę arba klaviatūrą.
Jei ketinate naudoti pelę, perkelkite žymeklį į tašką, kur prasideda teksto dalis. Paspauskite ir laikykite nuspaudę kairįjį pelės klavišą ir toliau vilkite pasirinkimą į teksto pabaigą.
Pasirinkdami tekstą pele, būkite atsargūs ir slinkite žemyn arba aukštyn. Dokumentas gali slinkti žemyn gana greitai, o jei iš karto paspausite atgalinį klavišą, pašalinsite reikiamą tekstą.
Arba galite naudoti klaviatūrą. Perkelkite žymeklį į teksto turinio, kurį norite pašalinti, pradžią. Paspauskite Ctrl + Shift + rodyklę dešinėn ir laikykite nuspaudę klavišus, kol pasirinksite visą tekstą, kurį norite pašalinti.
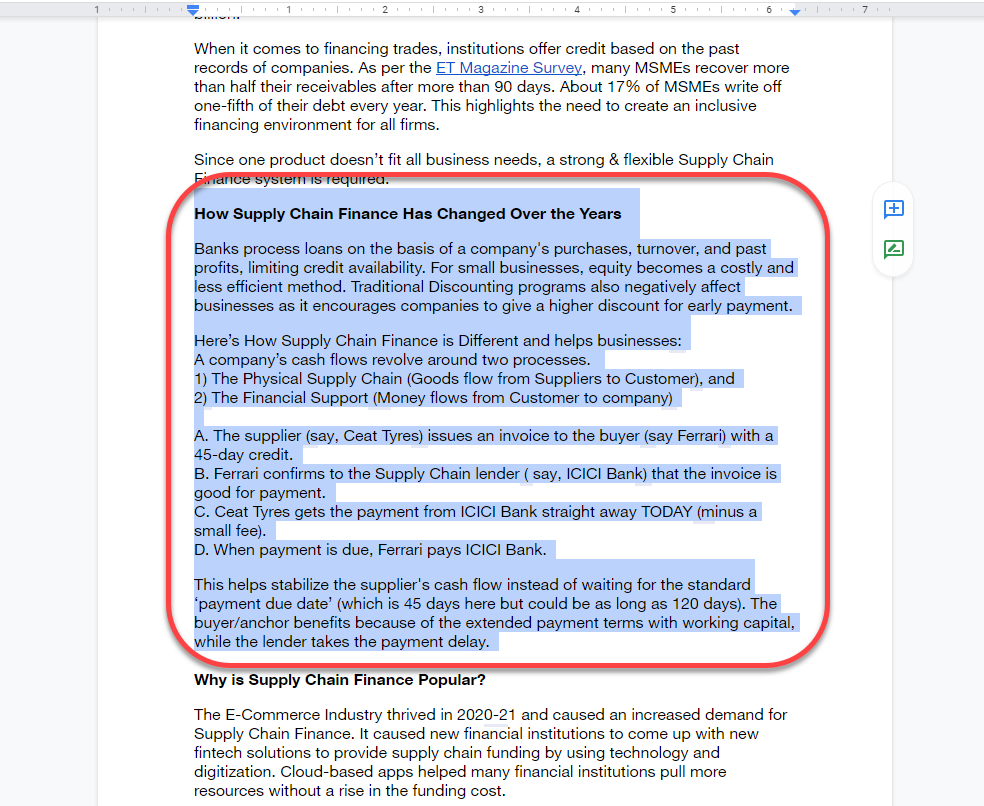
- Pasirinkę tekstą, paspauskite klavišą Backspace arba Delete . Pamatysite, kad tekstas išnyks, o atsižvelgiant į tai, kiek teksto pašalinsite, taip pat sumažės dokumento puslapių skaičius.
Pašalinkite puslapio pertrauką, kad ištrintumėte puslapį iš „Google“ dokumentų
Puslapių ir skyrių lūžiai yra puikios švaraus formatavimo priemonės. Pridėjus puslapio ar sekcijos pertrauką, likusioje puslapio dalyje, kurioje rašote, pridedama tuščia vieta. „Google“ dokumentai pridės bet kokį tekstą, kurį pridėsite po to, į naują puslapį.
Tačiau, kai naudojate per daug puslapių ar skilčių pertraukų, galite gauti labai ilgą dokumentą. Jei turite kitų minčių apie formatavimą ir nuspręsite pašalinti kelis puslapius iš dokumento, tai padės pašalinti puslapio ir skilčių pertraukas.
- Norėdami pašalinti puslapio ar sekcijos pertrauką, pradėkite uždėdami žymeklį tuščios vietos pabaigoje. Arba abiejuose puslapiuose galite pasirinkti tuščią vietą, pridėtą puslapio pertrauka.
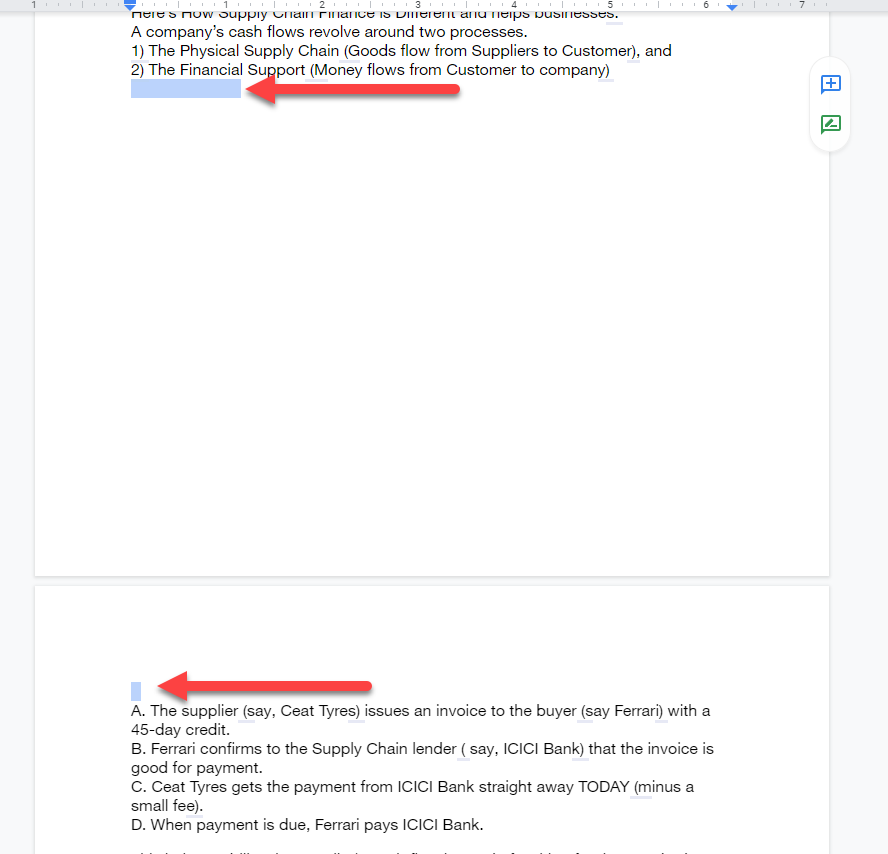
- Paspauskite trynimo arba naikinimo mygtuką ir palaikykite, kol pašalinsite puslapio ar sekcijos pertrauką, o tekstas kitame puslapyje grįš ten, kur jis turėtų būti be puslapio lūžio.
Atminkite, kad jei naudojote ištisines sekcijų pertraukas, tuščios vietos tarp pastraipų bus minimalios. Tačiau jei turite per daug ištisinių sekcijų lūžių, jas pašalinę vis tiek galite ištrinti puslapius ar du iš dokumento pabaigos.
Sumažinkite puslapio paraštes, kad ištrintumėte puslapį iš „Google“ dokumentų
Pagal numatytuosius nustatymus „Google“ dokumentų dokumentai turi paraštę abiejose pusėse. Kuo platesnės paraštės, tuo labiau jūsų tekstas bus suspaustas link puslapio apačios ir tuo daugiau puslapių reikės tokiam pat kiekiui teksto.
Pagal tą pačią logiką galite sumažinti paraštės plotį , kad visuose puslapiuose būtų daugiau vietos tekstui, todėl sumažės bendras viso dokumento puslapių skaičius. Šis metodas yra patogus, kai kelios teksto eilutės išsilieja į tuščią puslapį.
- Pradėkite eidami į puslapio sąrankos parinktis – viršuje esančioje meniu juostoje pasirinkite Failas ir išskleidžiamajame meniu pasirinkite Puslapio sąranka .
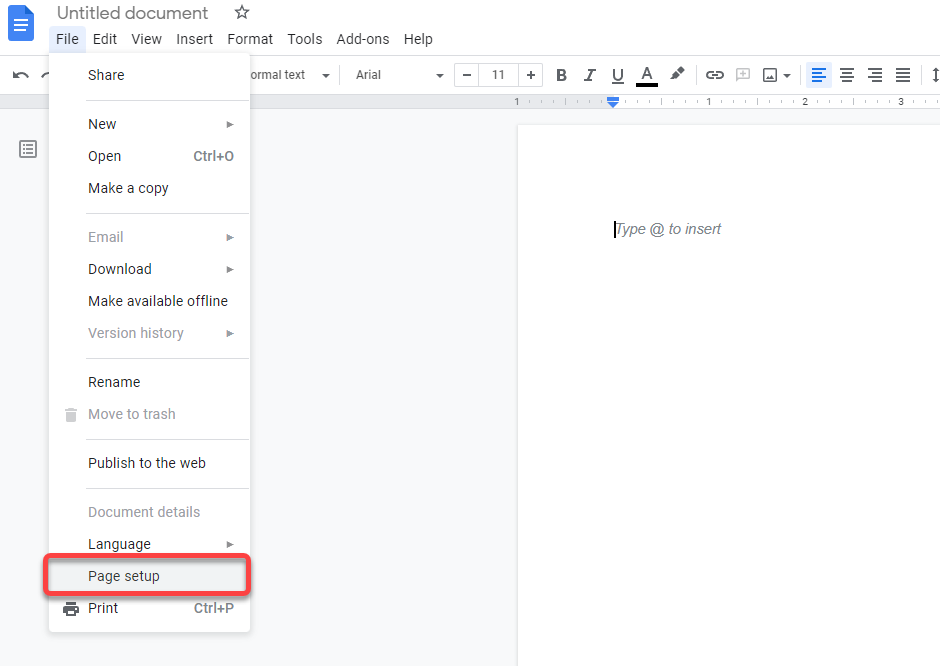
- Dokumente pamatysite iššokantįjį langą Puslapio sąranka. Čia galėsite reguliuoti paraščių plotį ir keletą kitų nustatymų. Pakeiskite viršutinę, apatinę, kairę ir dešinę paraštes į mažesnį skaičių.
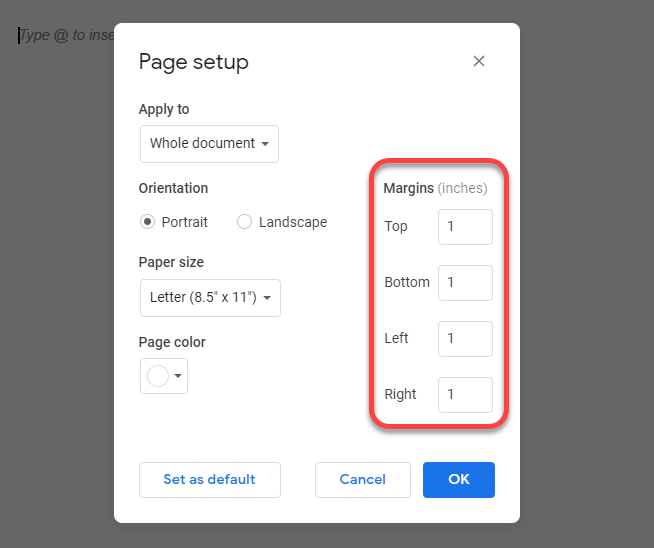
Pagal numatytuosius nustatymus visos paraštės yra 1 colio. Galite sumažinti paraštes tiek, kiek norite, bet įsitikinkite, kad įvedėte vienodą skaičių dešinėje ir kairėje arba viršutinėje ir apatinėje paraštėse, kad būtų nuoseklus.
Sumažinkite pastraipų eilučių tarpus, kad ištrintumėte puslapį iš „Google“ dokumentų
Padidinus pastraipų ir eilučių tarpus, tekstas dokumente tampa aiškesnis. Tačiau didesni tarpai taip pat užima daug daugiau nekilnojamojo turto.
Jei sukūrėte numatytąjį šabloną, kuriame naudojami didesni tarpai, tą tarpą naudosite kiekvieną kartą kurdami dokumentą. Taip pat galite gauti didesnį pastraipų ir eilučių tarpą, jei importuosite Microsoft Word dokumentą, jei kūrėjo naudojamas Word šablonas turi didesnį pastraipų ir eilučių tarpą.
Sumažinus pastraipų ir eilučių tarpus, tekstas bus suspaustas arčiau vienas kito horizontaliai ir vertikaliai, todėl tam pačiam tekstui reikės mažiau puslapių.
Norint ištrinti šio dokumento puslapius, nereikia keisti „Google“ dokumento ar MS Word šablono formato. Galite naudoti parinktį Pasirinktinis tarpas, kad sumažintumėte tarpą tarp eilučių bet kuriame dokumente.
- Norėdami sumažinti tarpus tarp eilučių, viršuje esančioje įrankių juostoje pasirinkite meniu Formatas .
- Tada pasirinkite Tarpai tarp eilučių ir pastraipų > Pasirinktinis tarpas .
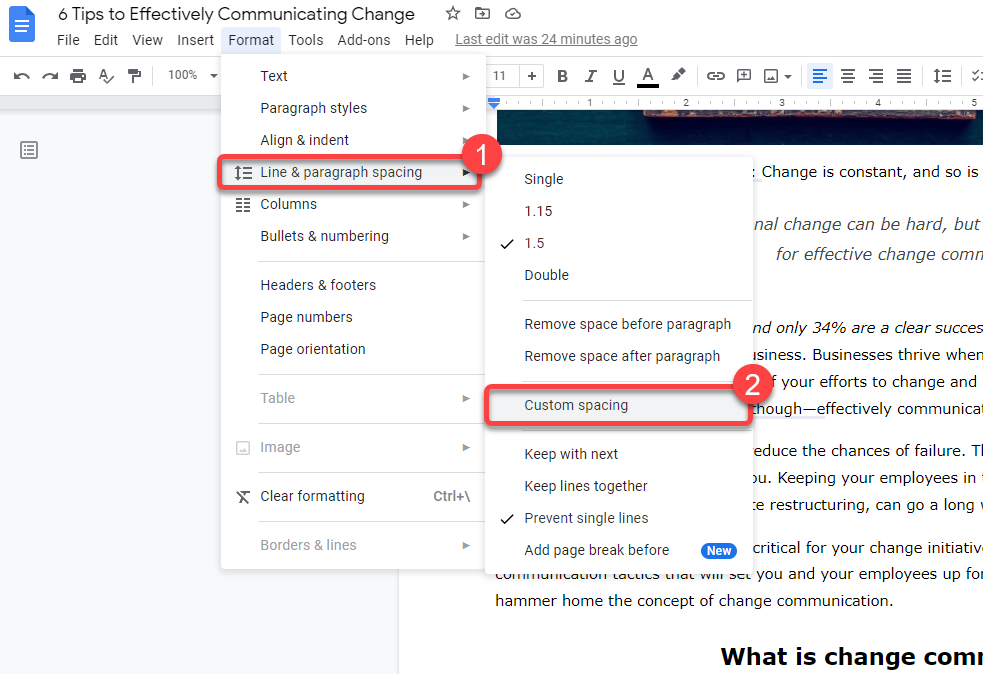
- Pamatysite dialogo langą, kuriame galėsite reguliuoti pastraipų ir eilučių tarpus. Sumažinkite abu, palyginti su dabartiniais, kad sumažintumėte puslapių skaičių. Kuo mažesnis skaičius, tuo daugiau puslapių greičiausiai ištrinsite.
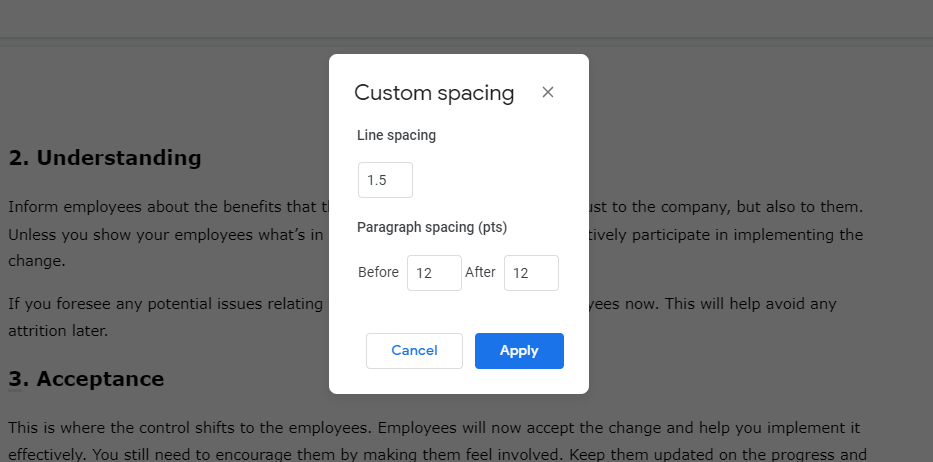
Kaip ištrinti puslapį „Google“ dokumentuose „Android“ ir „iOS“.
Iki šiol aptarti metodai veikia „Google“ dokumentų žiniatinklio versijoje, kai ją naudojate sistemoje „Windows“ arba „Mac“. Tačiau „Google“ dokumentai turi atskirą programą, skirtą „Android“ ir „iPhone“ .
Programėlė mobiliesiems turi šiek tiek kitokią sąsają. Puslapio ištrynimo būdai yra tokie patys, tačiau procesas mobiliojoje programoje šiek tiek skiriasi. Tačiau „Android“ programos versijoje nėra parinkties rankiniu būdu nustatyti paraštes. Kraštų keitimas yra vienintelis būdas, kai „Android“ ir „iPhone“ procesas skiriasi.
Pašalinkite tekstą, kad ištrintumėte puslapius „Google“ dokumentų programoje mobiliesiems
- Pasirinkite tekstą, kurį norite pašalinti palietę ir slinkdami.
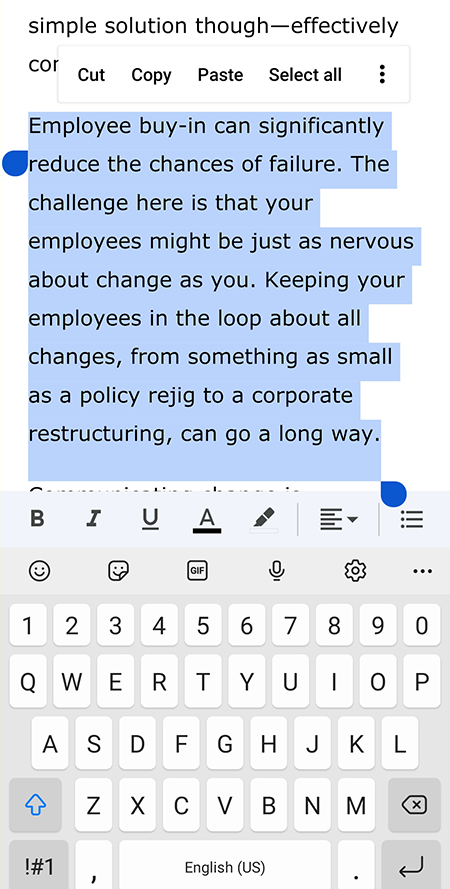
- Tada savo mobiliojo telefono klaviatūroje paspauskite Backspace.
Pašalinkite puslapio arba sekcijos pertrauką, kad ištrintumėte puslapius „Google“ dokumentų programoje mobiliesiems
- Padėkite žymeklį už tuščios vietos.
- Tada paspauskite ir palaikykite, kad pasirinktumėte paskutinę paskutinio žodžio raidę prieš sekcijos pertrauką ir pirmąją pirmojo žodžio raidę po skyriaus pertraukos.
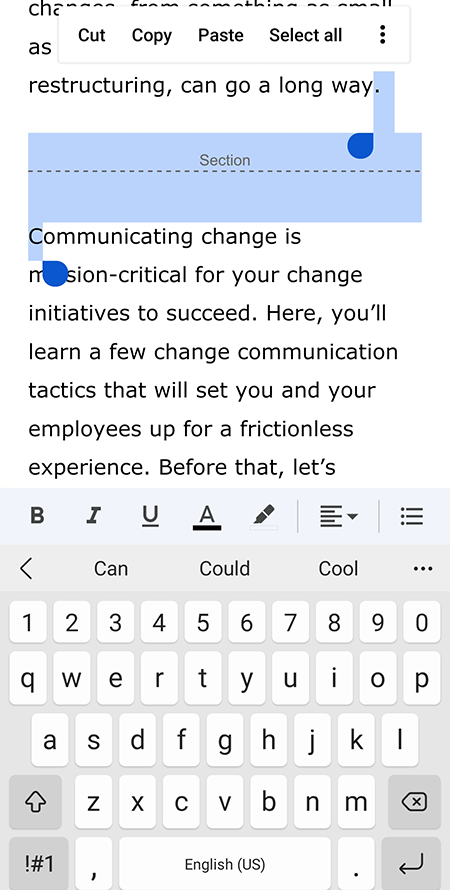
- Paspauskite naikinimo klavišą ir dar kartą įveskite ištrintas raides.
Sumažinkite paraštes, kad ištrintumėte puslapius „Google“ dokumentų programoje mobiliesiems
Pirmiausia pakalbėkime apie „Android“.
- Viršutiniame dešiniajame programos kampe pasirinkite elipsės piktogramą ir pasirinkite Puslapio sąranka .
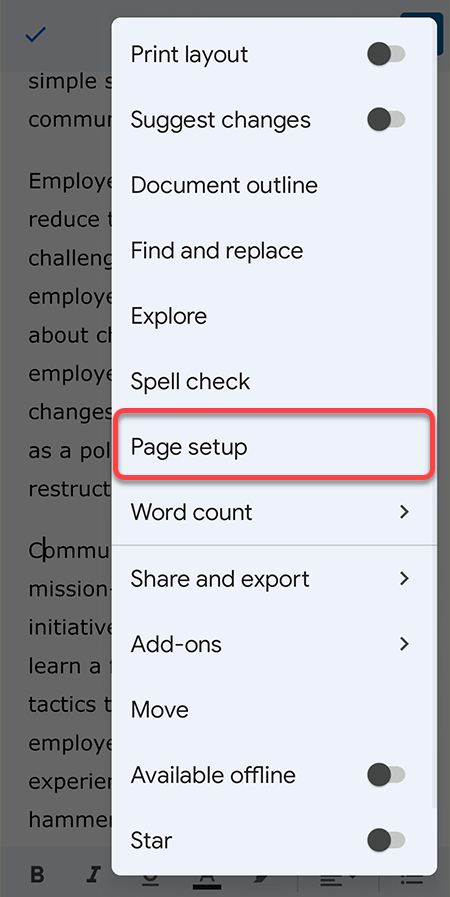
- Nerasite parinkties koreguoti paraštes, bet vis tiek galite pakeisti popieriaus dydį , kuris iš esmės turi panašų poveikį kaip paraščių koregavimas. Pasirinkite didesnio pločio popieriaus dydį, kad sumažintumėte „Google“ dokumentų puslapių skaičių.
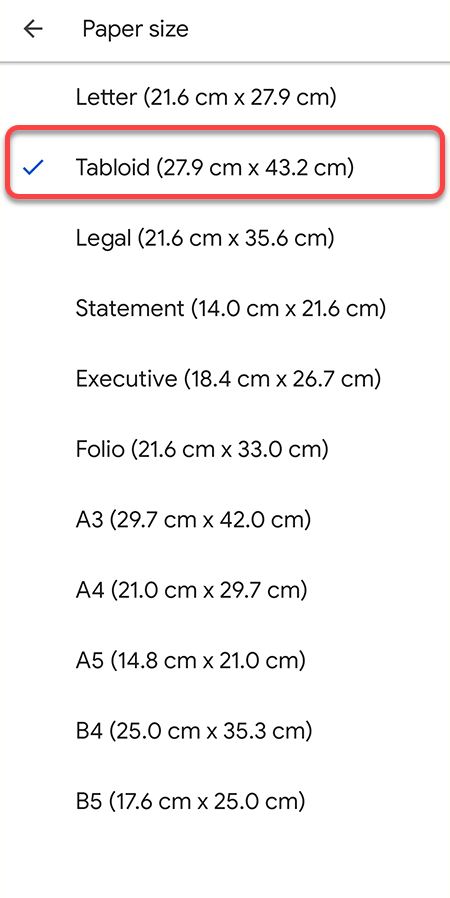
„IOS“ galite reguliuoti paraštes.
- „Google“ dokumentų programoje pasirinkite elipsės piktogramą ir pasirinkite Puslapio sąranka .
- Pasirinkite Margins ir sumažinkite paraštę nuo dabartinės.
Sumažinkite tarpą tarp eilučių, kad ištrintumėte puslapius „Google“ dokumentų programoje mobiliesiems
- Viršuje pasirinkite A simbolį.
- Perjunkite į skirtuką Pastraipa .
- Norėdami padidinti arba sumažinti tarpus tarp eilučių, naudokite rodykles aukštyn ir žemyn, esančias šalia eilučių tarpo.
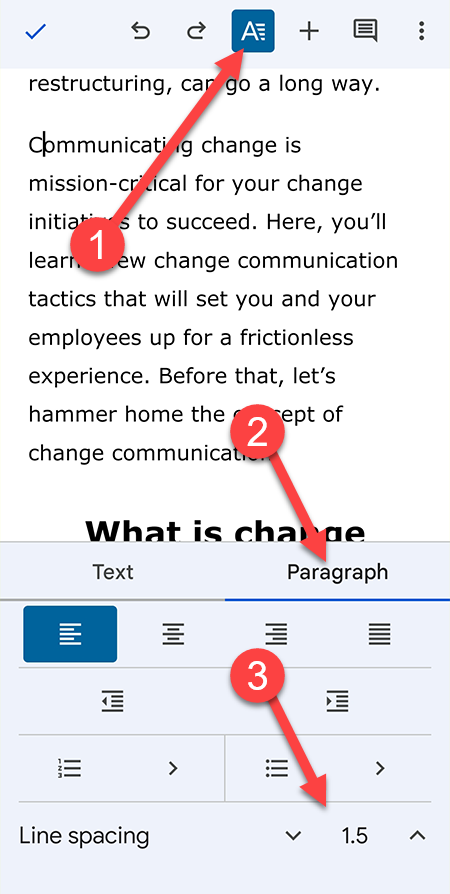
Čia yra du dėmesio verti dalykai. Pirma, pasirinktiniai tarpai nėra parinktis. Tarpai tarp eilučių turėsite pasirinkti 1, 1,15, 1,5 ir 2. Čia taip pat nėra galimybės keisti pastraipų tarpus, kaip žiniatinklio versijoje.
Išvalykite savo dokumentą ištrindami nepageidaujamus puslapius
Nepageidaujamų tuščių puslapių ištrynimas nereiškia vietos taupymo. Visose „Google“ programose failams saugoti naudojamas „Google“ diskas, kuriame yra 15 GB nemokamos saugyklos – pakankamai daug tuščių puslapių.
Tačiau sumažinus puslapių skaičių iki minimumo, dokumentas išliks aiškus. Tačiau vis tiek turėtumėte įsitikinti, kad dokumentas yra gerai suformatuotas. Niekam nepatinka skaityti netvarkingus dokumentus.
Pabaigoje ištrinkite tuščią puslapį
Kai kuriate dokumentą, pridedate ir koreguojate tekstą ir tarpus, dokumento pabaigoje galite pamatyti iššokantį tuščią puslapį.
Vienas iš būdų pašalinti tuščią puslapį yra uždėti žymeklį jo pabaigoje ir nuolat spausti naikinimo klavišą arba Delete, kol pasieksite ankstesnį puslapį.
Jei tai neveikia, gali tekti pakoreguoti tarpus. Ankstesnio puslapio pastraipos pabaigoje, kuri sukuria naują puslapį, gali būti per daug vietos.
1 veiksmas: meniu eikite į Formatas > Tarpai tarp eilučių ir pastraipų ir išskleidžiamajame meniu pasirinkite Pasirinktinis tarpas .
2 veiksmas: pakoreguokite žemiau esantį skaičių pastraipų tarpus po . Jei šis skaičius viršija nulį, tai gali būti kaltininkas.
3 veiksmas: sureguliavę tarpus, pasirinkite Taikyti ir pamatysite, kad tuščias puslapis išnyks.