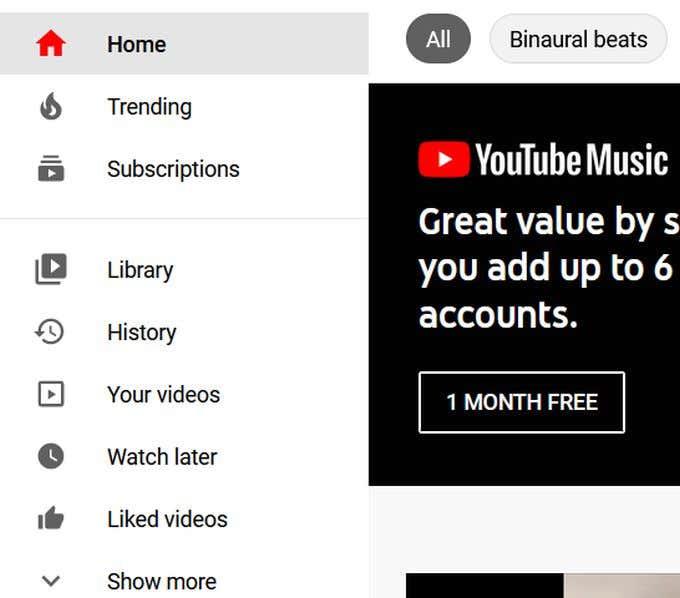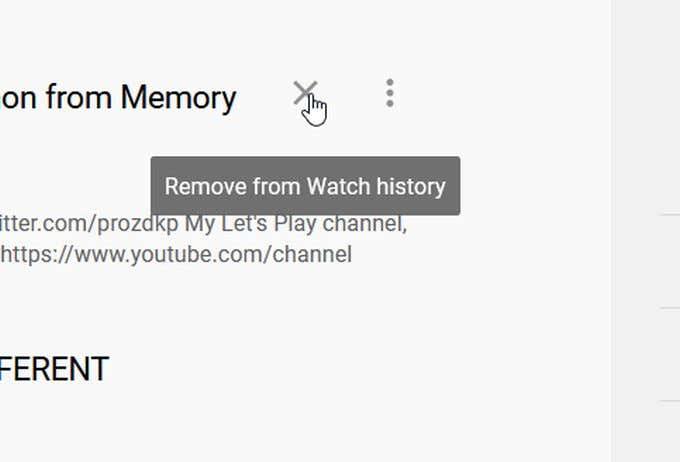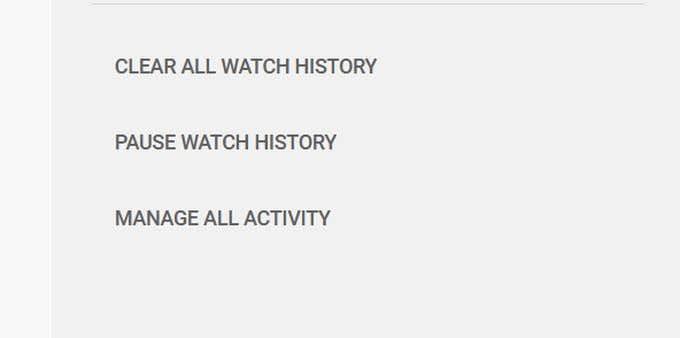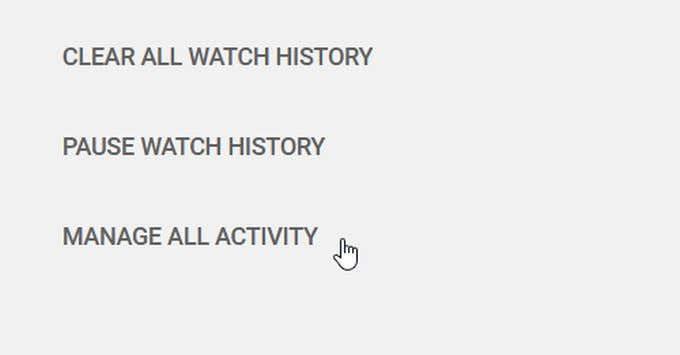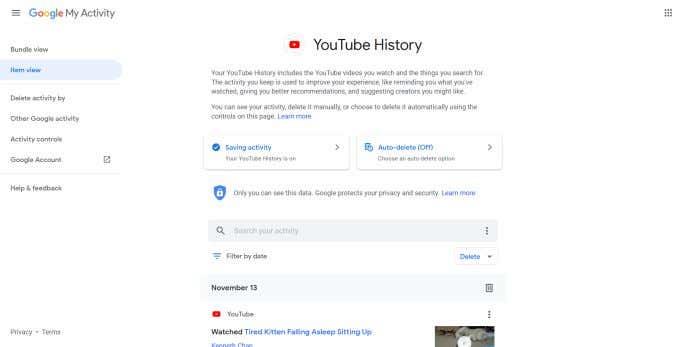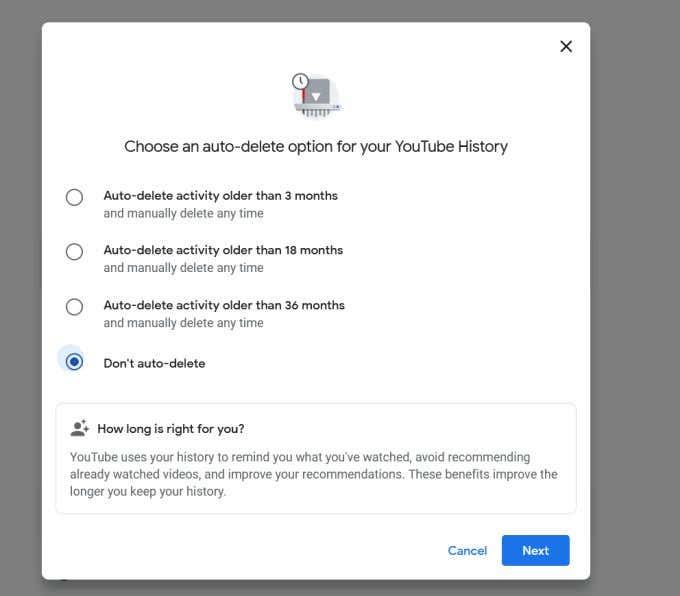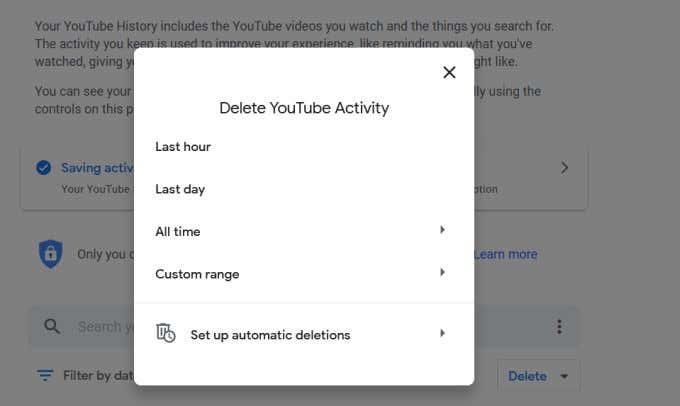Kai spustelėsite paleisti vaizdo įrašą, „YouTube“ išsaugo jūsų žiūrėjimo istoriją ir visas jo atliktas paieškas. „YouTube“ tai daro, kad įvertintų jūsų naršymo įpročius. Šie pasirinkimai nurodo „YouTube“, ką rekomenduoti kitą kartą. Kaip ir „Google“, ji taip pat pagreitina paiešką ir naršymą vaizdo įrašų svetainėje.
Jei nenorite, kad taip nutiktų, galite atsijungti nuo „YouTube“ paskyros arba naudoti svetainę privačiame naršyklės lange arba inkognito režimu mobiliajame telefone . Bet jei jau prisijungėte ir tiesiog norite ištrinti „YouTube“ istoriją ir paieškos veiklą, štai kaip tai padaryti.

Kaip ištrinti „YouTube“ žiūrėjimo istoriją
Prisijunkite prie „YouTube“ paskyros. Atlikite toliau nurodytus veiksmus, kad išvalytumėte visus įrašus apie viską, ką žiūrėjote svetainėje.
- Eikite žemyn kairiąja pagrindinio „YouTube“ puslapio puse. Spustelėkite Istorija , kad atidarytumėte žiūrėjimo istoriją.
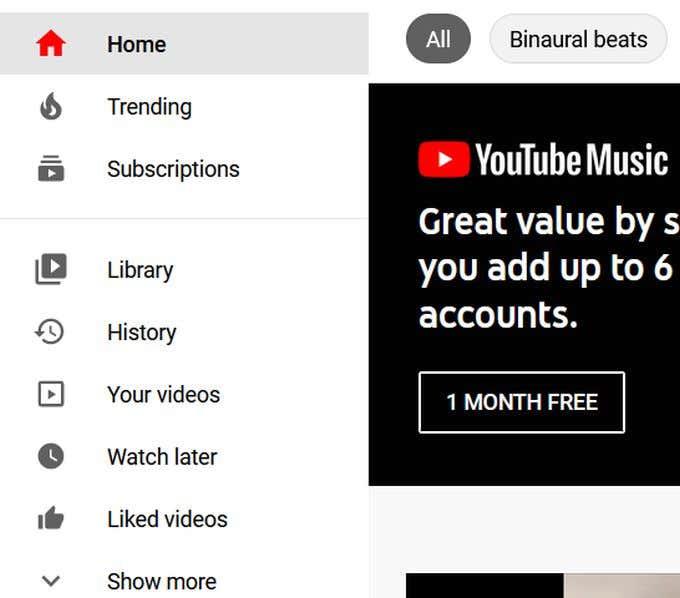
- Dešinėje matysite istorijos tipų sąrašą, kuriame galėsite pasirinkti specifinį „YouTube“ istorijos pobūdį. Žiūrėjimo istorija pasirinkta pagal numatytuosius nustatymus.
Norėdami ištrinti atskirus vaizdo įrašus, užveskite pelės žymeklį ant vaizdo įrašo, kurį norite ištrinti, ir spustelėkite ant jo rodomą X.
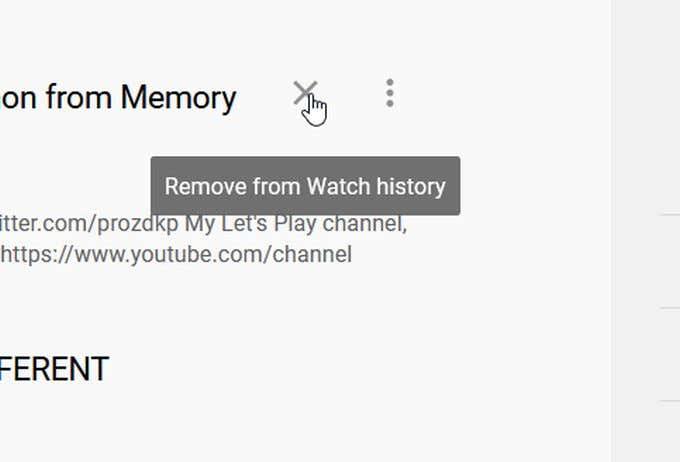
- Jei norite išvalyti visą žiūrėjimo istoriją, pažiūrėkite į sąrašo apačią dešinėje ir spustelėkite Išvalyti visą žiūrėjimo istoriją .
Jei norite, taip pat galite spustelėti Pristabdyti žiūrėjimo istoriją , kad „YouTube“ neišsaugotų jūsų žiūrėtų vaizdo įrašų istorijos.
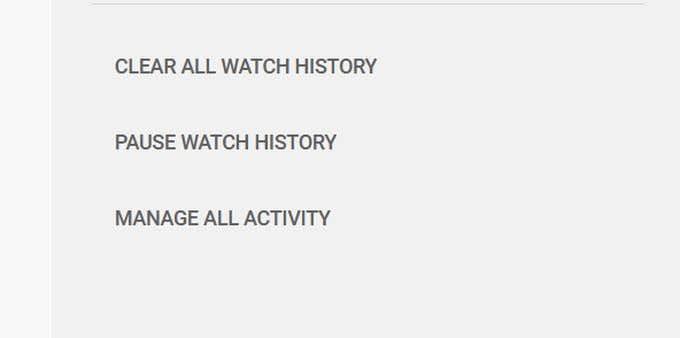
Kaip ištrinti „YouTube“ paieškos istoriją
- Prisijungę prie „YouTube“ dar kartą eikite į istorijos puslapį.
- Dešinėje pusėje įsitikinkite, kad sąraše pasirinkta Paieškos istorija . Tada turėtų būti rodoma jūsų „YouTube“ paieškos istorija.
- Užveskite pelės žymeklį ant norimų ištrinti paieškos užklausų ir spustelėkite ant jų rodomą X. Kaip ir žiūrėjimo istoriją, galite išvalyti visą paieškos istoriją arba ją pristabdyti pasirinkę šias parinktis dešinėje šoninėje juostoje.
Kaip ištrinti „YouTube“ komentarus
- Tame pačiame istorijos puslapyje pažiūrėkite į istorijos tipų sąrašą dešinėje ir pasirinkite Komentarai .
- Užveskite pelės žymeklį virš komentaro, kurį norite ištrinti, ir spustelėkite tris vertikalius taškus, kurie atsiranda virš jo.
- Pasirinkite Ištrinti arba Redaguoti , jei norite tiesiog redaguoti komentarą.
Kaip rasti ir redaguoti visą „YouTube“ veiklą
Taip pat galite iš karto matyti visą „ YouTube“ veiklą , taip pat čia galite redaguoti ir ištrinti „YouTube“ istoriją. Taip pat galite pasirinkti, ar tam tikra veikla bus išsaugota, įjungti automatinį „YouTube“ veiklos ištrynimą ir kt.
Norėdami rasti visą savo veiklą, atlikite šiuos veiksmus:
- Kairėje pagrindinio „YouTube“ puslapio pusėje spustelėkite Istorija .
- Dešinėje šio puslapio šoninėje juostoje pasirinkite Tvarkyti visą veiklą . „ Google“ mano veiklos paskyros puslapis atsidarys naujame skirtuke, kuriame galėsite matyti visą surinktą „YouTube“ istoriją.
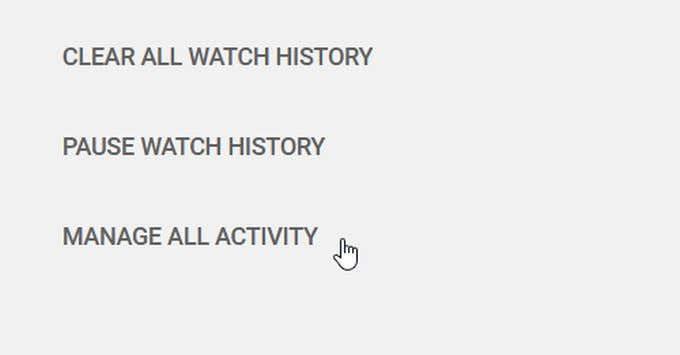
Virš istorijos pastebėsite dvi svarbias parinktis.
Veiklos išsaugojimas: jei pažymėta, jūsų žiūrėjimo ir „YouTube“ paieškos istorija išsaugoma. Jei spustelėsite šią parinktį, galite neleisti „YouTube“ išsaugoti žiūrėjimo istorijos, paieškos istorijos arba abiejų.
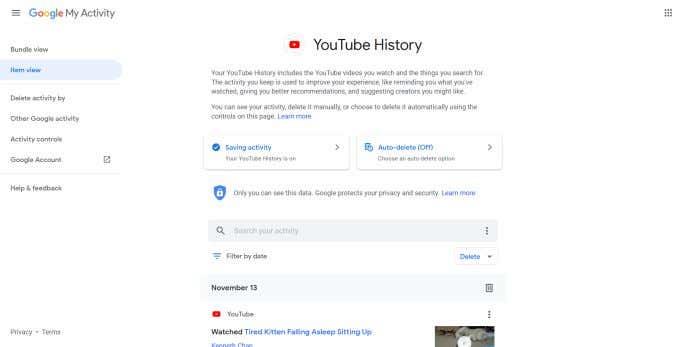
Automatinis ištrynimas: galite leisti „YouTube“ automatiškai ištrinti visą veiklą po tam tikro laiko. Norėdami tai padaryti, spustelėkite mygtuką Automatinis ištrynimas . Kitame lange pasirinkite automatinį veiklos ištrynimą po 3 mėnesių, 18 mėnesių arba 36 mėnesių. Pasirinkę parinktį, pasirinkite Kitas , kad išsaugotumėte nuostatas.
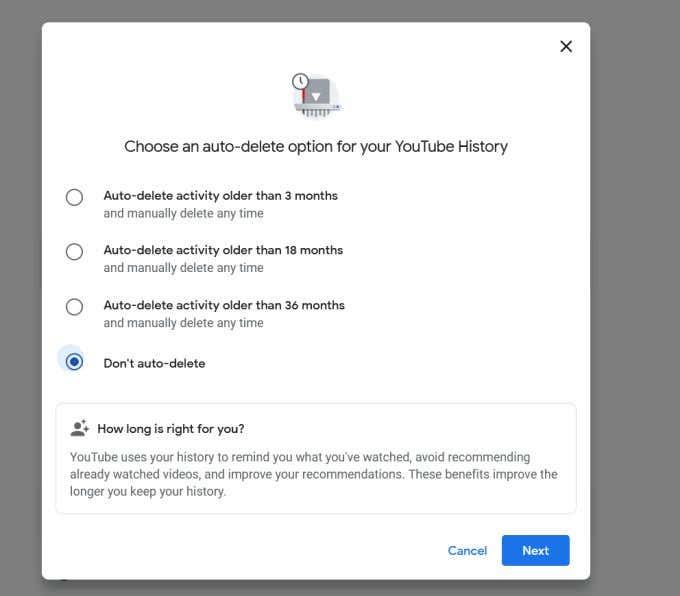
Taip pat galite ieškoti savo veikloje, jei norite ištrinti ką nors konkretaus. Norėdami pasirinkti laikotarpį, per kurį norite ieškoti, galite spustelėti mygtuką Filtruoti pagal datą . Naudodami rezultatus galite ieškoti konkretaus vaizdo įrašo, kurį norite žiūrėti dar kartą, arba pašalinti jį iš sąrašo.
Galite ištrinti šią veiklą dalimis kiekvieną dieną arba galite ištrinti kiekvieną veiklą atskirai. Tiesiog spustelėkite šiukšliadėžės piktogramą, kad ištrintumėte visos dienos veiklą, arba palieskite tris vertikalius taškus atskiros išsaugotos veiklos viršuje, dešinėje ir paspauskite Ištrinti .
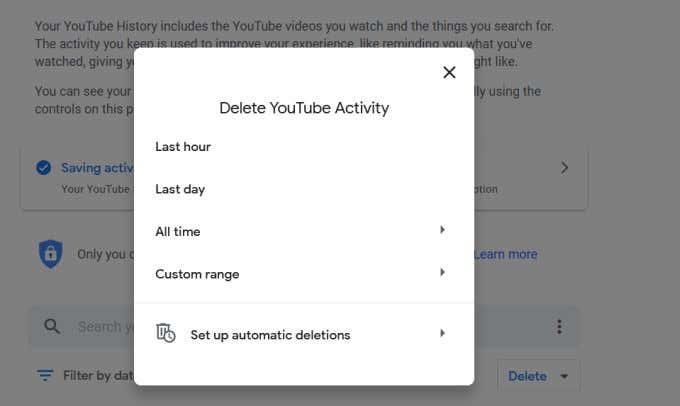
Galiausiai, kairėje „Google“ mano veiklos ekrano pusėje pamatysite parinktį, pavadintą Ištrinti veiklą iki .
Jei spustelėsite tai, pasirodys langas, kuriame galėsite ištrinti „YouTube“ veiklą per paskutinę valandą, paskutinę dieną arba visą laiką. Taip pat galite pasirinkti tinkintą laiko intervalą, kad ištrintumėte į jį patenkančius vaizdo įrašus.
Ar galite susigrąžinti ištrintą „YouTube“ istoriją?
Atminkite, kad ištrynę „YouTube“ veiklą nebegalėsite jos rasti. Be to, atsižvelgdami į tai, ką ištrinate, galite pakeisti tai, ką „YouTube“ jums rodo ir rekomenduoja .
Be to, „YouTube“ paieškos juostoje negalėsite matyti ankstesnių paieškų. Taigi, kai ištrinsite išsaugotą „YouTube“ istoriją ir paieškos veiklą, atminkite, kad pradėsite nuo švaraus lapo.