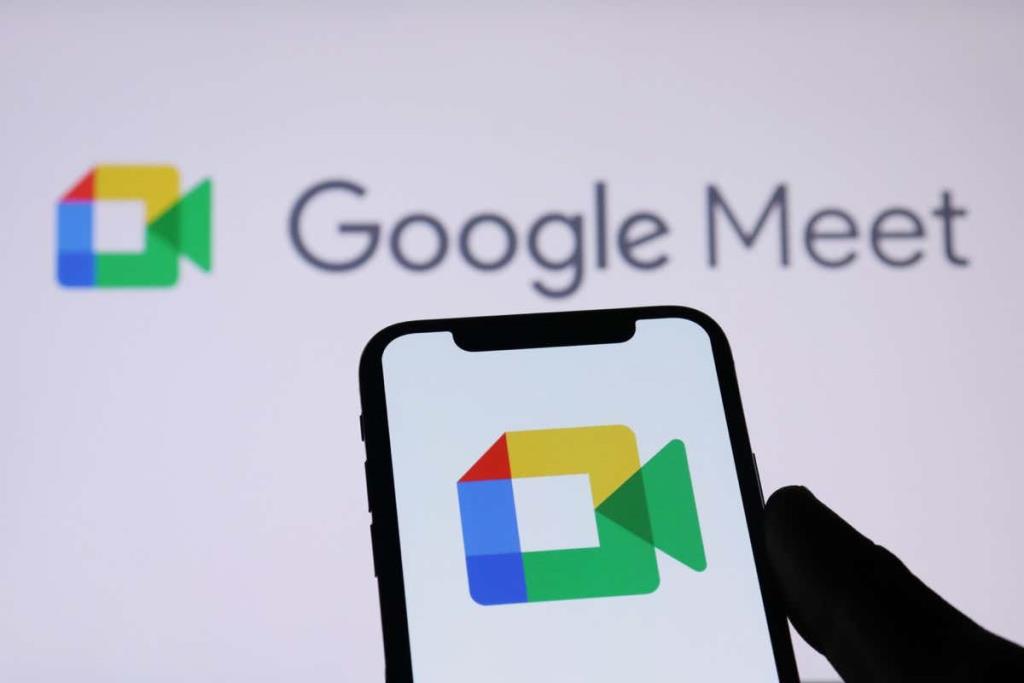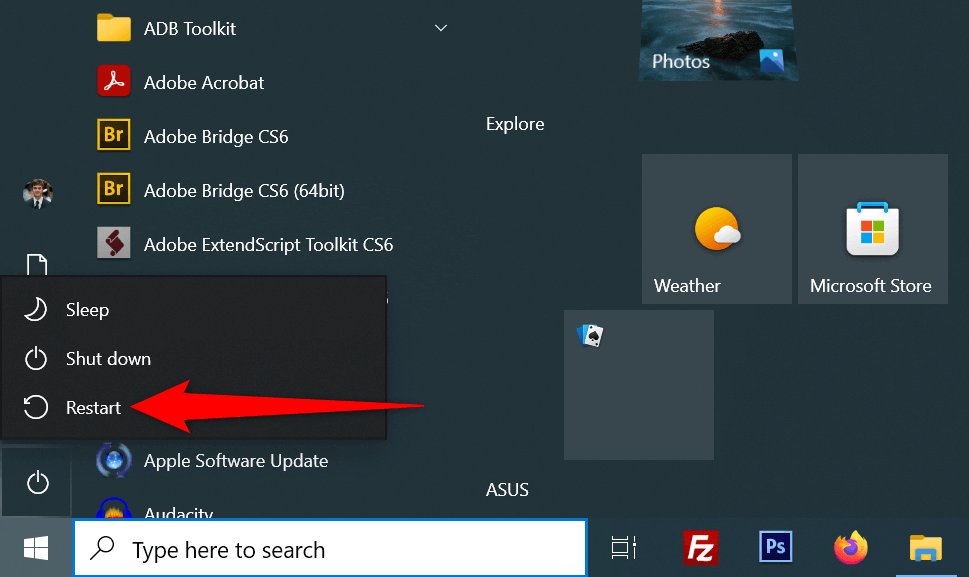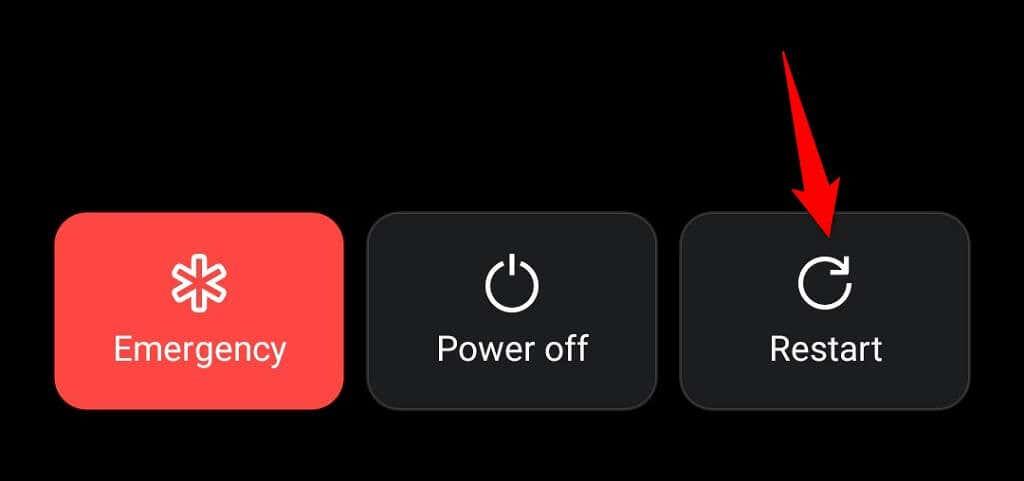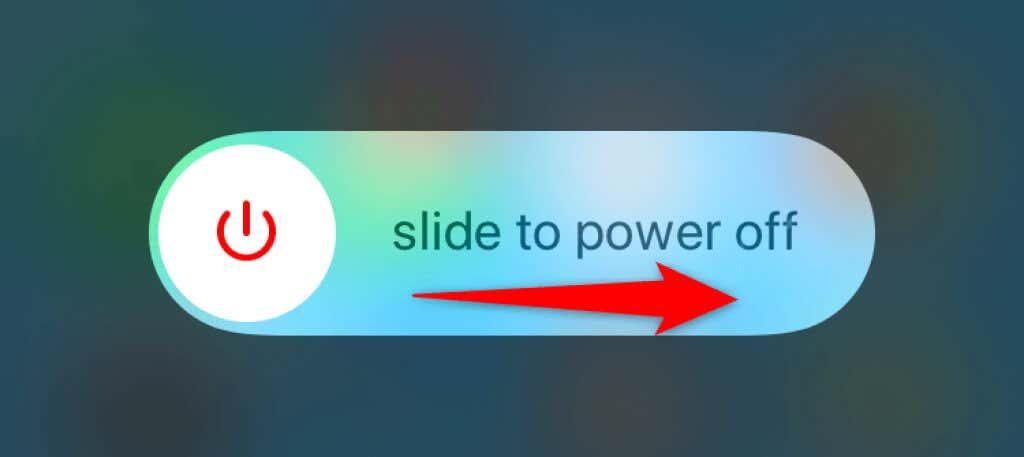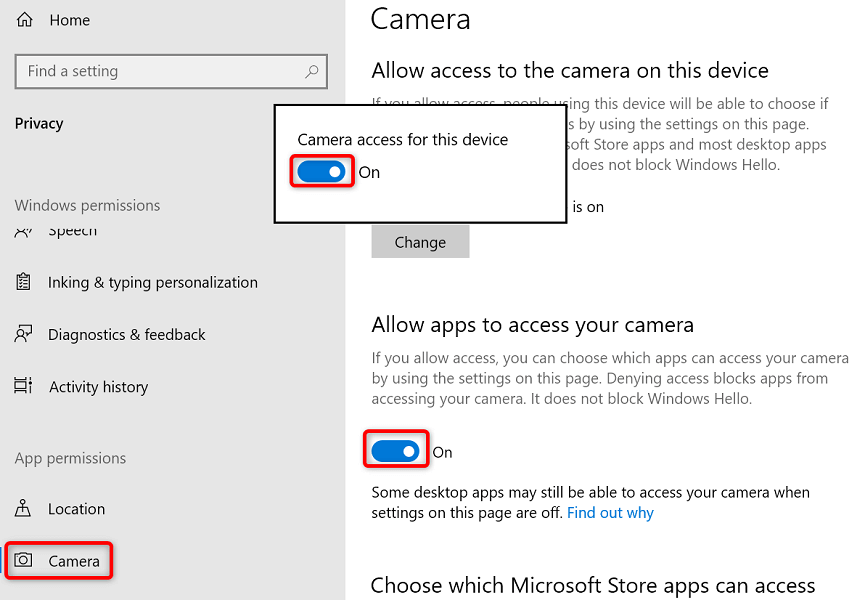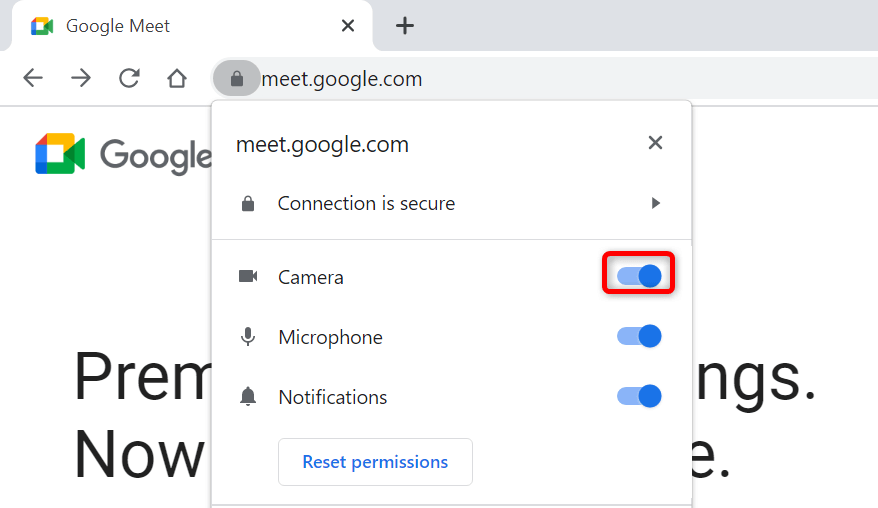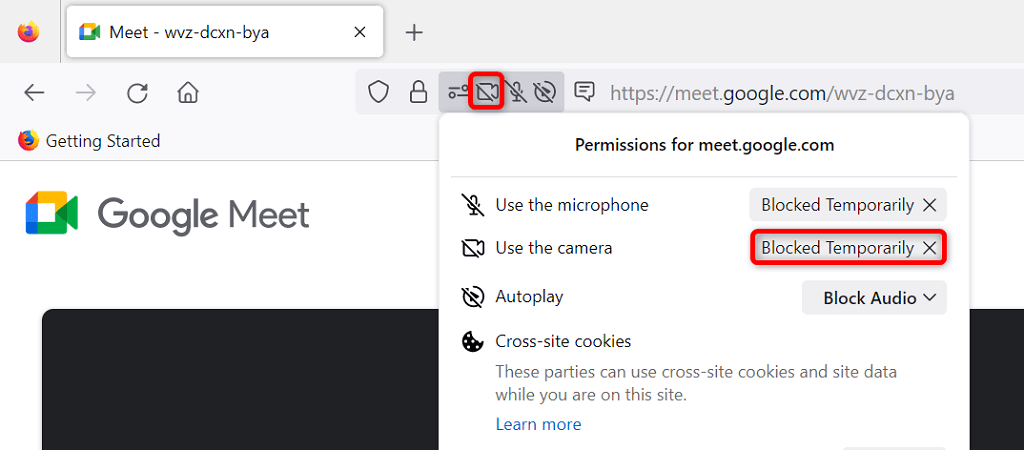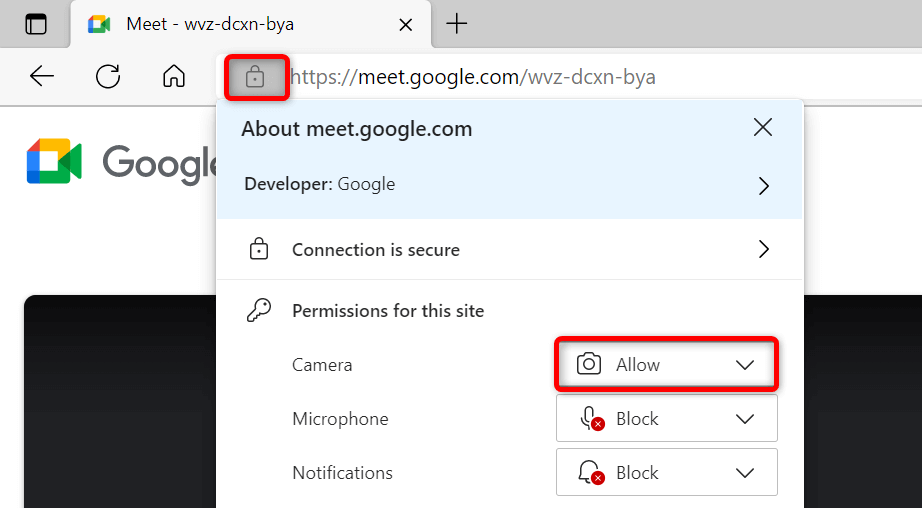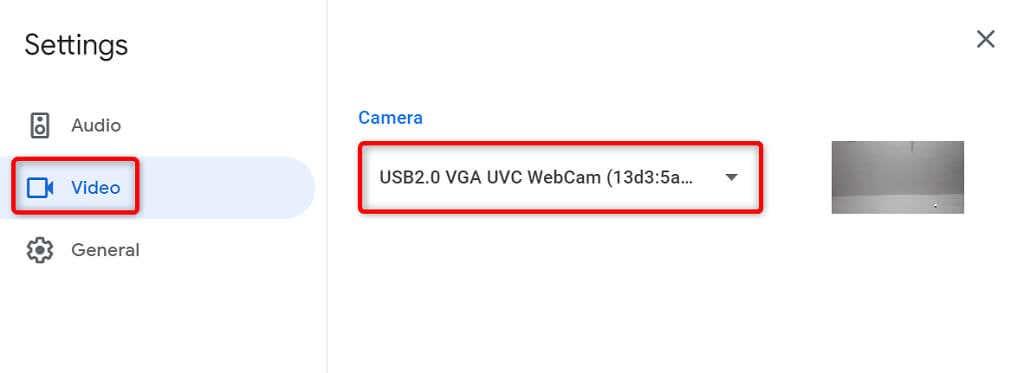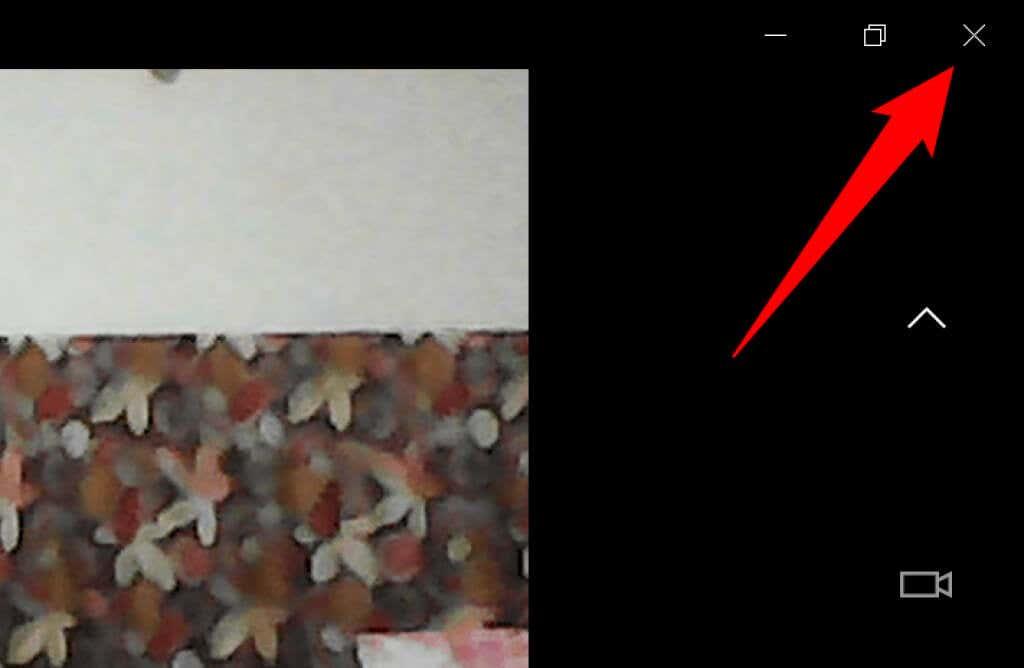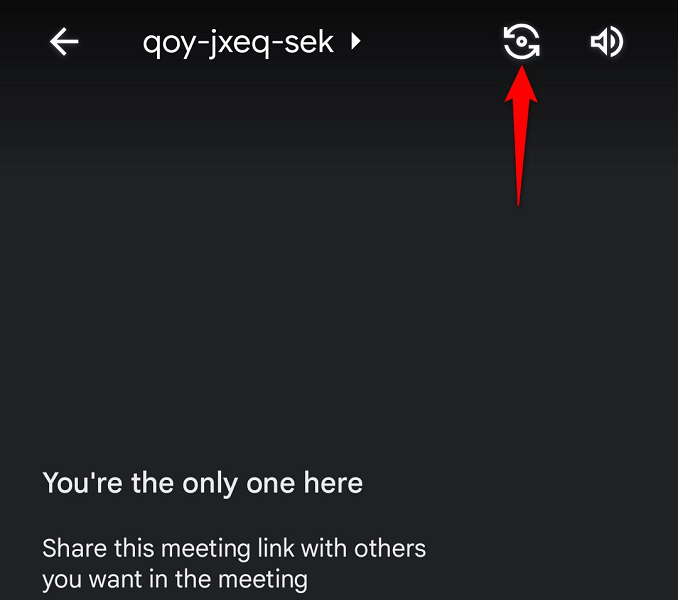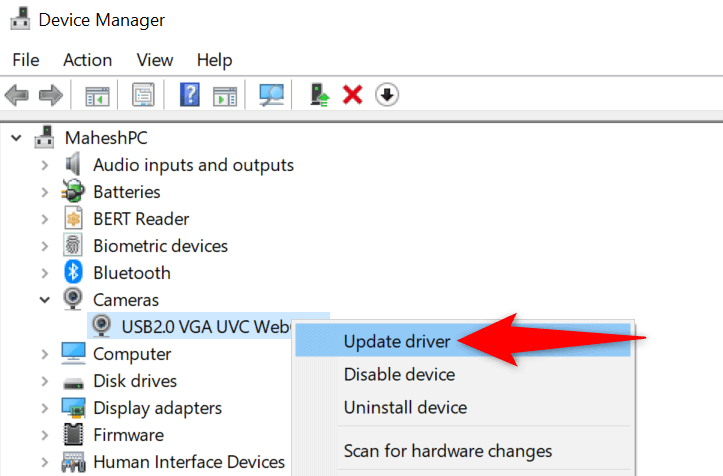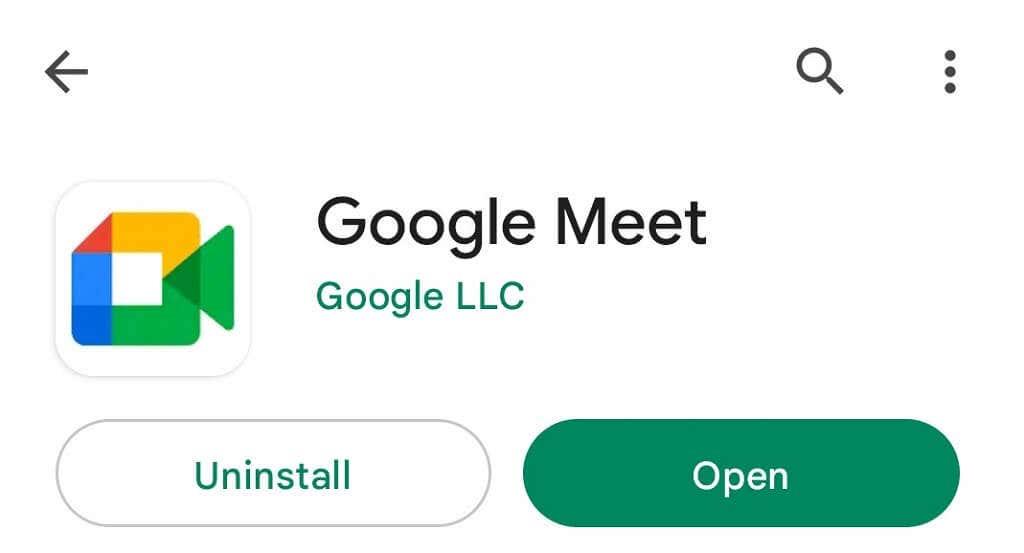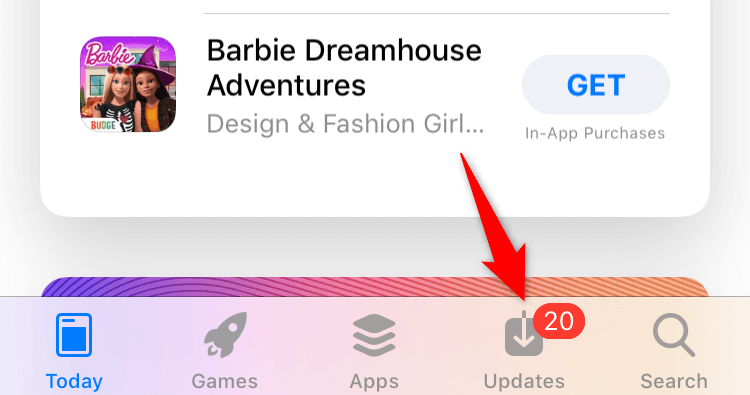Ar kyla problemų įkeliant kameros sklaidos kanalą į „Google Meet“? Jei taip, fotoaparatas gali būti sugedęs arba įrenginyje gali kilti techninių problemų. Galite išspręsti daugumą šių problemų, o mes parodysime, kaip tai padaryti.
Dažniausia fotoaparato veikimo sutrikimo priežastis yra ta, kad „Meet“ reikia leidimo pasiekti kamerą žiniatinklio naršyklėje. Tačiau yra ir kitų priežasčių.
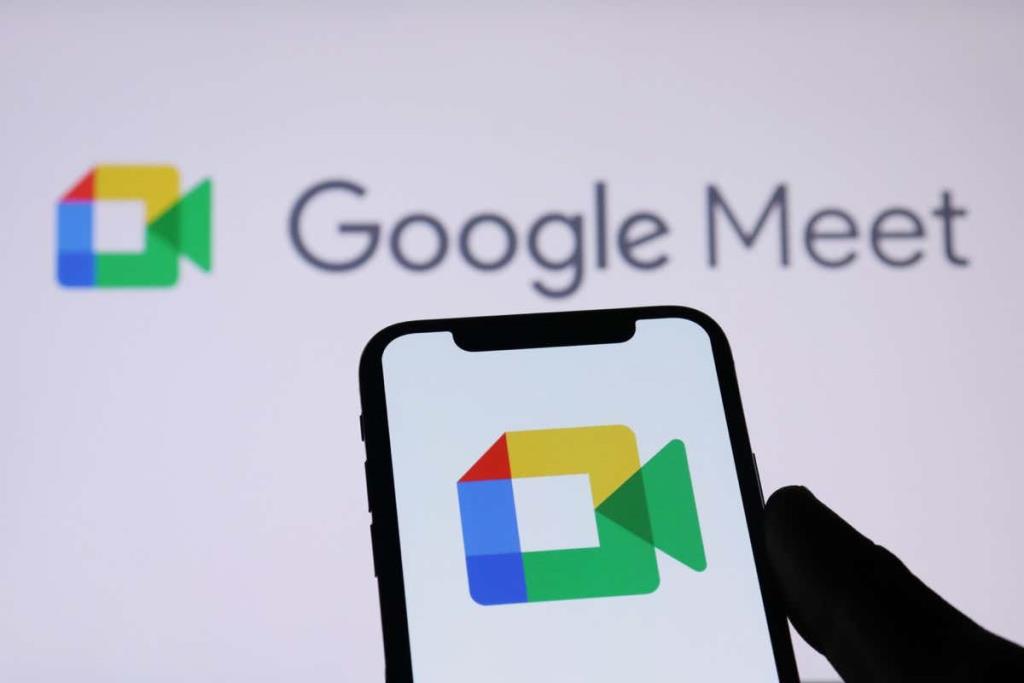
Patikrinkite fotoaparato ryšį su kompiuteriu
Kai įrenginyje nematote fotoaparato tiekimo , įsitikinkite, kad fotoaparatą tinkamai prijungėte prie kompiuterio. Atsipalaidavęs arba netinkamas ryšys neleidžia kompiuteriui perduoti reikiamų tiekimo duomenų.
Tai galite išspręsti atjungę ir vėl prijungę fotoaparatą prie kompiuterio.
Iš naujo paleiskite įrenginius, kad ištaisytumėte neveikiančią kamerą
Kartais dėl nedidelio darbalaukio ar mobiliojo telefono gedimo fotoaparatas neveikia tokiose programose kaip „Google Meet“. Daugumą tokių nedidelių problemų galite išspręsti iš naujo paleisdami įvairius įrenginius.
Iš naujo paleidus įrenginį ištrinami laikinieji failai ir išsprendžiama daug problemų. Prieš išjungdami ir vėl įjungdami įrenginį, tiesiog išsaugokite neišsaugotus darbus.
Windows
- Atidarykite meniu Pradėti ir pasirinkite maitinimo piktogramą.
- Meniu pasirinkite Paleisti iš naujo .
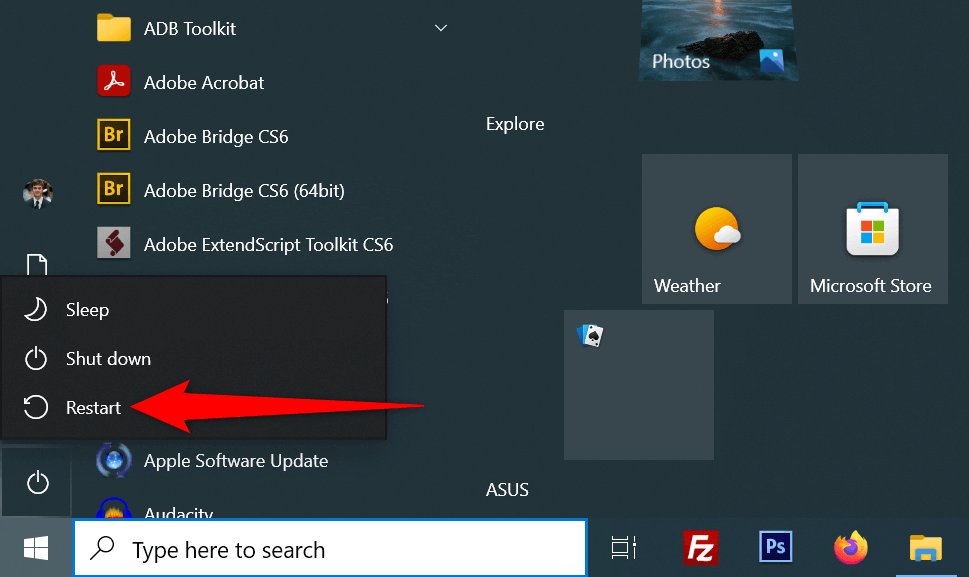
Android
- Paspauskite ir laikykite nuspaudę maitinimo mygtuką, kad atidarytumėte maitinimo meniu.
- Meniu pasirinkite Paleisti iš naujo .
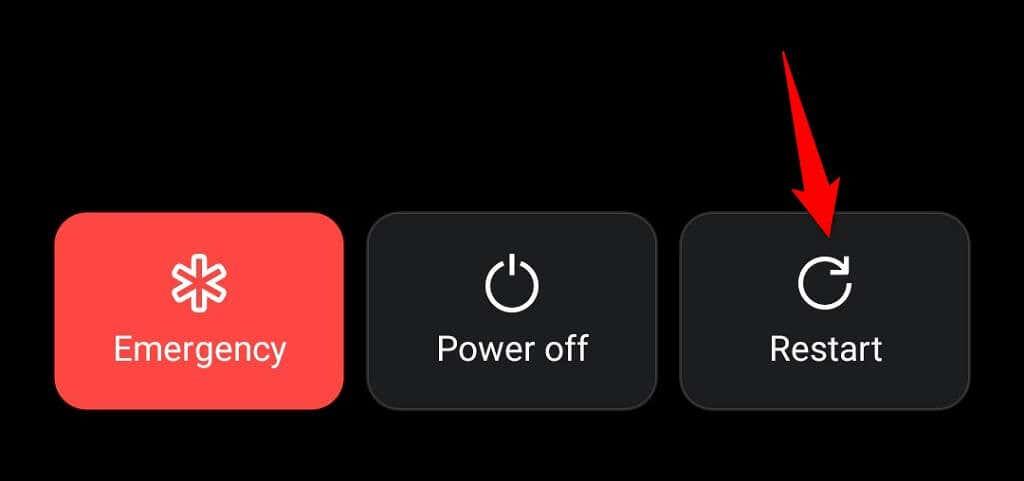
iPhone
- Paspauskite ir laikykite nuspaudę garsumo didinimo + šono arba garsumo mažinimo + šono mygtuką , kol ekrane pamatysite slankiklį.
- Vilkite slankiklį, kad išjungtumėte telefoną.
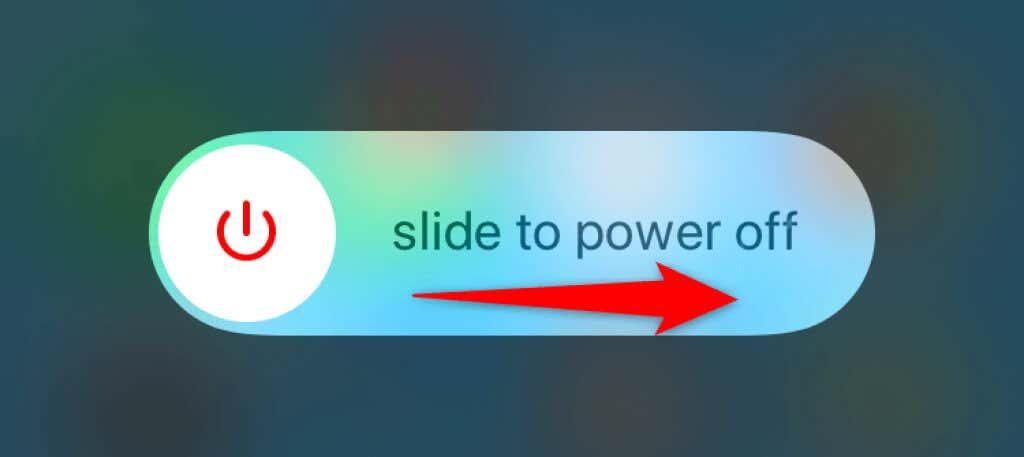
- Vėl įjunkite telefoną paspausdami ir laikydami nuspaudę šoninį mygtuką, kol pamatysite Apple logotipą.
Suaktyvinkite savo kompiuterio kamerą
„Windows“ ir „Mac“ darbalaukio įrenginiai leidžia išjungti internetinę kamerą, kad apsaugotumėte savo privatumą. Kameros sklaidos kanalas neįkeliamas sistemoje „Google Meet“ gali atsirasti dėl išjungtos įrenginio kameros.
Taigi, norėdami išspręsti problemą , suaktyvinkite fotoaparatą iš kompiuterio nustatymų meniu.
Windows
- Atidarykite „Windows“ nustatymus paspausdami „Windows“ + I .
- Nustatymuose pasirinkite Privatumas .
- Šoninėje juostoje kairėje pasirinkite Kamera .
- Pasirinkite Keisti ir įjunkite jungiklį dešinėje.
- Suaktyvinkite parinktį Leisti programoms pasiekti fotoaparatą .
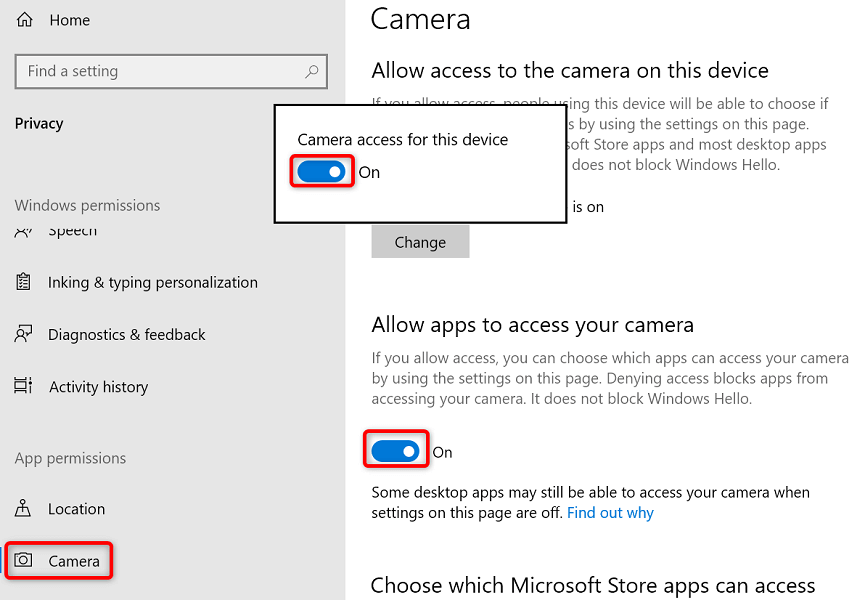
Mac
- Eikite į „Apple“ meniu > Sistemos nuostatos > Sauga ir privatumas > Privatumas „Mac“.
- Šoninėje juostoje kairėje pasirinkite Kamera .
- Dešinėje įgalinkite žiniatinklio naršyklės, kurią naudojate „Google Meet“ susitikimams, parinktį.
Įgalinkite „Google Meet“ fotoaparato leidimą savo žiniatinklio naršyklėse
Įdiegtos žiniatinklio naršyklės (pvz., „Chrome“ naršyklė) suteikia galimybę leisti svetainėms naudoti įrenginio komponentus. Galbūt uždraudėte fotoaparato prieigą prie „Google Meet“ svetainės savo žiniatinklio naršyklėje, todėl platformoje įvyko fotoaparato klaida.
Tai galite išspręsti pakeisdami „Google Meet“ fotoaparato leidimą žiniatinklio naršyklėje.
Google Chrome
- Paleiskite „ Google Meet“ svetainę naršyklėje „ Chrome “ .
- Šalia adreso juostos pasirinkite spynos piktogramą.
- Įjunkite parinktį Kamera .
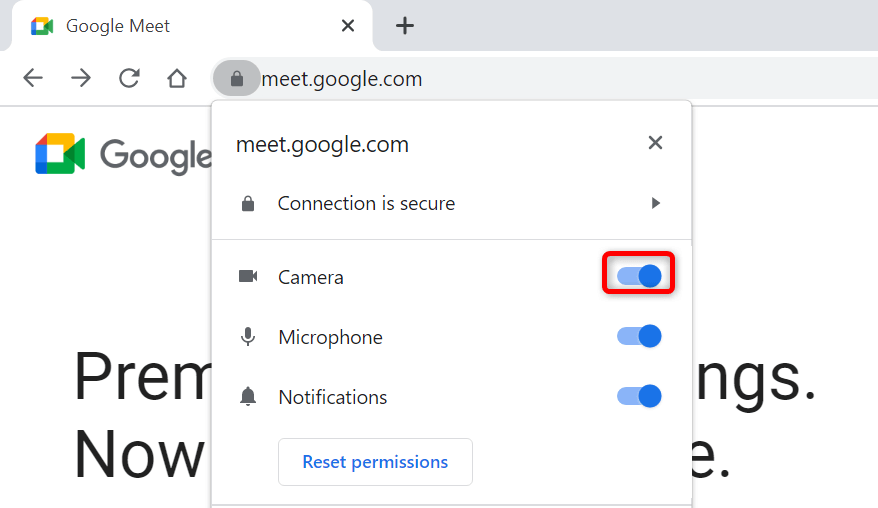
Mozilla Firefox
- Atidarykite „ Google Meet“ svetainę ir pasiekite susitikimą.
- Šalia adreso juostos pasirinkite fotoaparato piktogramą.
- Šalia Naudoti kamerą pasirinkite Užblokuota laikinai .
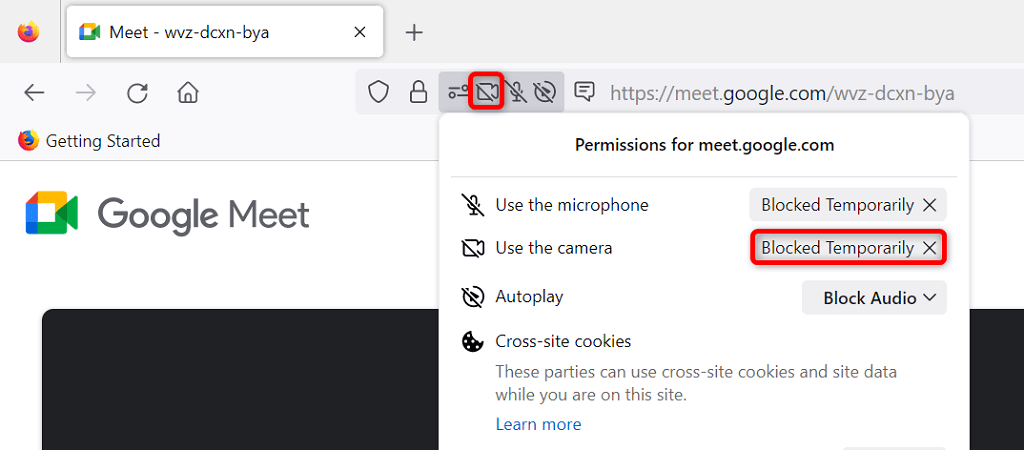
Microsoft Edge
- Pasiekite „Google Meet“ ir prisijunkite prie susitikimo.
- Pasirinkite užrakto piktogramą šalia adreso juostos.
- Pasirinkite išskleidžiamąjį meniu šalia Fotoaparatas ir pasirinkite Leisti .
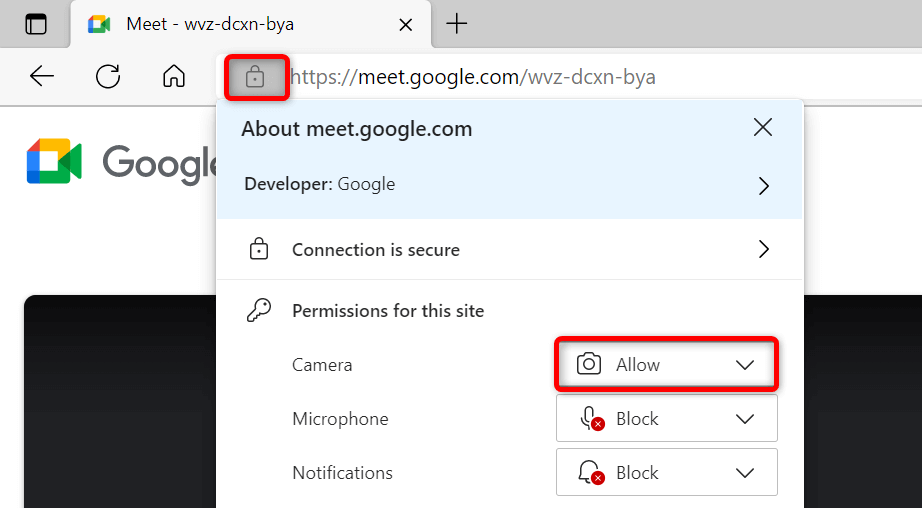
„Google Meet“ nustatykite numatytąją kamerą
„Google Meet“ leidžia nustatyti numatytąją kamerą, todėl visuose būsimuose susitikimuose bus naudojama ta kamera. Kai susiduriate su fotoaparato tiekimo problemomis, verta pasirinkti pagrindinę kamerą kaip numatytąją „Meet“ nustatymuose.
- Pasiekite „Google Meet “ savo žiniatinklio naršyklėje.
- Viršutiniame dešiniajame kampe pasirinkite krumpliaračio piktogramą.
- Šoninėje juostoje kairėje pasirinkite Vaizdo įrašas .
- Dešinėje pasirinkite išskleidžiamąjį meniu Kamera ir pasirinkite fotoaparatą, kad jis būtų numatytasis.
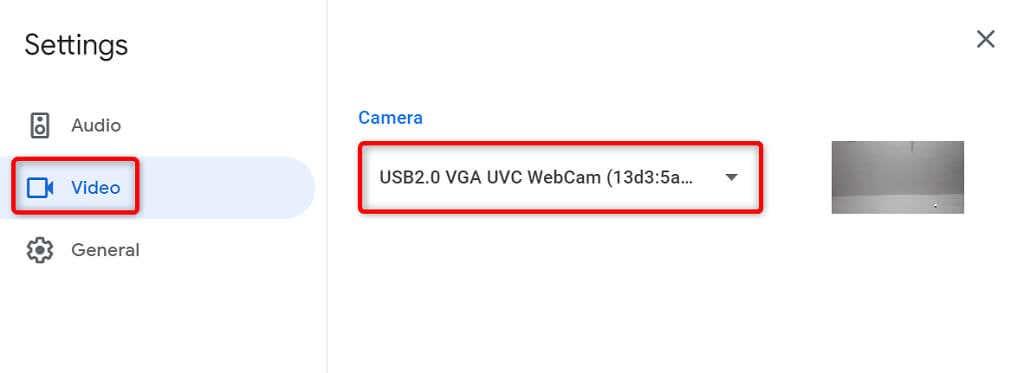
Uždarykite kitas programas naudodami įrenginio kamerą
Staliniame kompiuteryje arba mobiliajame telefone gali veikti kelios programos, visos vienu metu naudoja įrenginio kamerą. Kartais tai sukelia problemų ir neleidžia naudoti fotoaparato konkrečiose programose, pvz., „Google Meet“.
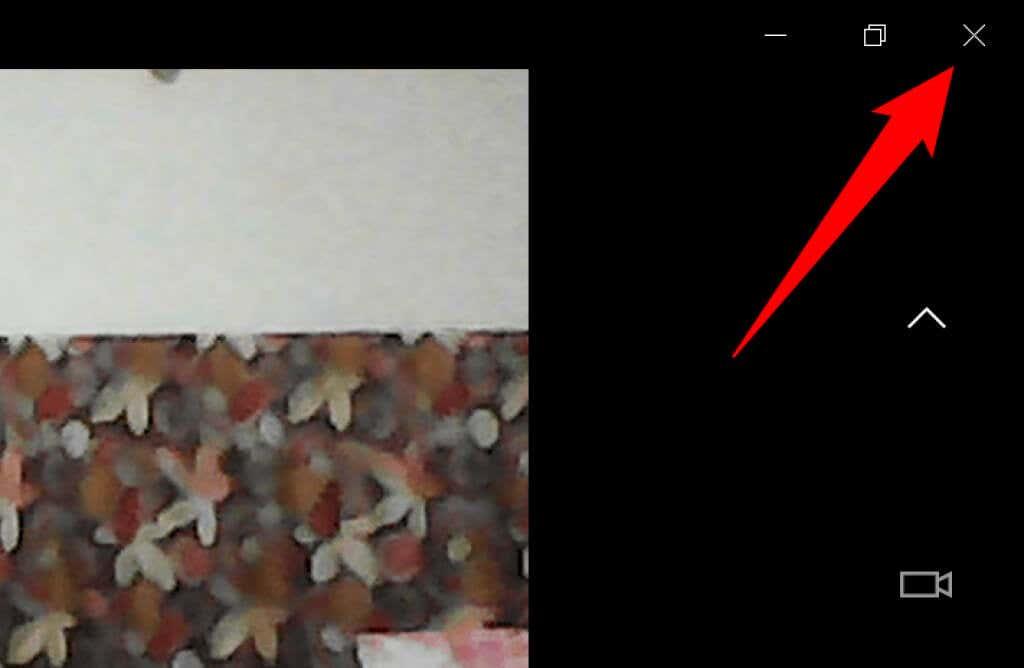
Tai galite išspręsti uždarę visas programas (išskyrus „Meet“) savo įrenginiuose. Galite uždaryti „Windows“ programą pasirinkę X viršutiniame dešiniajame lango kampe. Naudodami „Android“ galite uždaryti programą paspausdami mygtuką „ Naujausi “ ir perbraukdami aukštyn programos kortelėje. Panašiai galite uždaryti „iPhone“ programą braukdami aukštyn iš ekrano apačios, pristabdydami viduryje ir perbraukdami aukštyn programos kortelėje.
„Google Meet“ perjunkite priekinį ir galinį fotoaparatą
„Google Meet“ leidžia susitikimuose naudoti telefono galinę ir priekinę kameras. Jei kyla problemų naudojant konkretų fotoaparatą , perjunkite fotoaparatą, kuris turėtų išspręsti problemą.
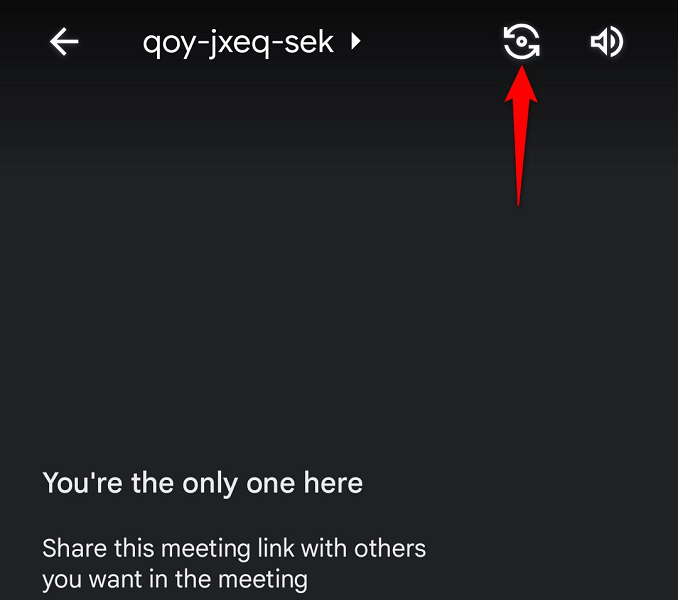
Pavyzdžiui, telefono „Google Meet“ programoje palieskite fotoaparato perjungimo piktogramą. Taip programa naudos alternatyvią jūsų telefono kamerą. Tada galite perjungti atgal į pradinį fotoaparatą ir pamatyti, ar jis veikia.
Atnaujinkite fotoaparato tvarkykles „Windows“ kompiuteryje
Galima priežastis , kodėl jūsų fotoaparatas neveikia , yra ta, kad jūsų kompiuteryje naudojamos pasenusios kameros tvarkyklės. Senos tvarkyklės dažnai turi įvairių problemų, kurias galite išspręsti atsisiųsdami ir įdiegdami naujausias tvarkykles.
Norėdami automatiškai rasti ir įdiegti reikiamas fotoaparato tvarkykles, naudokite „Windows“ įrenginių tvarkyklės programą.
- Atidarykite meniu Pradėti , ieškokite Įrenginių tvarkytuvė ir paieškos rezultatuose pasirinkite įrankį.
- Išskleiskite Kameros , dešiniuoju pelės mygtuku spustelėkite savo internetinę kamerą ir pasirinkite Atnaujinti tvarkyklę .
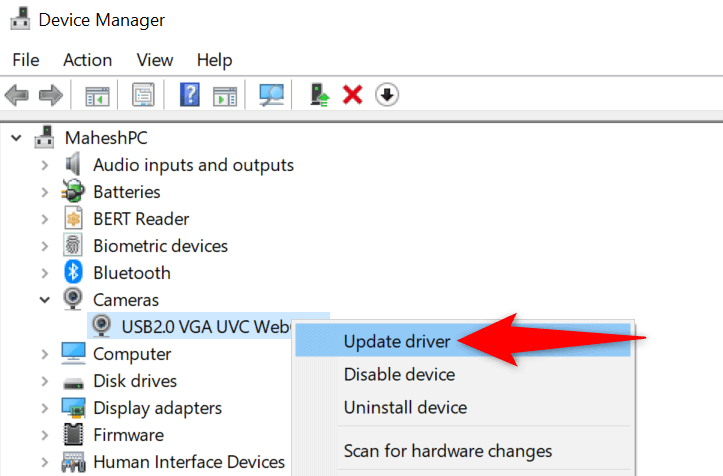
- Pasirinkite Ieškoti automatiškai tvarkyklių .
- Leiskite „Windows“ įdiegti galimas tvarkykles.
- Iš naujo paleiskite kompiuterį atidarę Pradėti , pasirinkę maitinimo piktogramą ir Paleisti iš naujo .
Išspręskite „Google Meet“ fotoaparato problemas atnaujindami „Meet“ programą
Viena iš priežasčių, kodėl negalite naudoti fotoaparato su „Google Meet“, yra ta, kad jūsų telefone veikia pasenusi programos versija. Yra žinoma, kad senos programų versijos turi daug problemų.
Laimei, tai lengva ištaisyti. Atnaujinkite „Google Meet“ programą „iPhone“ arba „Android“ įrenginyje ir visos programos triktys bus pataisytos.
Android
- Atidarykite „Google Play“ parduotuvę savo telefone.
- Ieškokite ir pasirinkite Google Meet .
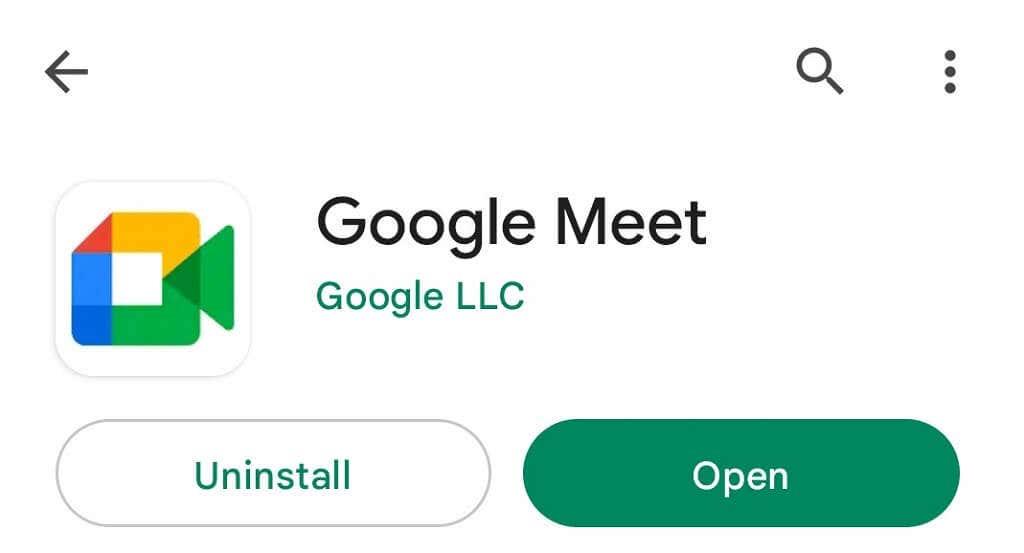
- Bakstelėkite Atnaujinti , kad atnaujintumėte programą.
iPhone
- Paleiskite „App Store “ savo „iPhone“.
- Apačioje pasirinkite skirtuką Atnaujinimai .
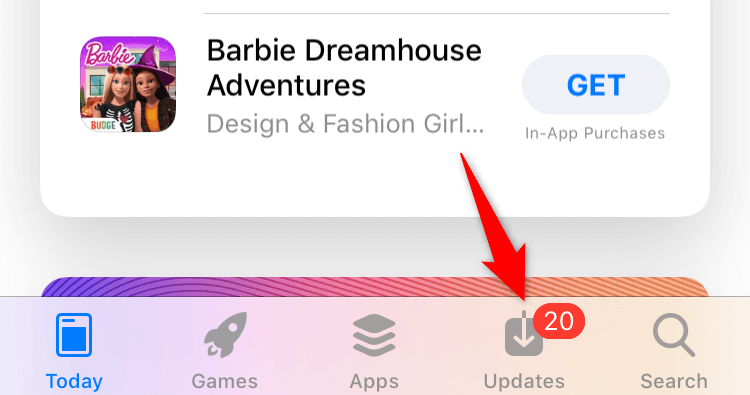
- Programų sąraše šalia Google Meet pasirinkite Atnaujinti .
Sugrąžinkite besišypsantį veidą į „Google Meet“ susitikimus
Jūsų susitikimo dalyviai tikriausiai yra nusivylę, kad susitikimuose nematė jūsų veido. Laimei, tai neturi būti taip ilgai. Galite vadovautis anksčiau nurodytais metodais, kad suteiktumėte „Meet“ leidimą pasiekti fotoaparatą ir pataisytumėte kitus elementus, kad galėtumėte vėl pasirodyti internetiniuose susitikimuose.
Tikimės, kad vadovas jums padės.