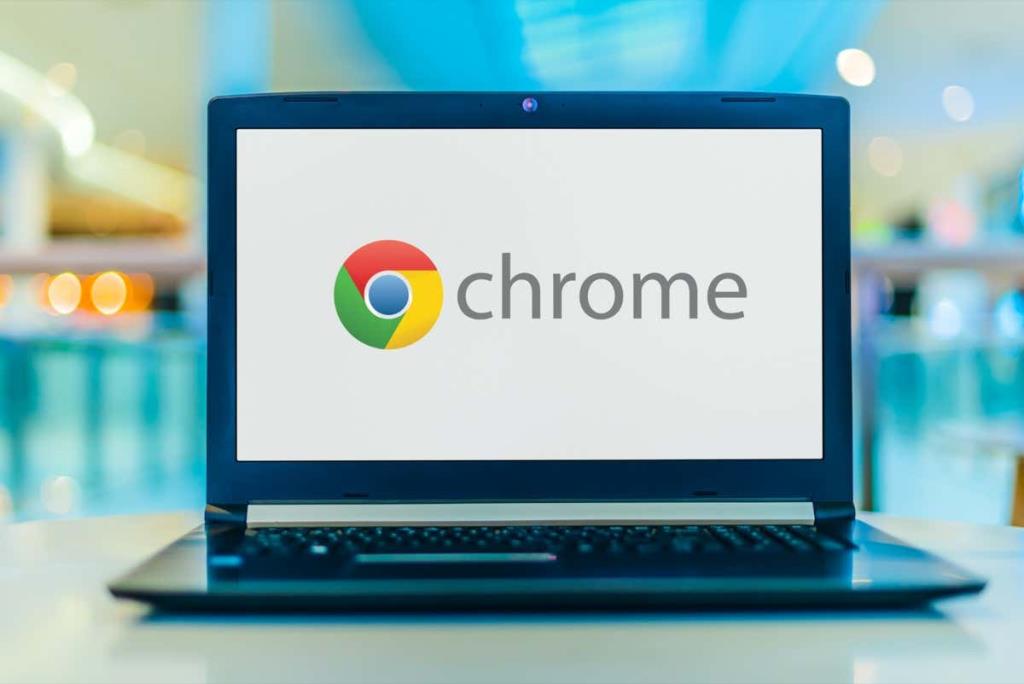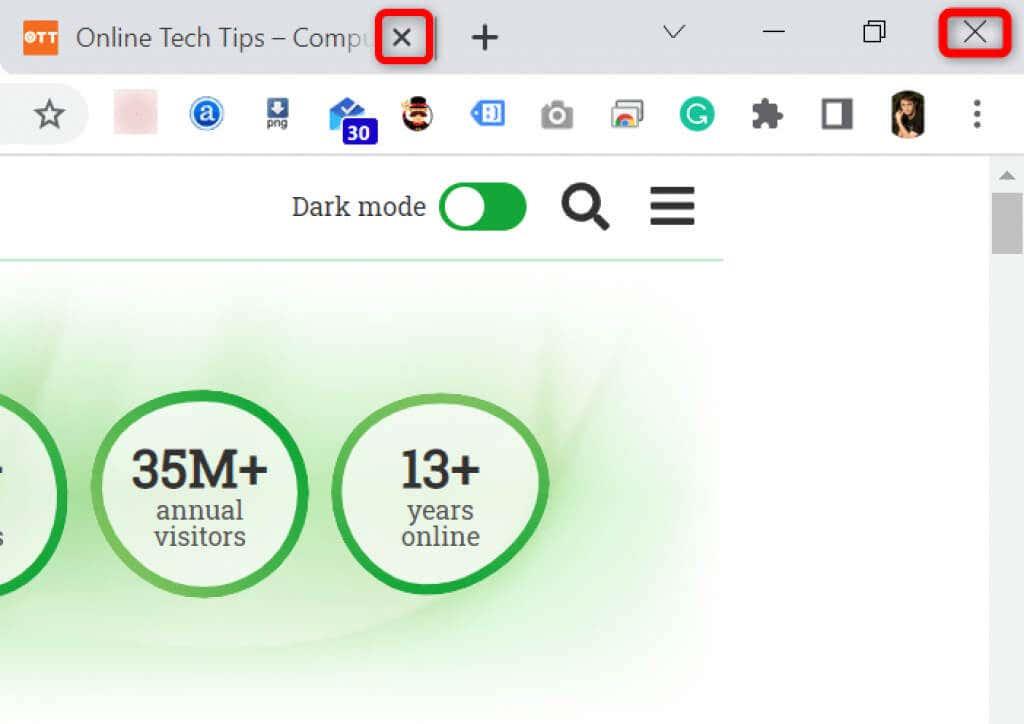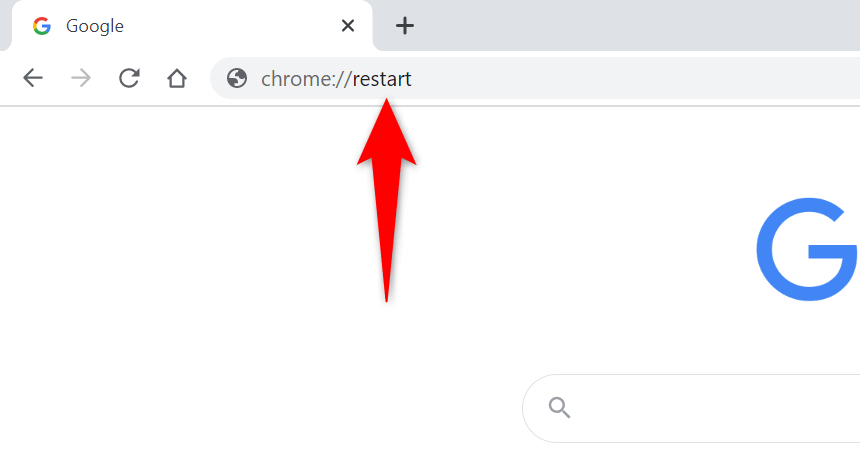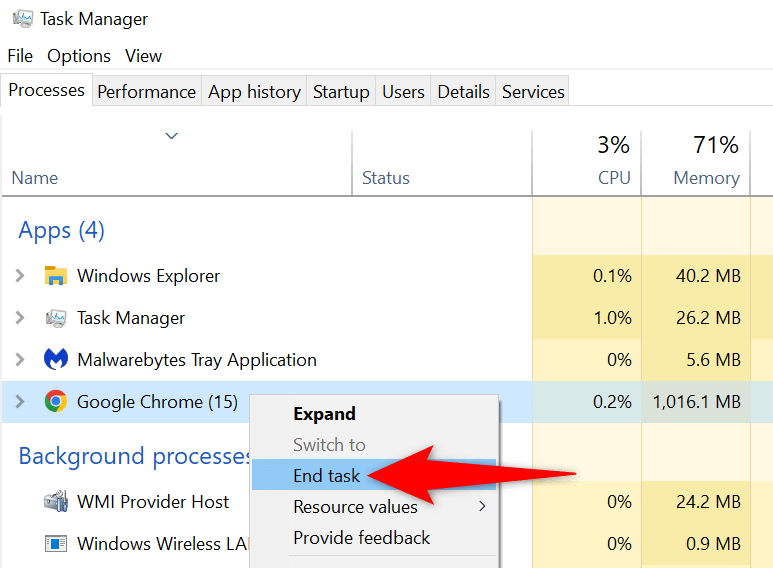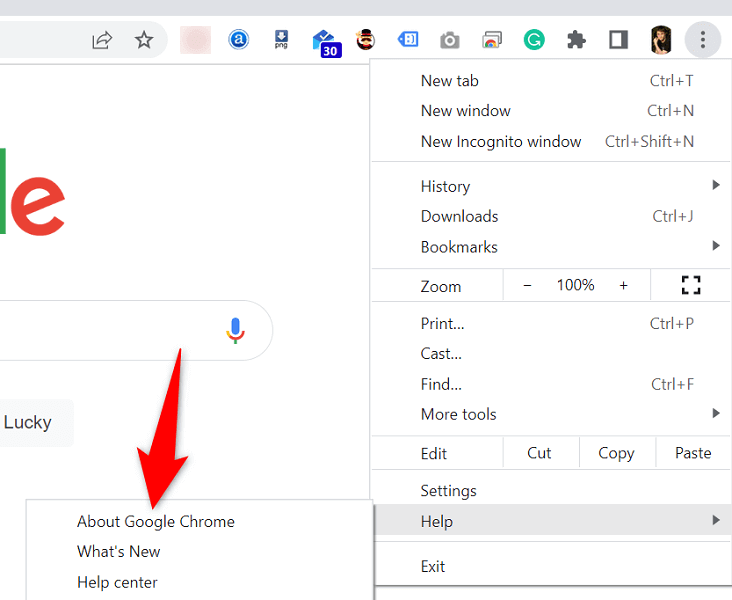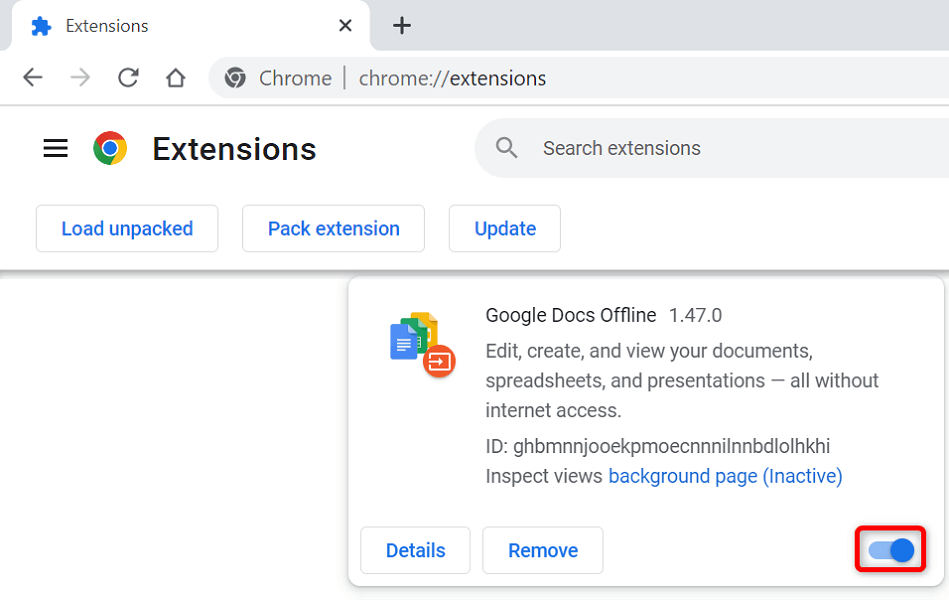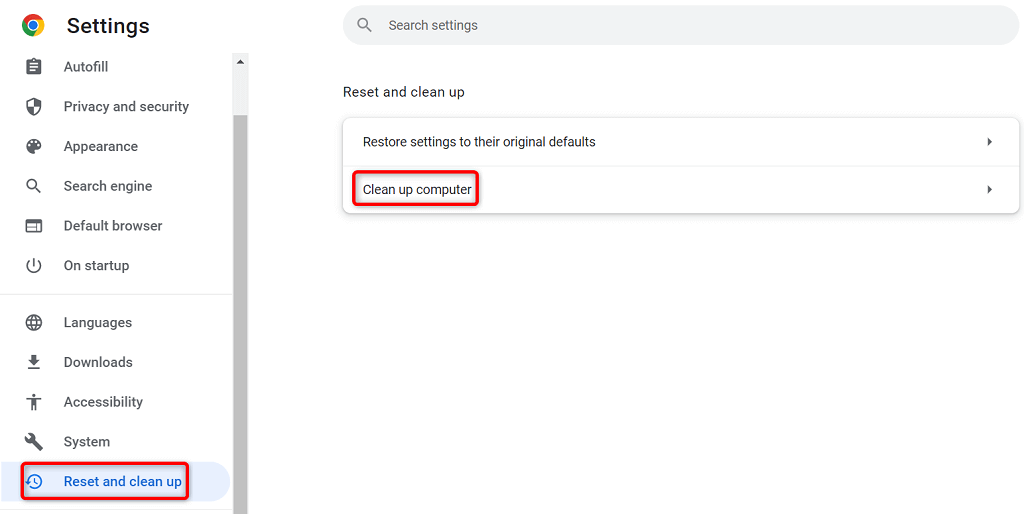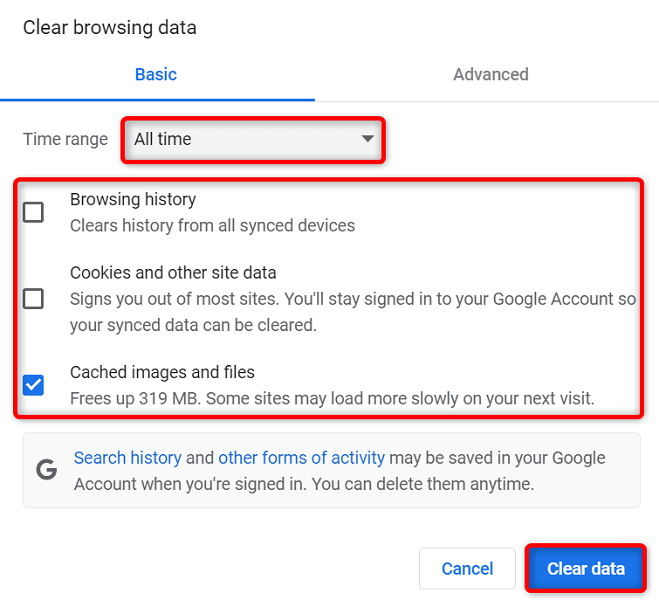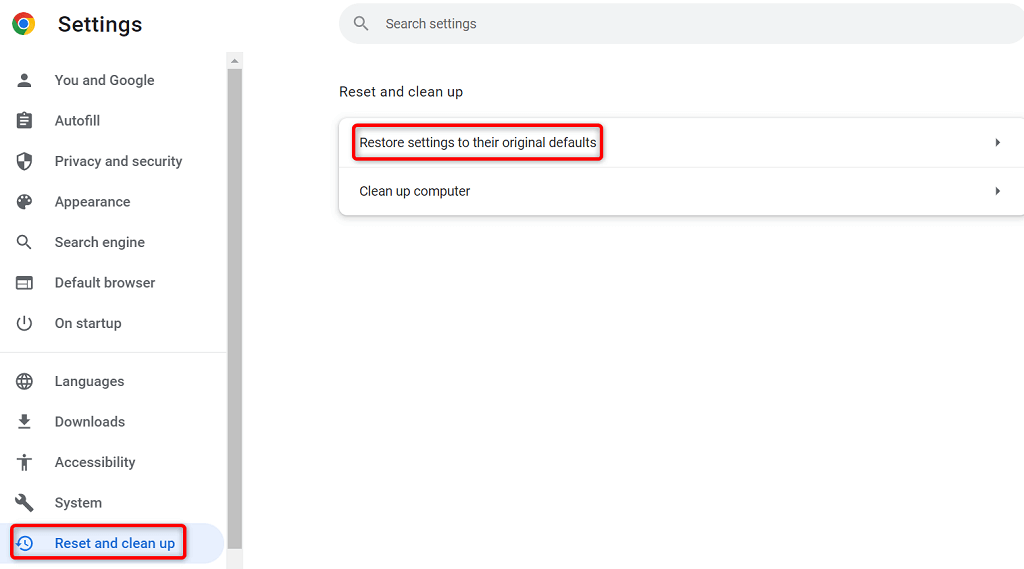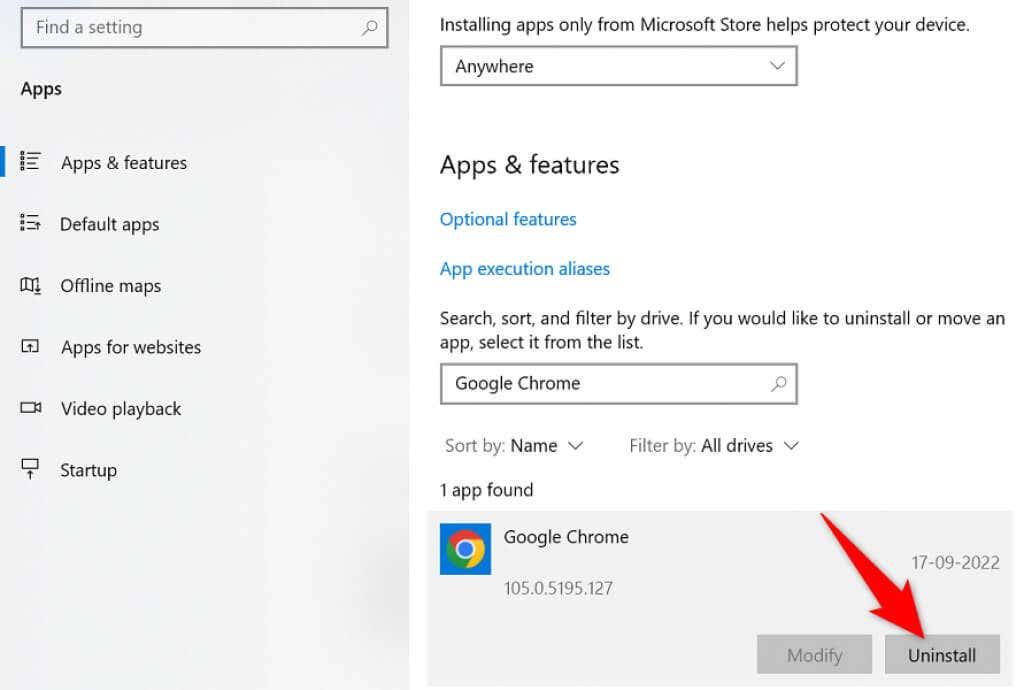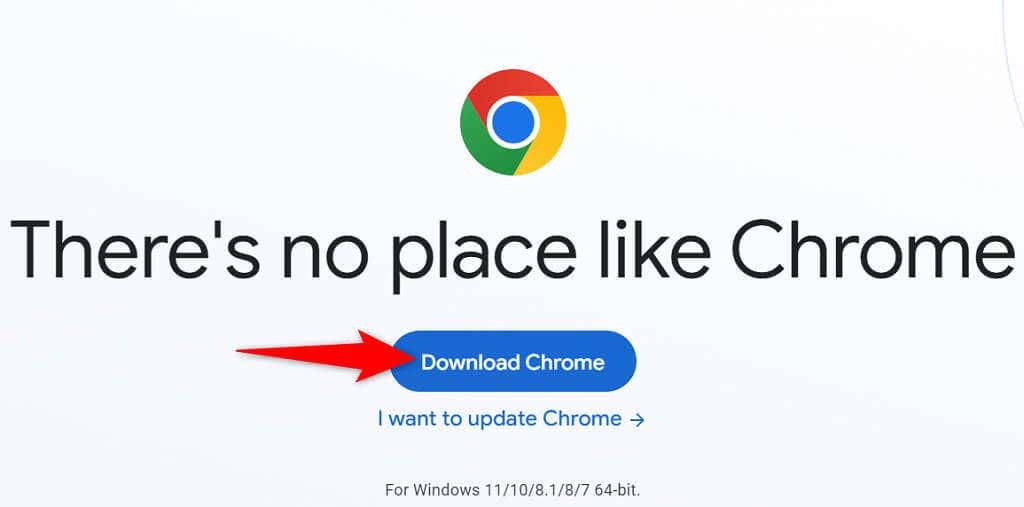Ar „Google Chrome“ rodo atminties trūkumo klaidą , kai bandote paleisti svetainę ar tinklalapį? Jei taip, jūsų naršyklė gali išnaudoti visus kompiuterio išteklius, todėl jūsų svetainėms nieko nelieka. Turite keletą būdų, kaip išspręsti šią problemą, ir mes jums parodysime, kaip tai padaryti.
Kaip jau tikriausiai žinote, „Chrome“ visada buvo išteklių ištroškusi naršyklė. Jis paprastai naudoja didelę RAM dalį, todėl jūsų kompiuteryje atsiranda lėtumas ir kitos problemos. Atlikę kelis pakeitimus čia ir ten, galite išspręsti naršyklės problemą.
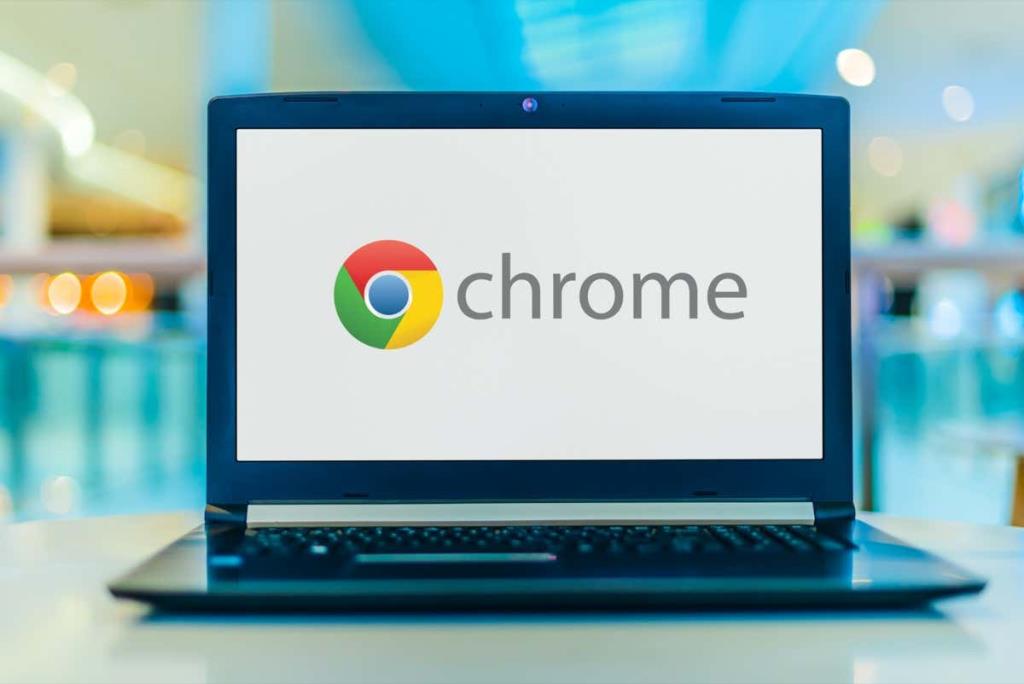
Uždarykite nenaudojamus skirtukus naršyklėje „Chrome“.
Kiekvienas „Chrome“ skirtukas naudoja jūsų įrenginio išteklius , todėl gali būti atidaryti keli nepageidaujami skirtukai. Įpraskite uždaryti skirtuką, kai tik nustosite jį naudoti.
Galite uždaryti „Chrome“ skirtuką pasirinkę X piktogramą šalia skirtuko. Galite uždaryti visą naršyklės langą pasirinkę X lango viršutiniame dešiniajame kampe.
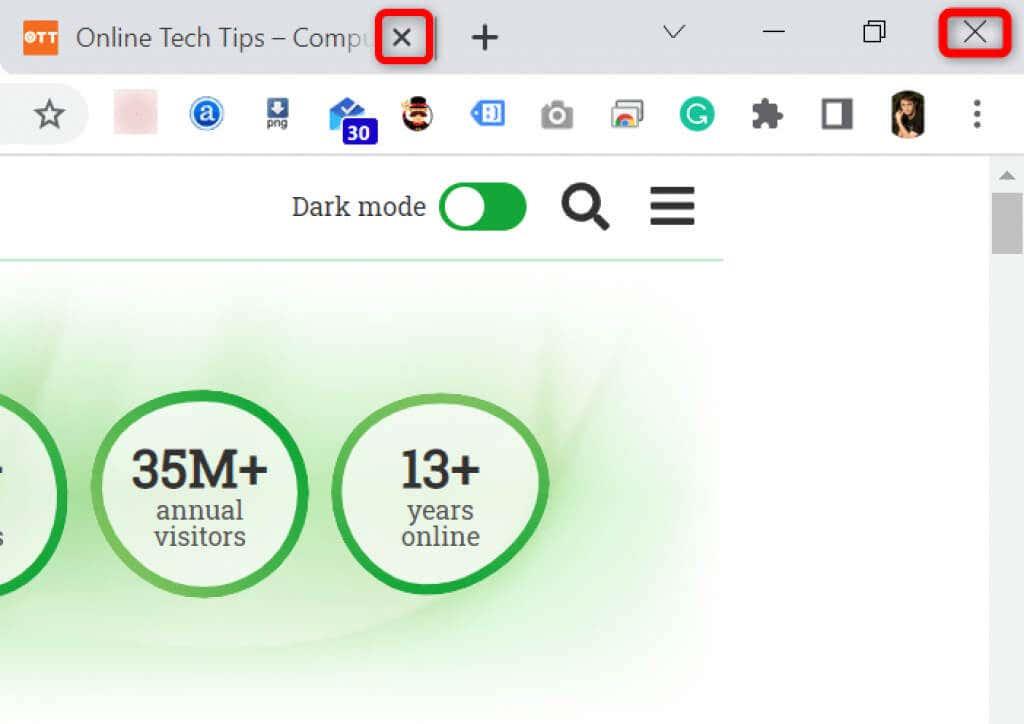
Kai tai padarysite, „Chrome“ išleis jūsų įrenginio išteklius.
Iš naujo paleiskite „Chrome“ naršyklę
Jei „Chrome“ atminties trūkumo klaida išlieka , pabandykite uždaryti ir iš naujo atidaryti naršyklę. Taip naršyklė gali išjungti visas funkcijas ir vėl jas įjungti. Naudodami šį metodą galite išspręsti daug smulkių problemų.
Galite iš naujo paleisti „Chrome“ naršyklės adreso juostoje įvesdami toliau pateiktą informaciją ir paspausdami „ Enter “ :
chrome://restart
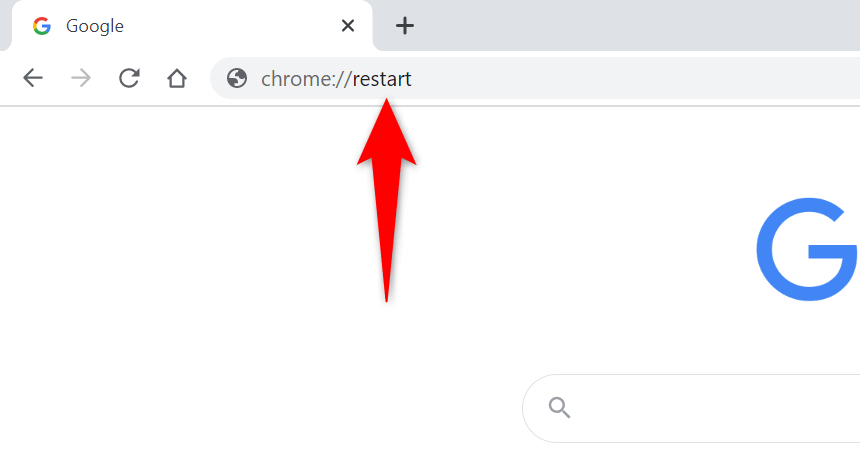
„Chrome“ bus automatiškai uždarytas ir vėl atidarytas.
Priverstinai iš naujo paleisti „Chrome“.
Kitas būdas išspręsti „Chrome“ problemas – priversti naršyklę uždaryti . Tai sustabdo jūsų kompiuteryje vykdomą naršyklės procesą, todėl naršyklė gali visiškai užsidaryti.
Tai galite padaryti naudodami užduočių tvarkytuvę „Windows“ kompiuteryje:
- Atidarykite užduočių tvarkyklę dešiniuoju pelės mygtuku spustelėdami užduočių juostą (juosta ekrano apačioje) ir pasirinkę Task Manager . Arba klaviatūroje paspauskite Ctrl + Shift + Esc .
- Užduočių tvarkytuvėje eikite į skirtuką Procesai .
- Dešiniuoju pelės mygtuku spustelėkite „Google Chrome “ sąraše ir pasirinkite Baigti užduotį .
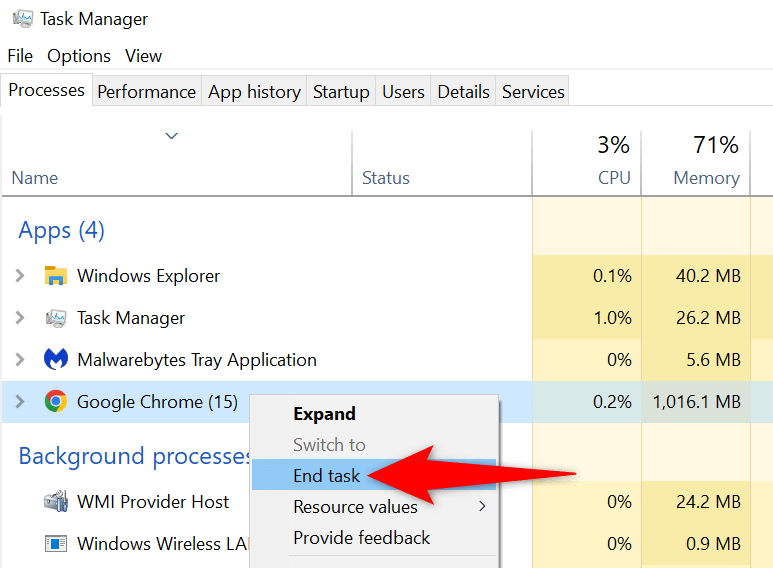
- Iš naujo paleiskite „ Chrome “ pasirinktu metodu.
Atnaujinkite „Chrome“ į naujausią versiją
Sistemos klaida gali sukelti jūsų naršyklės atminties trūkumo klaidą. Negalite patys ištaisyti šių klaidų, bet galite atnaujinti naršyklę , kad galbūt išspręstumėte problemas.
Atnaujinimas paprastai atneša kelis klaidų pataisymus, todėl jūsų naršyklė veikia efektyviai.
- Paleiskite „ Chrome “ , viršutiniame dešiniajame kampe pasirinkite tris taškus ir pasirinkite Žinynas > Apie „Google Chrome“ .
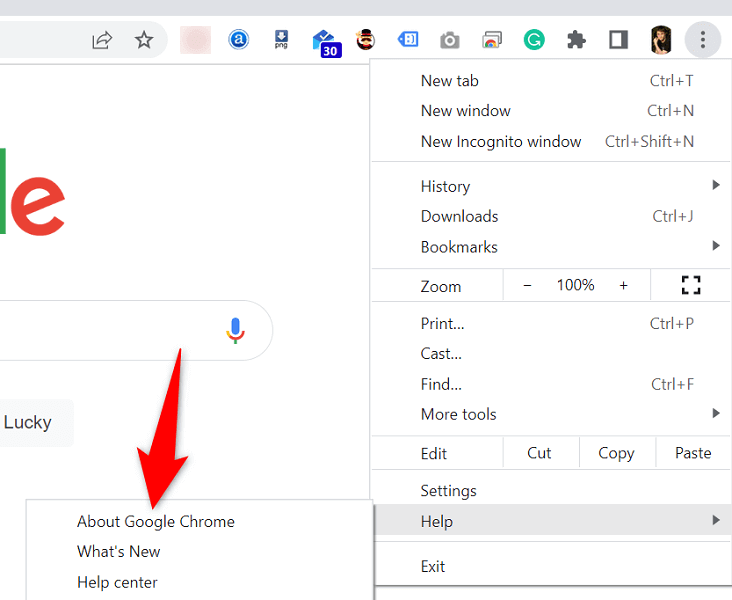
- „Chrome“ automatiškai pradės tikrinti, ar nėra galimų naujinių.
- Leiskite „Chrome“ įdiegti galimus naujinimus.
- Pasirinkite Paleisti iš naujo , kad pritaikytumėte visus naujinimus.
Išjunkite naršyklės plėtinius, kad pašalintumėte ��Google Chrome“ atminties trūkumą
Naudodami plėtinius galite išnaudoti daugiau mėgstamos naršyklės galimybių, tačiau ne visi plėtiniai sukurti vienodai. Kai kurie iš jų gali būti sugadinti ir sukelti įvairių problemų su naršykle.
Galite išjungti „Chrome“ plėtinius, kad sužinotumėte, ar tai pašalina atminties naudojimo klaidą. Galite bet kada iš naujo suaktyvinti įdiegtus plėtinius.
- Paleiskite „ Chrome “, adreso juostoje įveskite šią informaciją ir paspauskite „ Enter “ :
chrome://extensions/
- Išjunkite visų plėtinių jungiklius.
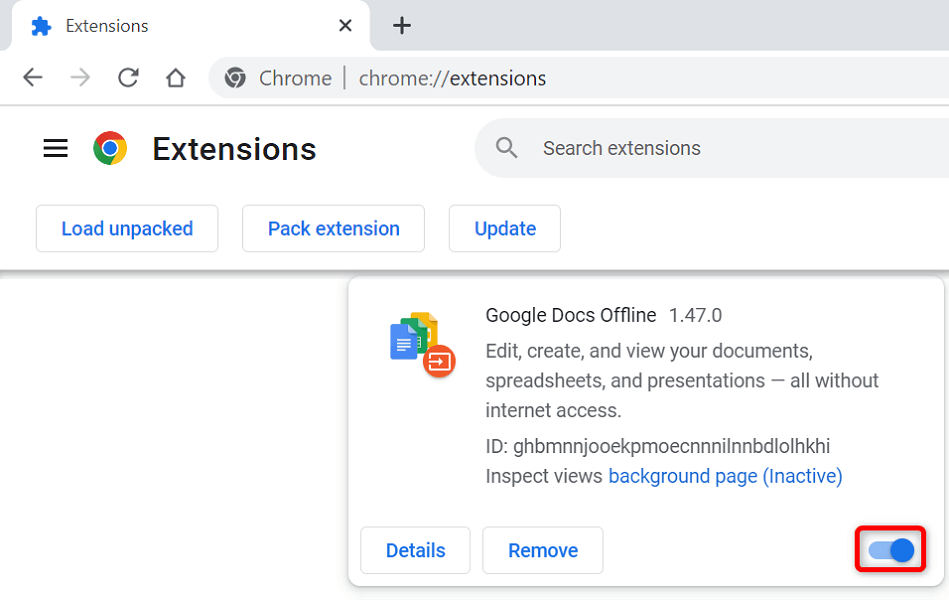
- Iš naujo paleiskite „ Chrome “ .
Pašalinkite įtartinus elementus naudodami „Chrome“ kenkėjiškų programų skaitytuvą
„Chrome“ atminties trūkumo klaida gali atsirasti dėl jūsų kompiuteryje veikiančio viruso ar kenkėjiškos programos failo. Tokiu atveju galite naudoti naršyklėje integruotą kenkėjiškų programų skaitytuvą, kad rastumėte ir pašalintumėte įtartiną turinį iš savo įrenginio.
- Viršutiniame dešiniajame „Chrome“ kampe pasirinkite tris taškus ir pasirinkite Nustatymai .
- Kairėje šoninėje juostoje pasirinkite Nustatyti iš naujo ir išvalyti .
- Dešinėje srityje pasirinkite Išvalyti kompiuterį .
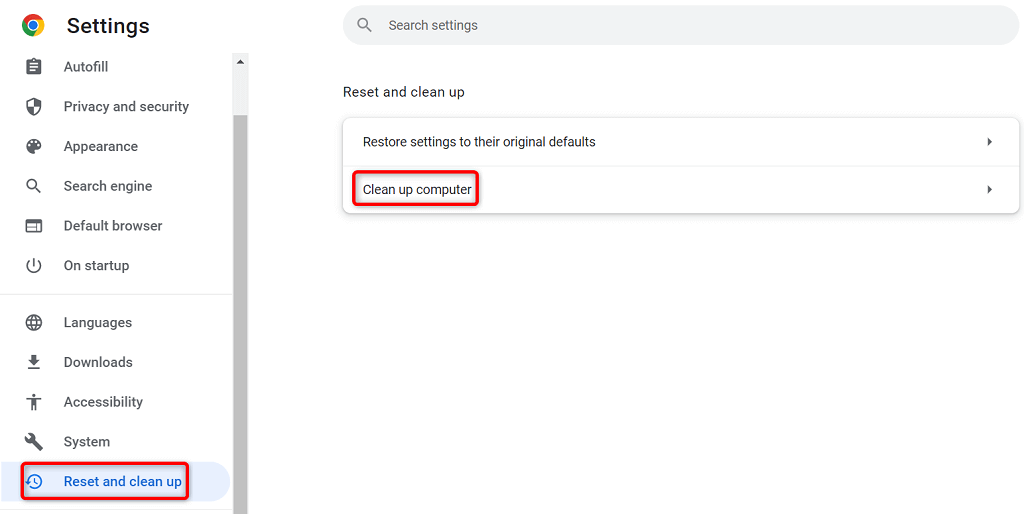
- Pasirinkite Rasti , kad pradėtumėte nuskaitymą.
Išvalykite naršymo duomenis „Chrome“.
„Chrome“ išsaugo jūsų naršymo duomenis, kad galėtumėte greitai grįžti į anksčiau lankytas svetaines, likti prisijungę prie savo svetainių ir atlikti daugiau. Kartais šie išsaugoti svetainės duomenys trikdo „Chrome“ veikimą, todėl naršyklė rodo atsitiktines klaidas.
Tai galite išspręsti išvalę išsaugotus elementus naršyklėje „Chrome“ .
- Atidarykite „Google Chrome “, adreso juostoje įveskite šį tekstą ir paspauskite „ Enter “ :
chrome://settings/clearBrowserData
- Išskleidžiamajame meniu Laiko diapazonas pasirinkite laiko intervalą .
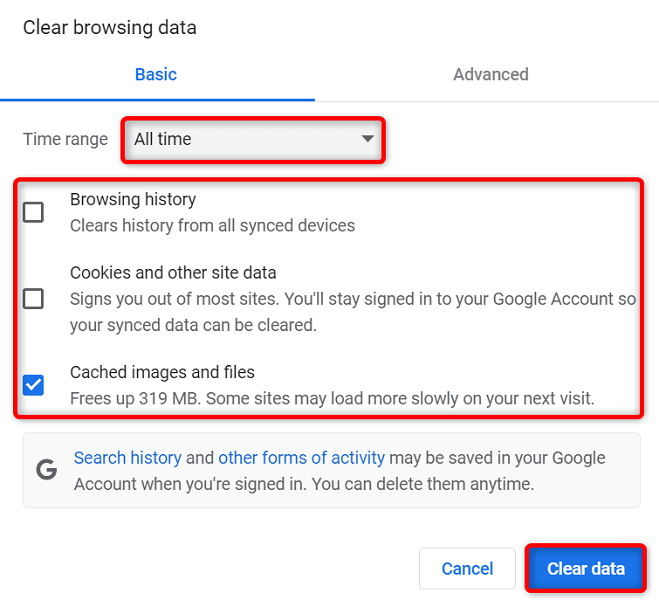
- Pasirinkite elementus, kurių norite atsisakyti.
- Norėdami pradėti valyti naršyklės istoriją, apačioje pasirinkite Išvalyti duomenis .
- Iš naujo paleiskite „ Chrome “ ir patikrinkite, ar pasirodo klaida.
Iš naujo nustatykite „Chrome“ gamyklinius nustatymus
„Chrome“ galima labai tinkinti, todėl vartotojams lengviau sujaukti naršyklės konfigūraciją. Jei manote, kad taip yra, galite iš naujo nustatyti naršyklės gamyklinius nustatymus .
Tai padarius atšaukiami visi pakeitimai, todėl jausitės taip, lyg ką tik kompiuteryje įdiegėte naršyklę.
- Atidarykite „ Chrome “, viršutiniame dešiniajame kampe pasirinkite tris taškus ir pasirinkite „ Nustatymai “ .
- Kairėje šoninėje juostoje pasirinkite Nustatyti iš naujo ir išvalyti .
- Dešinėje srityje pasirinkite Atkurti pradinius numatytuosius nustatymus .
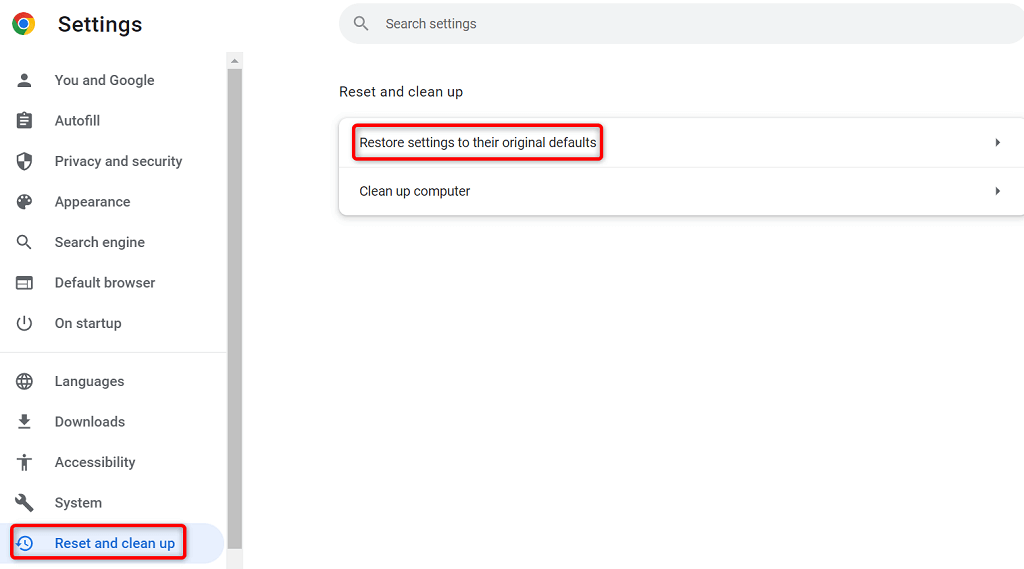
- Pasirinkite parinktį Atstatyti nustatymus .
Iš naujo įdiekite „Google Chrome“ naršyklę
Jei atminties trūkumo problema vis tiek neišspręsta, gali būti, kad „Chrome“ pagrindinių programų failai yra klaidingi. Negalite patys taisyti šių failų, todėl turėsite pašalinti ir iš naujo įdiegti naršyklę , kad išspręstumėte problemą.
Galite ištrinti „Chrome“ iš kompiuterio kaip ir bet kurią kitą programą. Tada įrenginyje galite įdiegti naują „Chrome“ versiją.
Štai kaip pašalinti „Chrome“ iš „Windows 10“ kompiuterio:
- Atidarykite „Windows“ nustatymų programą paspausdami „ Windows “ + I .
- Nustatymuose pasirinkite Programos .
- Sąraše pasirinkite „Google Chrome “ ir pasirinkite Pašalinti .
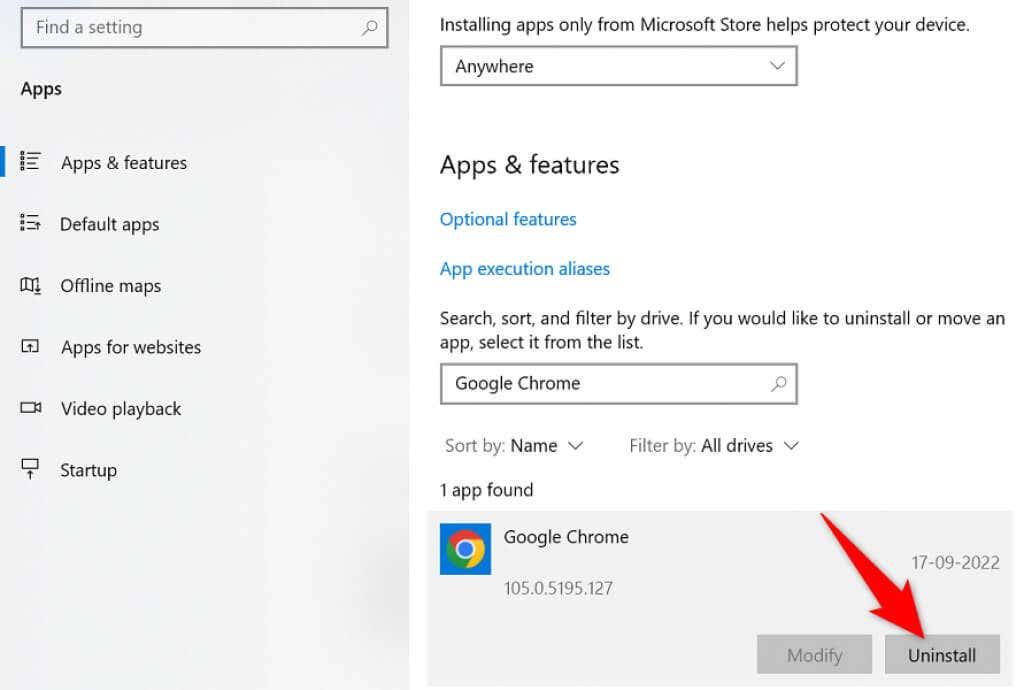
- Raginame pasirinkite Pašalinti .
- Iš naujo paleiskite kompiuterį.
- Atsisiųskite diegimo programą iš „ Google Chrome“ svetainės ir įdiekite naršyklę savo kompiuteryje.
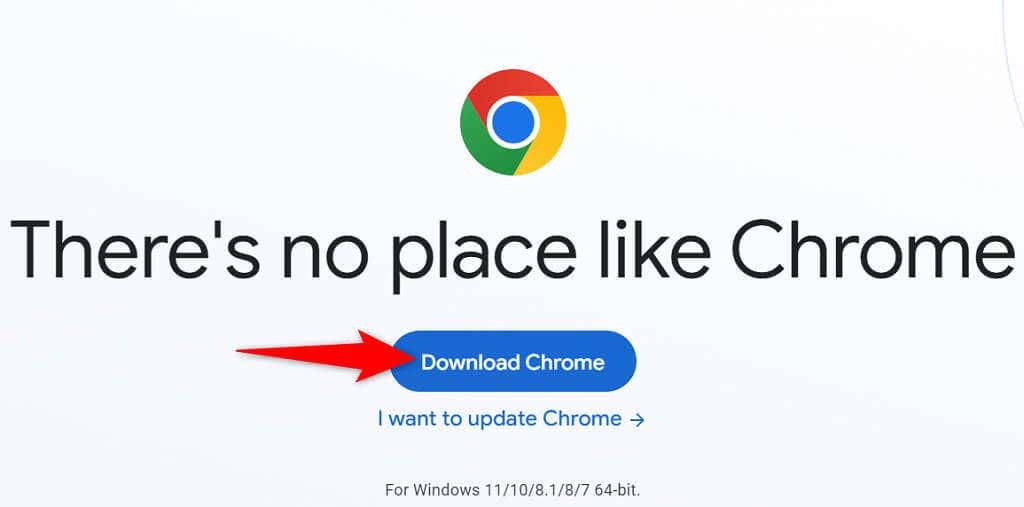
„Chrome“ pabaigos klaidos erzinimas
Dėl daugelio jūsų kompiuteryje esančių elementų „Chrome“ gali pritrūkti atminties. Tačiau jūs galite lengvai pataisyti daugumą šių elementų, grąžindami „Chrome“ į stabilią būseną . Naudokite aukščiau aprašytus metodus iš viršaus į apačią ir „Chrome“ problema turėtų būti išspręsta.