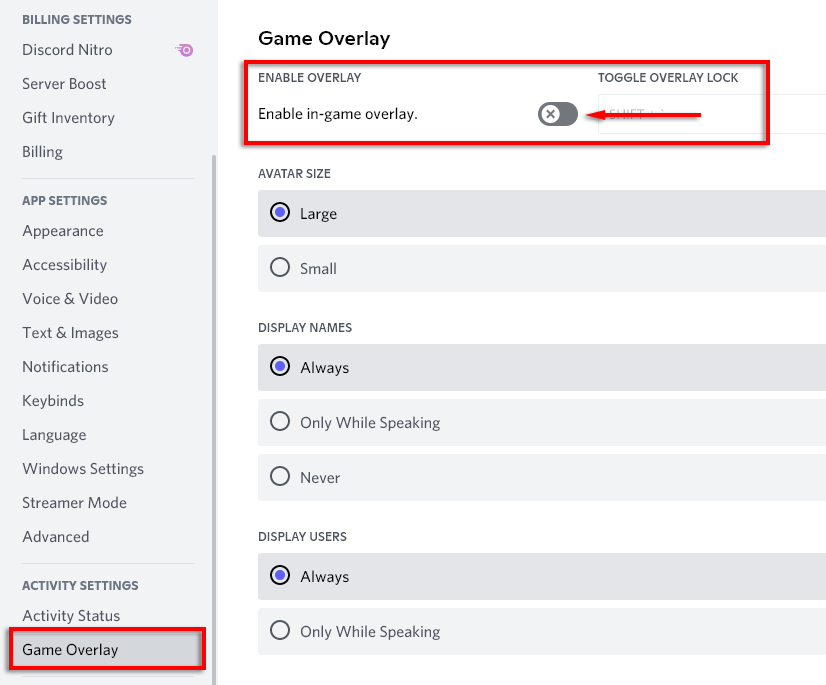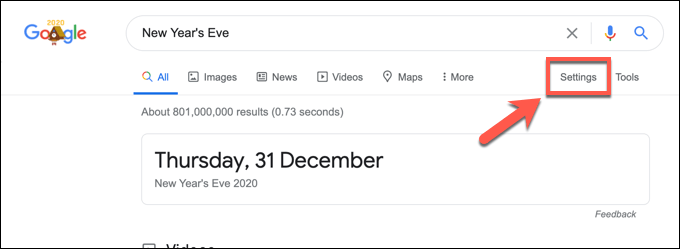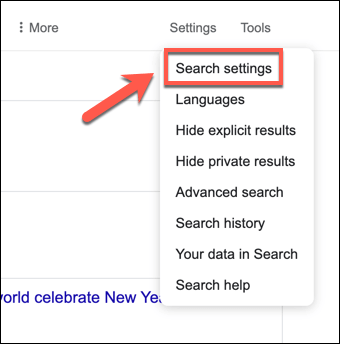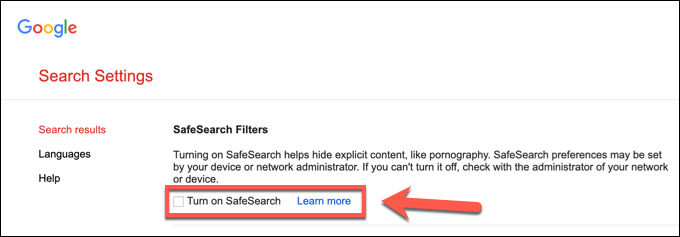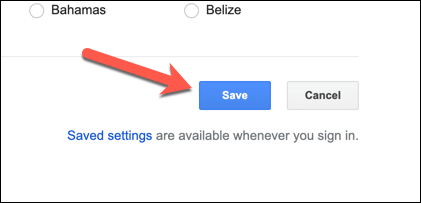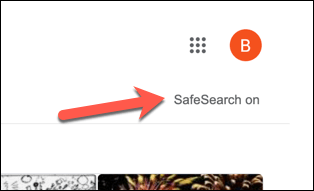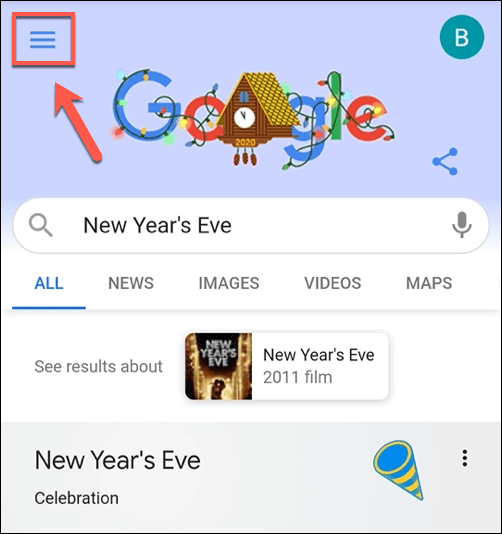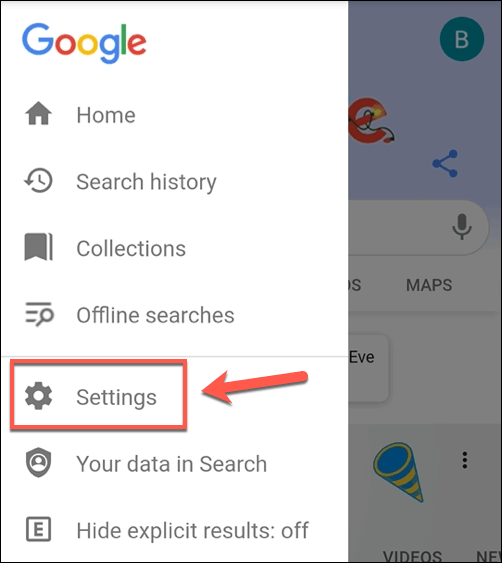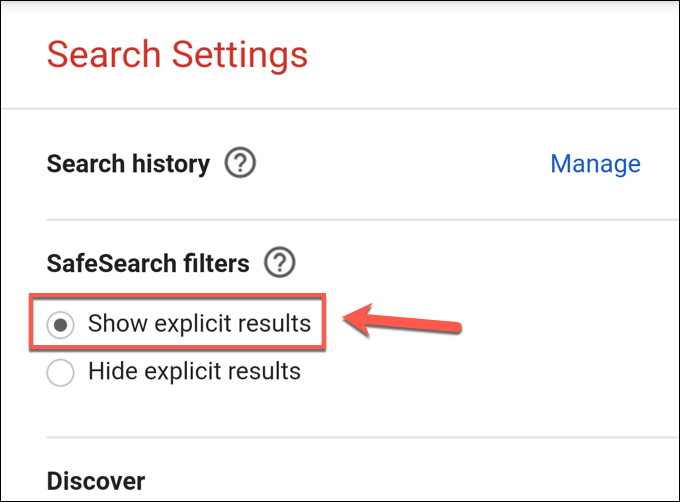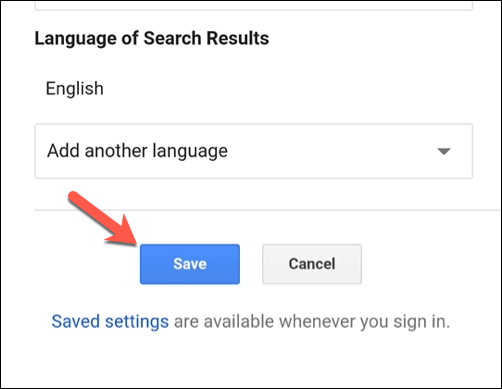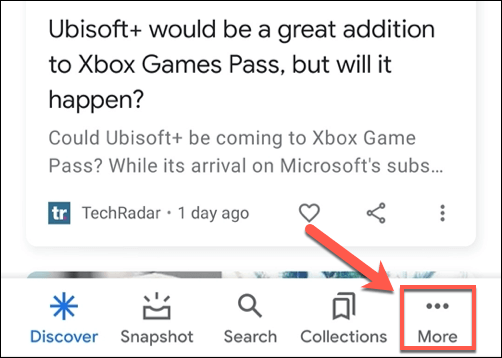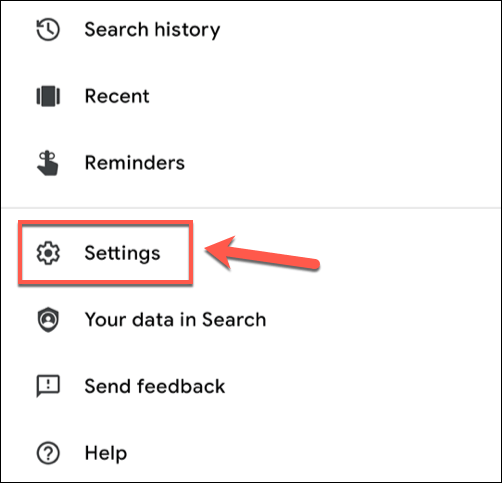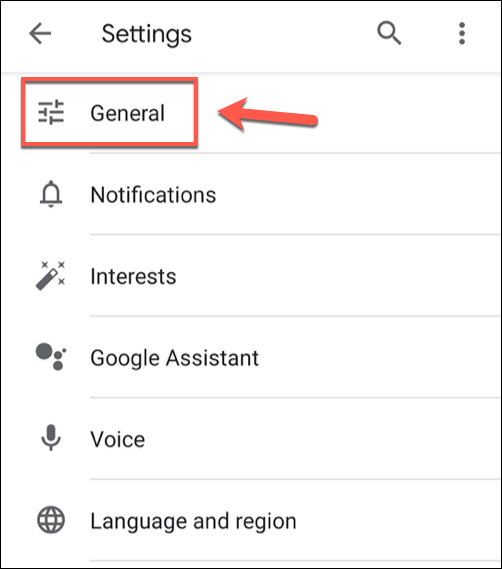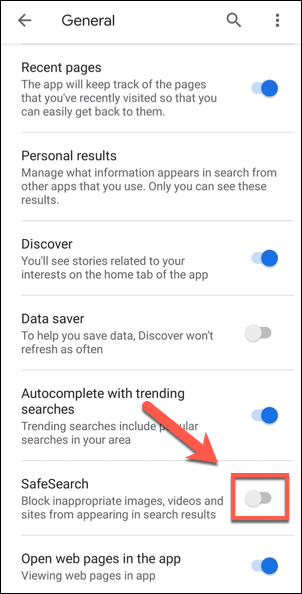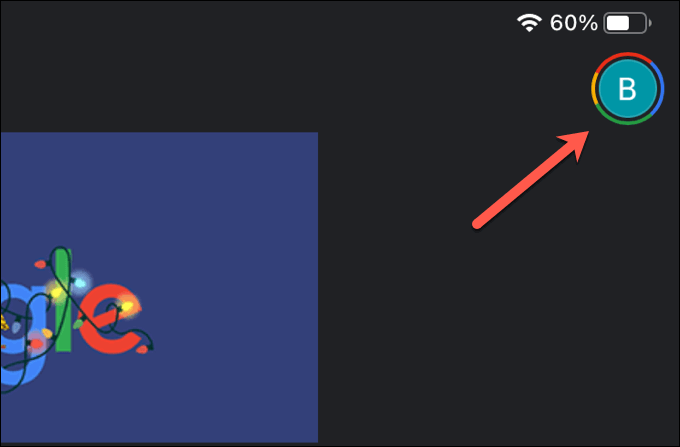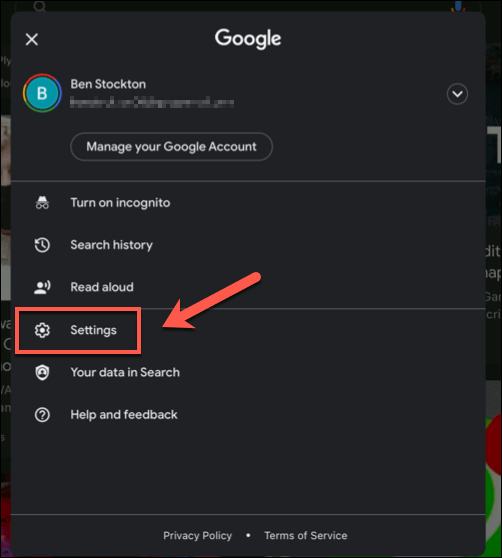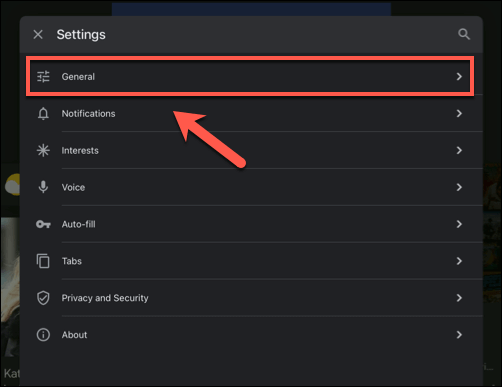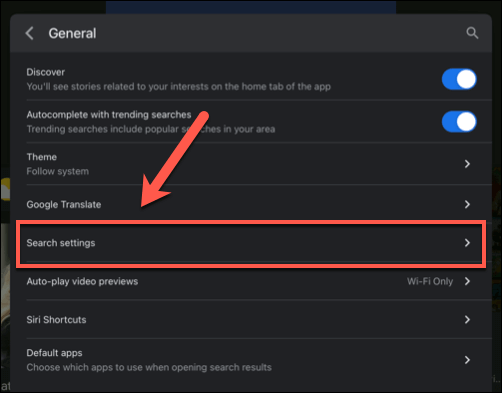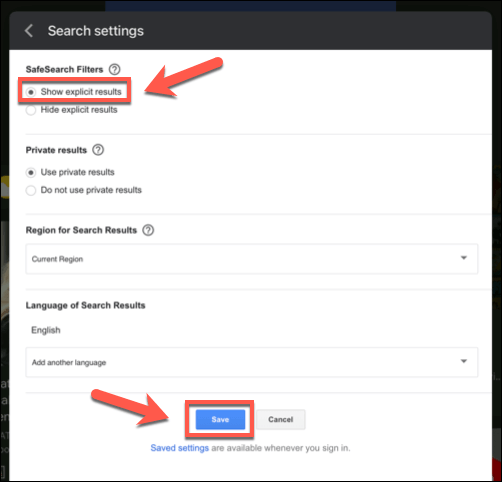Kiekvienai nišai ir pomėgiams yra skirta svetainė, tačiau tai nereiškia, kad turinį rasti saugu, ypač jei savo įrenginius bendrinate su vaikais. Jei nenorite suteikti jiems neribotos prieigos prie paieškos rezultatų, jums reikės filtro. „Google“ saugios paieškos sistemos dėka pagal numatytuosius nustatymus blokuos nepadorų turinį.
Saugi paieška filtruoja turinį, kuris, jos nuomone, yra nesaugus vaikams. Tai nėra patikima, tačiau padeda vaikams ir jauniems suaugusiesiems saugesnį būdą ieškoti internete. Tačiau jei norite sužinoti, kaip išjungti Saugią paiešką, turėsite ją išjungti įrenginio „Google“ paieškos nustatymų meniu.
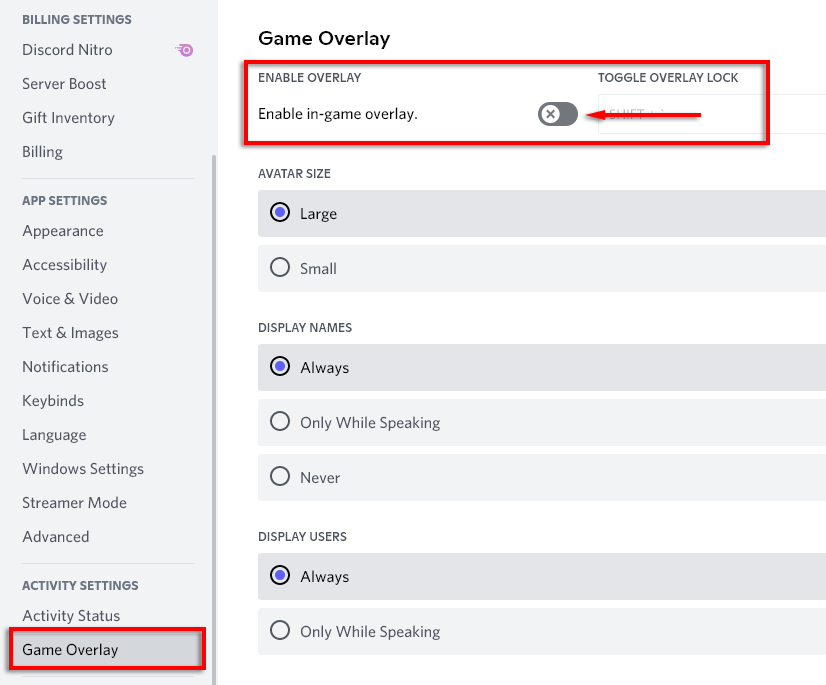
„Google“ saugios paieškos išjungimas asmeniniame arba „Mac“ kompiuteryje
Jei naudojate „Google“ paiešką savo žiniatinklio naršyklėje asmeniniame arba „Mac“ kompiuteryje, saugios paieškos filtravimą išjungti paprasta. Taip gausite visus atliktų užklausų paieškos rezultatus, įskaitant visus aiškius rezultatus.
Šie veiksmai veiks bet kurioje darbalaukio platformoje, darant prielaidą, kad „Google“ paieškos užklausoms atlikti naudojate žiniatinklio naršyklę. Tai apima „Windows“, „Linux“ ir „Mac“ įrenginius.
- Norėdami išjungti „Google“ saugią paiešką naršyklėje, atidarykite naršyklę „ Google“ svetainėje , tada atlikite paiešką naudodami bet kurią užklausą. Kai pasirodys paieškos rezultatai, po paieškos juosta pasirinkite parinktį Nustatymai .
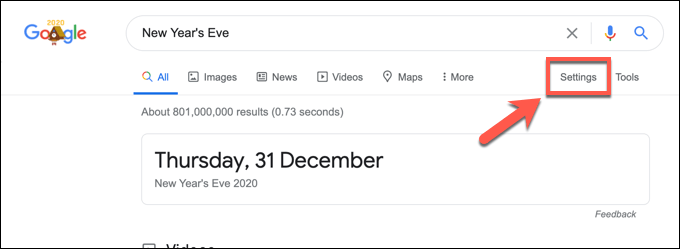
- Išskleidžiamajame meniu pasirinkite parinktį Paieškos nustatymai .
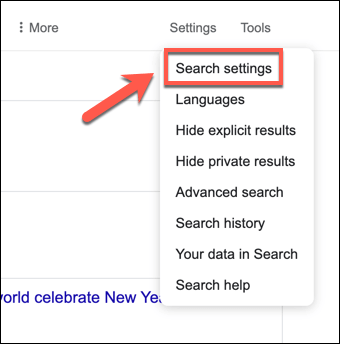
- Paieškos nustatymų meniu būtinai atžymėkite žymimąjį laukelį Įjungti saugią paiešką . Taip bus išjungtas saugios paieškos filtravimas.
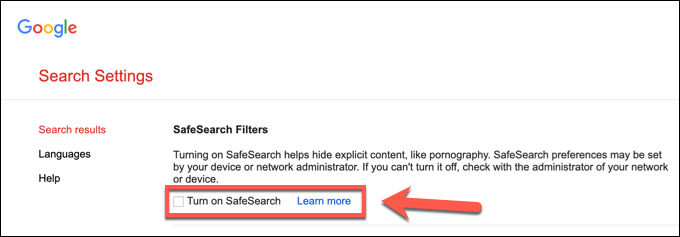
- Panaikinę Saugios paieškos parinkties žymėjimą, slinkite žemyn ir pasirinkite Išsaugoti , kad išsaugotumėte nustatymus.
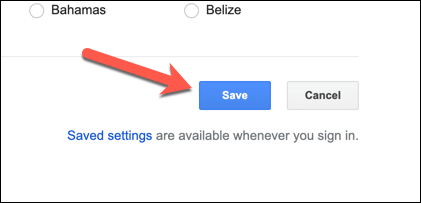
Saugios paieškos filtravimas iš karto išjungiamas, tačiau norėdami patikrinti, atlikite paieškos užklausą, kuri greičiausiai sugeneruotų aiškius rezultatus. Jei rezultatų trūksta, Saugi paieška vis dar aktyvi.
Tačiau atminkite, kad Saugi paieška nėra patikima ir retkarčiais rezultatuose vis tiek gali būti rodomi aiškūs rezultatai. Norėdami visiškai įsitikinti, kad Saugi paieška išjungta, galite tai patikrinti atlikdami bet kokią užklausą ir pažvelgę į viršutinį dešinįjį paieškos rezultatų kampą.
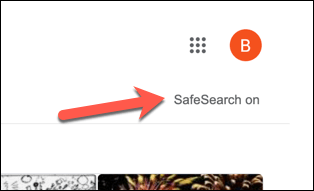
„Google“ pažymi filtruotus rezultatų puslapius su saugia paieška etiketėje. Jei matote tai sąraše, turėsite atlikti anksčiau nurodytus veiksmus, kad jį išjungtumėte.
Išjunkite „Google SafeSearch“ mobiliosiose naršyklėse
„Google“ paieškos patirtis mobiliuosiuose įrenginiuose šiek tiek skiriasi nuo asmeninių kompiuterių ar „Mac“ naudotojų, nes paieškos sąsaja ir rezultatai yra pritaikyti mobiliųjų įrenginių ekranams. Galite išjungti Saugią paiešką mobiliuosiuose paieškos rezultatuose, tačiau jos išjungimo būdas priklauso nuo to, kaip atliekate paieškas.
Jei naudojate „Google“ paiešką naudodami naršyklę mobiliesiems, turėsite atlikti šiuos veiksmus. Tai veiks „Android“, „iPhone“ ir „iPad“ įrenginių naudotojams. Tačiau „Google“ paieškos programos naudotojams gali tekti atlikti toliau nurodytus veiksmus, kad išjungtumėte Saugią paiešką.
- Norėdami pradėti, savo įrenginyje atidarykite naršyklę mobiliesiems ir eikite į „Google“ svetainę. Naudokite paieškos variklį, kad atliktumėte bet kokią paieškos užklausą ir įkeltumėte paieškos rezultatų puslapį. Įkėlę viršutiniame kairiajame kampe pasirinkite mėsainio meniu piktogramą .
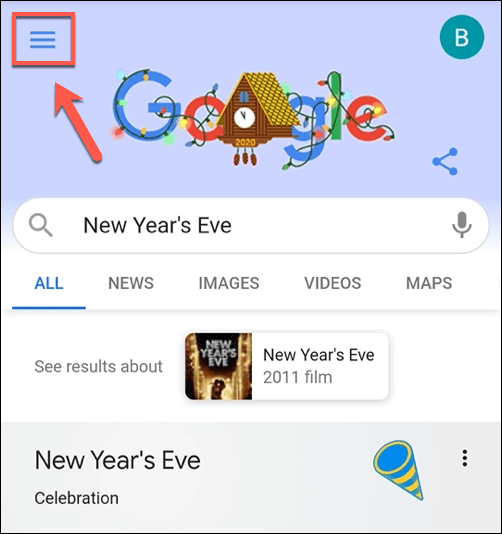
- Meniu pasirinkite parinktį Nustatymai .
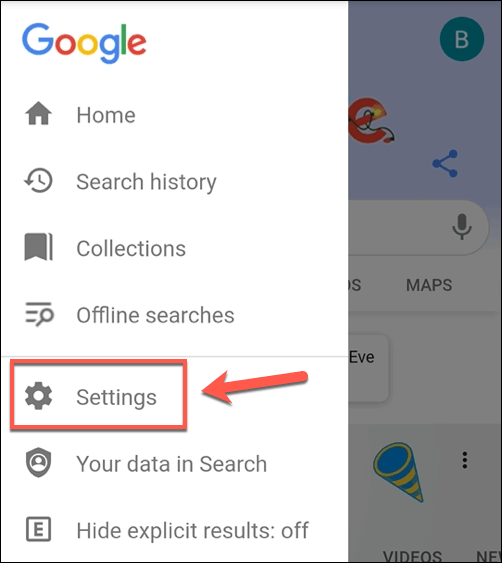
- Paieškos nustatymų meniu pasirinkite akutę Rodyti aiškius rezultatus , kad išjungtumėte „Google“ saugios paieškos filtravimą. Tai gali išjungti filtravimą tik žiniatinklio naršyklėje – turėsite atlikti toliau pateiktose skiltyse nurodytus veiksmus, kad patikrintumėte, ar sėkmingai išjungėte filtravimą „Google“ paieškos programoje. Jei nuspręsite iš naujo įgalinti Saugią paiešką, pasirinkite parinktį Slėpti aiškius rezultatus .
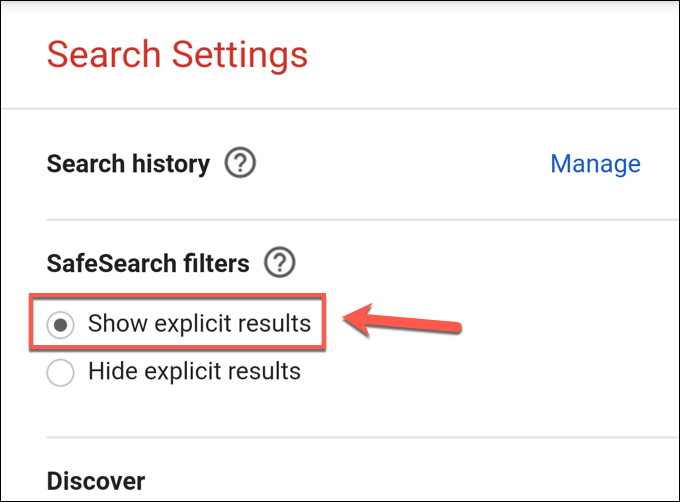
- Išjungę „Google SafeSearch“, slinkite žemyn ir pasirinkite mygtuką Išsaugoti , kad išsaugotumėte nustatymus.
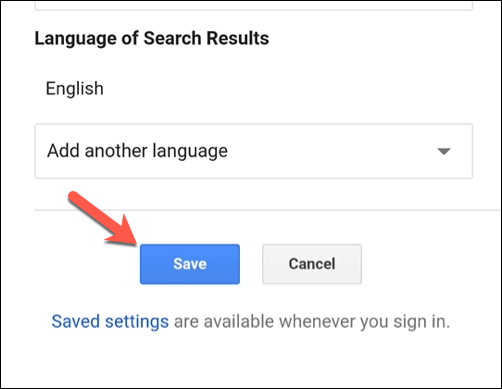
Galite dar kartą patikrinti, ar sėkmingai išjungėte Saugią paiešką mobiliajame įrenginyje, atlikdami „Google“ paiešką, kuri gali generuoti aiškius rezultatus. Jei šie rezultatai rodomi, saugi paieška išjungta, o paieškos rezultatai necenzūruojami.
„Google“ saugios paieškos išjungimas „Google“ paieškos programoje „Android“.
Aukščiau pateiktas metodas išjungia „Google SafeSearch“ mobiliųjų įrenginių naršyklėse ir, atsižvelgiant į tai, ar esate prisijungę, ar ne, taip pat gali būti taikomas „Google“ paieškos rezultatams, kurių užklausa pateikiama naudojant „Google“ programą.
Tačiau jei norite naudoti „Google“ programą „Android“ įrenginyje, Saugią paiešką galite išjungti tiesiogiai. Tai taip pat veiks naudotojams, kurie nėra prisijungę prie „Google“ savo naršyklėje ir nori išjungti filtravimą programoje mobiliesiems.
- „Android“ naudotojai gali pradėti atidarę „Google“ programą savo „Android“ įrenginyje. Norėdami pradėti, apatiniame kairiajame kampe pasirinkite mygtuką Daugiau .
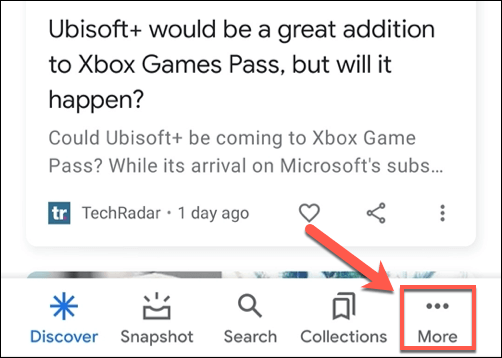
- „Google“ programos meniu pasirinkite parinktį Nustatymai .
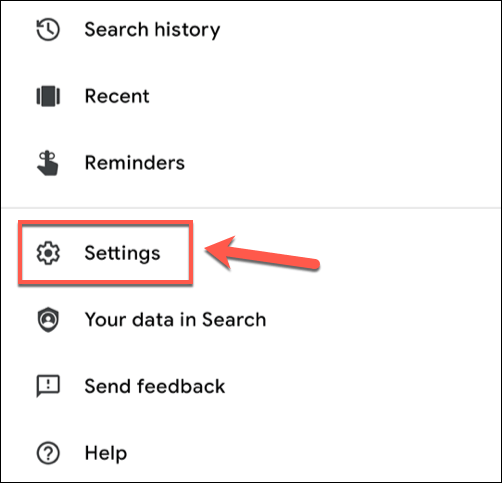
- Meniu Nustatymai pasirinkite parinktį Bendra .
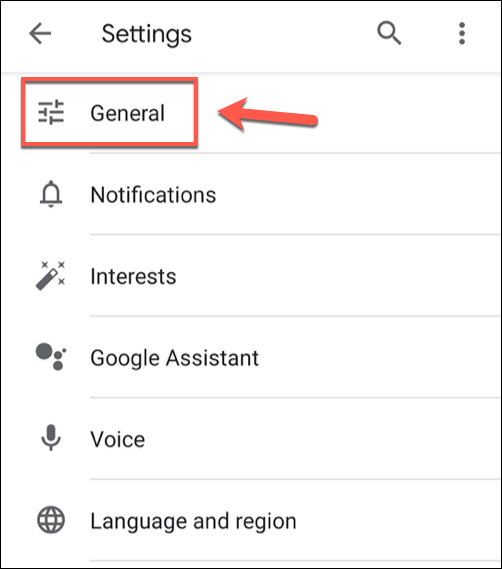
- Norėdami išjungti Saugią paiešką, bakstelėkite Saugios paieškos slankiklį. Slankiklis taps pilkas, kai išjungsite Saugią paiešką.
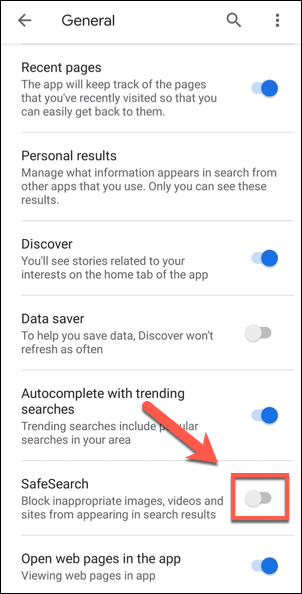
Nustatymai, kuriuos pakeisite „Google“ programos nustatymų meniu, bus automatiškai išsaugoti. Jei norite patikrinti, ar saugi paieška išjungta, bakstelėkite atgal ir naudokite pagrindinę „Google“ paieškos juostą, kad pateiktumėte užklausą, kuri gali generuoti aiškius rezultatus.
Jei rezultatai yra aiškūs ir necenzūruoti, „Google SafeSearch“ išjungta, todėl galite atlikti neribotas paieškas.
„Google“ saugios paieškos išjungimas „Google“ paieškos programoje „iPhone“ ir „iPad“.
„Android“ įrenginių savininkai gali atlikti anksčiau nurodytus veiksmus, kad išjungtų saugią paiešką „Google“ programoje, tačiau „iPhone“ ir „iPad“ naudotojams veiksmai šiek tiek skiriasi.
- Norėdami pradėti, atidarykite „Google“ programą savo „iPhone“ arba „iPad“. Norėdami pasiekti nustatymų meniu, bakstelėkite profilio piktogramą viršutiniame kairiajame kampe.
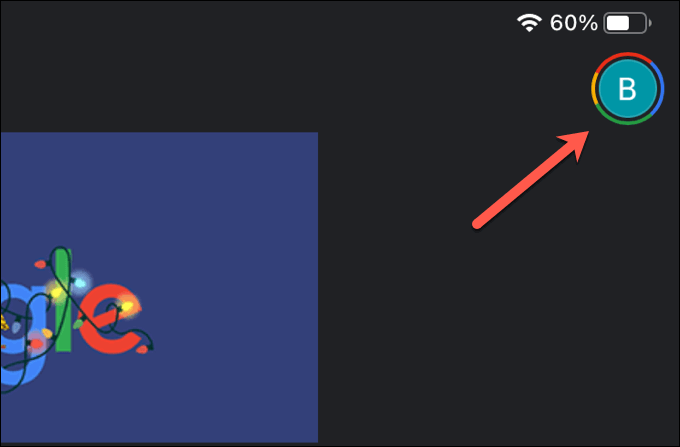
- Iššokančiajame meniu pasirinkite parinktį Nustatymai .
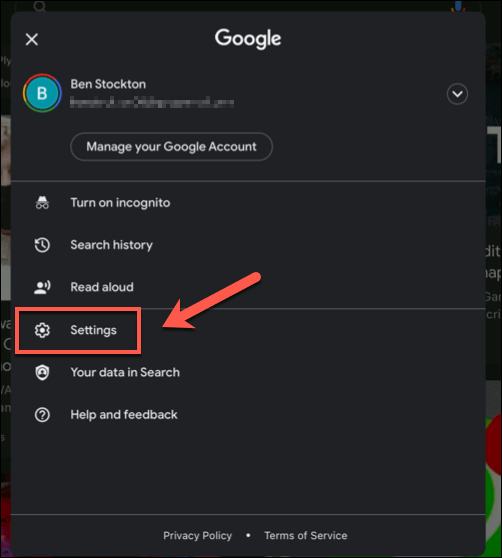
- Meniu Nustatymai pasirinkite parinktį Bendra .
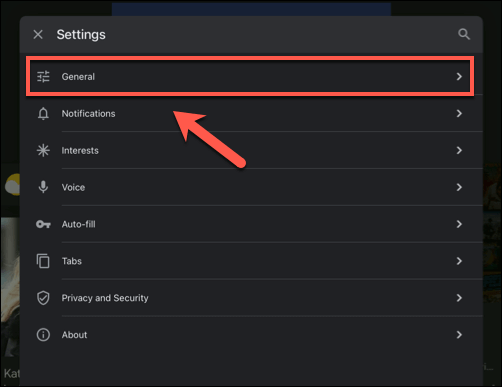
- Bendrajame meniu pasirinkite parinktį Paieškos nustatymai .
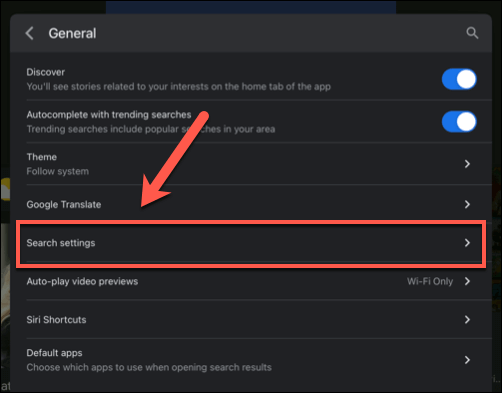
- „Google“ paieškos nustatymai bus rodomi iššokančiajame meniu. Bakstelėkite parinktį Rodyti aiškius rezultatus , kad išjungtumėte saugios paieškos filtravimą, arba Slėpti nepadorius rezultatus , kad jį įjungtumėte. Bakstelėkite Išsaugoti , kad patvirtintumėte naujus nustatymus.
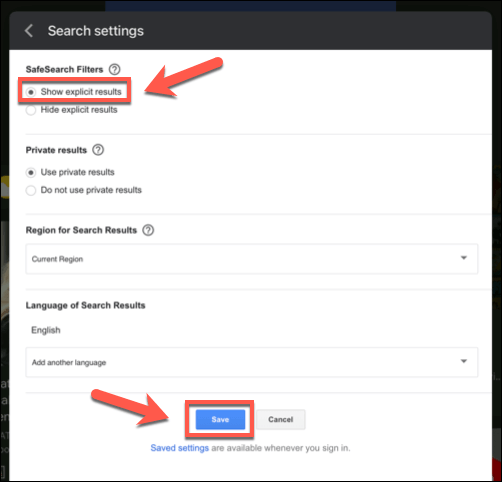
Pakeitę grįžkite į „Google“ paieškos programą ir naudokite paieškos juostą, kad pateiktumėte aiškią užklausą. Jei rezultatuose yra aiškių rezultatų, Saugi paieška yra išjungta, todėl jums pateikiamas pilnas ir neribotas jūsų atliekamų užklausų rezultatų sąrašas.
Išlikti saugus internete
Jei norite pagerinti savo saugumą internete , tikriausiai geriau palikite „Google“ saugią paiešką įjungtą. Jei nuspręsite išjungti Saugią paiešką, turėsite imtis kitų atsargumo priemonių, kad jaunesni ieškotojai būtų saugūs, naudodami programas, skirtas stebėti veiklą internete , ir funkcijas, skirtas užrakinti mobiliuosius įrenginius .
Tačiau internetinės paieškos ne visada yra geriausias būdas vaikams naudotis internetu. Jei nerimaujate, galite naudoti į privatumą orientuotą paieškos variklį , kad apribotumėte internetinį stebėjimą ir (tikiuosi) sumažintumėte aiškius rezultatus.