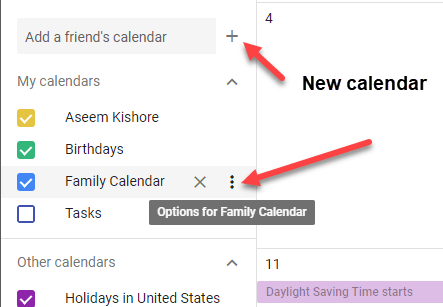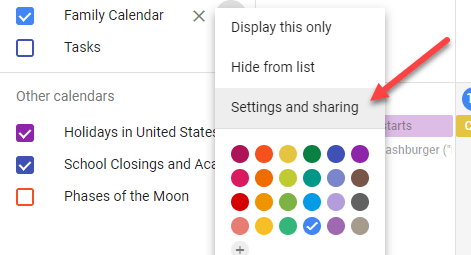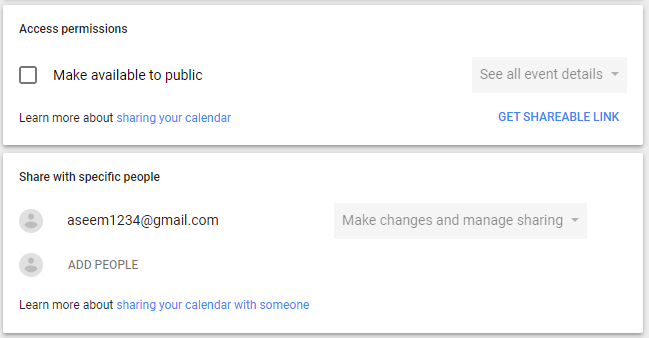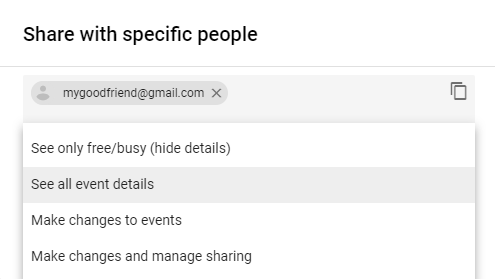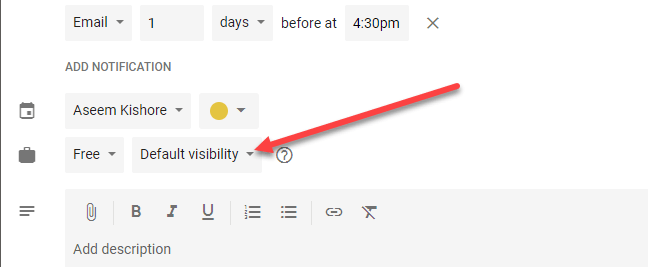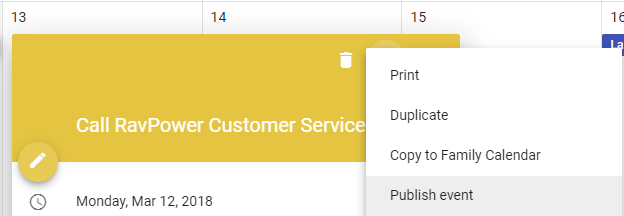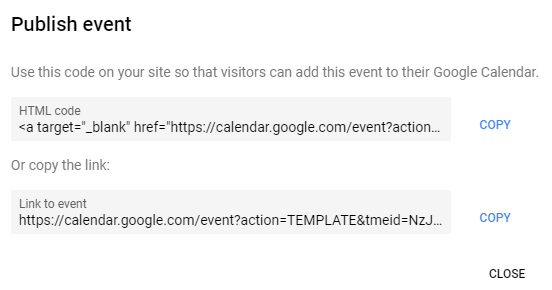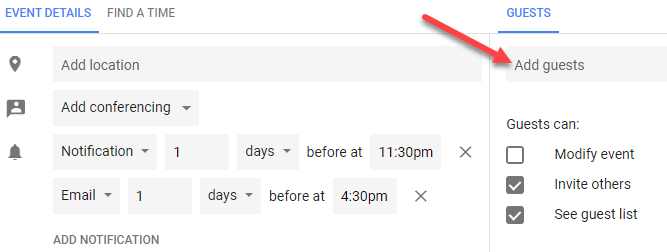„Google“ kalendorius yra puiki programa. Galiu jį pasiekti iš bet kurio kompiuterio, sinchronizuoti su savo išmaniuoju telefonu, sinchronizuoti su darbalaukio el. pašto programa ir dar daugiau. Tai paprasta naudoti ir turi daugybę funkcijų. Viena iš malonių funkcijų, kuria pradėjau naudotis tik neseniai, yra „Google“ kalendoriaus bendrinimas.
Kai bendrinate „Google“ kalendorių, galite greitai suteikti kontroliuojamą prieigą prie įvykių bendradarbiui, šeimos nariui ar draugui. Šiame straipsnyje parodysiu skirtingus kalendoriaus bendrinimo būdus ir pateiksiu keletą patarimų.
Viešasis vs privatus kalendorius
Pirmas dalykas, kurį turite suprasti, yra skirtumas tarp viešojo ir privataus kalendoriaus. Privatų kalendorių matote tik jūs, o tai reiškia, kad visi jūsų įvykiai bus matomi tik jums.
Tai reiškia, kad jei sukursite įvykį naudodami privatų kalendorių, tada bandysite paskelbti įvykį ir kam nors išsiųsti nuorodą, jis negalės peržiūrėti įvykio. Taip yra todėl, kad kalendorius yra privatus. Kai paskelbiate jį viešai, galite bendrinti jį su atskirais žmonėmis arba visu pasauliu.
Kai kalendorius yra viešas, galėsite bendrinti įvykius ir pasirinkti skirtingus privatumo lygius, kuriuos paaiškinsiu toliau. Geriausias būdas atskirti asmeninius ir viešuosius kalendorius – sukurti naują kalendorių, kurį galėtumėte bendrinti su asmenimis arba visais.
Bendrinkite kalendorių
Sukūrę naują kalendorių arba pasirinkę esamą kalendorių, kurį norite bendrinti, prisijunkite prie „Google“ kalendoriaus ir užveskite pelės žymeklį ant kalendoriaus.
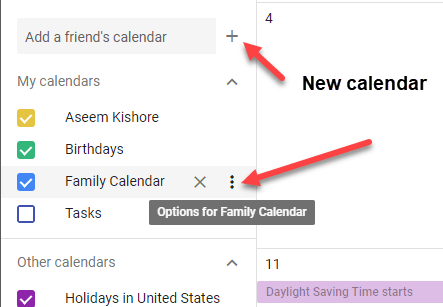
Pamatysite tris mažus vertikalius taškelius, kurie suteiks jums konkretaus kalendoriaus parinktis. Norėsite spustelėti Nustatymai ir bendrinimas . Be to, pliuso ženklas šalia laukelio Pridėti draugo kalendorių yra vieta, kur galite pridėti naują kalendorių.
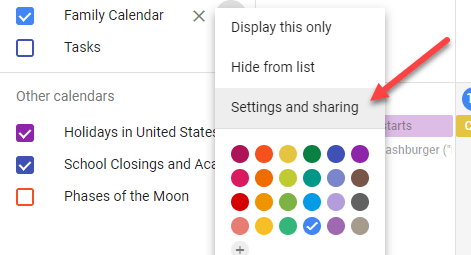
Kitame ekrane bendrinimo parinktys yra puslapio viduryje. Yra prieigos leidimai , leidžiantys padaryti visą kalendorių viešą. Dauguma viešųjų kalendorių yra iš tokių organizacijų kaip mokyklos, universitetai ir kt.
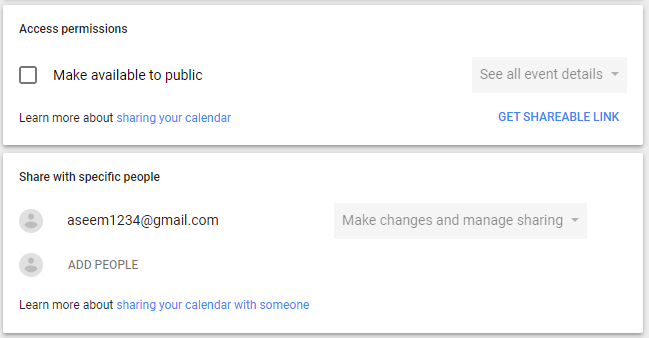
Pažymėję laukelį Padaryti prieinamą viešai , gausite įspėjimą, nurodantį, kad visas pasaulis galės peržiūrėti jūsų kalendorių. Taip pat galėsite pasirinkti Žiūrėti tik laisvą / užimtą (slėpti išsamią informaciją) ir Žiūrėti visą išsamią įvykio informaciją .
Jei kalendorių reikia bendrinti tik su keliais žmonėmis, lengviau juos pridėti skiltyje Bendrinti su konkrečiais žmonėmis . Spustelėkite PRIDĖTI ŽMONIŲ ir įveskite asmens, su kuriuo norite bendrinti kalendorių, el. pašto adresą.
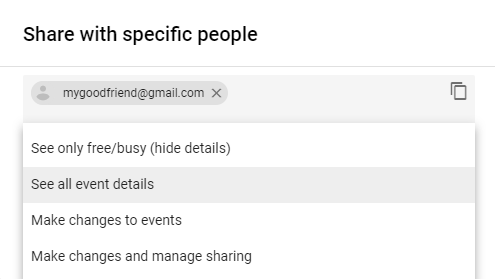
Taip pat galite pasirinkti leidimus, kuriuos vartotojas turi turėti: žiūrėti tik laisvą / užimtą (slėpti informaciją) , peržiūrėti visą išsamią įvykio informaciją , keisti įvykius ir atlikti pakeitimus bei tvarkyti bendrinimą .
Čia reikia atkreipti dėmesį į vieną dalyką. Jei bendrinate su konkrečiais žmonėmis, jie taip pat turi naudoti „Google“ kalendorių. Jei norite bendrinti kalendorių su asmeniu, kuris nenaudoja „Google“ kalendoriaus, vienintelė galimybė yra padaryti kalendorių viešą.
Kvietimas bus išsiųstas ir vartotojui tereikia spustelėti nuorodą ir jūsų kalendorius bus rodomas jų kalendorių sąraše. Kai padarysite kalendorių viešą, galėsite į kalendorių įtraukti įvykių. Taip pat pastebėsite, kad kiekvienas įvykis turi savo matomumo parinktį: viešas arba privatus .
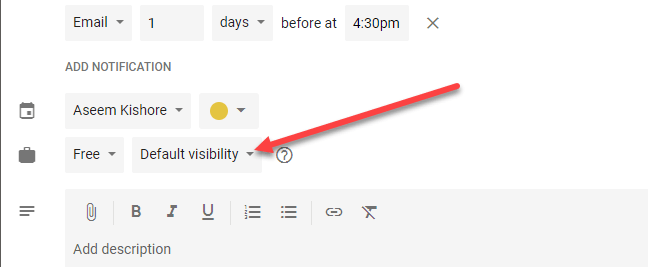
Atsižvelgiant į tai, kaip jūsų kalendorius bendrinamas (privatus, tik su konkrečiais žmonėmis arba viešas), žmonės matys įvykį kaip užimtą arba galės peržiūrėti visą įvykio informaciją. „Google“ turi visą puslapį, kuriame pateikiami visi įvairūs čia esančių parinkčių deriniai, o tai gali būti šiek tiek paini. Pavyzdžiui, jei jūsų kalendorius yra viešas, bet pasirinkote privatų atskiram įvykiui, tada jame bus rodomas tik tas laiko blokas kaip užimtas, bet niekas negalės peržiūrėti įvykio pavadinimo ar jokios informacijos.
Taip pat yra parinktis, kuri kartais vadinama Tik aš . Šis įvykis nebus matomas niekam, išskyrus jus, ir net nebus rodomas kaip užimtas.
Šiuo metu galite pradėti kviesti žmones į savo renginius. Sukūrę įvykį, galite spustelėti jį „Google“ kalendoriuje, tada spustelėkite tris vertikalius taškus.
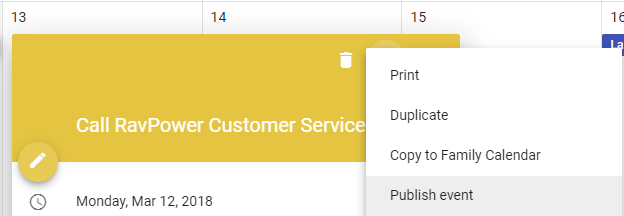
Viena parinktis turėtų būti Paskelbti įvykį . Turėsite pasirinkti nukopijuoti tam tikrą HTML kodą, kurį galėsite įklijuoti į svetainę arba tiesiog nukopijuoti URL, kurį galėsite išsiųsti el. paštu arba bendrinti socialinės žiniasklaidos svetainėse ir pan.
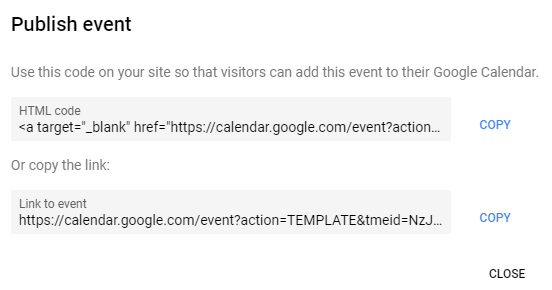
Taip pat galite spustelėti pieštuko piktogramą kairėje ir redaguoti įvykį ir pridėti svečių dešinėje.
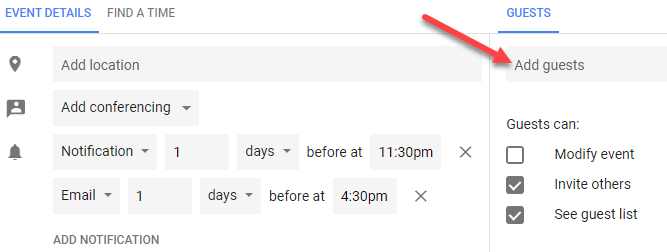
Galite pasirinkti, ar svečiai gali keisti įvykį, pakviesti kitus į įvykį ar peržiūrėti svečių sąrašą.
Taigi tai beveik visi būdai, kuriais galite bendrinti „Google“ kalendorių ir įvykius su kitais žmonėmis ar visu pasauliu. Tai gali būti šiek tiek painu, bet kai pažaidi su nustatymais, tai nesunku suprasti. Mėgautis!