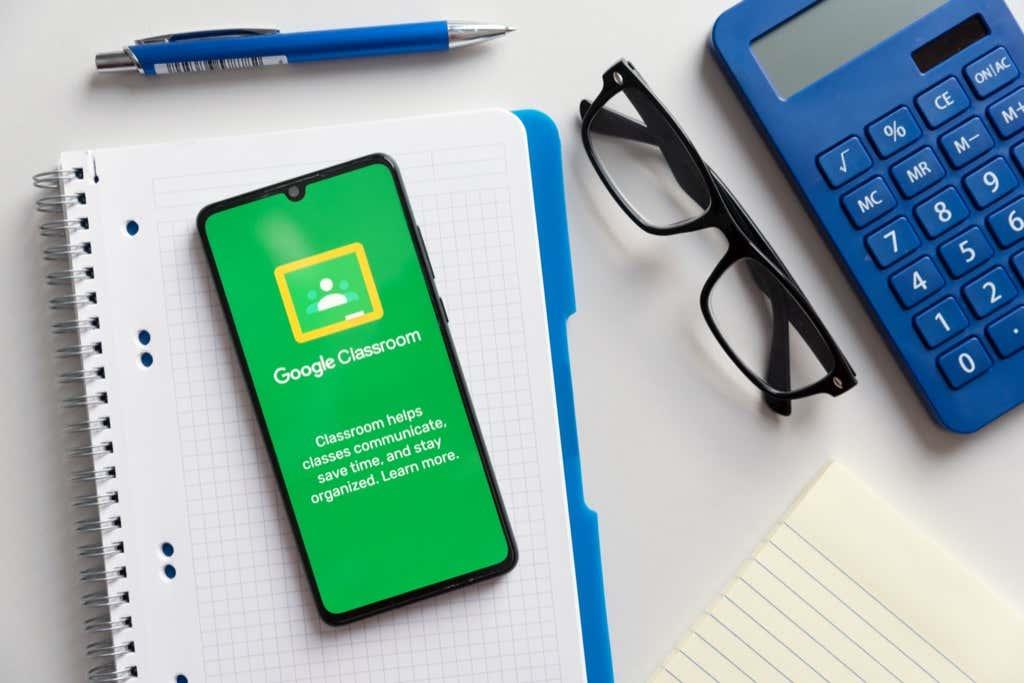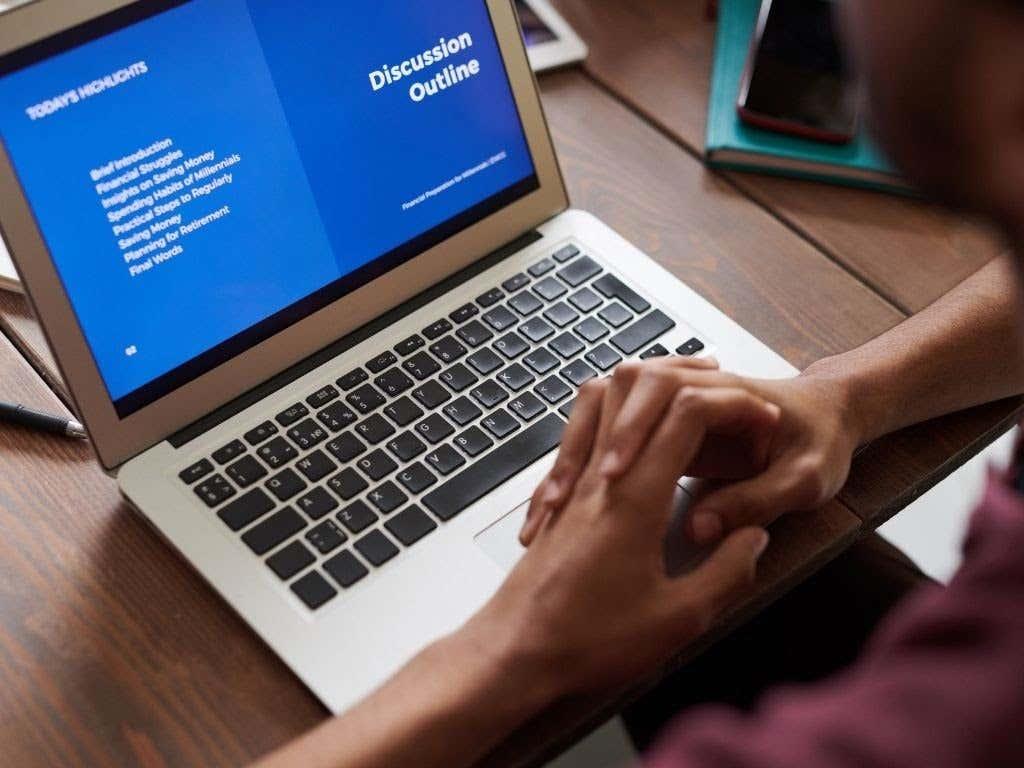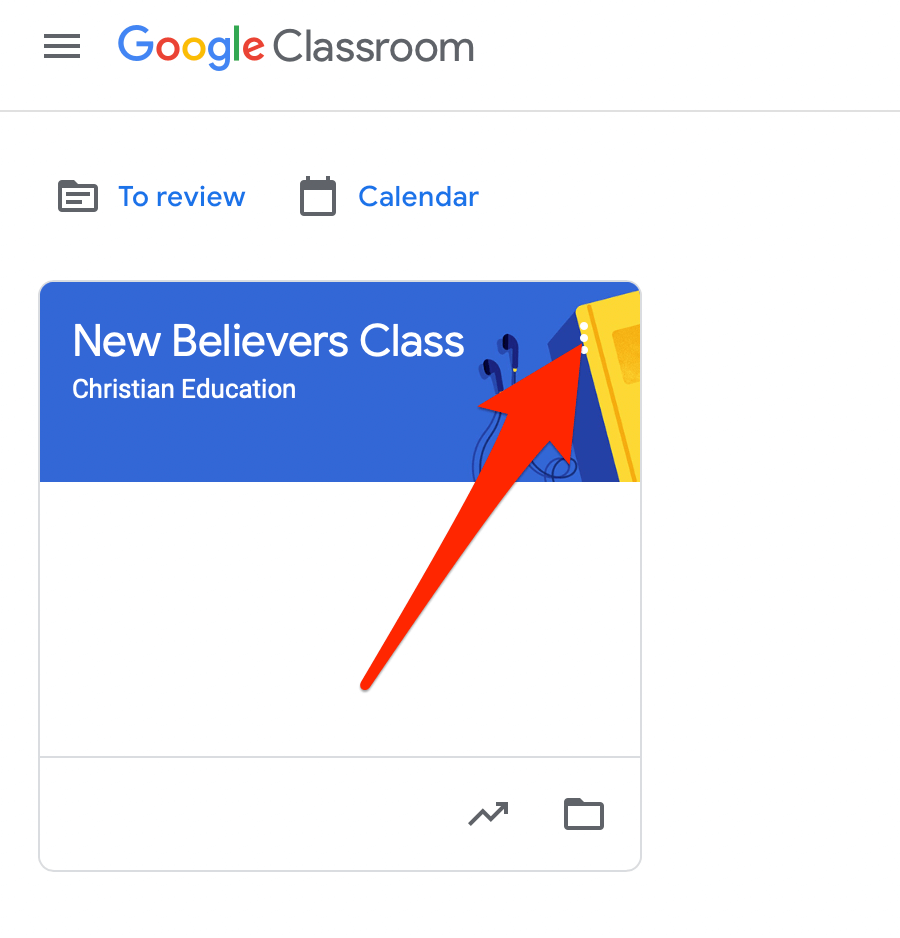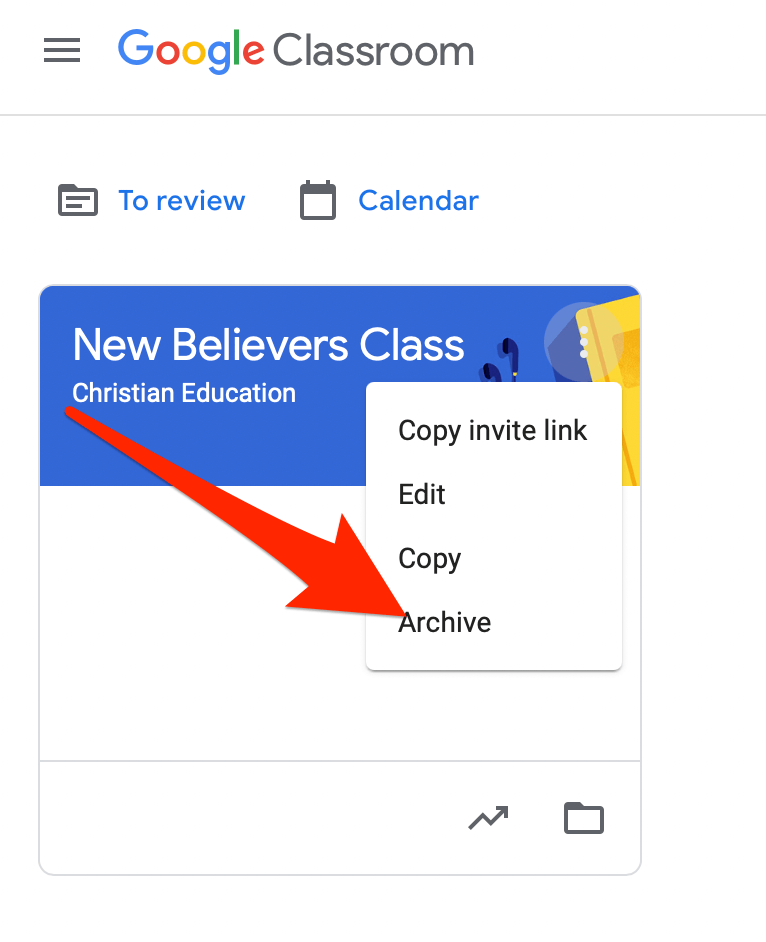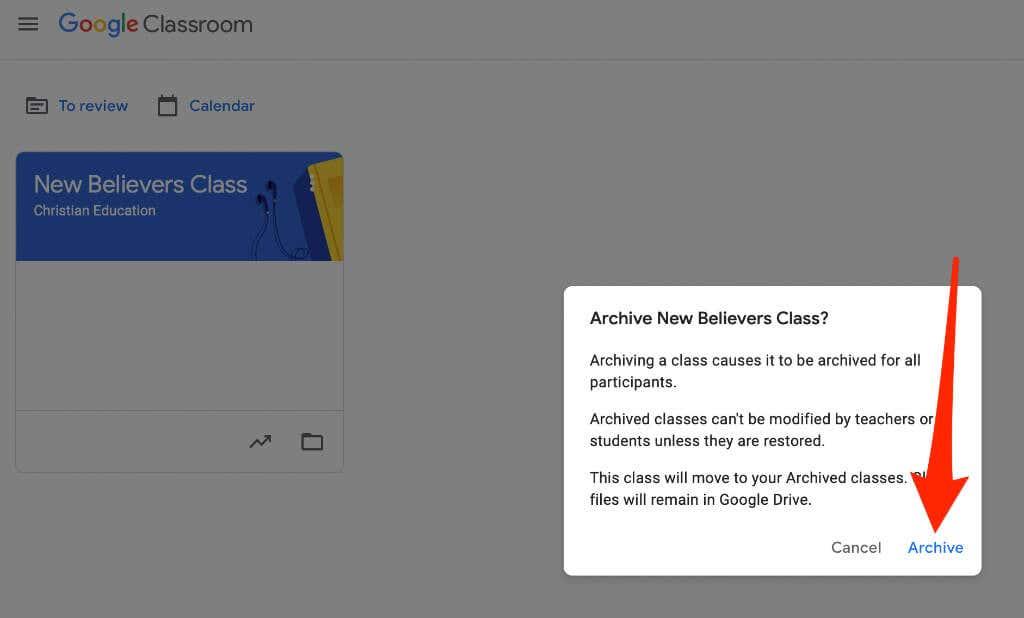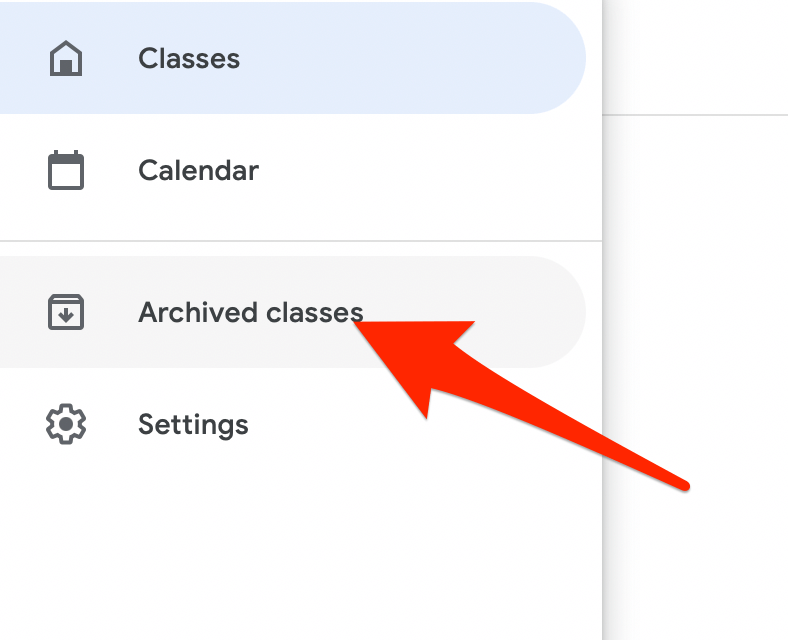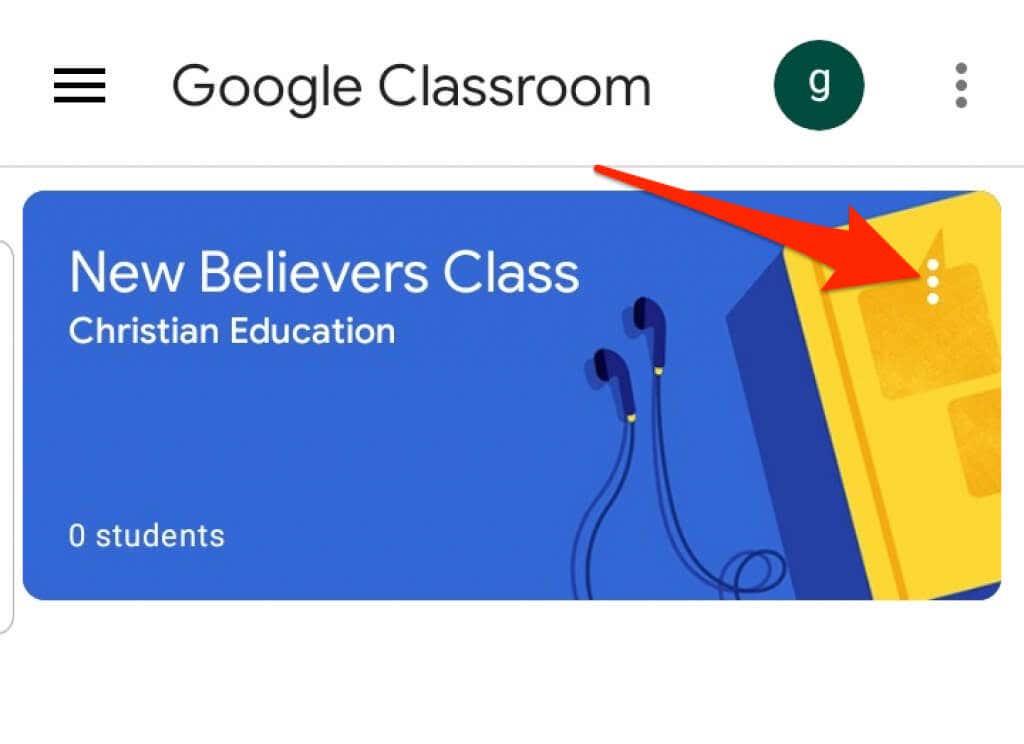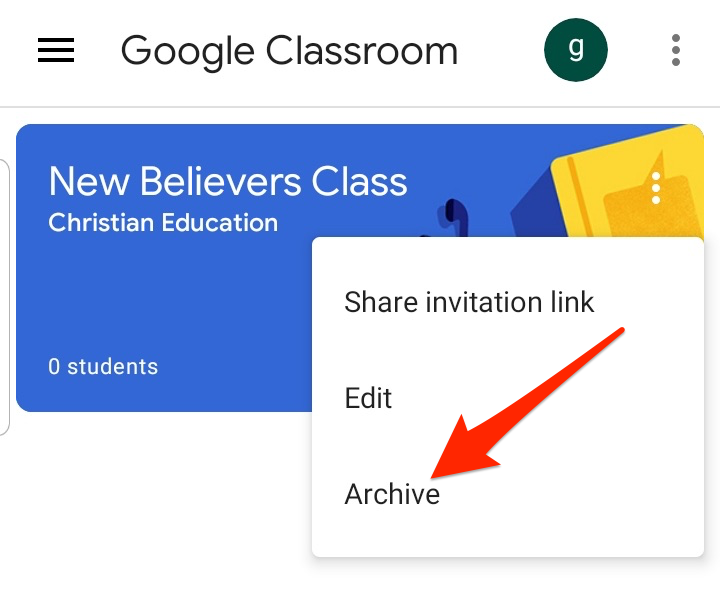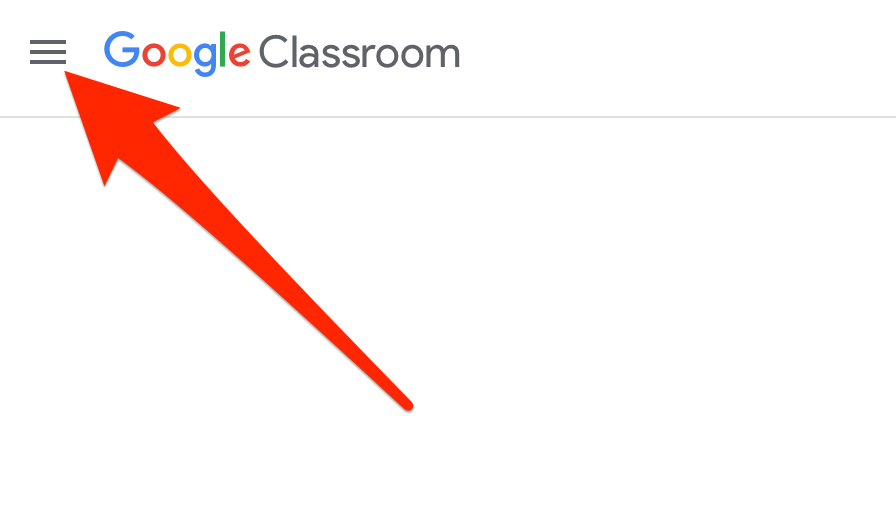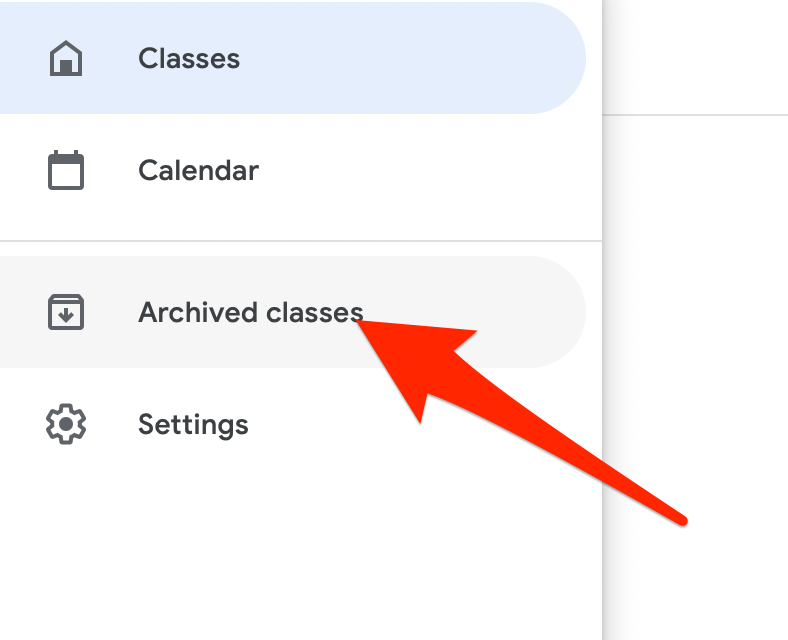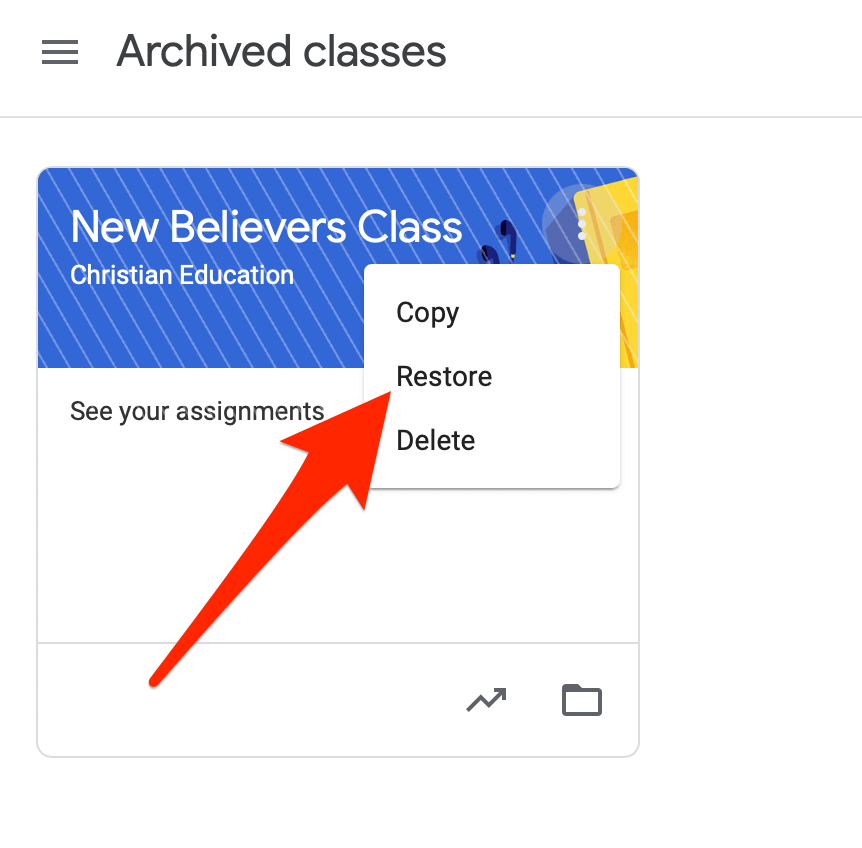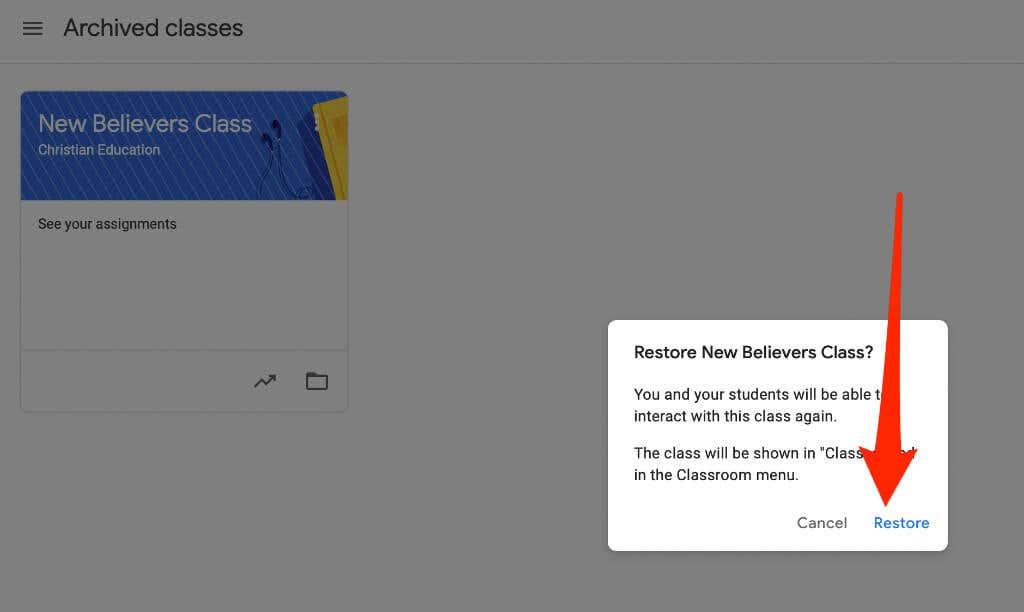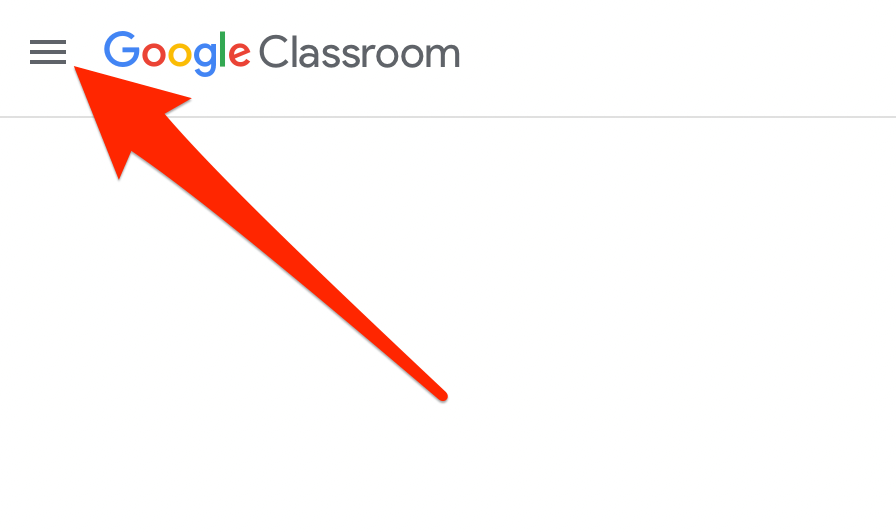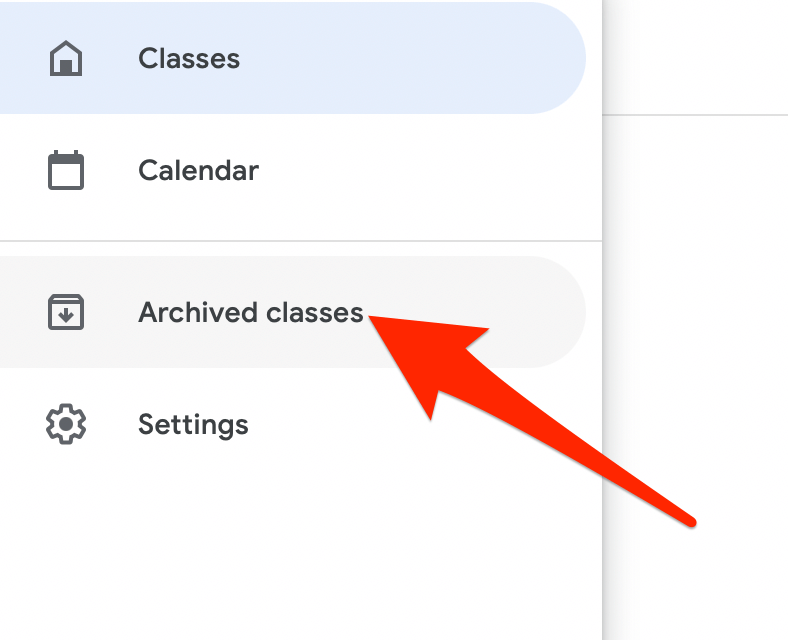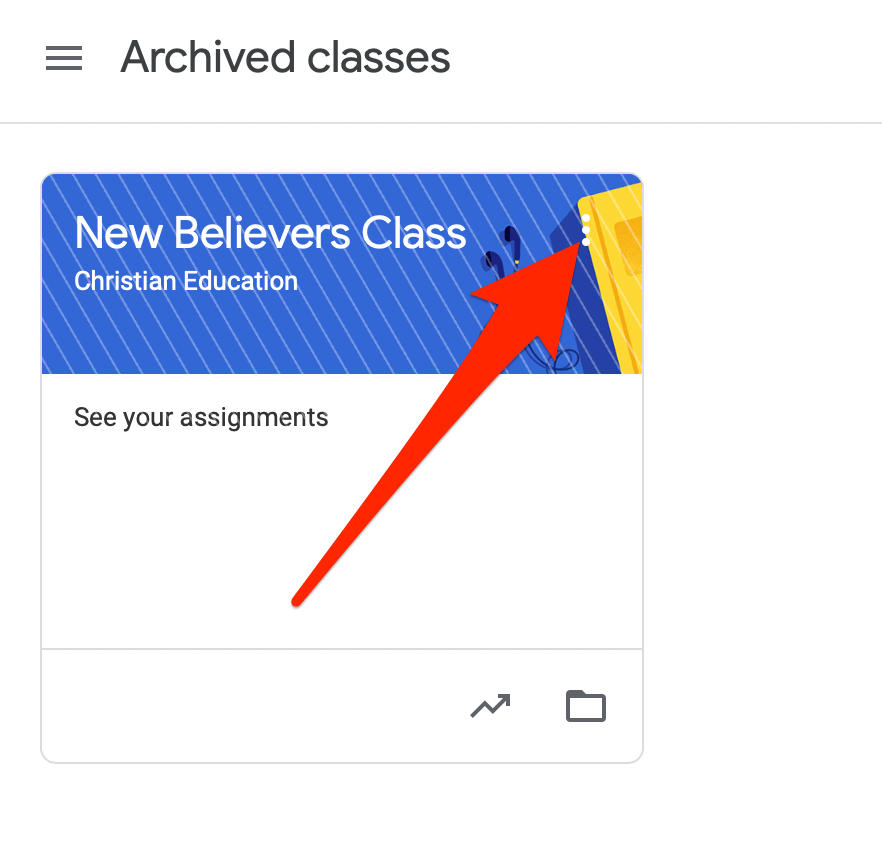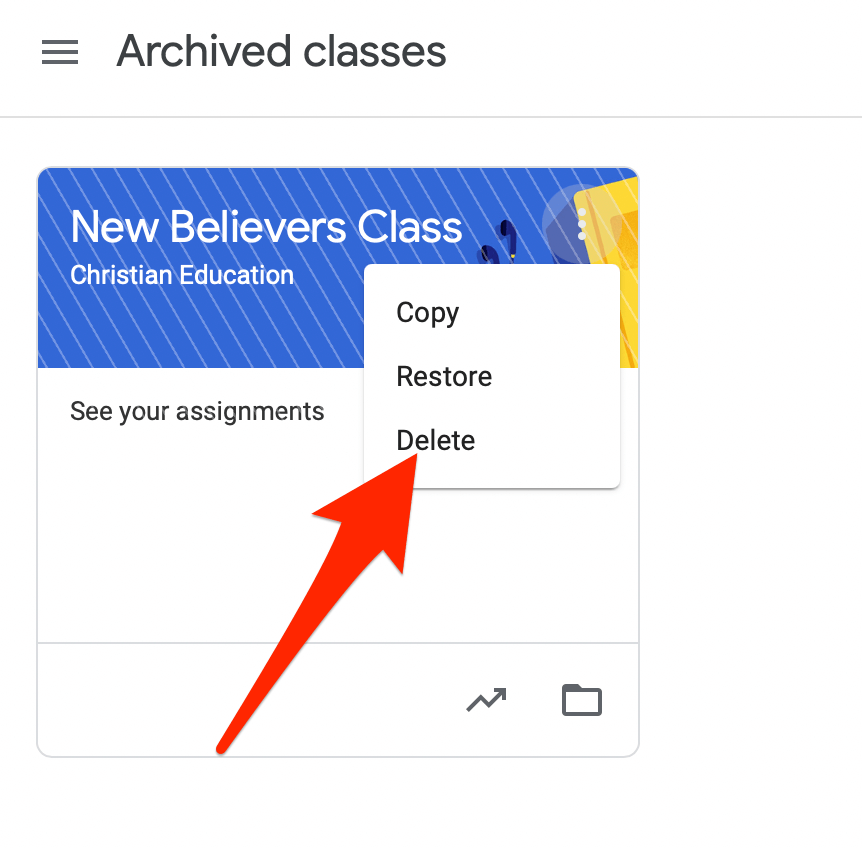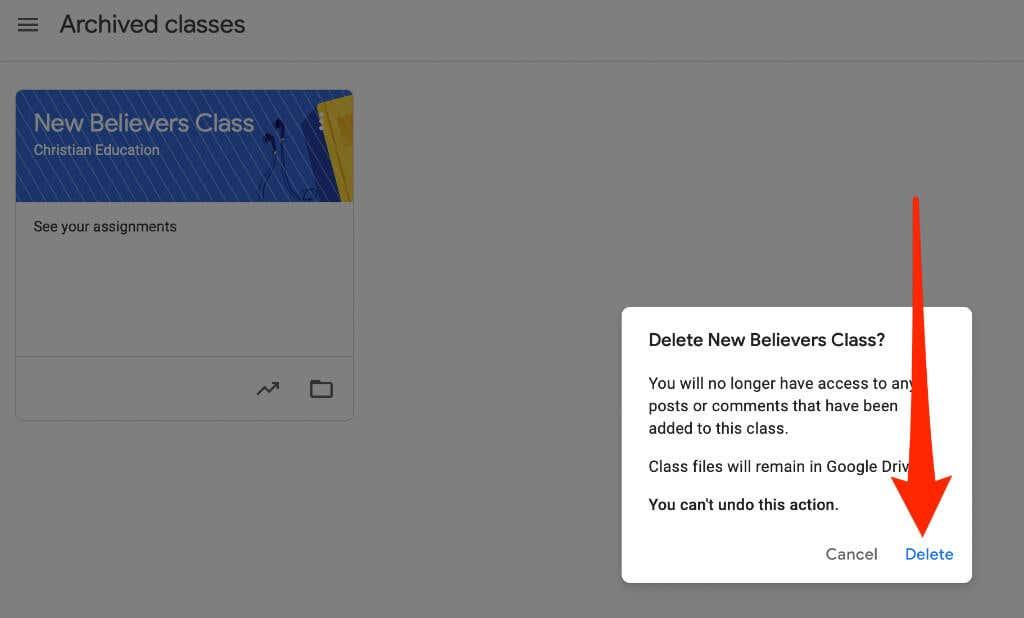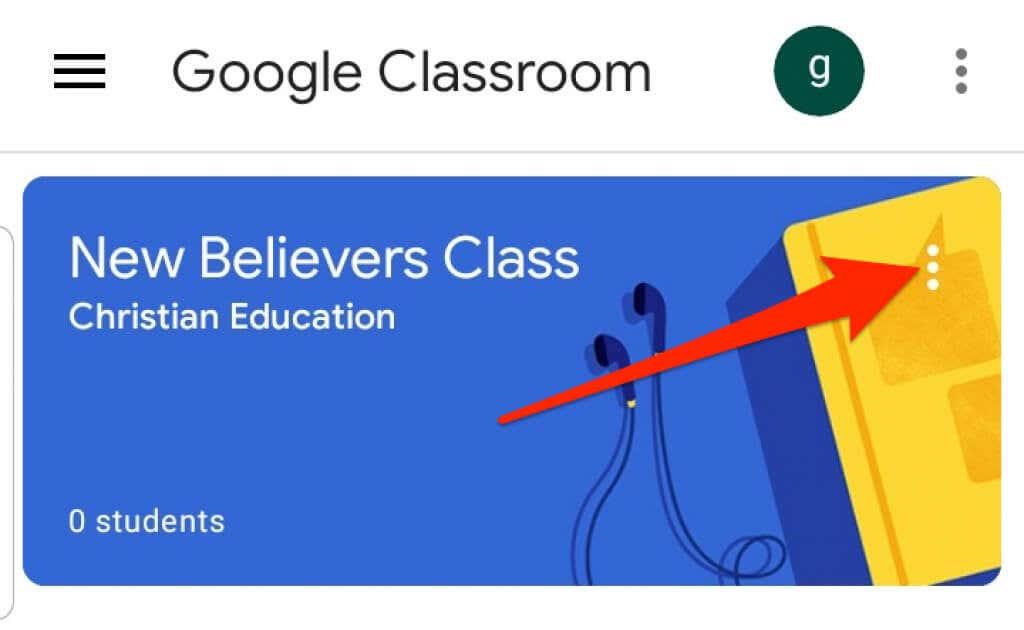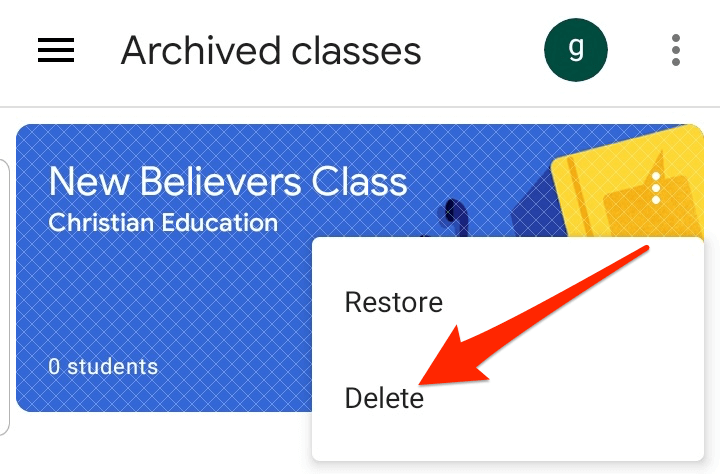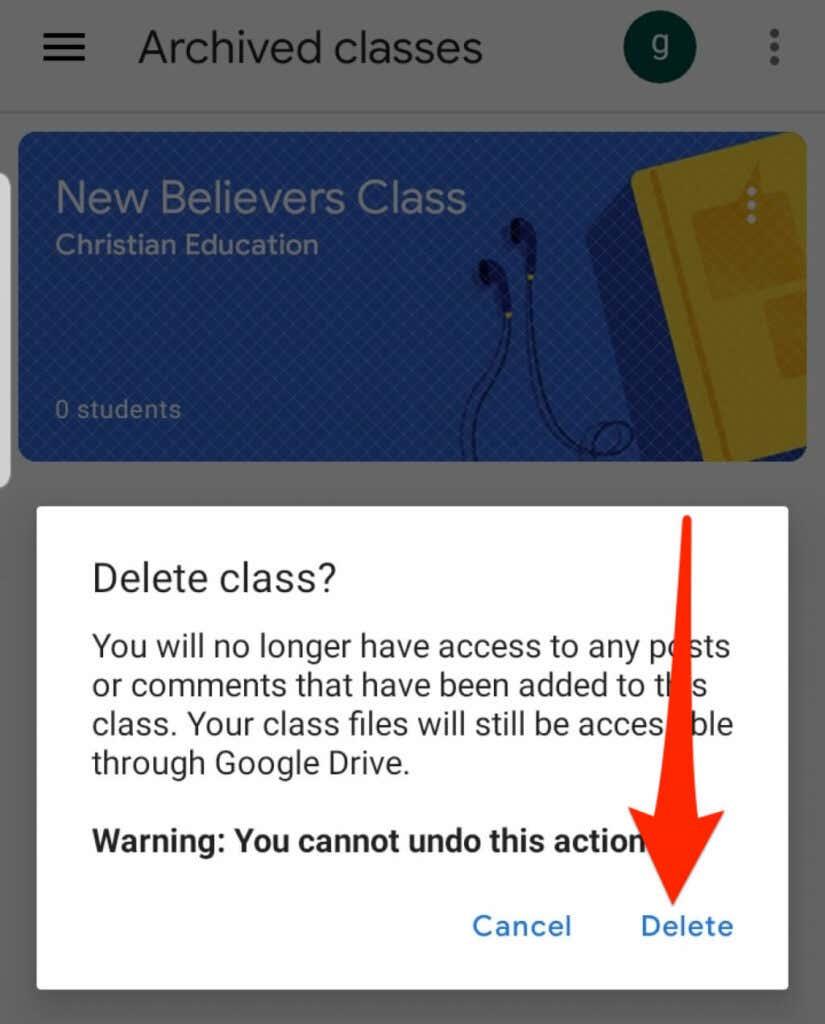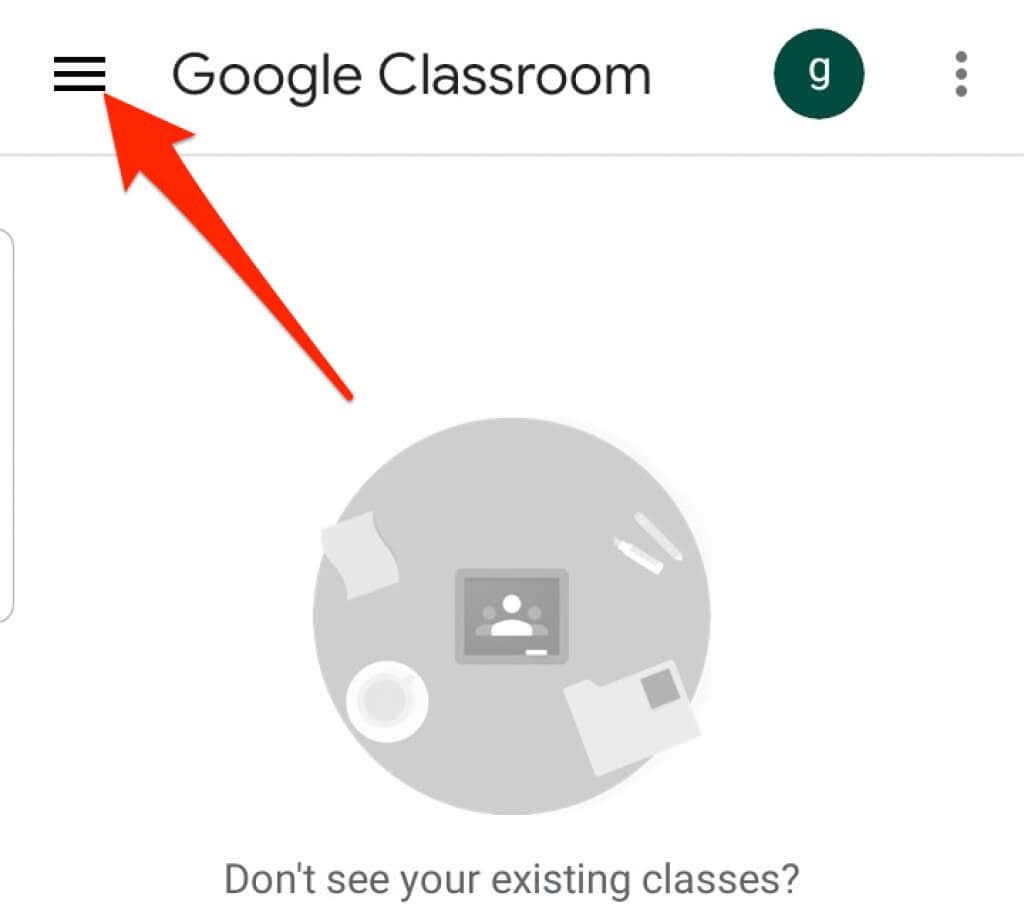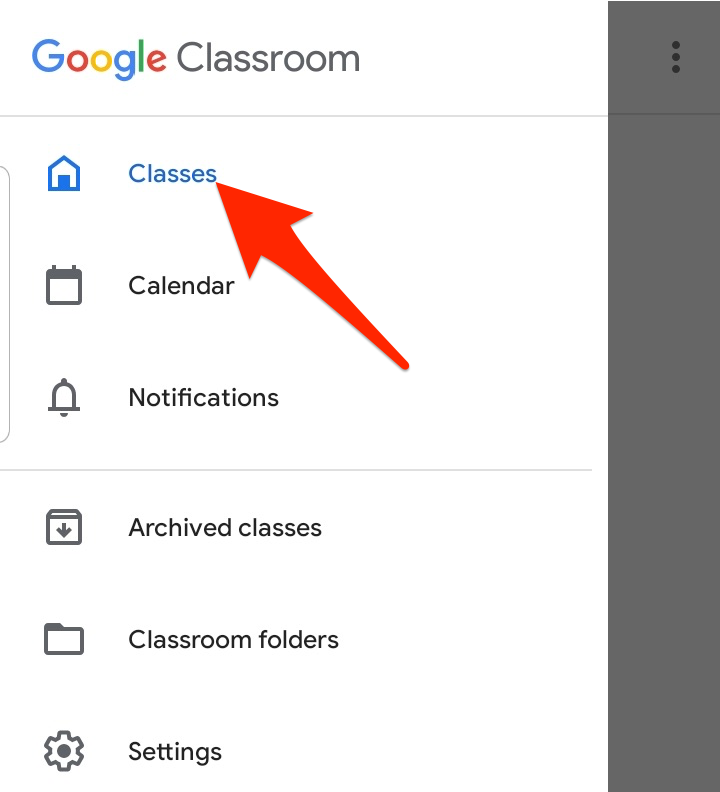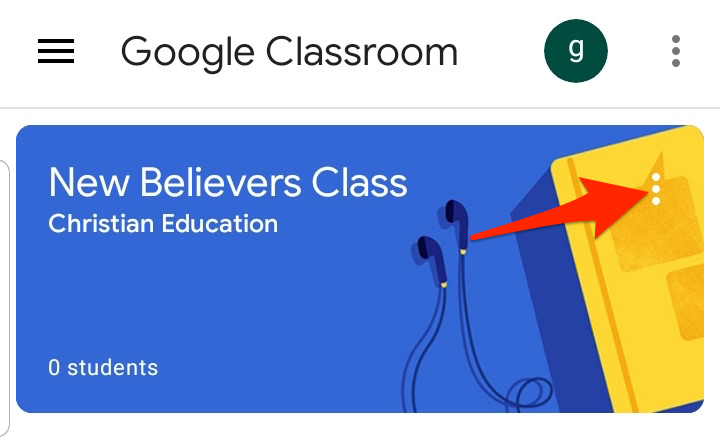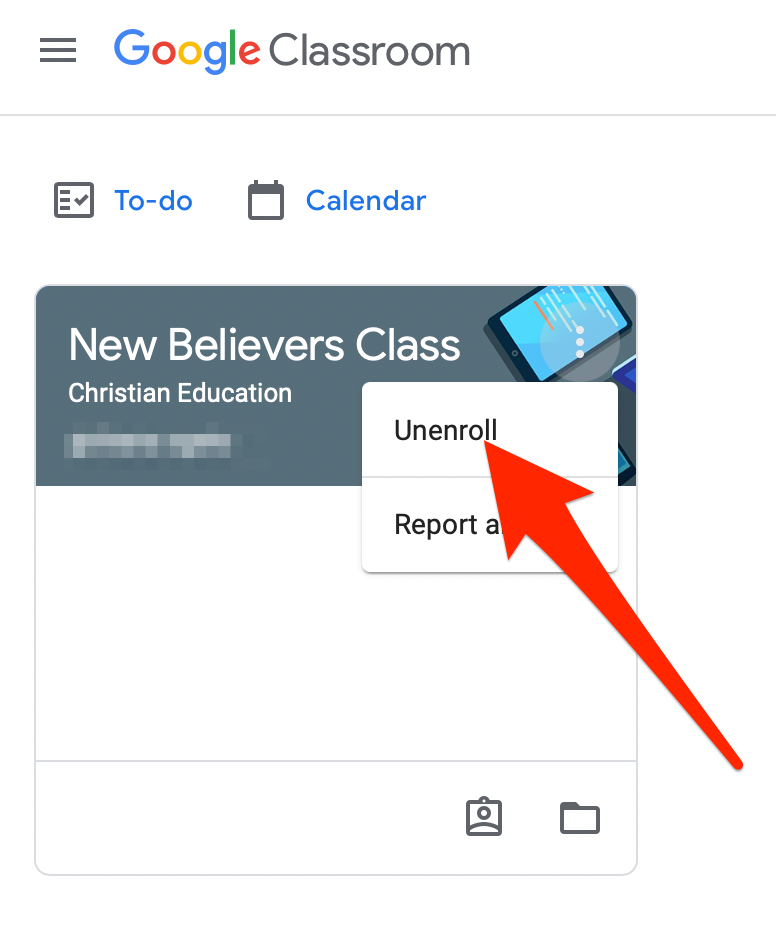Nesvarbu, ar esate mokytojas, ar dėstytojas, „Google Classroom“ suteikia virtualią mokymosi erdvę, kurioje galite duoti mokiniams užduotis, pažymius ir atsiliepimus.
Geriausia platformos dalis yra ta, kad galite sukurti tiek klasių, kiek norite. Jei manote, kad kurso kursas baigėsi ir jo daugiau nebereikės, galite išjungti arba ištrinti kursą, kad atlaisvintumėte vietos virtualioje klasėje.
Šiame vadove parodysime, kaip archyvuoti arba ištrinti „Google Classroom“ staliniams ir mobiliesiems skirtose programos versijose.
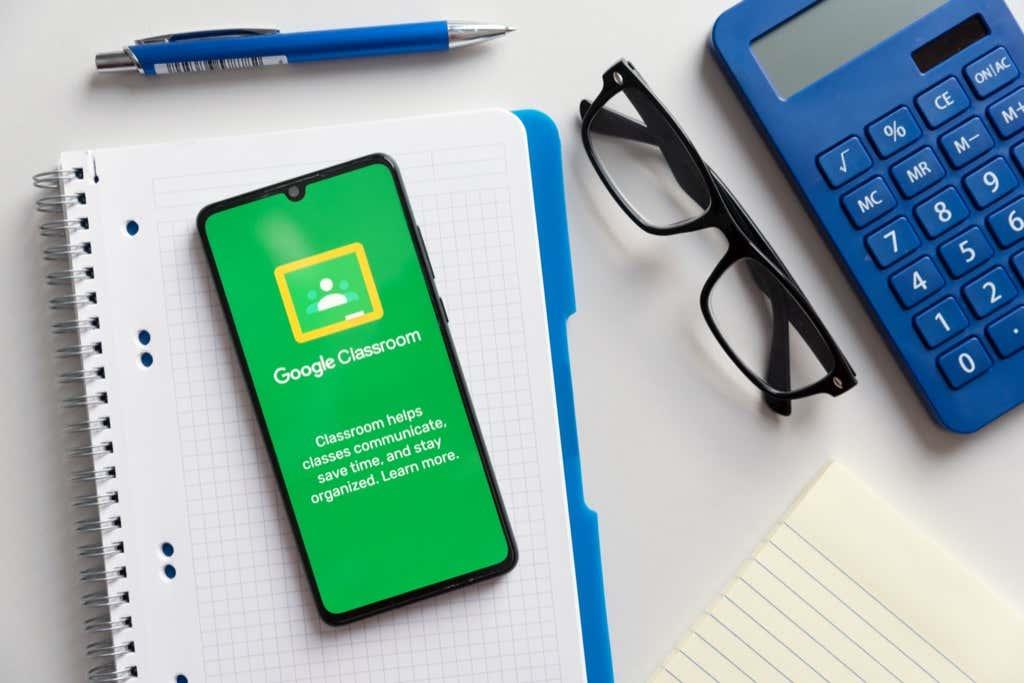
Kas nutinka, kai archyvuojate arba ištrinate „Google Classroom“.
Baigę kursą galite archyvuoti arba ištrinti, tačiau šie du veiksmai skiriasi.
Kurso archyvavimas yra tarsi jos „išjungimas“, todėl ji neveikia ir nenaudojama. Kursas nebus rodomas jūsų aktyviuose kursuose, bet vis tiek yra atskiroje „Google Classroom“ srityje.
Be to, suarchyvavus kursą bus išsaugotas kurso darbas – visa kurso medžiaga, priedai, įrašai ir komentarai, kad jūs arba jūsų mokiniai galėtumėte juos peržiūrėti ir pasiekti. Tačiau jie negali atnaujinti medžiagos arba panaikinti registraciją iš archyvuoto kurso.
Taip pat galite visam laikui pašalinti arba ištrinti „Google Classroom“. Skirtingai nei archyvuojant kursą, kurį gali atlikti mokytojas arba bendras mokytojas, tik pagrindinis mokytojas gali ištrinti „Google Classroom“.
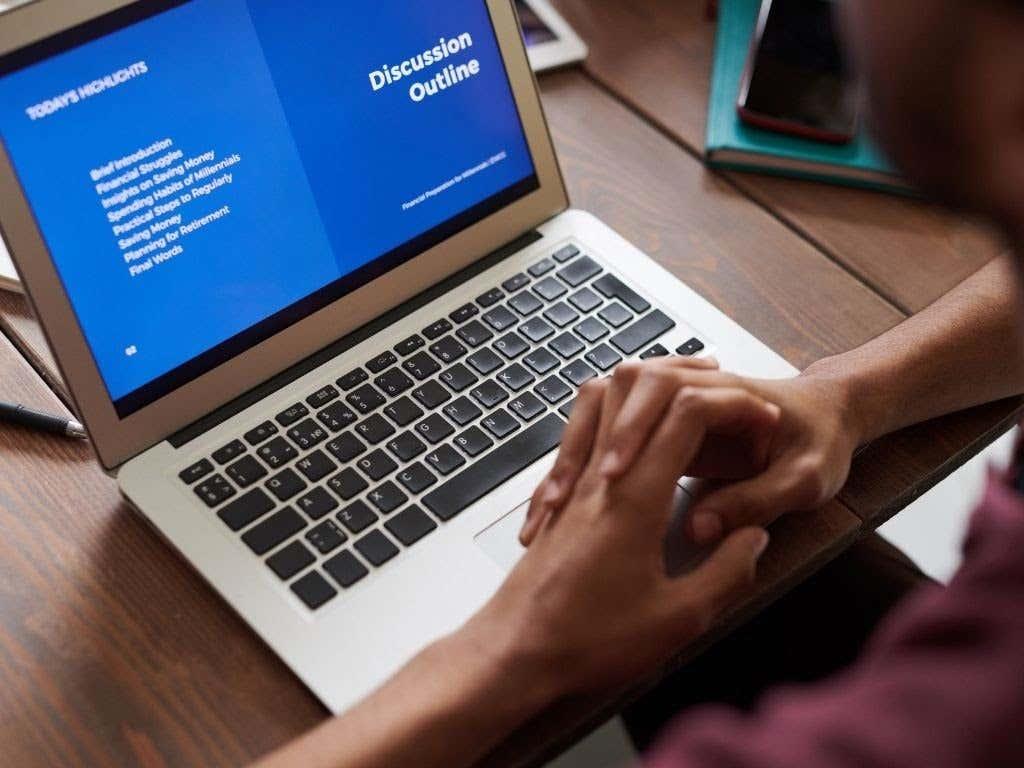
Kaip archyvuoti „Google Classroom“.
„Google Classroom“ meniu „ Nustatymai “ siūlo archyvavimo funkciją , leidžiančią mokytojams ar bendramokytojams archyvuoti kursą iš kompiuterio ar mobiliojo įrenginio.
Archyvavimo funkcija praverčia semestro arba semestro pabaigoje, todėl galite išsaugoti mokymosi medžiagą ir ją tvarkyti, kai pereinate į kitus kursus.
Pastaba : funkcija Archyvuota meniu nebus rodoma, jei nesuarchyvavote jokių kursų.
Kompiuteris
Galite pasiekti „Google Classroom“ naudodami „Windows“ asmeninio ar „Mac“ kompiuterio žiniatinklio naršyklę ir archyvuoti kursą.
- Kompiuteryje atidarykite „Google Classroom “ ir kurso, kurį norite archyvuoti, kortelės viršuje dešinėje pasirinkite Daugiau (elipsis).
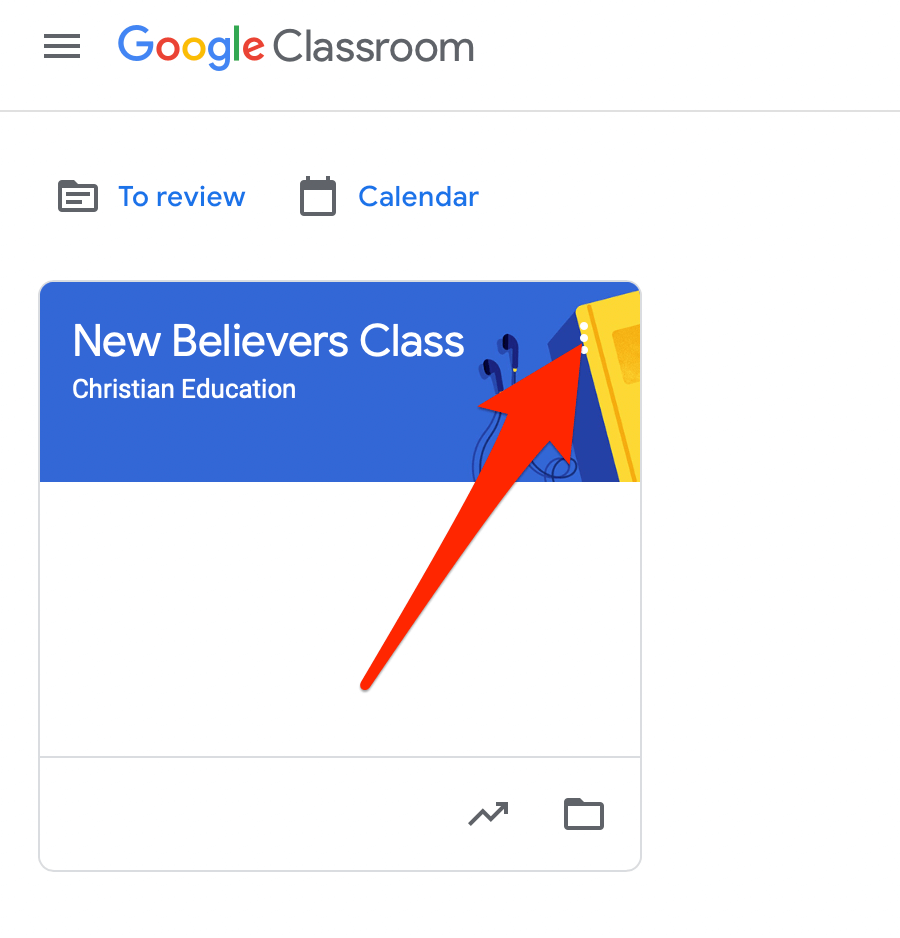
- Pasirinkite Archyvas .
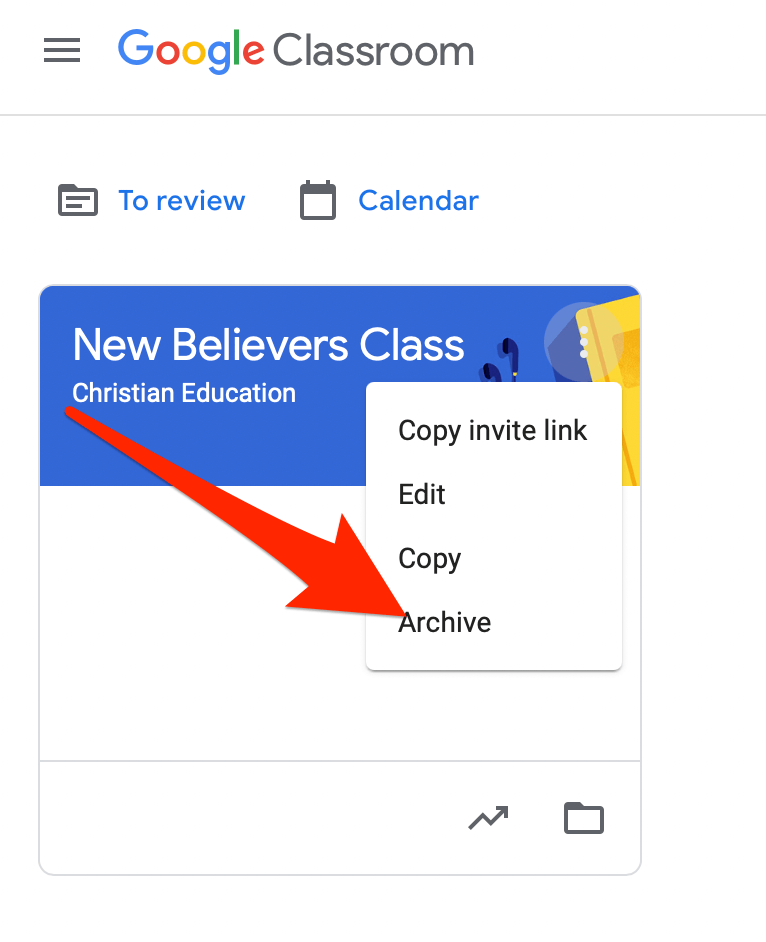
- Pasirodžiusiame iššokančiame lange pasirinkite Archyvas , kad patvirtintumėte savo veiksmą.
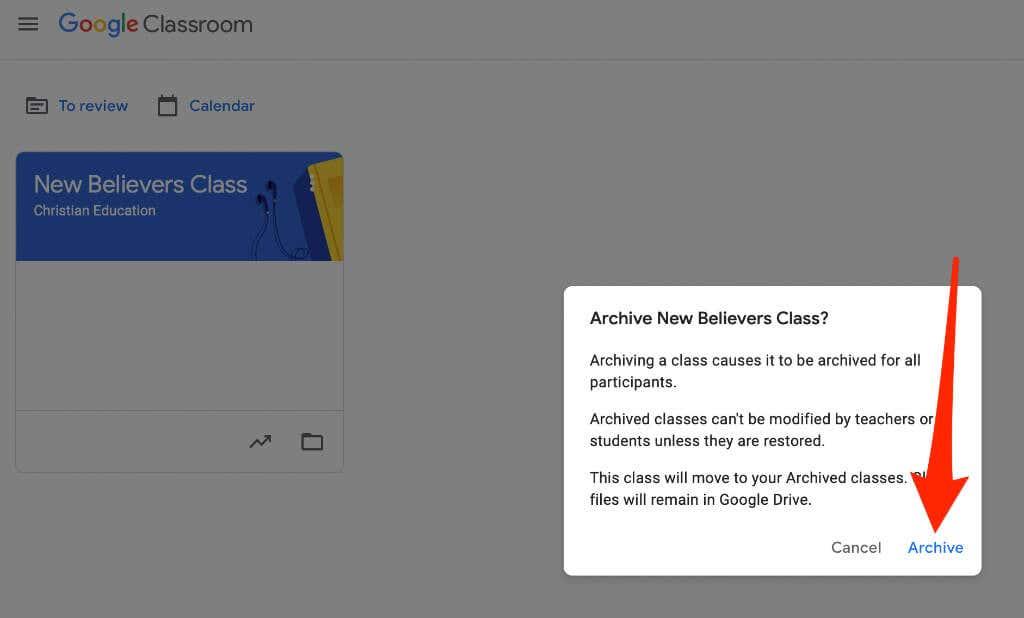
- Puslapyje Klasės pasirinkite sudėtinės eilutės piktogramą, kad pamatytumėte suarchyvuotą klasę, tada pasirinkite Archyvuotos klasės .
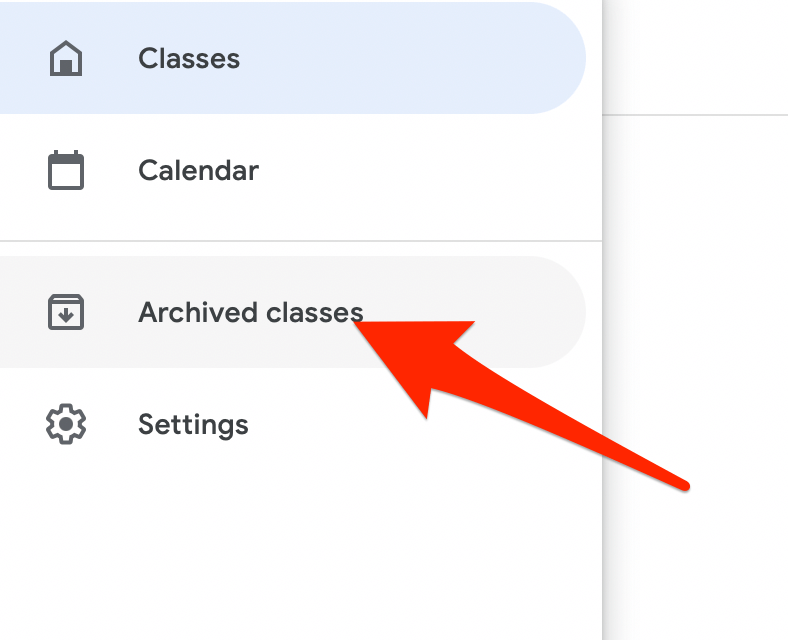
Pastaba : jei nesuarchyvavote jokio kurso, meniu nematysite parinkties Archyvuoti kursai.
Android ir iPhone
Kursą taip pat galite archyvuoti naudodami „Google Classroom“ programą savo mobiliajame įrenginyje.
- Atidarykite „Google Classroom“ programą ir kurso, kurį norite archyvuoti, kortelėje palieskite Daugiau (elipsis).
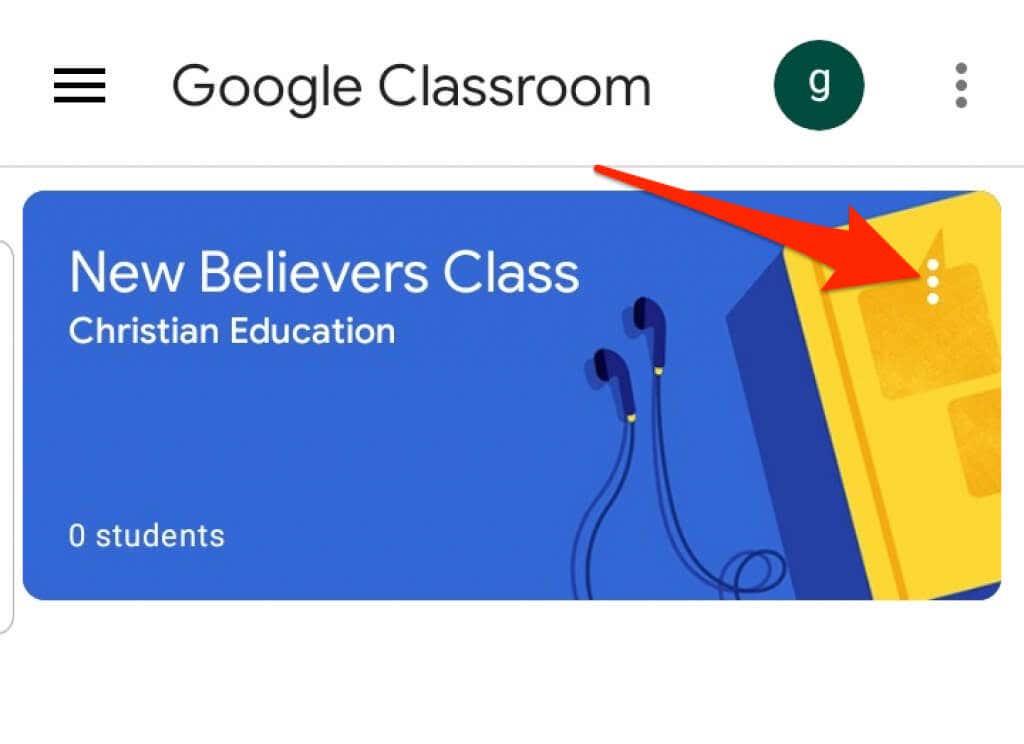
- Palieskite Archyvas .
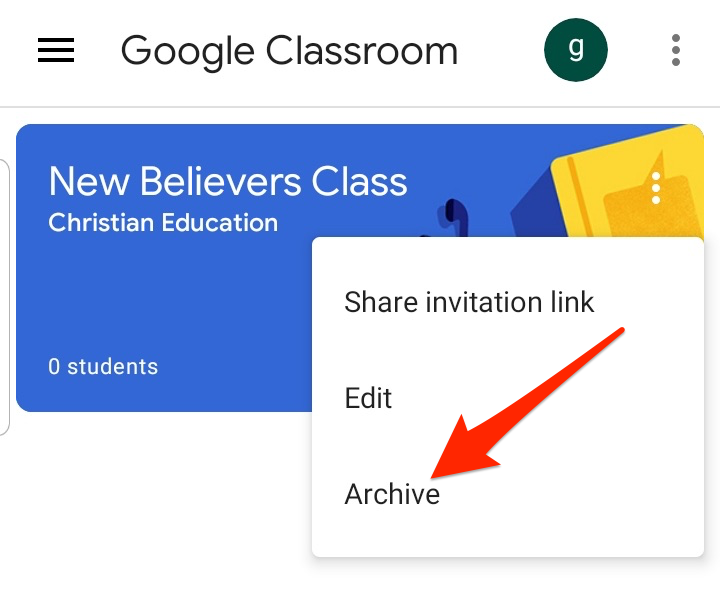
Atkurti archyvuotą „Google Classroom“.
Jei norite vėl matyti suarchyvuotą kurso kortelę su aktyviais kursais, galite atkurti kursą ir vėl naudoti visą medžiagą, įrašus, užduotis ir komentarus.
- Kompiuteryje arba mobiliajame įrenginyje atidarykite „Google Classroom “ ir pasirinkite arba bakstelėkite meniu .
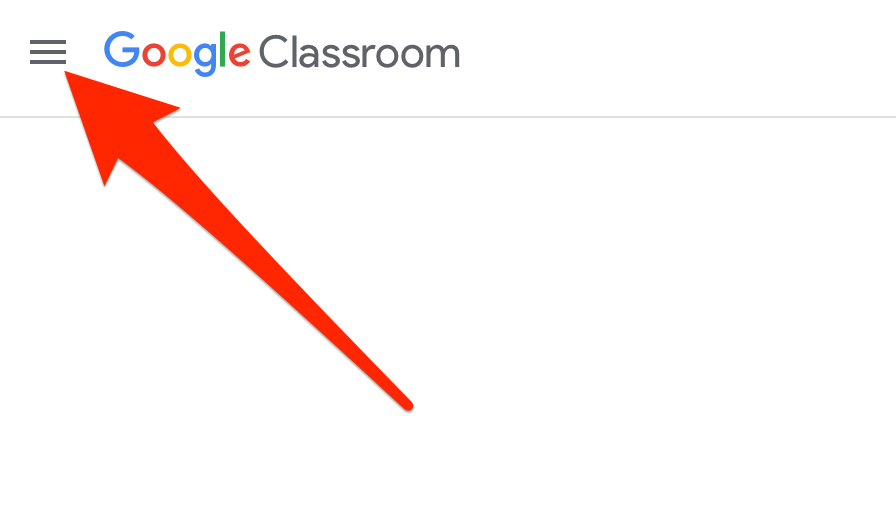
- Pasirinkite arba bakstelėkite Archyvuoti kursai .
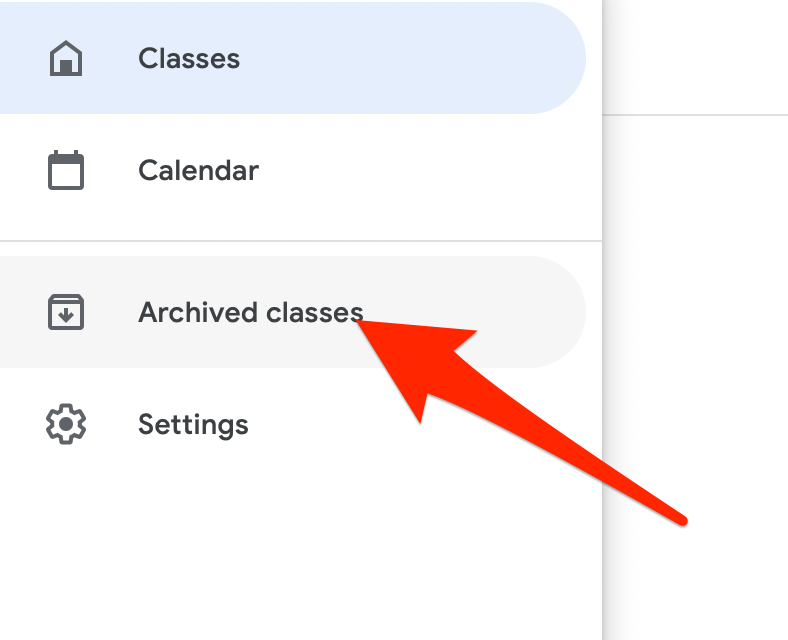
- Tada kurso kortelėje pasirinkite arba bakstelėkite Daugiau (elipsis) > Atkurti .
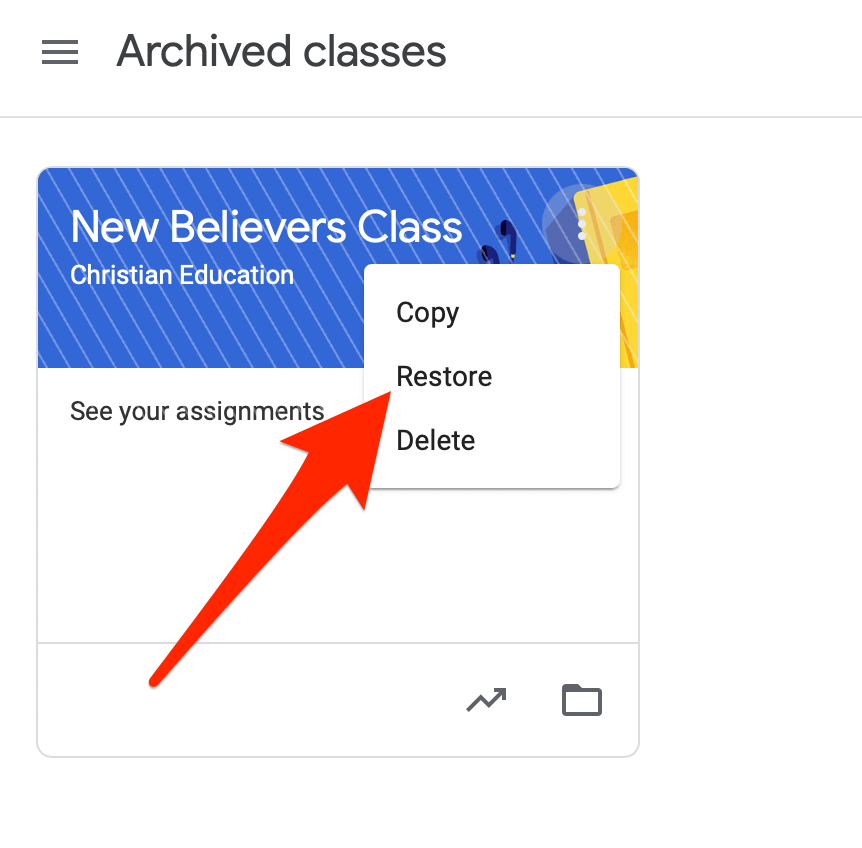
- Pasirinkite Atkurti , kad patvirtintumėte veiksmą.
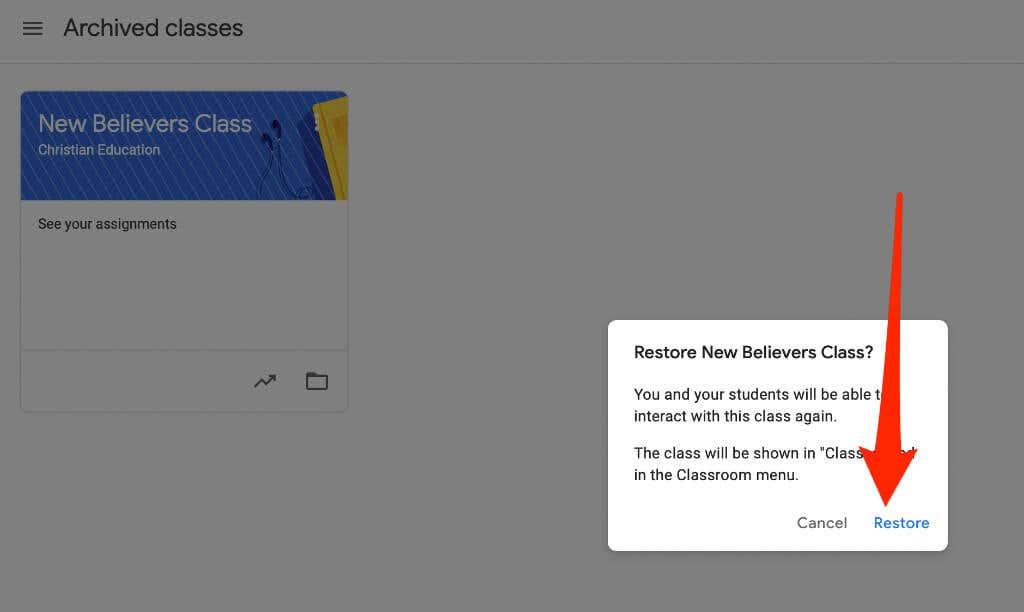
Kaip ištrinti „Google Classroom“.
Ištrynus „Google Classroom“, bus pašalinta prieiga prie visų kurso įrašų ar komentarų. Tačiau jūs ir jūsų mokiniai galite naudoti atitinkamą nuorodą norėdami pasiekti kurso failus „Google“ disko aplanke.
Pastaba : prieš ištrindami kursą turite jį archyvuoti. Ištrynimas yra visam laikui, todėl atlikite šį veiksmą tik tuo atveju, jei esate tikri, kad daugiau niekada nenaudosite kurso.
Kompiuteris
Galite ištrinti „Google Classroom“ iš žiniatinklio naršyklės savo kompiuteryje (asmeniniame arba „Mac“ kompiuteryje).
- Atidarykite „Google Classroom“ ir pasirinkite meniu .
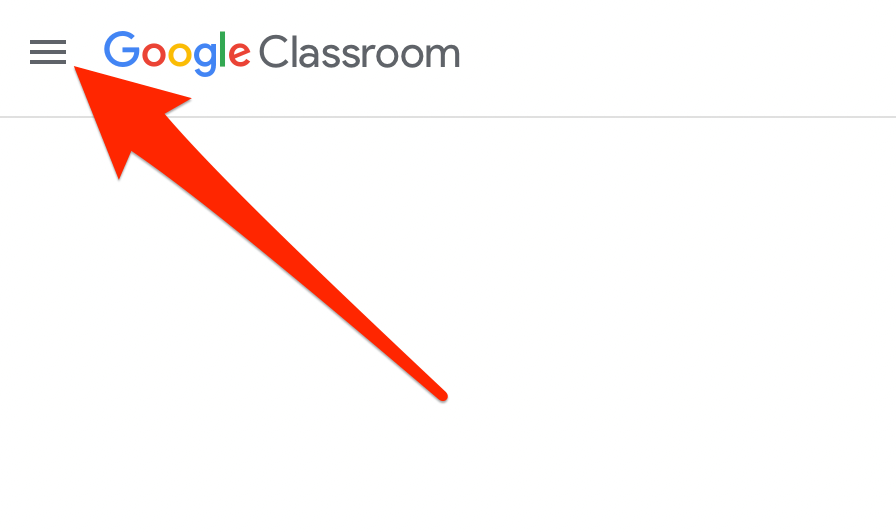
- Pasirinkite Archyvuotos klasės .
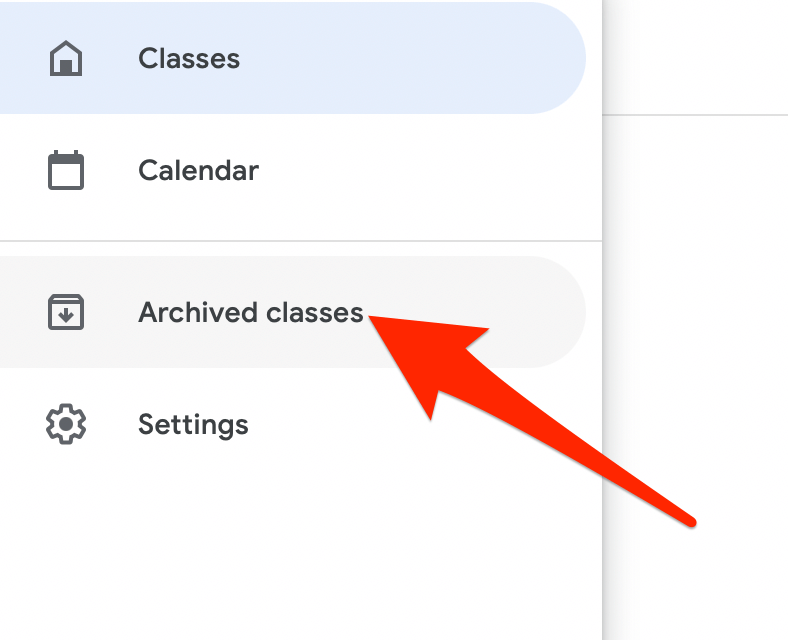
- Tada kurso, kurį norite ištrinti, kurso kortelės viršuje dešinėje pasirinkite Daugiau (elipsis).
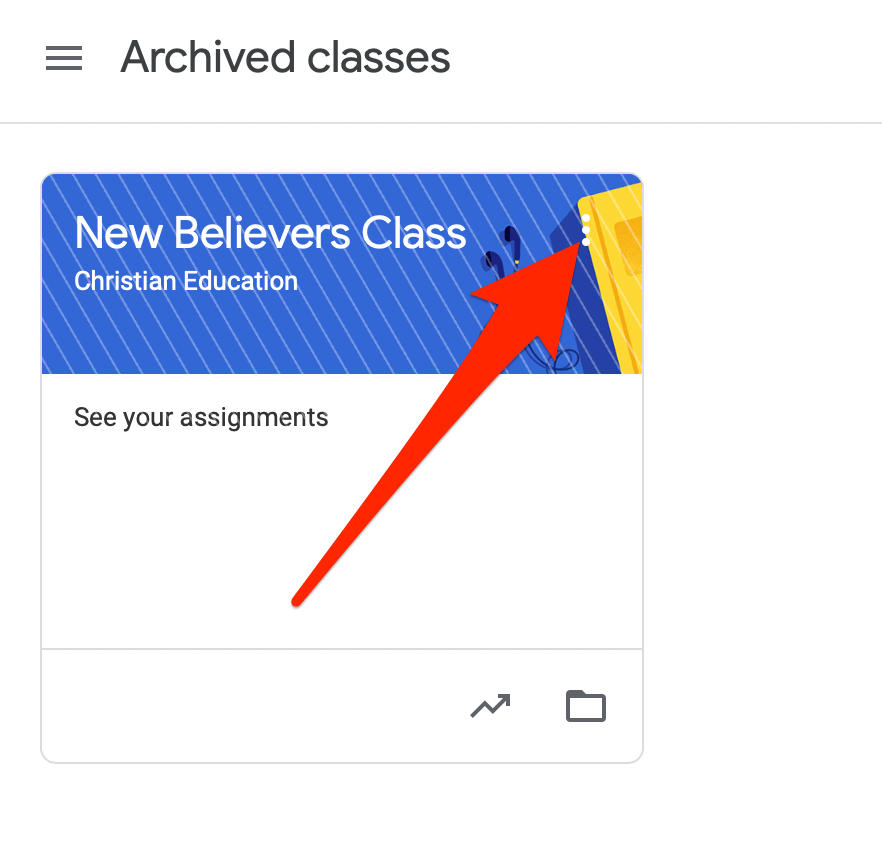
- Pasirinkite Ištrinti .
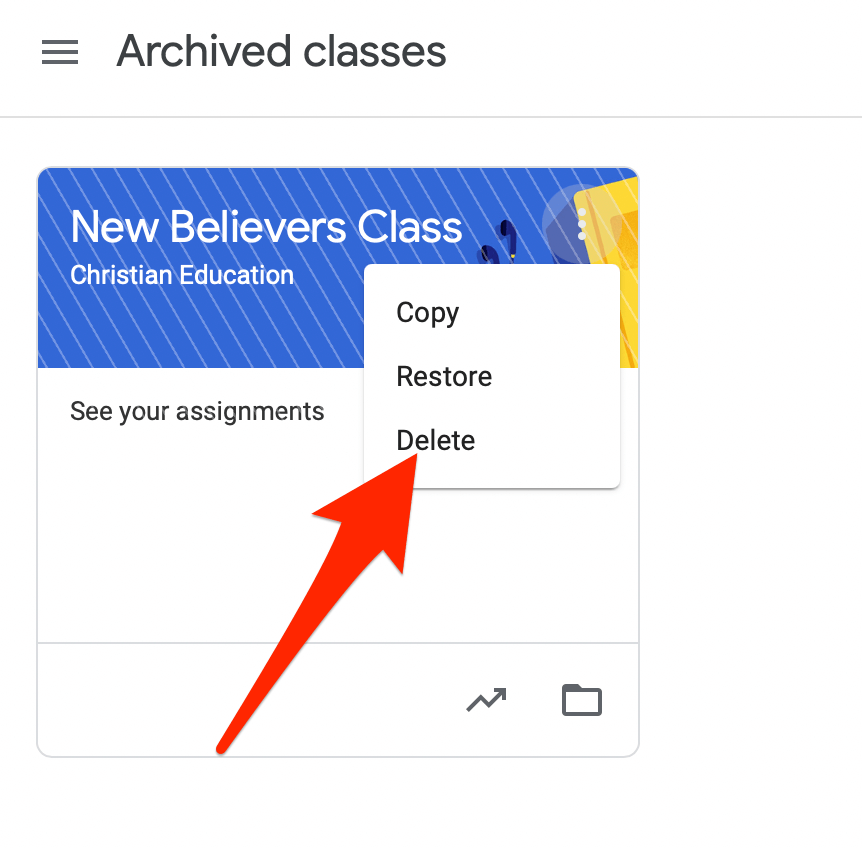
- Tada dar kartą pasirinkite Ištrinti , kad patvirtintumėte veiksmą.
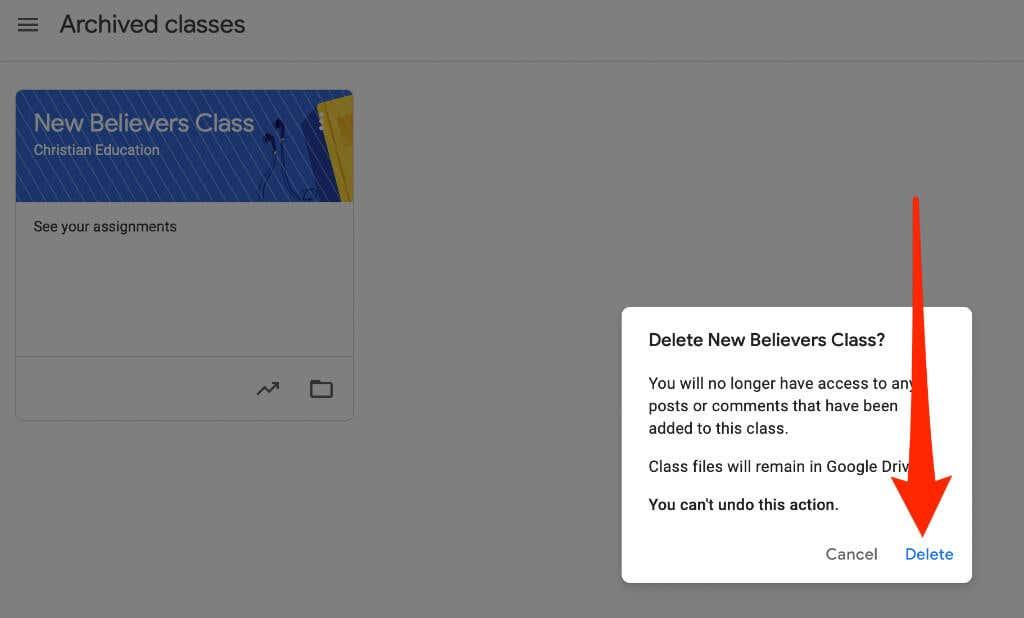
Android arba iPhone
Jei „Android“ įrenginyje arba „iPhone“ turite „Google Classroom“ programą, galite ištrinti kursą, kurį suarchyvavote pirmoje skiltyje.
- Atidarykite „Google Classroom“ programą ir kurso, kurį norite ištrinti, viršutiniame dešiniajame kurso kortelės kampe pasirinkite Daugiau (elipsis).
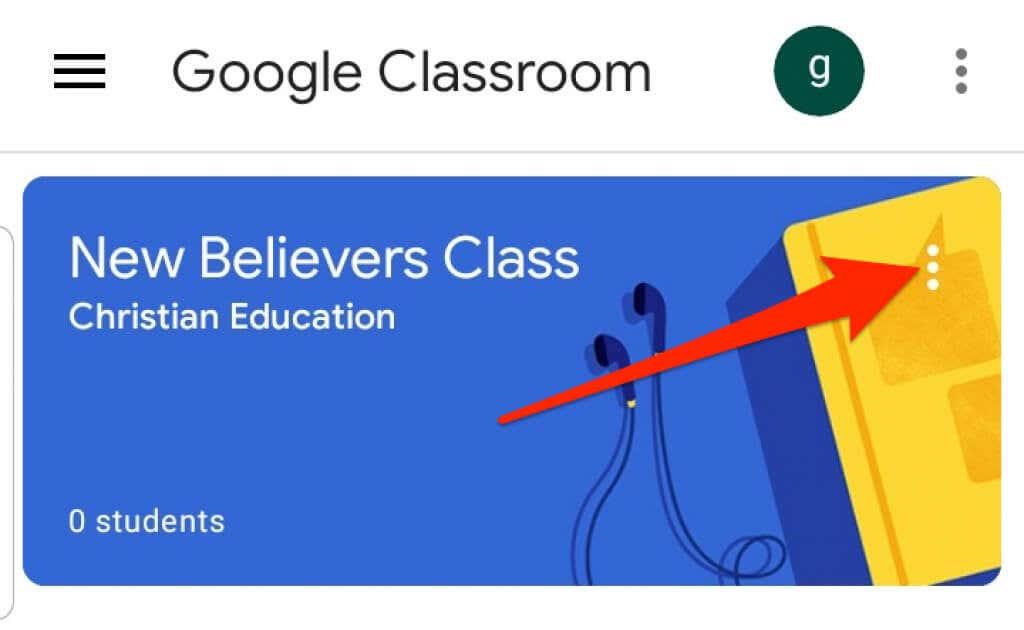
- Palieskite Ištrinti .
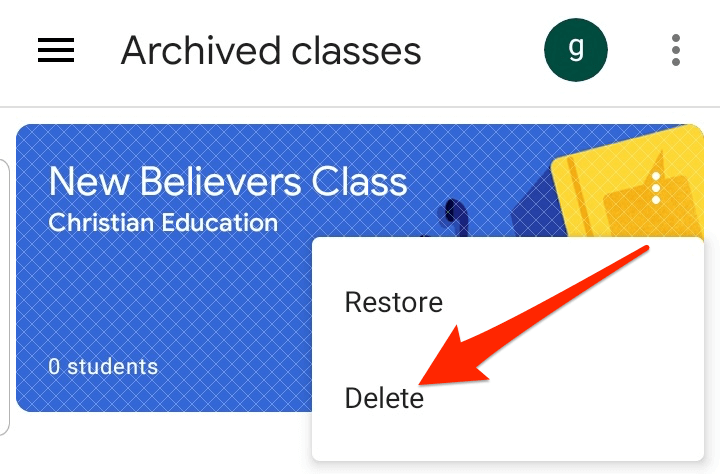
- Tada dar kartą bakstelėkite Ištrinti , kad patvirtintumėte veiksmą.
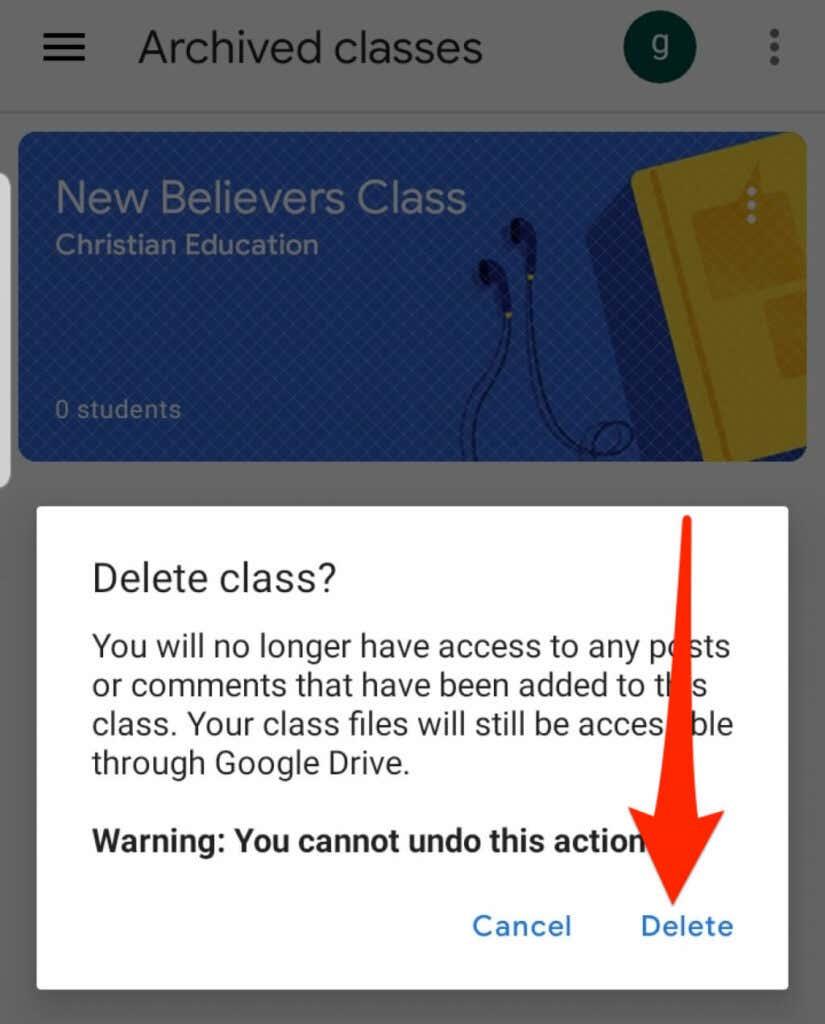
Pastaba : tik pradinis mokytojas gali ištrinti „Google Classroom“.
Kaip išeiti iš „Google“ klasės
Jei esate studentas, galite išeiti iš archyvuoto kurso ir pašalinti jį iš paskyros. Mokytojas vis tiek turės visas jūsų užduotis, įrašus ir komentarus.
- Naršyklėje arba mobiliojo įrenginio programoje atidarykite „Google Classroom“ ir pasirinkite Meniu .
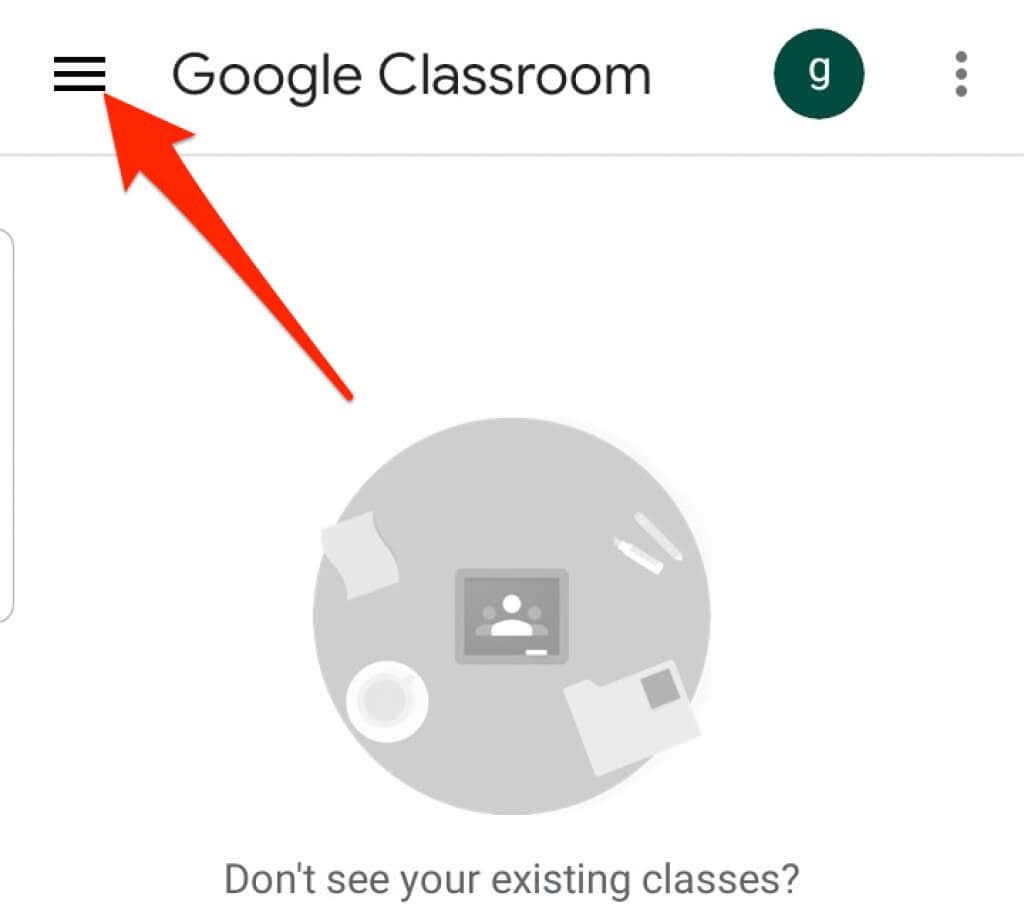
- Pasirinkite arba bakstelėkite Klasės .
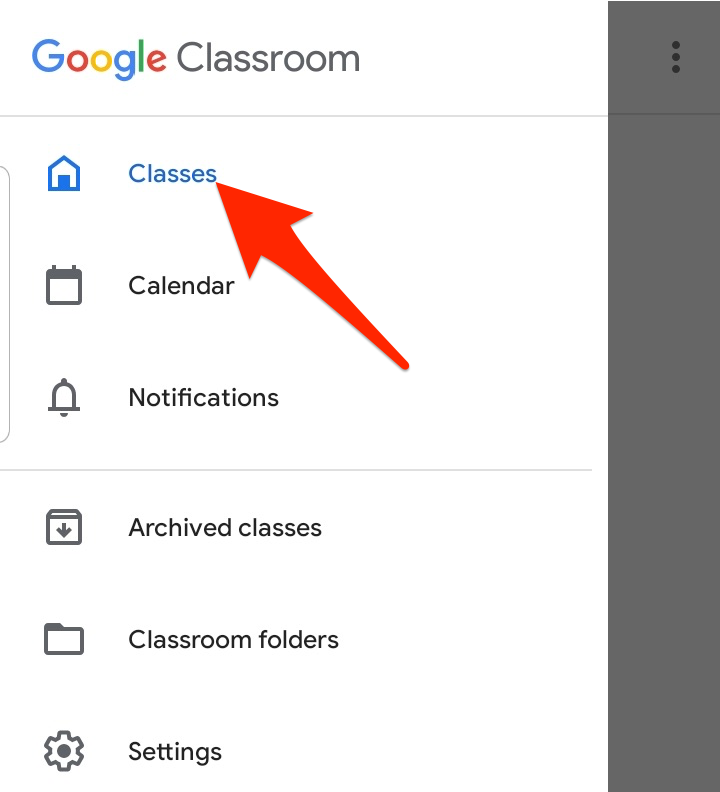
- Tada viršutiniame dešiniajame kurso, iš kurio norite išeiti, kurso kortelės kampe pasirinkite arba bakstelėkite Daugiau (elipsis).
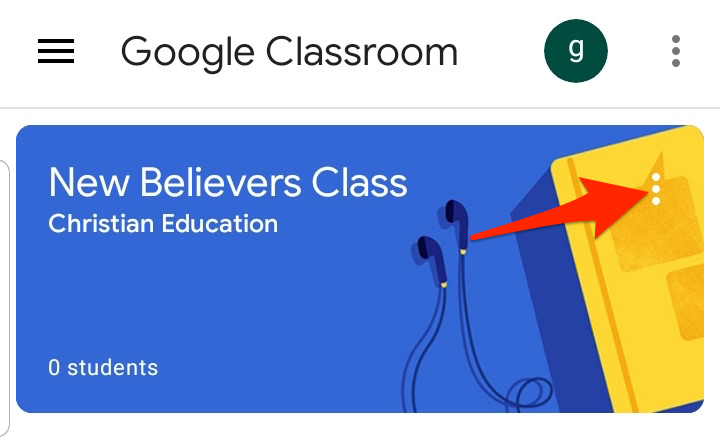
- Pasirinkite arba bakstelėkite Atšaukti registraciją .
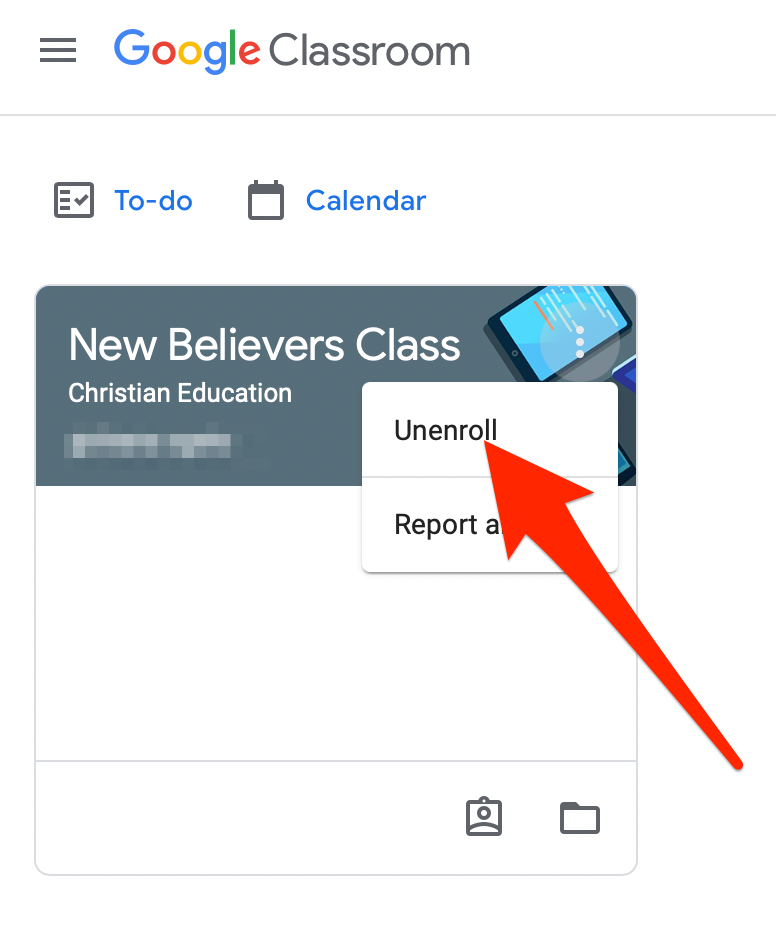
Tvarkykite savo „Google Classroom“.
Kursų archyvavimas arba ištrynimas sistemoje „Google Classroom“ leidžia tvarkyti savo kursus ir išlaikyti tvarkingą ir tvarkytą pagrindinį puslapį.
Norėdami gauti daugiau patarimų apie virtualųjį mokymąsi, peržiūrėkite mūsų vadovus, kaip dėstyti internetinį kursą , geriausias programas ir įrankius, skirtas lavinti vaikus namuose , ir geriausias platformas, skirtas internetiniam kursui kurti .
Ar šis vadovas buvo naudingas? Garsas komentaruose.