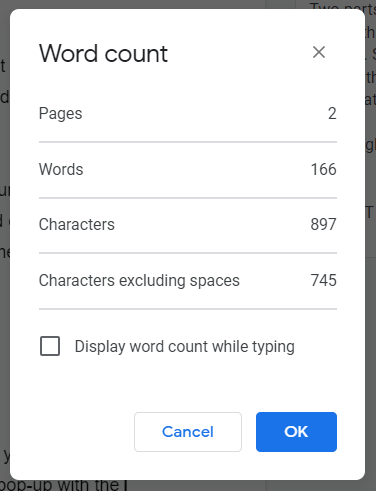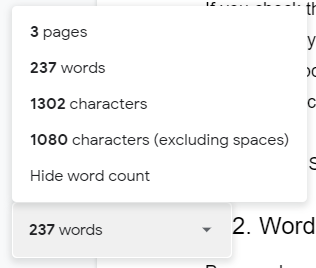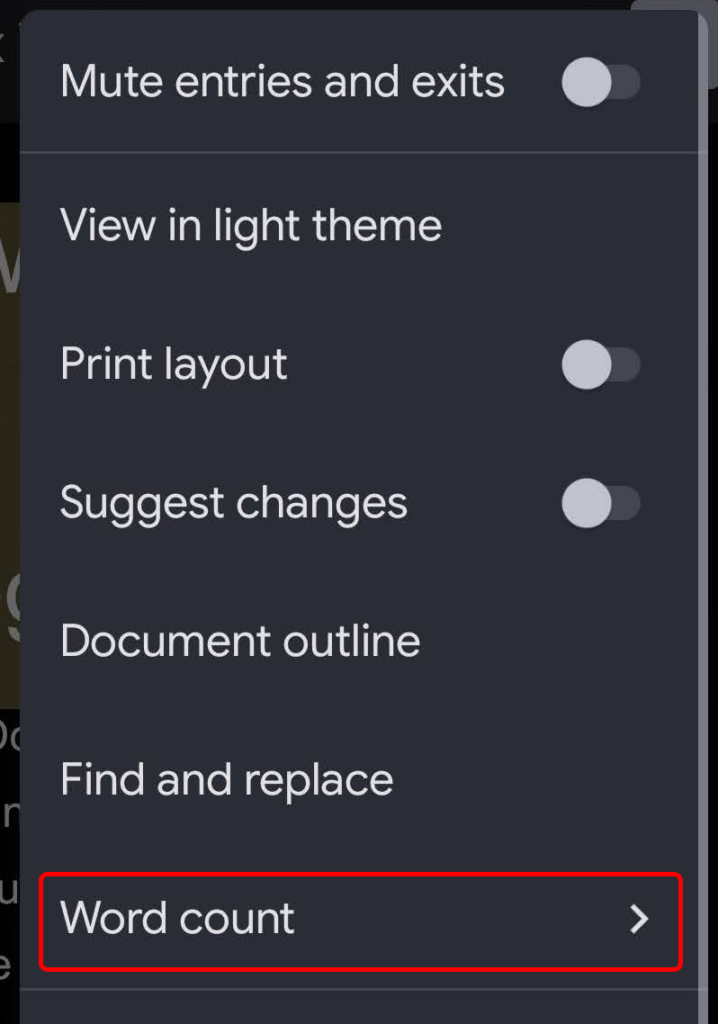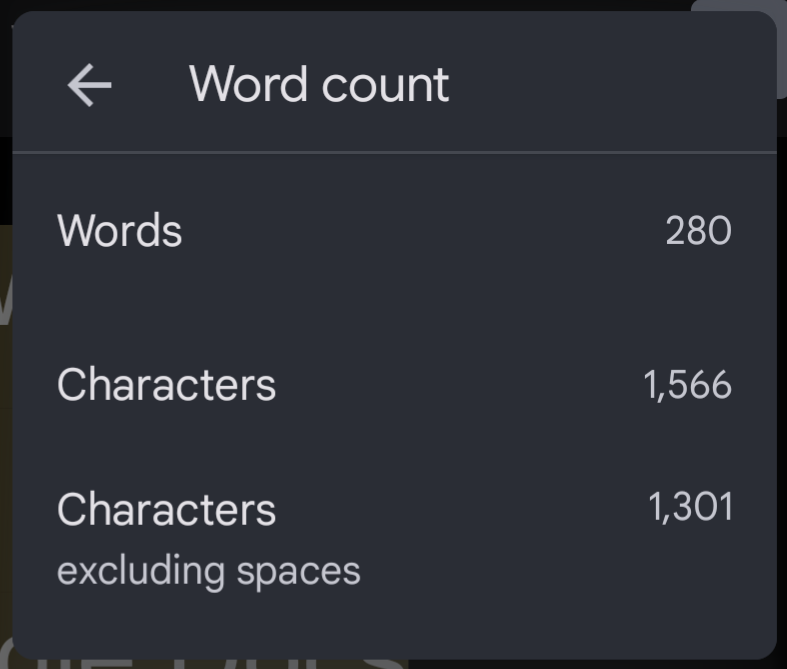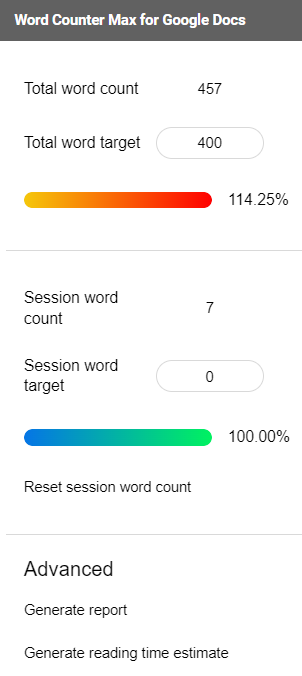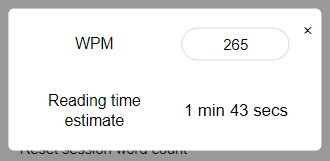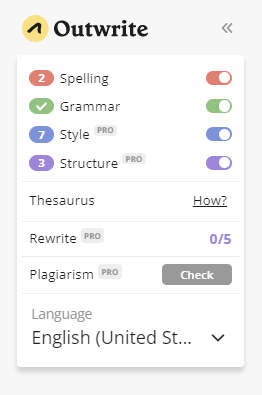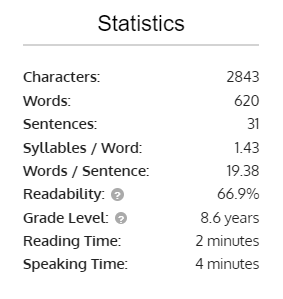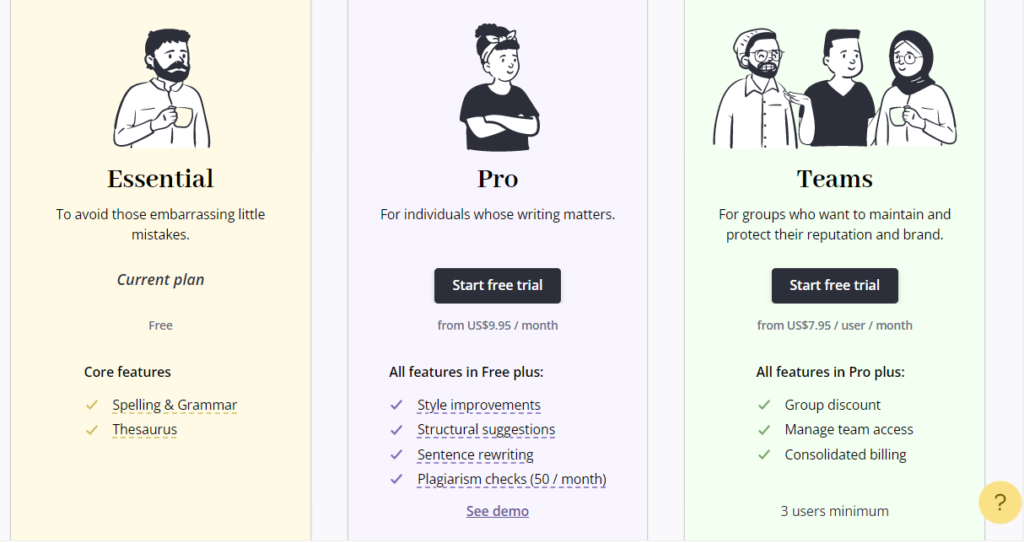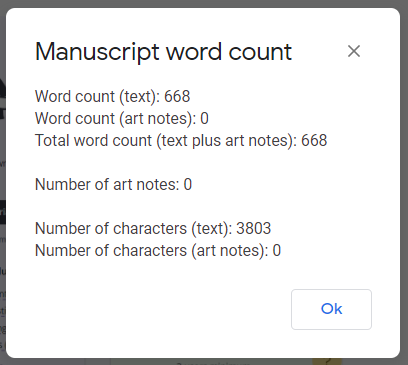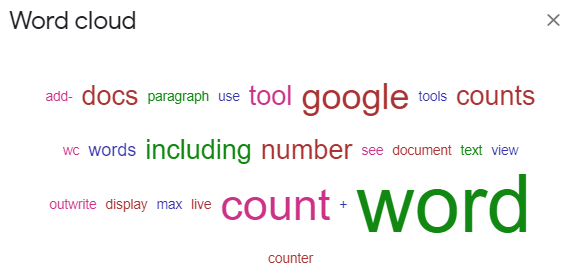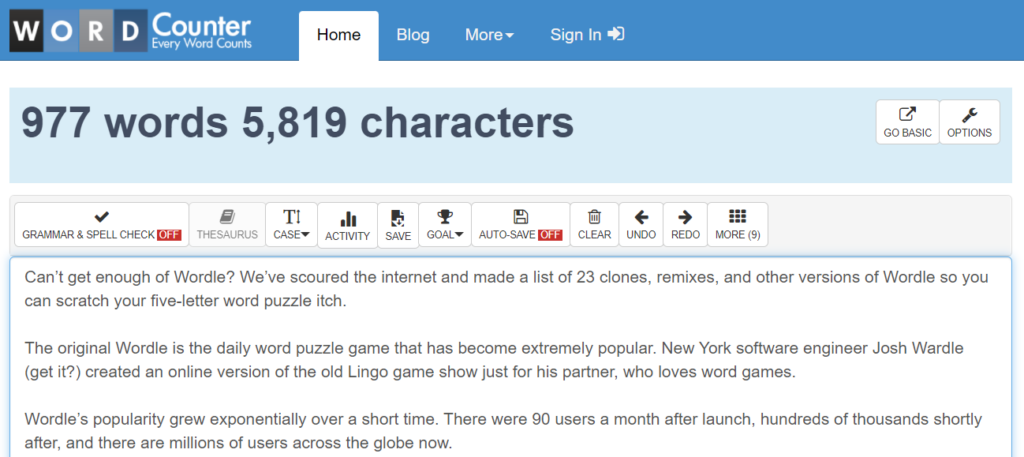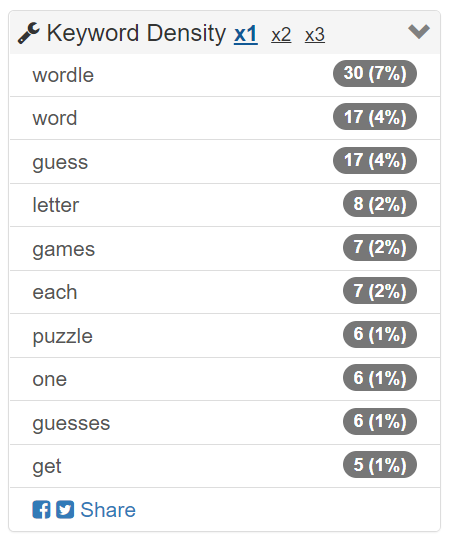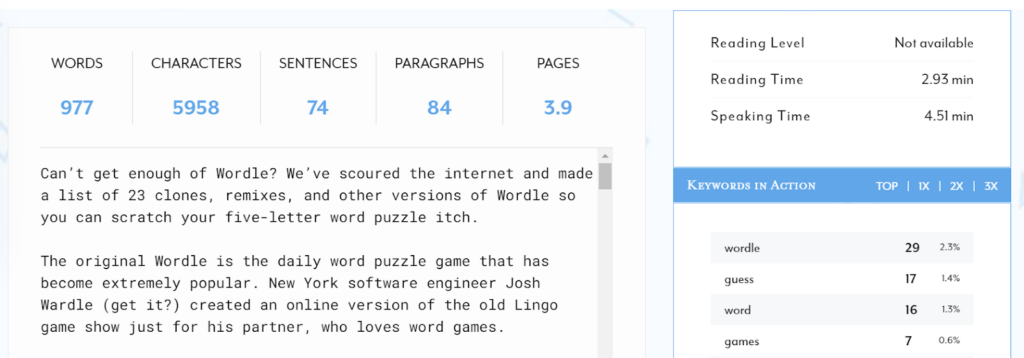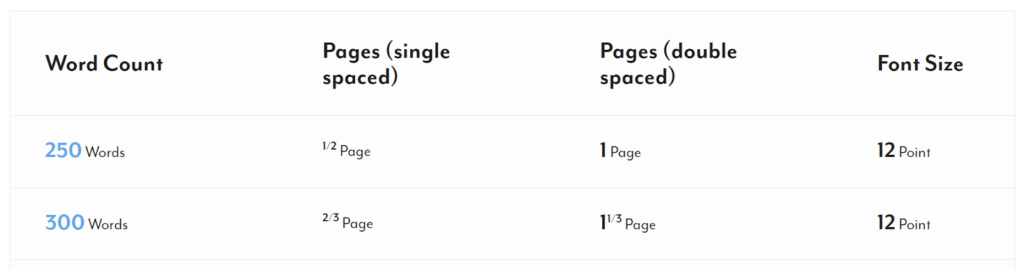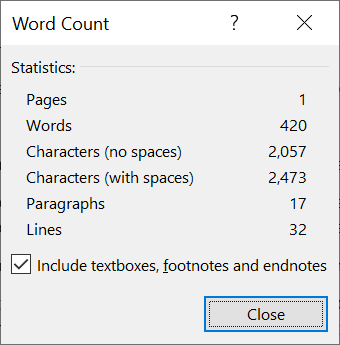„Google“ dokumentai leidžia lengvai matyti tiesioginį žodžių skaičių bet kuriame dokumente. Galite peržiūrėti žodžių skaičių visame „Google“ dokumentų dokumente arba tik pasirinktame sąraše.
Šiame straipsnyje apžvelgsime kelis būdus, kaip matyti tiesioginį „ Google“ dokumentų žodžių skaičių , įskaitant kelias „Google“ dokumentų priedų programas, kuriose yra tiesioginių žodžių skaitikliai ir trečiųjų šalių svetaines, kurias galite naudoti norėdami patikrinti savo žodžių skaičių. dokumentus.

1. Įgalinkite tiesioginį žodžių skaičių „Google“ dokumentuose
Kaip galite įsivaizduoti, „Google Workspace“ komanda sukūrė integruotą žodžių skaičiavimo įrankį, kurį galite naudoti bet kuriame „ Google“ diske esančiame „Google “ dokumente . Jei naudojate „Google“ dokumentus naršyklėje, virš įrankių juostos esančiame meniu puslapio viršuje pasirinkite Įrankiai > Žodžių skaičius . Pamatysite iššokantįjį langą su informacija apie puslapių skaičių, žodžius, simbolius ir simbolius, neįskaitant tarpų dokumente.
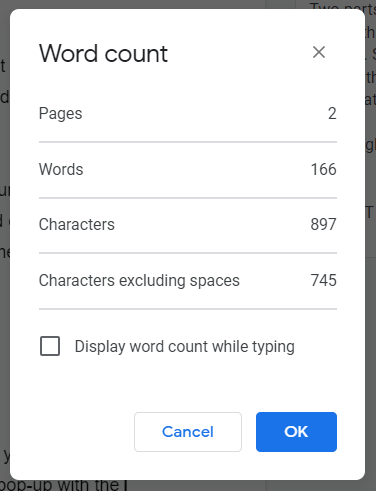
Jei pažymėsite žymės langelį Rodyti žodžių skaičių renkant ir pasirinksite Gerai , žodžių skaičius bus rodomas apatiniame kairiajame ekrano kampe. Žodžių skaičius yra tiesioginis ir nuolat atnaujinamas vedant tekstą. Jei norite, kad būtų rodomas puslapių skaičius arba simbolių skaičius, galite pasirinkti šias parinktis išskleidžiamajame meniu.
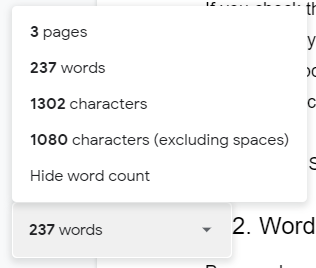
Norėdami greitai įjungti ir išjungti „Google“ dokumentų žodžių skaičiaus ekraną, naudokite sparčiuosius klavišus. „Mac“ kompiuteryje paspauskite „ Command “ + „ Shift “ + C , o kompiuterių vartotojai gali paspausti „ Ctrl “ + „ Shift “ + C.
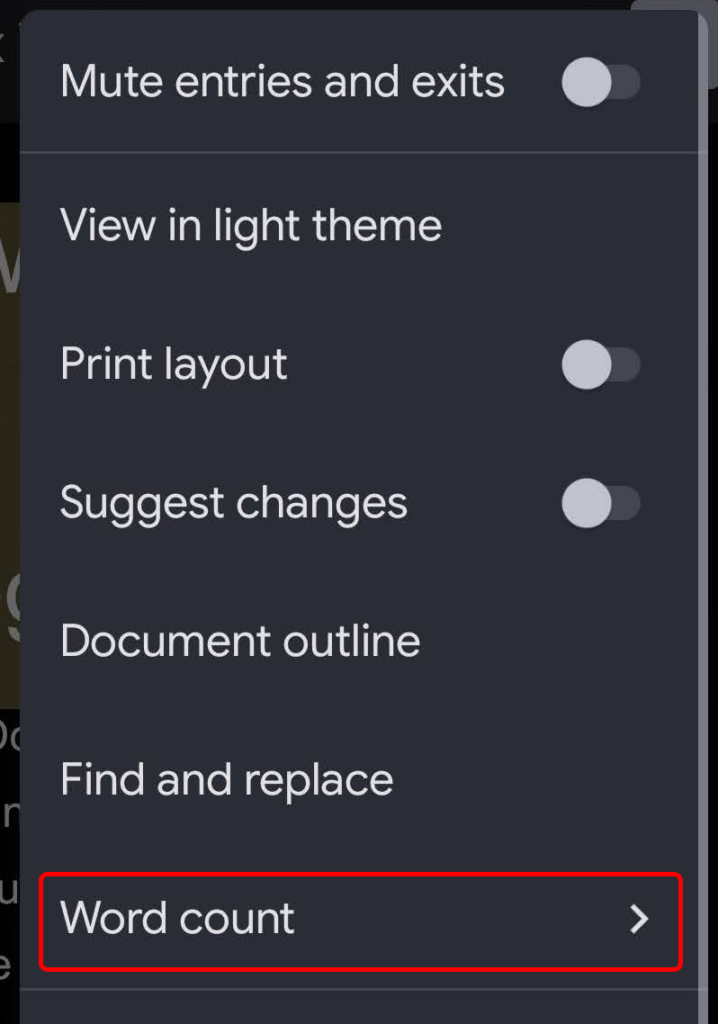
Jei naudojate „Android“ ir „iOS“, galite peržiūrėti žodžių skaičių „Google“ dokumentų programoje, pasirinkę trijų taškų piktogramą, tada – žodžių skaičių .
Svarbu atsiminti, kad „Google“ dokumentų savasis žodžių skaičiavimo įrankis neskaičiuoja žodžių antraštėse, poraštėse ar išnašose.
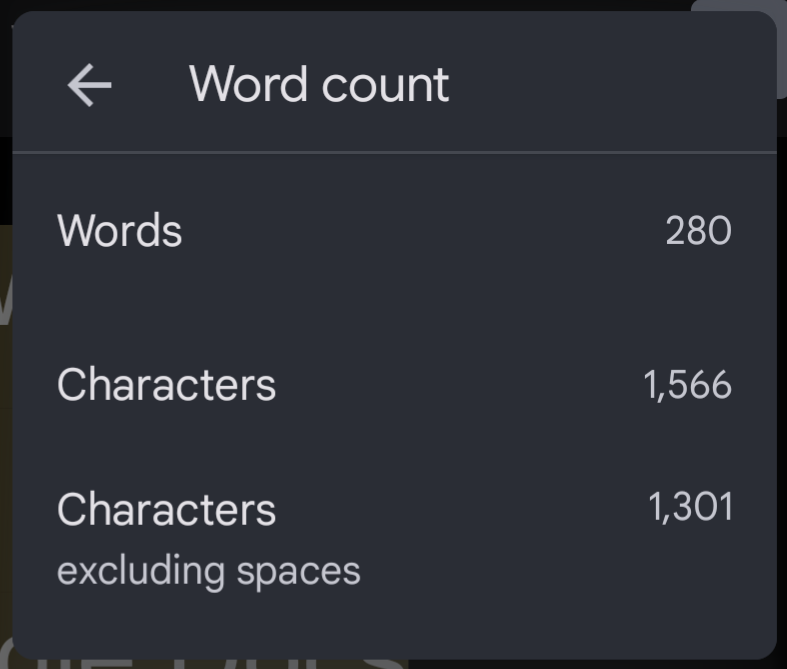
Žodžių skaičiaus laukelyje bus rodomas dokumento simbolių skaičius, įskaitant tarpus ir be jų.
2. „Word Counter Max“, skirta „Google“ dokumentams
„Word Counter Max“, skirtas „Google“ dokumentams (WC Max) – tai priedas su daugybe funkcijų, kurių trūksta „Google“ dokumentų vietiniam žodžių skaitikliui. Pavyzdžiui, galite nurodyti bendrą žodžio tikslą, o WC Max parodys jūsų pažangą. Tai gali būti naudinga, jei turite rašymo užduotį su žodžių limitu ir norite žinoti, kaip arti esate.
„WC Max“ taip pat apima seanso žodžių skaičiavimo funkciją, taigi, jei atsidursite sąraše, galėsite tiksliai pamatyti, koks buvote produktyvus. Galimybė patikrinti tokią statistiką gali padėti pagerinti darbo eigą ir greičiau atlikti daugiau.
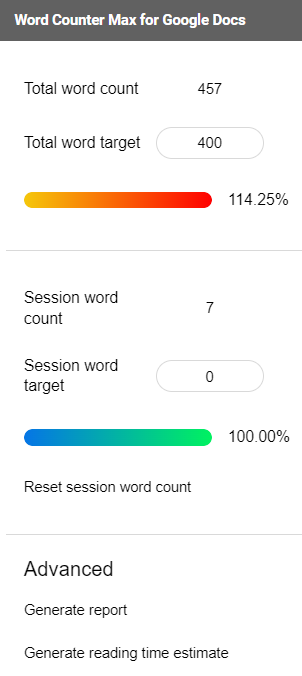
Šis priedas leidžia tiksliai pasirinkti, kas skaičiuojama kaip žodis. Galite neįtraukti teksto tarp skliaustų, teksto tarp skliaustų arba teksto lentelėse. Jūs netgi galite nurodyti priedui neįtraukti pastraipų, kurios prasideda konkrečiais žodžiais. Kita puiki funkcija yra skaitymo laiko įvertinimas.
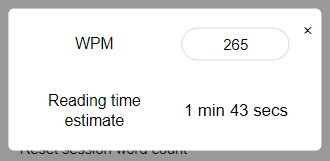
Pasirinkite „WC Max“ visą vaizdą, minimalųjį rodinį arba pasirinkite slankiojantį vaizdą, kad ekrano viduryje būtų rodomas žodžių skaičiaus langelis.
3. Perrašyti
„Outwrite“ yra „Google“ dokumentų priedas, kuris yra daug daugiau nei žodžių skaitiklis. Anksčiau žinoma kaip GradeProof, „Outwrite“ teikia pasiūlymus dėl galimų rašybos, gramatikos , stiliaus ir struktūros patobulinimų.
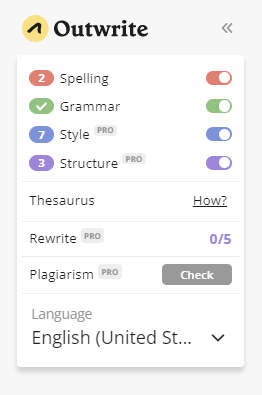
„Outwrite“ taip pat pateikia vertingos statistikos, įskaitant simbolių, žodžių, sakinių, skiemenų vienam žodžiui ir žodžių vienam sakiniui skaitiklius. Jis sukuria jūsų dokumento skaitomumo ir lygio skaitymo balus, taip pat skaitymo ir kalbėjimo laiką.
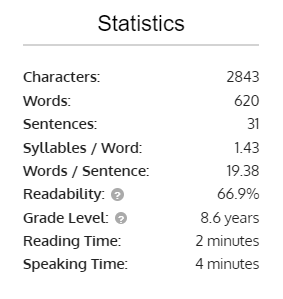
Jei norite naudoti „Outwrite“ bet kam, išskyrus pagrindines rašybos ir gramatikos funkcijas, turėsite naujovinti į vieną iš mokamų planų nuo 9,95 USD per mėnesį.
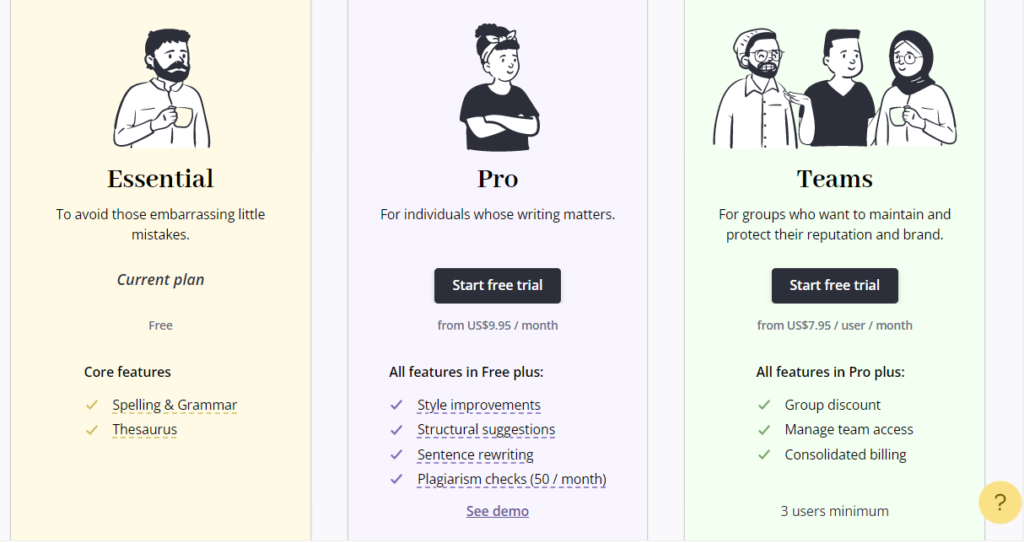
4. PB autoriaus įrankiai
PB Author Tools priedas, skirtas „Google“ dokumentams, skirtas vaikams skirtų paveikslėlių knygų rašytojams, tačiau jame yra įrankių, kurie bus naudingi bet kuriam rašytojui.
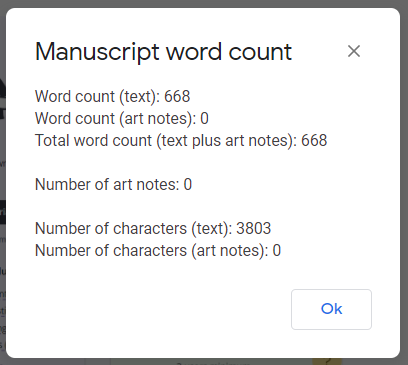
Rankraščio žodžių skaičiavimo įrankis rodo žodžių skaičių, išskyrus iliustruojančias pastabas. Ji atpažįsta meno pastabas kaip bet kokį atskirą tekstą laužtiniuose skliaustuose [ ] arba bet kurią teksto eilutę, kurioje yra standartinių iliustracijų santrumpos, pvz., Illo: , Illus: , Illus note , Art note , Illustion Note arba Art .
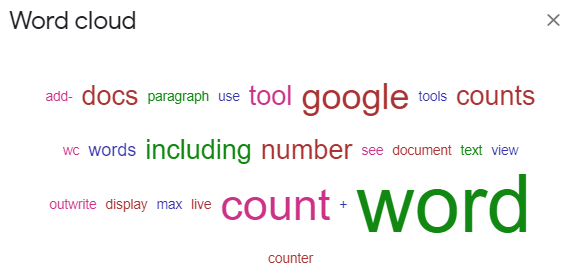
PB Author Tools taip pat gali nurodyti žodžių dažnumą jūsų dokumente, rodomą kaip sąrašas arba žodžių debesis.
5. WordCounter.net
WordCounter.net yra viena iš kelių svetainių, sukurtų skaičiuoti žodžius. Tiesiog nukopijuokite tekstą ir įklijuokite jį į WordCounter.net, ir jis parodys, kiek žodžių ir simbolių turite.
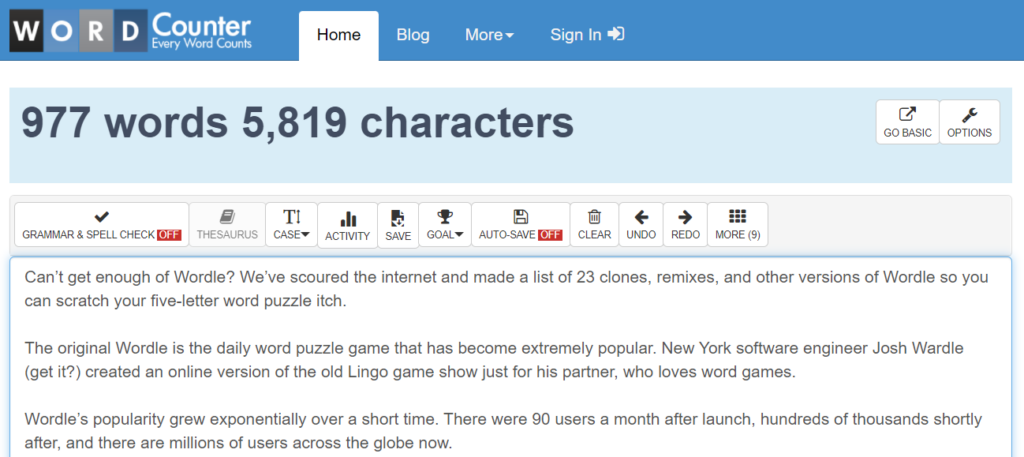
Galite sukonfigūruoti svetainės parinktis, kad būtų rodoma daugybė statistinių duomenų, įskaitant:
- Vidutinis simbolių skaičius sakinyje
- Vidutinis žodžių skaičius sakinyje
- Vidutinis žodžio ilgis
- Skaitymo lygis
- Skaitymo laikas
- Unikalių žodžių skaičius
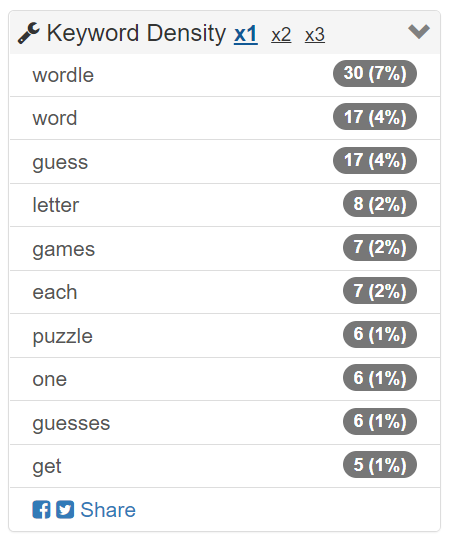
Taip pat gali būti naudingas raktinių žodžių tankio skydelis ir paieškos bei keitimo įrankis. Vis dėlto galima teigti, kad geriausia WordCounter.net savybė yra tikrinimo skaitymo mygtukas. Pasirinkite jį ir svetainė garsiai perskaitys jūsų tekstą. Padidinkite garsumą, nes greičiausiai atpažinsite teksto klaidą, jei išgirsite ją garsiai ištartą .
6. TheWordCounter.com
TheWordCounter.com yra dar viena svetainė, kurioje galite įklijuoti tekstą, joje bus rodomas žodžių skaičius ir kita informacija.
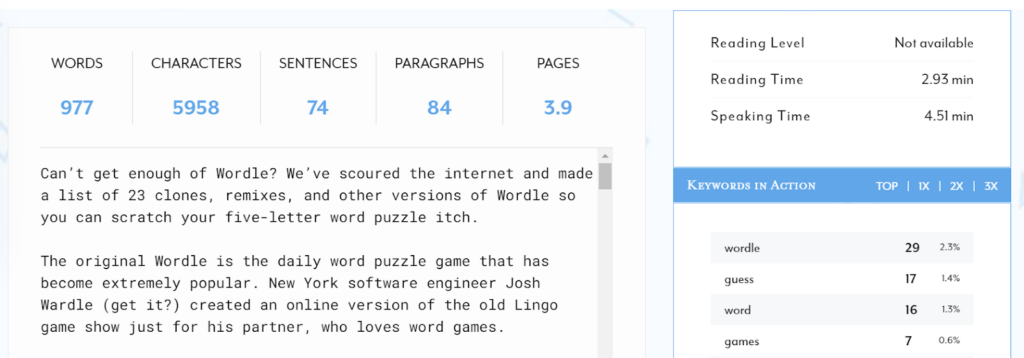
Žodžių, simbolių, sakinių, pastraipų ir puslapių skaičių rasite kartu su skydeliu Raktiniai žodžiai veikiant.
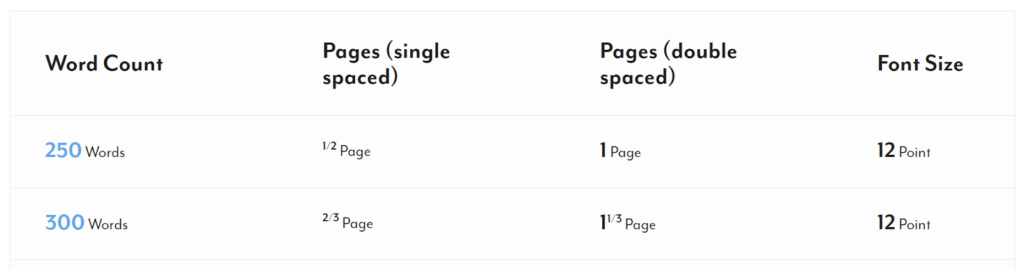
Peržiūrėkite TheWordCounter.com DUK ir rasite puikios informacijos, kaip žodžių skaičių paversti puslapių skaičiumi. Pavyzdžiui, 500 žodžių 12 taškų šriftu paprastai sudarys vieną puslapį su vienu tarpu arba du puslapius su dvigubais tarpais.
7. Atidarykite „Microsoft Word“.
Paskutinis pasiūlymas, kaip peržiūrėti žodžių skaičių „Google“ dokumente, yra atsisiųsti dokumentą kaip „Microsoft Word“ dokumentą. Kai eksportuojate „Google“ dokumentą į .docx formatą, galite jį atidaryti programoje „Word“ ir peržiūrėti žodžių skaičių.
Microsoft Word Windows darbalaukio programos vartotojai gali pasirinkti Peržiūra > Žodžių skaičius ir peržiūrėti žodžių skaičių dokumente.
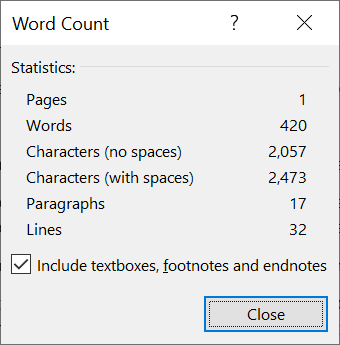
„MacOS“ vartotojai turėtų spustelėti žodžių skaičių būsenos juostoje, kad atidarytų lauką „Word Count“. O jei naudojate „Word“ žiniatinklyje, redagavimo režimu „Word Online“ apačioje esančioje juostoje matysite savo dokumento žodžių skaičių.