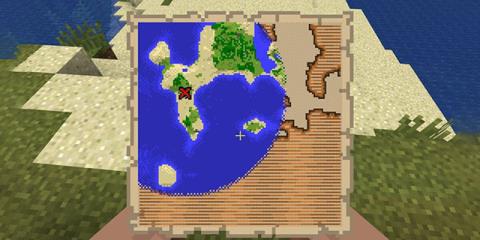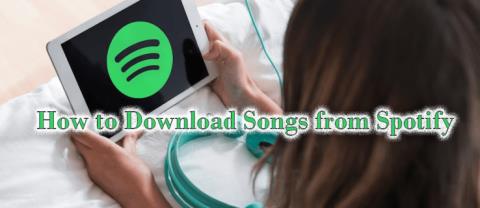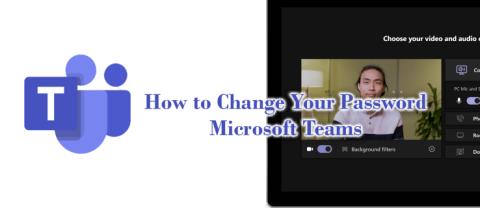Dėl gilios integracijos su Microsoft Office 365 Microsoft Teams tapo įprastu vaizdo skambučių sprendimu milijonams žmonių visame pasaulyje. Nepaisant to, kad „Microsoft Teams“ nėra pati patogiausia vartotojui, ji mėgaujasi ir toliau mėgausis vartotojų meile, ypač dėl nesąmoningo požiūrio.
„Microsoft Teams“ reguliariai naudojama vaizdo skambučiams, bendradarbiauti ir keistis failais. Tačiau procesas ne visada būna toks sklandus, kaip norėtųsi. Daugelis vartotojų pranešė, kad jiems sunku įkelti failus į „Microsoft Teams“ pokalbius, todėl šiandien mes padarysime viską, kad paaiškintume šį klausimą ir ištiestume pagalbos ranką.
Susiję: „ Microsoft Teams“ kelių paskyrų prisijungimas: kas tai yra ir kada tai bus?
Turinys
Kaip „Microsoft Teams“ veikia failų bendrinimas?
Kaip jau minėjome, paprastumas vargu ar yra viena iš stipriųjų Microsoft Teams pusių, o tai dažnai sukelia nereikalingų komplikacijų ir painiavos. Failų bendrinimas popieriuje yra vienas iš paprasčiausių dalykų, tačiau „Microsoft“ dvigubos saugyklos metodą gali būti sunku įvaldyti.
„Microsoft Teams“ naudoja dvi skirtingas bendrinimo paslaugas, kad patenkintų jūsų poreikius. Jei bendrinate failus grupiniuose pokalbiuose – komandos kanaluose – jie pateks į „SharePoint“. Ši paslauga, žinoma, taip pat priklauso „Microsoft“ ir pirmiausia buvo sukurta nepriekaištingai veikti su „Microsoft Office“. Failus, kuriais keičiamasi „Sharepoint“ skėčiu, galite pasiekti apsilankę „Microsoft Teams“ > „Failai“ > „Microsoft Teams“.

Jei bendrinate failus asmeniniame pokalbyje, visi jūsų gaunami ir išeinantys mainai bus tvarkomi „OneDrive“ verslui – dar vienas „Microsoft“ failų saugojimo sprendimas. Jei norite pasiekti failus, kuriais buvo apsikeista per „OneDrive“, turėsite eiti į „Microsoft Teams“ > „Failai“ > „OneDrive“ (skiltyje „Cloud Storage“).
Susiję: Kaip naudoti dvi „WhatsApp“ paskyras tame pačiame įrenginyje be jokios trečiosios šalies programos
Koks yra didžiausias įkėlimo dydis „Microsoft Teams“?
Dabar, kai pakankamai gerai suprantate, kaip „Microsoft Teams“ veikia dvigubos saugyklos parinktis, pažvelkime į failų bendrinimo apribojimus. Oficialioje „Microsoft“ svetainėje pažymima, kad vartotojams leidžiama siųsti iki 100 GB failus. Taigi, kol jūsų failai neviršija 100 GB, „Microsoft Teams“ neturėtų pateikti klaidos.
Susiję: „ Microsoft Teams“ fonai
Kaip ištaisyti klaidą „Negaliu įkelti failo“?
Jei failas nesiekia 100 GB kvotos, bet vis tiek neperkeliamas, kažkas gali būti negerai su failų mainų sistema – „SharePoint“ ir „OneDrive“. Šiame skyriuje pamatysime, kaip apeiti tokį nenuspėjamą elgesį.
Susiję: Kaip nustatyti „Microsoft Teams“ profilio paveikslėlį
„SharePoint“ ir „OneDrive“ trikčių šalinimas
Jei kyla problemų įkeliant failus į „Microsoft Teams“ susitikimus ar pokalbius, turėtumėte patikrinti, ar paslaugos laikinai neveikia arba nepasiekiamos. Kaip aptarta, „Microsoft“ naudoja „SharePoint“ ir „OneDrive for Business“, kad patenkintų visus jūsų failų bendrinimo poreikius. Taigi, priklausomai nuo to, kur bandote įkelti failą, turėsite po vieną šalinti „SharePoint“ ir „OneDrive“ triktis.
Kadangi „SharePoint“ neturi atskiros svetainės, turėsite ją pasiekti naudodami pačią „Microsoft Teams“. Eikite į skirtuką „Failai“ kairėje pusėje ir spustelėkite „Microsoft Teams“. Čia turėtumėte turėti prieigą prie visų „SharePoint“ bendrinamų failų. Jei negalite pasiekti srities, problema kyla dėl „SharePoint“, o ne „Teams“.

Kita vertus, „OneDrive“ turi specialią sritį, kurioje galite pašalinti triktis. Tiesiog eikite į „Microsoft Office“ internetinį portalą ir spustelėkite „OneDrive“ piktogramą kairėje ekrano pusėje. Jei negalite pasiekti skyriaus ir nematote visų saugomų failų, OneDrive serveris gali laikinai neveikti.
Susiję: 11 būdų, kaip išspręsti „Microsoft Teams“ garso įrašo neveikia, nėra garso problemų
Įkelti kaip ZIP failą

Nors „Microsoft Teams“ palaiko beveik visus įprastus failų tipus, programa dažnai susidurdavo su problemomis apdorodama medijos failus – tiksliau – vaizdo failus. Taigi, jei susiduriate su problema tik įkeldami medijos failus, rekomenduojame juos supakuoti ir bendrinti ZIP failą. Žinoma, gavėjai negalės jo paleisti platformoje, bet bent jau jūsų failas pasieks paskirties vietą puikiai.
Bendrinkite failo nuorodą

Žinoma, bendrinti failus tiesiogiai su komandos nariais yra patogu, tačiau tai nėra pats patikimiausias procesas. Taigi, jei tai nėra per daug problemų, apsvarstykite galimybę įkelti failus į pasirinktą failų bendrinimo serverį – „Google“ diską arba „OneDrive“ – ir bendrinkite failo nuorodą su komandos nariais. Jei reikia, būtinai suteikite jiems leidimą redaguoti failą.
Patikrinkite „SharePoint“ leidimą

Jei bandote įkelti failus į kanalą, įsitikinkite, kad jums buvo suteiktas leidimas tai padaryti. Tačiau jei tai pirmas kartas, kai susiduriate su šia klaida, kažkas galėjo pakeisti SharePoint Online svetainę ir neleisti jums pasiekti failų bendrinimo sistemos. Paprašykite savo organizacijos administratoriaus išnagrinėti šį klausimą ir atgauti jūsų leidimą.
Susiję: Kaip išspręsti „Microsoft Teams“ ekrane pasikartojančią problemą
Patikrinkite savo interneto ryšį
Nė vienas iš sprendimų ar apeigų nepadėjo jums? Šiuo metu apsvarstykite galimybę dar kartą patikrinti savo interneto ryšį. Eikite į kai kurias įprastas svetaines ir pažiūrėkite, ar viskas veikia taip, kaip tikėtasi. Taip pat galite paleisti kelis vaizdo įrašus ir įkelti failą į serverį. Jei iš tikrųjų kaltas jūsų interneto ryšys, greičiausiai negalėsite žiūrėti sudėtingų vaizdo įrašų ar įkelti vidutinio dydžio failų neprarandant paketų.
SUSIJĘS
Nepavyksta įkelti failų į Teams
Štai metodai, kuriuos galite naudoti, jei negalite įkelti failų į „Microsoft Teams“ kanalą:
1. Naudokite bendrus patarimus
Pirmiausia pabandykite naudoti kai kuriuos standartinius trikčių šalinimo metodus, kad išspręstumėte šią problemą, kai nepavyksta įkelti failų į Teams. Pirmiausia atidarykite užduočių tvarkyklę ir uždarykite visus kompiuteryje veikiančius egzempliorius naudodami mygtuką Baigti užduotį. Po to iš naujo paleiskite „Teams“ programą ir patikrinkite, ar problema išspręsta. Jei tai nepadeda, iš naujo paleiskite kompiuterį, kad išspręstumėte problemą.
Taip pat turite įsitikinti, kad naudojate naujausią „Microsoft Teams“ versiją. Naudodami pasenusią versiją greičiausiai susidursite su įvairiomis programėlės veikimo problemomis. Paprastai komandos automatiškai įdiegia galimus naujinimus. Tačiau jei naujinimas praleistas, galite rankiniu būdu atnaujinti Teams programą paspausdami meniu mygtuką Nustatymai ir daugiau > Nustatymai. Tada spustelėkite atnaujinimo parinktį, esančią skiltyje Apie komandas. Baigę iš naujo atidarykite „Teams“ ir patikrinkite, ar problema išspręsta.
Jei problema išlieka ta pati, gali būti pagrindinė šios problemos priežastis. Taigi, galite naudoti kitą pataisą.
2. Įsitikinkite, kad interneto ryšys yra stabilus
Norint įkelti failus į Teams, reikalingas aktyvus ir patikimas interneto ryšys. Jei bandote siųsti didelį failą Teams, rekomenduojamas stiprus interneto ryšys su dideliu pralaidumu. Taigi patikrinkite savo interneto greitį ir įsitikinkite, kad jis pakankamai geras failams siųsti per Teams. Arba galite pereiti prie kito tinklo ryšio ir pažiūrėti, ar problema išspręsta.
Taip pat galite įjungti maršruto parinktuvą, kad jį nustatytumėte iš naujo; tai veiksmingas būdas išvalyti blogą maršrutizatoriaus talpyklą ir išspręsti tinklo ryšio problemas. Norėdami tai padaryti, išjunkite maršrutizatorių, atjunkite jį ir palikite minutę. Po to vėl prijunkite jį prie pagrindinio jungiklio ir įjunkite. Dabar galite prisijungti prie interneto ir patikrinti, ar galite įkelti failus į Teams, ar ne. Be to, naudodami įvairius patarimus ir gudrybes galite pašalinti „WiFi“ problemas „Windows“ kompiuteryje.
Jei interneto ryšys nesukelia problemos, galite pereiti prie kito pataisymo.\
3. Patikrinkite Teams, Sharepoint ir OneDrive serverio būseną
Gali būti, kad negalėsite siųsti failų per Teams dėl nuolatinės serverio problemos, kuri vyksta Microsoft Teams pabaigoje. Taigi patikrinkite dabartinę „Teams“ serverio būseną ir įsitikinkite, kad paslaugos veikia ir veikia.
Norėdami tai padaryti, galite naudoti „Office Service Status“ puslapį ir patikrinti, ar „Teams“ paslaugos neveikia, ar ne. Jei serveriai neveikia arba jie yra prižiūrimi, palaukite šiek tiek laiko ir pabandykite įkelti failus.
Be to, taip pat turite patikrinti, ar „Sharepoint“ ir „OneDrive“ paslaugos šiuo metu nepasiekiamos arba neveikia. Failų bendrinimui įmonėse „Microsoft“ naudoja „SharePoint“ ir „OneDrive“ paslaugas. Negalėsite bendrinti failų Teams, jei kuri nors iš šių paslaugų šiuo metu nepasiekiama. Taigi patikrinkite, ar „Sharepoint“ ir „OneDrive“ paslaugos neveikia, naudodami internetinių svetainių stebėjimo įrankį, pvz., DownForEveryoneOrJustMe.com, IsItDownRightNow.com, DownOrIsItJustMe.com ir kt.
Jei Teams ir Sharepoint bei OneDrive paslaugos veikia gerai, pereikite prie kito pataisymo, kad išspręstumėte problemą.
4. Ištrinkite Microsoft Teams programos talpyklą

Sukaupta ir sugadinta „Microsoft Teams“ talpykla gali sukelti daug problemų dirbant su programa. Tai taip pat gali neleisti jums įkelti failų į Teams kanalą. Taigi, jei tinkamas scenarijus, išvalykite seną Teams talpyklą, kad išspręstumėte problemą.
Norėdami ištrinti „Microsoft Teams“ talpyklą sistemoje „Windows 11/10“, galite atlikti šiuos veiksmus:
Jei susiduriate su šia problema naudojant žiniatinklio Teams versiją, turite išvalyti naršyklės talpyklą, atlikdami toliau nurodytus veiksmus.
- Pirmiausia žiniatinklio naršyklėje atidarykite Teams programą.
- Dabar spustelėkite spynos piktogramą, esančią šalia komandų URL adreso juostoje.
- Tada bakstelėkite parinktį Svetainės nustatymai ir paspauskite mygtuką Išvalyti duomenis kitame puslapyje.
- Po to iš naujo įkelkite „Microsoft Teams“ ir patikrinkite, ar galite įkelti failus, ar ne.
Vis dar negalite įkelti failų į „Microsoft Teams“? Naudokite kitą sprendimą.
5. Prisijunkite naudodami savo organizacijos paskyrą
Kitas dalykas, kurį galite padaryti, yra įsitikinti, kad esate prisijungę prie Teams naudodami savo organizacijos paskyrą. Ši problema gali kilti naudojant asmeninę paskyrą, nes jos funkcijos yra ribotos. Taigi, atsijunkite nuo asmeninės paskyros ir prisijunkite naudodami savo organizacijos paskyrą, kad patikrintumėte, ar problema išspręsta. Taip pat galite pabandyti tiesiog atsijungti ir prisijungti prie Teams, kad išspręstumėte problemą.
6. Pabandykite įkelti failus kaip ZIP failą
Jei kyla problemų įkeliant tam tikro tipo failą, pvz., vaizdo įrašo failą, galite sukurti ZIP archyvą su failais ir pabandyti nusiųsti jį į Teams. Nors gavėjai negalės peržiūrėti failo Teams, failai juos pasieks. Jie gali atsisiųsti archyvą į savo kompiuterį ir peržiūrėti jo turinį.
7. Patikrinkite SharePoint leidimą
Jūsų organizacija gali neleisti jums įkelti failus. Taigi galite pabandyti susisiekti su savo administratoriumi ir pasiteirauti, ar jums yra leista dalytis failais, ar ne. Jei ne, paprašykite administratoriaus suteikti jums reikiamus leidimus.
8. Išbandykite žiniatinklio Teams versiją
Jei negalite siųsti failų naudodami Teams programą, siūlome naudoti žiniatinklio versiją ir atvirkščiai. Norėdami tai padaryti, žiniatinklio naršyklėje atidarykite teams.microsoft.com ir prisijunkite naudodami savo prisijungimo duomenis. Dabar įkelkite failus ir pažiūrėkite, ar problema išspręsta, ar ne.
9. Susisiekite su „Microsoft“ palaikymo komanda
Jei problema išlieka ta pati, galite susisiekti su oficialia Microsoft Teams palaikymo komanda ir paaiškinti savo problemą. Jie grįš pateikdami trikčių šalinimo vadovą, kad išspręstų problemą.