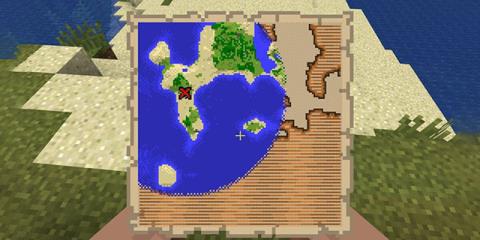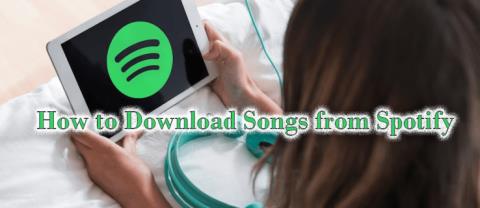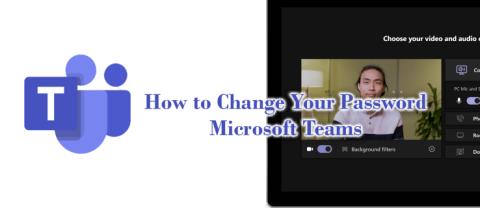- „Microsoft Teams“ yra vienas populiariausių darbo vietų bendradarbiavimo įrankių visame pasaulyje, kurio rinkos dalis nuolat auga
- Milijonai failų siunčiami per „Microsoft Teams“ kasdien, kai vartotojai keičiasi informacija ir atlieka verslo užduotis
- Tačiau jei tam tikri failai nematomi Microsoft Teams arba gaunate su failais susijusių klaidų , vadovaukitės šiame vadove pateiktomis instrukcijomis, kad tai ištaisytumėte
- Apsilankykite mūsų Micrososft Teams Hub ir gaukite daugiau naudingų vadovų, kaip tapti patyrusiu Teams vartotoju.
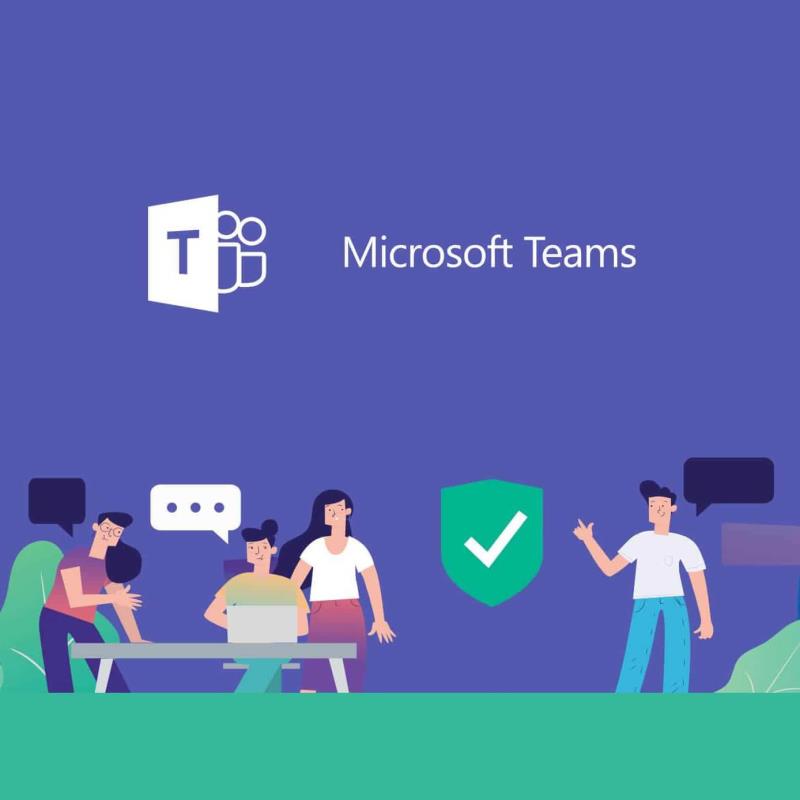
Jei dirbate biure, tikriausiai žinote, koks svarbus yra bendravimas. Galite greičiau ir lengviau aptarti temas su komandos draugais, o priklausomai nuo to, kokius įrankius naudojate, darbo užduotys taip pat gali būti paprastesnės .
Vienas puikus įrankis, labai supaprastinantis bendravimą biuro aplinkoje, yra „ Microsoft Teams“ .
Tai yra „Microsoft Office“ rinkinio dalis, tačiau jį galima naudoti ir atskirai nuo jo, nes tai viena iš nedaugelio paslaugų, kurios iš tikrųjų yra nemokamos.
Tačiau jame nėra klaidų ir problemų, nes vartotojai oficialiuose forumuose praneša, kad jiems kyla problemų matydami „Microsoft Teams“ failus:
[…]What I find odd is that the files for the O365 group don’t show up in the Team file area. Shouldn’t they since I linked the two together? Would seem silly to go to teams for conversations but then have to go back to your group to see the files
And to make it even more confusing – if I’m in teams – and I pick Files from the left hand menu – I can see all of the Group files that we put out there. But if I pick teams from the left menu and go into the channel I created for the group – and select Files from within the channel – I don’t see any[…].
Apibendrinant galima pasakyti, kad vartotojai, priklausantys konkrečiam kanalui, negali matyti tam tikrų failų. Nors ši problema gali atrodyti gana rimta, tai tik aplanko padėties klausimas.
Šiame nuosekliame vadove parodysime, kaip galite išvengti tokių problemų ir vėl padaryti failus matomus „Microsoft Teams“.
Kaip padaryti, kad failai vėl būtų rodomi „Microsoft Teams“?
1. Pertvarkykite failus ir aplankus „SharePoint“.
Kaip minėta aukščiau, išspręsti šią problemą tereikia suprasti, kaip veikia „Microsoft Teams“ ir kaip aplanko padėtis gali tai paveikti.
Visų pirma, „Microsoft Teams“ failų perkėlimą ir prieglobos paslaugas palaiko „ SharePoint“ . Taip pat savo TeamsFromLeftMenu paveikslėlyje pastebėsite , kad failo rodinyje nurodyta Bendra .
Taip yra todėl, kad tai yra bendrojo kanalo failų aplankas ir kuo daugiau kanalų kuriate, tuo daugiau aplankų bus rodoma „SharePoint“.
Jei išnagrinėsite savo „SharePoint“, pastebėsite, kad yra aplankų, atspindinčių visus „Microsoft Teams“ turimus kanalus. Failus galite matyti failų rodinyje, nes esate nustatę matyti visus galimus failus, o ne tik konkretaus kanalo failus.
Kad išvengtumėte tokių problemų, kaip paminėta aukščiau, perkelkite failus į kanalo aplanką. Dabar visi to kanalo ar grupės nariai galės matyti bendrinamus failus.
2. Palaukite, kol leidimai įsigalios patys
Žmonės, nepriklausantys grupei, negali matyti kanalo turinio, prieš tai nebūdami jo dalimi. Tačiau žinoma, kad leidimo prisijungti prie grupės suteikimas užtrunka šiek tiek laiko.
Taigi, jūsų vienintelė galimybė yra tiesiog palaukti, kol „Microsoft Teams“ apdoros jūsų užklausą.
Žinodami šiuos pagrindinius dalykus jūs ir jūsų komandos draugai turėtumėte matyti visus failus, kurie buvo bendrinami „Microsoft Teams“.
Ar šis straipsnis jums buvo naudingas? Praneškite mums toliau pateiktame komentarų skyriuje.
- Sukurkite biblioteką ir suteikite leidimą visiems komandos nariams ir pridėkite biblioteką kaip skirtuką.
- Atidarykite failą „SharePoint“ ir paspauskite mygtuką „Bendrinti“, kad sukurtumėte nuorodą. Eikite į „Microsoft Teams“, pridėkite naują skirtuką ir pasirinkite „Svetainė“. Dabar įklijuokite nuorodą ir pridėkite naują skirtuką prie visų komandų, su kuriomis norite bendrinti failą.
Dažnai užduodami klausimai
- Kur saugomi „Microsoft Teams“ failai?
Failai, bendrinami „Microsoft Teams“ kanaluose, saugomi grupės „SharePoint“ aplanke. Failai, bendrinami privačiuose pokalbiuose, yra saugomi „OneDrive“ verslui aplanke ir tik tie vartotojai, su kuriais juos bendrinote, turi prieigą prie jo.
- Kaip neleisti antivirusiniams įrankiams nuskaityti „Microsoft Teams“ failų?
Jei nenorite, kad antivirusinė programa automatiškai nuskaitytų jūsų „Microsoft Teams“ failus, į saugų sąrašą įtraukite šiuos kelius: %localappdata%MicrosoftTeamscurrentTeams.exe ir %localappdata%MicrosoftTeamsUpdate.exe.
- Kaip bendrinti failą keliose „Microsoft Teams“ komandose?
Yra du pagrindiniai būdai, kaip bendrinti failą keliose komandose naudojant „Microsoft Teams“:
- Sukurkite biblioteką ir suteikite leidimą visiems komandos nariams ir pridėkite biblioteką kaip skirtuką.
- Atidarykite failą „SharePoint“ ir paspauskite mygtuką „Bendrinti“, kad sukurtumėte nuorodą. Eikite į „Microsoft Teams“, pridėkite naują skirtuką ir pasirinkite „Svetainė“. Dabar įklijuokite nuorodą ir pridėkite naują skirtuką prie visų komandų, su kuriomis norite bendrinti failą.


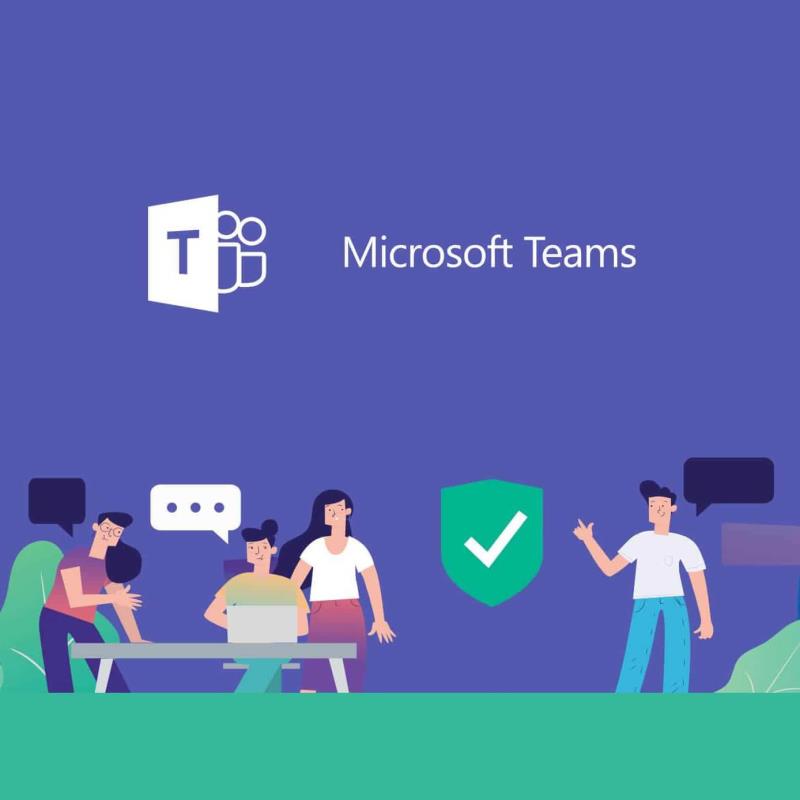




![„Microsoft Teams“ klaidos kodas 503 [IŠSPRĘSTA] „Microsoft Teams“ klaidos kodas 503 [IŠSPRĘSTA]](https://blog.webtech360.com/resources3/images10/image-182-1008231237201.png)











![„Microsoft Teams“: atsiprašome – susidūrėme su problema [Pataisyta] „Microsoft Teams“: atsiprašome – susidūrėme su problema [Pataisyta]](https://blog.webtech360.com/resources3/images10/image-424-1008181952263.jpg)