Kaip išjungti automatinį numeravimą ir ženklinimą programoje Word

Kaip išjungti automatinį numeravimą ir ženklinimą Microsoft Word 2016, 2013, 2010 ir 2007.
Jei turite šabloną ar kitokio tipo dokumentą, kuriam reguliariai reikia atnaujinti datą, galite nustatyti, kad Microsoft Word 2016 arba 2013 būtų rodoma automatiškai atnaujinama data. Tai daug lengviau, nei nepamiršti patys atnaujinti.
Perkelkite pelės žymeklį į sritį, kurioje norite, kad būtų rodoma data.
Pasirinkite skirtuką „ Įterpti “.
Grupėje „ Tekstas “ pasirinkite „ Greitos dalys “ > „ Laukas “.
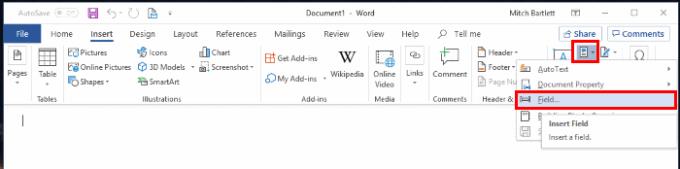
Lauke „ Kategorijos“ pasirinkite „ Data ir laikas “.
Laukelyje „ Datos formatai “ pasirinkite norimą datos ir laiko formatą .
Kai būsite pasiruošę, pasirinkite „ Gerai“ ir baigsite.
Pastaba: galite rankiniu būdu atnaujinti datą dešiniuoju pelės mygtuku spustelėdami lauką ir pasirinkę „ Atnaujinti lauką “.
Dabar jūsų dokumento data bus įterpta į dokumentą ir bus automatiškai atnaujinta, atsižvelgiant į pasirinkimą, kurį atlikote atidarę MS Word dokumentą.
Kaip išjungti automatinį numeravimą ir ženklinimą Microsoft Word 2016, 2013, 2010 ir 2007.
Kaip į „Microsoft Excel“ ir „Word 2019“ įrankių juostą įtraukti parinktį Siųsti pašto gavėjui.
Sužinokite, kaip pakeisti hipersaitų spalvą savo Microsoft Word 2019, 2016 arba 2013 dokumente.
Kaip įjungti arba išjungti DEP nustatymą „Microsoft Outlook 2016“ arba „Microsoft Outlook 2013“.
Įgalinkite arba išjunkite matomas iškarpinės parinktis „Microsoft Office 2016“ arba „Microsoft Office 2013“.
Kaip rodyti arba slėpti paslėptą tekstą Microsoft Word 2019 arba 2016 dokumente.
Sužinokite, kiek žodžių, simbolių, pastraipų ir eilučių yra jūsų Microsoft Word 2016 arba 2013 dokumente.
Įgalinkite lygčių rengyklę Microsoft Word 2016, 2013, 2010 ir 2007.
Kaip įterpti datą į „Microsoft Word 2019“ arba „2016“ dokumentą, kuris automatiškai atnaujinamas.
Mes parodome veiksmus, kaip sukurti vieno puslapio kraštovaizdį „Microsoft Word 2019“ ir „Microsoft Word 2016“.
Ar jūsų darbas susijęs su dokumentų redagavimu Microsoft Word? Sužinokite, kaip įjungti pokyčių sekimo režimą Word.
Mes siūlome kelis sprendimus, kaip išspręsti dažnai pasitaikančią problemą, kai bandote peržiūrėti pridėtus failus programoje Microsoft Outlook, su šiuo gidu.
Įjunkite arba išjunkite automatinio išsaugojimo funkciją „Microsoft Outlook 365“, kuri automatiškai išsaugo el. laiškus šablonų aplanke.
Kaip blokuoti el. pašto adresus ir domenus Microsoft Outlook 2016 arba 2013.
Sužinokite, kaip galite neleisti el. pašto gavėjams persiųsti žinutę programoje Microsoft Outlook.
Sužinokite apie dažnas Excel formulės klaidas, tokias kaip #VALUE! ir #NAME!, kodėl jos atsiranda ir kaip jas ištaisyti.
Mūsų straipsnyje parodoma, kaip sistemos administratorius gali atlaisvinti „Microsoft Excel“ failą, kad juo galėtų redaguoti kitas vartotojas.
Vadovas, padedantis spręsti problemas, kai „Microsoft Excel“ skaičiuoklės nesiskaičiuoja tiksliai.
Priversti pranešimą jūsų Microsoft Excel 365 failams, kad atidarytumėte kaip tik skaitymui, naudojantis šiuo vadovu.
Jūsų pivot lentelė neveikia? Čia yra kelios paprastos taisymo priemonės, kurios turėtų greitai ir lengvai išspręsti problemas.














