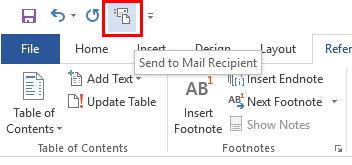Pagal numatytuosius nustatymus „Microsoft Excel 2019“, „Word 2019“ ir „Office 365 “ įrankių juostoje neturi naudingos parinkties „ Siųsti pašto gavėjui “. Ši parinktis leidžia vartotojams greitai pasiekti savo el. pašto programą ir siųsti dokumentus. Štai kaip jį pridėti.
Dešinėje greitosios prieigos įrankių juostos pusėje pasirinkite mažą rodyklę žemyn ir pasirinkite „ Daugiau komandų “.
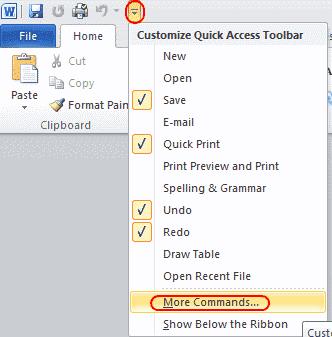
Sąraše „ Pasirinkti komandas iš “ pasirinkite „ Visos komandos “.
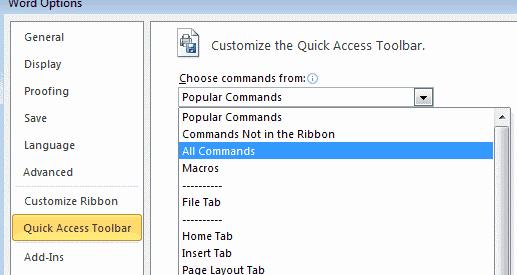
Pasirinkite „ Siųsti pašto gavėjui “, tada pasirinkite „ Pridėti “.
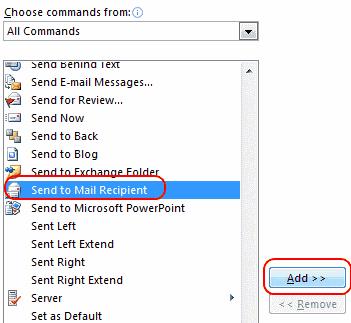 4. Pasirinkite „ OK “ ir piktograma bus įtraukta į viršutinę kairiąją įrankių juostą.
4. Pasirinkite „ OK “ ir piktograma bus įtraukta į viršutinę kairiąją įrankių juostą.
Dabar ši parinktis bus pasiekiama įrankių juostoje, esančioje viršutiniame kairiajame lango kampe.
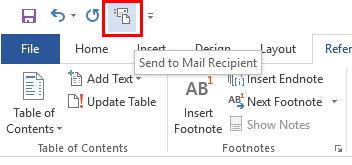
DUK
Atlikau šiuos veiksmus, bet pasirinkus mygtuką nieko neįvyksta. Kodėl?
Gali reikėti pasirinkti numatytąją el. pašto programą sistemoje Windows. Paprastai tai galite padaryti apsilankę „ Valdymo skydas “ > „ Programos “ > „ Numatytosios programos “ > „ Nustatyti numatytąsias programas “.

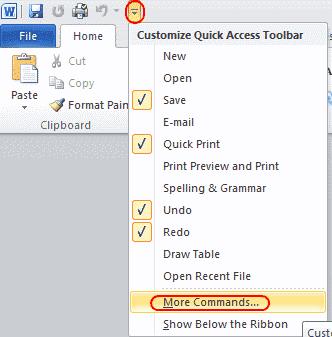
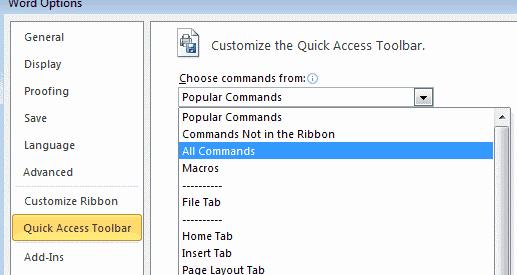
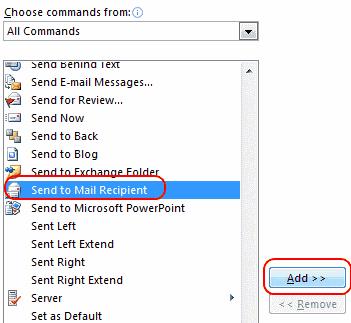 4. Pasirinkite „ OK “ ir piktograma bus įtraukta į viršutinę kairiąją įrankių juostą.
4. Pasirinkite „ OK “ ir piktograma bus įtraukta į viršutinę kairiąją įrankių juostą.