„Excel 2016“: kaip užrakinti arba atrakinti langelius

Sužinokite, kaip užrakinti ir atrakinti langelius programoje Microsoft Excel 2016, naudodami šią mokymo programą.
Ar negalite pakeisti langelių, nes jie užrakinti? Štai kaip užrakinti arba atrakinti langelius „Microsoft Excel 2016“ ir „Microsoft Excel 2013“.
Pasirinkite langelius, kuriuos norite keisti.
Pasirinkite skirtuką „ Pagrindinis “.
Srityje „Ląstelės “ pasirinkite „ Formatas “ > „ Formatuoti langelius “.
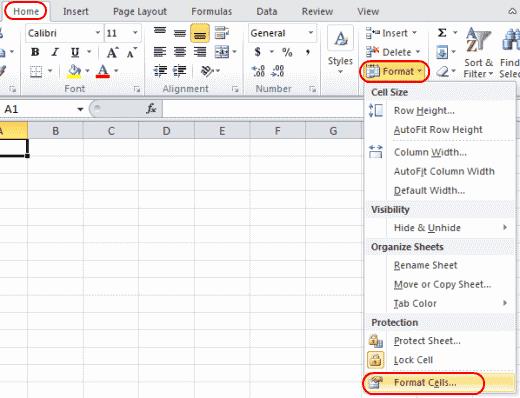
Pasirinkite skirtuką „ Apsauga “.
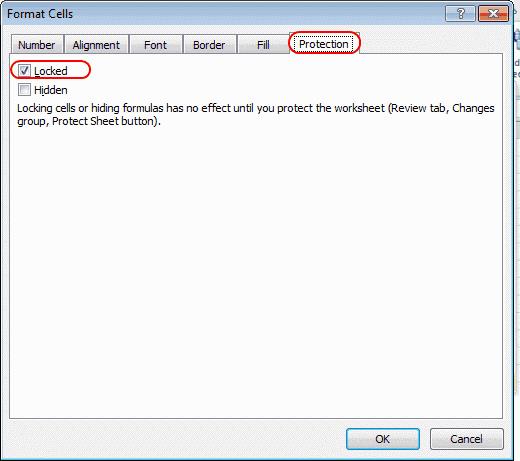
Panaikinkite laukelio „ Užrakinta “ žymėjimą, kad atrakintumėte langelius. Pažymėkite langelį, kad juos užrakintumėte. Pasirinkite „ Gerai “. Kaip sakoma dialogo lange, langelių užrakinimas arba formulių slėpimas neturi jokio poveikio, kol neapsaugosite darbalapio. Tai galite padaryti skirtuke „ Peržiūra “ pasirinkę „ Apsaugoti lapą “.
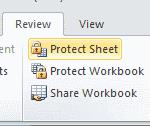
Bet kodėl „Apsauginis lapas“ yra pilkas?
Jei tai bendra darbo knyga, „Apsaugos lapas“ gali būti pilka. Atšaukite jo bendrinimą pasirinkdami „ Peržiūrėti “ > „ Bendrinti darbaknygę “, tada panaikinkite „Leisti pakeitimus daugiau nei vienam vartotojui... “ žymėjimą .
Kitu atveju pasirenkami keli darbalapiai. Dešiniuoju pelės mygtuku spustelėkite bet kurį skirtuką, tada pasirinkite „ Išgrupuoti lapus “.
Sužinokite, kaip užrakinti ir atrakinti langelius programoje Microsoft Excel 2016, naudodami šią mokymo programą.
Išspręskite įprastą Microsoft Office 2013 arba 2016 klaidą, kai naudojate mainų sritį,
Kaip įjungti arba išjungti DEP nustatymą „Microsoft Outlook 2016“ arba „Microsoft Outlook 2013“.
Kaip neleisti, kad suderinamumo tikrintuvas būtų rodomas „Microsoft Excel“.
Kaip įjungti arba išjungti formulių rodymą Microsoft Excel langeliuose.
Kaip paryškinti pasikartojančius arba unikalius langelius „Microsoft Excel 2016“ arba „Microsoft Excel 2013“.
Ar jūsų darbas susijęs su dokumentų redagavimu Microsoft Word? Sužinokite, kaip įjungti pokyčių sekimo režimą Word.
Mes siūlome kelis sprendimus, kaip išspręsti dažnai pasitaikančią problemą, kai bandote peržiūrėti pridėtus failus programoje Microsoft Outlook, su šiuo gidu.
Įjunkite arba išjunkite automatinio išsaugojimo funkciją „Microsoft Outlook 365“, kuri automatiškai išsaugo el. laiškus šablonų aplanke.
Kaip blokuoti el. pašto adresus ir domenus Microsoft Outlook 2016 arba 2013.
Sužinokite, kaip galite neleisti el. pašto gavėjams persiųsti žinutę programoje Microsoft Outlook.
Sužinokite apie dažnas Excel formulės klaidas, tokias kaip #VALUE! ir #NAME!, kodėl jos atsiranda ir kaip jas ištaisyti.
Mūsų straipsnyje parodoma, kaip sistemos administratorius gali atlaisvinti „Microsoft Excel“ failą, kad juo galėtų redaguoti kitas vartotojas.
Vadovas, padedantis spręsti problemas, kai „Microsoft Excel“ skaičiuoklės nesiskaičiuoja tiksliai.
Priversti pranešimą jūsų Microsoft Excel 365 failams, kad atidarytumėte kaip tik skaitymui, naudojantis šiuo vadovu.
Jūsų pivot lentelė neveikia? Čia yra kelios paprastos taisymo priemonės, kurios turėtų greitai ir lengvai išspręsti problemas.










