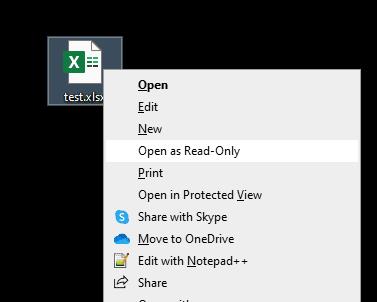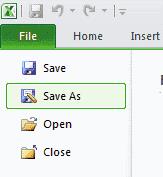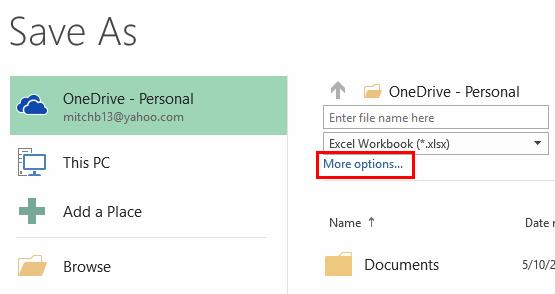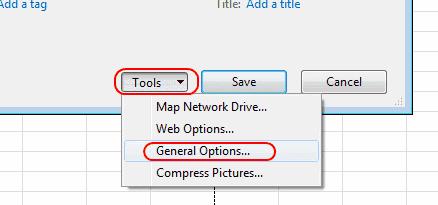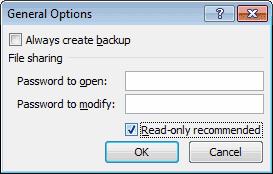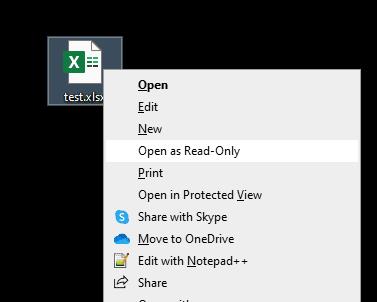Jei turite failą, kuris jautrus pakeitimams, galite priversti „Microsoft Excel 365 / 2019“ paraginti vartotoją atidaryti kaip tik skaitomą, kai jis bando atidaryti failą. Štai kaip įjungti šį nustatymą.
Išsaugodami failą nustatykite raginimą
Atlikite šiuos veiksmus, kad nustatytumėte failą, kad būtų rodomas raginimas „Atidaryti kaip tik skaityti“.
Programoje „Excel“ pasirinkite „ Failas “ ir spustelėkite Įrašyti kaip .
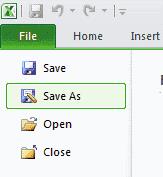
Įsitikinkite, kad failo formato laukelis nustatytas kaip „ Excel Workbook “, tada pasirinkite „ Daugiau parinkčių... “.
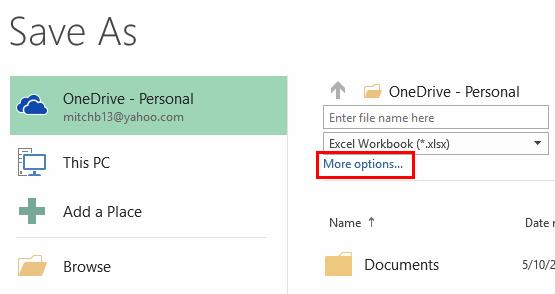
Lango apačioje pasirinkite „ Įrankiai “ > „ Bendrosios parinktys “.
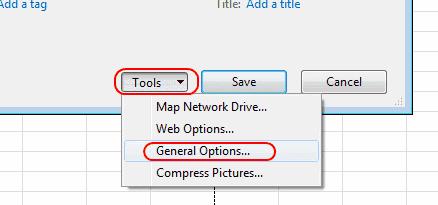
Pažymėkite žymimąjį laukelį „ Rekomenduojama tik skaityti “, tada pasirinkite „ Gerai “.
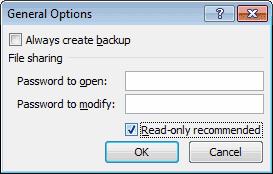
Pasirinkite „ Išsaugoti “.
Jei būsite paraginti, pasirinkite „ Taip “, kad atnaujintumėte failą tik skaitymo nustatymu.
Viskas! Kiekvienas, atidaręs failą programoje „Excel“, dabar bus paragintas pasirinkti „ Atidaryti kaip tik skaityti “.
Failų atidarymas kaip tik skaitomas
Jei failas buvo išsaugotas atliekant aukščiau nurodytus veiksmus, galite tiesiogiai atidaryti „Excel“ failą kaip tik skaitomą, atlikdami šiuos veiksmus:
- Laikykite nuspaudę mygtuką „Shift“ ir dešiniuoju pelės mygtuku spustelėkite failą . Bus rodoma parinktis „ Atidaryti kaip tik skaitoma “.