Kaip išjungti automatinį numeravimą ir ženklinimą programoje Word

Kaip išjungti automatinį numeravimą ir ženklinimą Microsoft Word 2016, 2013, 2010 ir 2007.
„Microsoft Word“ automatinio numeravimo ir ženklinimo funkcijos gali būti visiškai siaubingos. Su džiaugsmu spausdinsite ir dokumentas atrodys tiksliai taip, kaip jums patinka, tada staiga „Word“ nusprendžia netikėtai prie rašomo teksto pridėti skaičių arba ženklelį.
Vertinu programinę įrangą, kuri bando mane palengvinti, tačiau dažniausiai ji spėja neteisingai. Laimei, šią funkciją galima išjungti. Išjunkite „Word“ funkciją, kuri automatiškai pradeda įvesti tekstą su numeriais arba ženkleliais.
Pasirinkite meniu „ Failas “.
Pasirinkite „ Parinktys “.
Kairiojoje srityje pasirinkite skirtuką „ Proofing “.
Pasirinkite „ Automatinio taisymo parinktys… “.
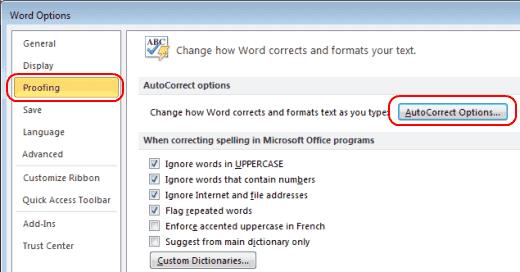
Pasirinkite skirtuką „ Automatinis formatavimas rašant “.
Panaikinkite parinkčių „ Automatiniai sąrašai su ženkleliais “ ir „ Automatiniai sunumeruoti sąrašai “ žymėjimą . Spustelėkite „ Gerai “.
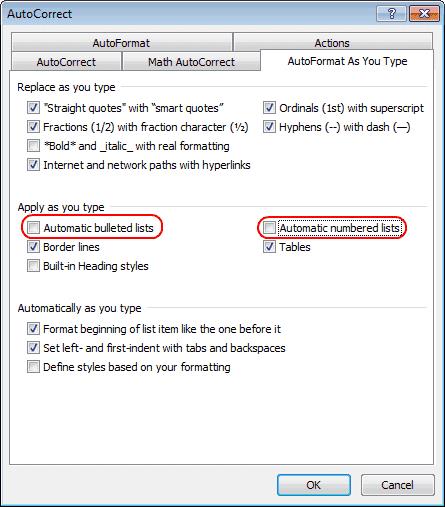
Meniu „ Office Button “ pasirinkite „ Word Options “.
Spustelėkite „ Tikrinimas “.
Spustelėkite „ Automatinio taisymo parinktys “, tada spustelėkite skirtuką „ Automatinis formatavimas įvedant “.
Skiltyje „ Taikyti įvedant “ panaikinkite „ Automatiniai sąrašai su ženkleliais “ ir „ Automatiniai sunumeruoti sąrašai “ pasirinkimą.
Spustelėkite „ Gerai “ ir viskas.
Dabar nebebus erzinančių automatinių ženklelių ar skaičių, kai vedate tekstą.
Kaip išjungti automatinį numeravimą ir ženklinimą Microsoft Word 2016, 2013, 2010 ir 2007.
Kaip įjungti arba išjungti DEP nustatymą „Microsoft Outlook 2016“ arba „Microsoft Outlook 2013“.
Sužinokite, kiek žodžių, simbolių, pastraipų ir eilučių yra jūsų Microsoft Word 2016 arba 2013 dokumente.
Įgalinkite lygčių rengyklę Microsoft Word 2016, 2013, 2010 ir 2007.
Ar jūsų darbas susijęs su dokumentų redagavimu Microsoft Word? Sužinokite, kaip įjungti pokyčių sekimo režimą Word.
Mes siūlome kelis sprendimus, kaip išspręsti dažnai pasitaikančią problemą, kai bandote peržiūrėti pridėtus failus programoje Microsoft Outlook, su šiuo gidu.
Įjunkite arba išjunkite automatinio išsaugojimo funkciją „Microsoft Outlook 365“, kuri automatiškai išsaugo el. laiškus šablonų aplanke.
Kaip blokuoti el. pašto adresus ir domenus Microsoft Outlook 2016 arba 2013.
Sužinokite, kaip galite neleisti el. pašto gavėjams persiųsti žinutę programoje Microsoft Outlook.
Sužinokite apie dažnas Excel formulės klaidas, tokias kaip #VALUE! ir #NAME!, kodėl jos atsiranda ir kaip jas ištaisyti.
Mūsų straipsnyje parodoma, kaip sistemos administratorius gali atlaisvinti „Microsoft Excel“ failą, kad juo galėtų redaguoti kitas vartotojas.
Vadovas, padedantis spręsti problemas, kai „Microsoft Excel“ skaičiuoklės nesiskaičiuoja tiksliai.
Priversti pranešimą jūsų Microsoft Excel 365 failams, kad atidarytumėte kaip tik skaitymui, naudojantis šiuo vadovu.
Jūsų pivot lentelė neveikia? Čia yra kelios paprastos taisymo priemonės, kurios turėtų greitai ir lengvai išspręsti problemas.








