Kaip išjungti automatinį numeravimą ir ženklinimą programoje Word

Kaip išjungti automatinį numeravimą ir ženklinimą Microsoft Word 2016, 2013, 2010 ir 2007.
Sužinokite, kaip įdiegti „Microsoft Word 2016“, 2013, 2010 arba 2007 lygčių rengyklę, ir „Word“ dokumentuose galėsite sudaryti matematines lygtis.
Word 2016 arba 2013 atveju lygčių rengyklė turėtų būti pasiekiama pagal numatytuosius nustatymus. Tiesiog pasirinkite skirtuką „ Įterpti “ ir skiltyje „ Simboliai “ pasirinkite „ Lygtis “ .
Jei vis tiek nematote parinkties Lygtis, gali tekti eiti į „ Failas “ > „ Parinktys “ > „ Tinkinti juostelę “. Meniu „ Pasirinkti komandas iš “ pasirinkite „ Visos komandos “ , tada pridėkite „ Simboliai “ prie skirtukų, pateiktų dešinėje ekrano pusėje.
Taip pat galite pasirinkti tingų kelią ir pasirinkti „ Atstatyti “, kad grąžintumėte juostelės ar skirtukų numatytuosius nustatymus.
Atidarykite „ Valdymo skydas “.
Pasirinkite " Pašalinti programą " į " programos skyriuje". (Nesijaudinkite, mes nieko nepašalinsime.)
Sąraše pasirinkite „Microsoft Word“ arba „Microsoft Office“ diegimą ir spustelėkite mygtuką „ Keisti “.
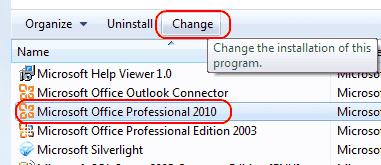
Pasirinkite „ Pridėti arba šalinti funkcijas “ ir pasirinkite „ Tęsti “.
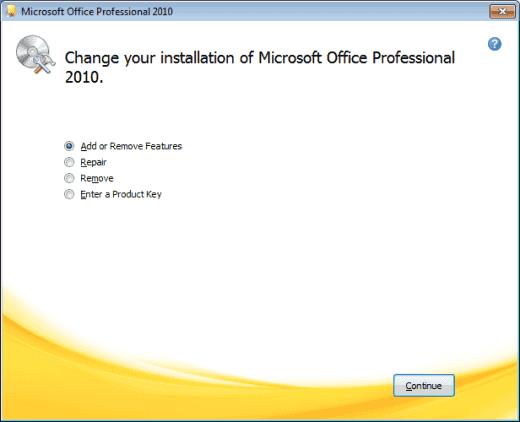
Pasirinkite pliuso ženklą šalia „ Office Tools “, tada pasirinkite „ Equation Editor “ > „ Run from My Computer “.
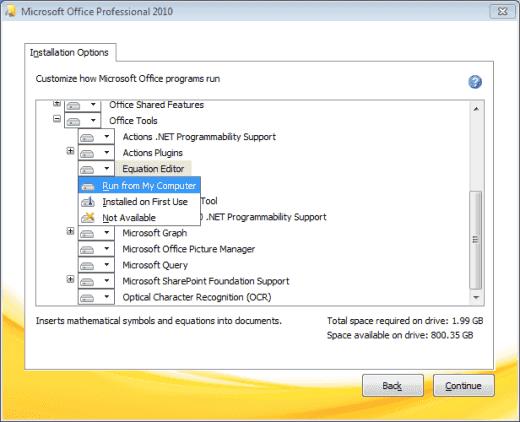
Pasirinkite „ Tęsti “ ir lygčių rengyklė bus įdiegta per kelias minutes. Baigę pasirinkite „ Uždaryti “ ir jis bus pasiekiamas meniu „ Įterpti “.
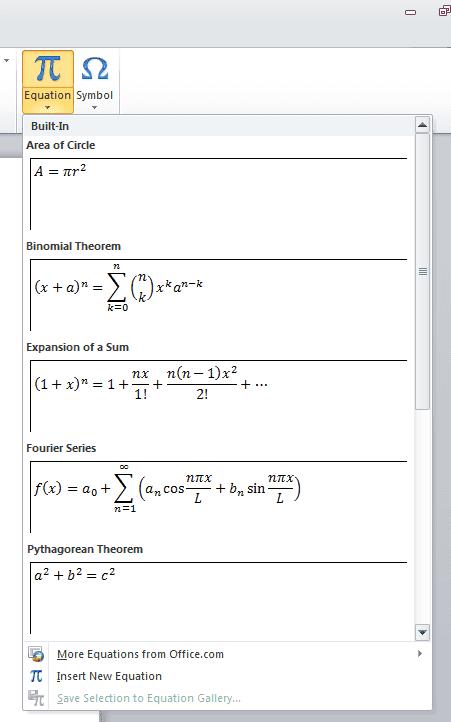
Eikite į „ Valdymo skydas “.
Dukart spustelėkite „ Pridėti / šalinti programas “.
Vieną kartą pasirinkite įrašą „ Microsoft Office 2010/2007 “ ir spustelėkite „ Keisti “.
Pasirinkite „Pridėti arba šalinti funkcijas “ ir spustelėkite „ Tęsti “.
Spustelėkite pliuso ženklą šalia „ Office Tools “.
Spustelėkite „ Equation Editor “ ir pasirinkite „ Vykdyti iš mano kompiuterio “.
Spustelėkite „ Tęsti “. Baigę diegti spustelėkite „ Uždaryti “. Lygčių rengyklė bus pasiekiama meniu „ Įterpti “.
Kodėl lygčių rengyklės pasirinkimas yra pilkas?
Galbūt išsaugojote savo dokumentą formatu, kuris nepalaiko lygčių rengyklės. Pabandykite pasirinkti „ Failas “ > „ Išsaugoti kaip... “ ir išsaugokite dokumentą kaip „ .docx “ failą arba „ Failas “ > „ Konvertuoti “, kad atnaujintumėte dokumentą į naujausią formatą.
Arba galite sukurti naują dokumento kopiją. Pasirinkite „ Išsaugoti kaip “, tada pasirinkite vietą ir aplanką, kuriame norite išsaugoti naują kopiją. Laukelyje „ Failo pavadinimas “ įveskite naują dokumento pavadinimą ir tipų sąraše „ Išsaugoti kaip “ spustelėkite „Word“ dokumentas . Įsitikinkite, kad žymimasis laukelis šalia „ Išlaikyti suderinamumą su ankstesnėmis Word versijomis “ yra nepažymėtas.
Kaip išjungti automatinį numeravimą ir ženklinimą Microsoft Word 2016, 2013, 2010 ir 2007.
Kaip įjungti arba išjungti DEP nustatymą „Microsoft Outlook 2016“ arba „Microsoft Outlook 2013“.
Sužinokite, kiek žodžių, simbolių, pastraipų ir eilučių yra jūsų Microsoft Word 2016 arba 2013 dokumente.
Įgalinkite lygčių rengyklę Microsoft Word 2016, 2013, 2010 ir 2007.
Ar jūsų darbas susijęs su dokumentų redagavimu Microsoft Word? Sužinokite, kaip įjungti pokyčių sekimo režimą Word.
Mes siūlome kelis sprendimus, kaip išspręsti dažnai pasitaikančią problemą, kai bandote peržiūrėti pridėtus failus programoje Microsoft Outlook, su šiuo gidu.
Įjunkite arba išjunkite automatinio išsaugojimo funkciją „Microsoft Outlook 365“, kuri automatiškai išsaugo el. laiškus šablonų aplanke.
Kaip blokuoti el. pašto adresus ir domenus Microsoft Outlook 2016 arba 2013.
Sužinokite, kaip galite neleisti el. pašto gavėjams persiųsti žinutę programoje Microsoft Outlook.
Sužinokite apie dažnas Excel formulės klaidas, tokias kaip #VALUE! ir #NAME!, kodėl jos atsiranda ir kaip jas ištaisyti.
Mūsų straipsnyje parodoma, kaip sistemos administratorius gali atlaisvinti „Microsoft Excel“ failą, kad juo galėtų redaguoti kitas vartotojas.
Vadovas, padedantis spręsti problemas, kai „Microsoft Excel“ skaičiuoklės nesiskaičiuoja tiksliai.
Priversti pranešimą jūsų Microsoft Excel 365 failams, kad atidarytumėte kaip tik skaitymui, naudojantis šiuo vadovu.
Jūsų pivot lentelė neveikia? Čia yra kelios paprastos taisymo priemonės, kurios turėtų greitai ir lengvai išspręsti problemas.








