Svarbūs „Microsoft PowerPoint“ klaviatūros sparčiuosius klavišus
Išmokite pagreitinti darbą su PowerPoint failais, išmokdami šiuos svarbius PowerPoint klaviatūros sparčiuosius klavišus.
„PowerPoint“ turi labai patogią funkciją, leidžiančią vartotojams įrašyti garsą pristatymuose naudojant kompiuterio mikrofoną.
Jei ši funkcija „Windows 10“ ar „Mac“ sistemoje neveikia taip, kaip turėtų, čia yra keletas trikčių šalinimo sprendimų, kurie padės jums kuo greičiau išspręsti problemą, kad galėtumėte tęsti darbą su savo pristatymu.
⇒ Pastaba : bet kuriuo atveju patikrinkite mikrofono garsumą ir įsitikinkite, kad mikrofonas nėra nutildytas.
„Microsoft“ labai rimtai žiūri į privatumą sistemoje „Windows 10“. Vartotojai turi konkrečiai patvirtinti, kokios programos gali pasiekti jų kamerą ar mikrofoną. Priešingu atveju programos negalės įrašyti garso ar vaizdo įvesties.
Eikite į Nustatymai → pasirinkite Privatumas
Kairiojoje srityje slinkite žemyn iki Programų leidimai → spustelėkite Mikrofonas
Įjunkite šias parinktis:
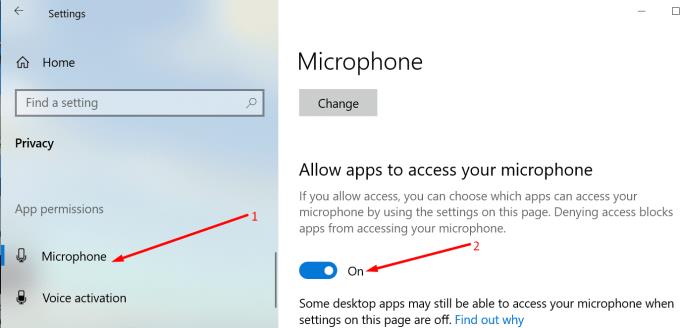
„Windows 10“ turi specialų trikčių šalinimo įrankį, kuris aptinka ir pašalina garso įrašymo problemas.
Eikite į Nustatymai → Atnaujinimas ir sauga → Trikčių šalinimo priemonė
Raskite ir paleiskite garso įrašymo trikčių šalinimo įrankį.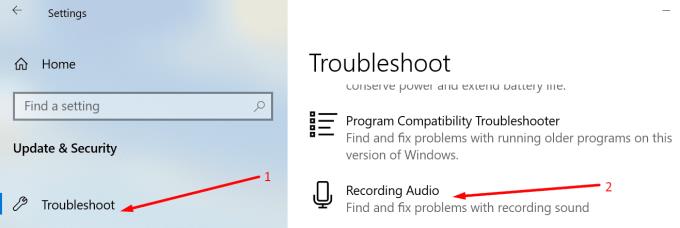
Uždarykite „PowerPoint“ ir vėl paleiskite. Patikrinkite, ar dabar galite įrašyti garsą.
Jei prie kompiuterio prijungtas daugiau nei vienas įrašymo įrenginys, „PowerPoint“ gali nežinoti, kurį įrenginį naudoti. Štai kodėl reikia nustatyti numatytąjį įrašymo įrenginį.
Dešiniuoju pelės mygtuku spustelėkite garsiakalbio piktogramą užduočių juostoje → spustelėkite Atidaryti garso nustatymus
Kairiojoje srityje spustelėkite Garsas ir slinkite žemyn iki Įvestis
Spustelėkite Tvarkyti garso įrenginius
Dalyje Įvesties įrenginiai pasirinkite įrenginį, kurį norite įgalinti ir naudoti kaip numatytąjį įrenginį.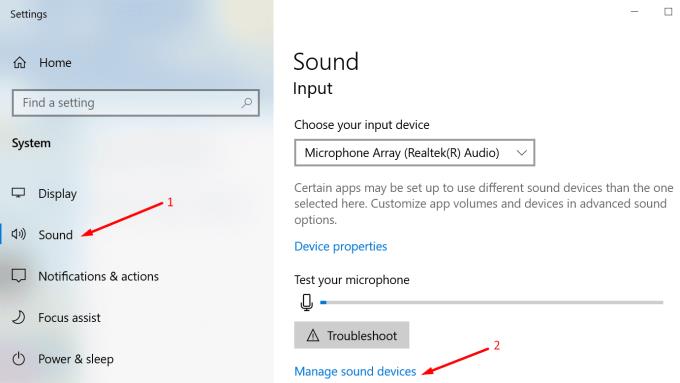
Dalyje Įvestis yra dar viena patogi parinktis, kurią galite naudoti norėdami išbandyti mikrofoną ir įsitikinti, kad jis įrašo.
Ištarkite kelis žodžius ir patikrinkite, ar kalbant mikrofono juosta keičia spalvą. Tai rodo, kad jis veikia. Be to, taip pat galite paspausti mygtuką Trikčių šalinimas .
Pasenusios arba sugadintos garso tvarkyklės taip pat gali neleisti „PowerPoint“ įrašyti garso pristatymo skaidrėse.
Norėdami atnaujinti garso tvarkykles:
Atidarykite įrenginių tvarkytuvę, eikite į Garso, vaizdo ir žaidimų valdikliai ir išplėskite sąrašą
Dešiniuoju pelės mygtuku spustelėkite garso tvarkyklę ir pasirinkite Atnaujinti tvarkyklę
Arba galite pasirinkti Pašalinti įrenginį, kad pirmiausia pašalintumėte seną tvarkyklę prieš diegdami naują
Iš naujo paleiskite kompiuterį ir patikrinkite, ar problema išlieka.
Kalbant apie naujinimus, patikrinkite, ar įdiegti visi „Windows“ naujinimai ir ar naudojate naujausią OS versiją. Eikite į Nustatymai → Atnaujinimas ir sauga → Tikrinti, ar nėra naujinimų.
Taip pat yra galimybė, kad tam tikros programos ar procesai gali blokuoti PowerPoint prisijungimą prie mikrofono. Norėdami to atmesti, galite išvalyti kompiuterį ir naudoti tik pirminį tvarkyklių ir procesų rinkinį.
Tokiu būdu sumažinate programinės įrangos konflikto riziką.
Norėdami gauti daugiau informacijos, žr. Kas yra švari Windows įkrova ir kaip ją atlikti .
„Windows“ garso paslaugos valdo ir valdo prie kompiuterio prijungtus garso įrenginius. Paleidus juos iš naujo, galite išspręsti „PowerPoint“ garso įrašymo problemą.
Eikite į „Windows Search“ ir įveskite paslaugos, kad paleistumėte paslaugų programą
Dešiniuoju pelės mygtuku spustelėkite šias paslaugas po vieną ir pasirinkite Paleisti iš naujo :
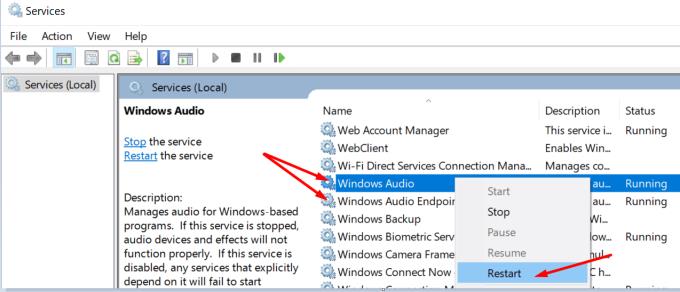
Spustelėkite skirtuką Įterpti, pasirinkite Garsas ir Įrašyti garsą
Būsite paklausti, ar leidžiate „PowerPoint“ pasiekti jūsų mikrofoną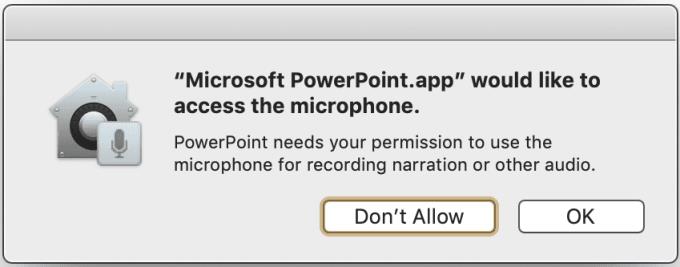
Spustelėkite Gerai.
Verta paminėti, kad numatytoji parinktis yra „Neleisti“, o tai reiškia, kad programa negali naudoti mikrofono garso įvesties įrašymui.
Arba norėdami leisti „PowerPoint“ įrašyti garsą naudojant „Mac“ mikrofoną:
Uždarykite „PowerPoint“.
Spustelėkite „Apple“ meniu ir eikite į „ System Preferences“.
Spustelėkite Sauga ir privatumas , tada spustelėkite Privatumas
Pasirinkite Mikrofonas ir pažymėkite „PowerPoint“ programų sąraše, kad suteiktumėte prieigą prie „Mac“ kompiuterio mikrofono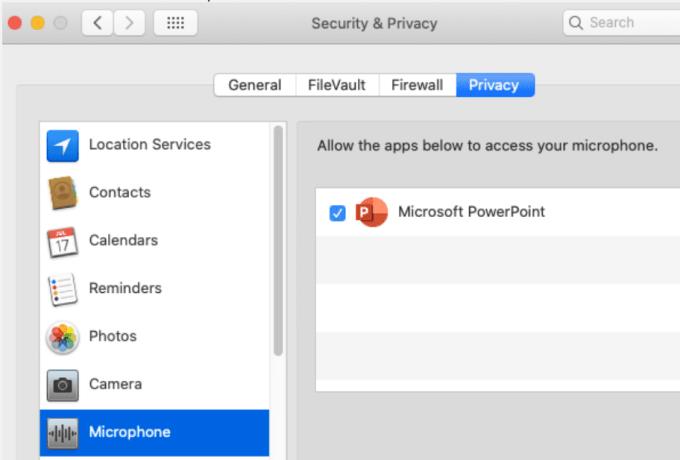
Paleiskite „PowerPoint“, bandykite dar kartą įrašyti garsą.
Tai leidžia atlikti švarų paleidimą. Jei kitos fone veikiančios programos ir procesai trikdo Office for Mac, tai gali paaiškinti, kodėl sugenda tam tikros PowerPoint funkcijos, pvz., garso įrašymas skaidrėse.
Norėdami naudoti saugųjį režimą „Mac“, iš naujo paleiskite kompiuterį ir nedelsdami paspauskite ir palaikykite klavišą „Shift“. Atlikite tai, kai paleidžiamas „Mac“.
Kai pasirodys prisijungimo langas, prisijunkite prie „Mac“. Dešiniajame ekrano kampe turėtų būti pranešimas apie saugų paleidimą. Patikrinkite, ar galite įrašyti garsą naudodami „PowerPoint“ saugiuoju režimu.
Jei saugiuoju režimu problema neišnyksta, atnaujinkite programinę įrangą, atjunkite visus išorinius įrenginius ir priedus, prijungtus prie „Mac“, ir iš naujo paleiskite kompiuterį įprastu režimu. Patikrinkite, ar problema išspręsta visam laikui.
Iš naujo nustatę PRAM galite išspręsti bendras „Mac“ garso problemas.
Iš naujo paleiskite „Mac“ ir jam iš naujo paleidus nedelsdami paspauskite ir palaikykite „ Option“, „Command“, „P“ ir „R“
Atleiskite klavišus po to, kai pasigirsta antrasis paleidimo garsas arba kai Apple logotipas dingsta antrą kartą.
Paleidę „Mac“, eikite į „ System Preferences“ ir pakoreguokite garso nustatymus.
Eikite į ~/Library/Group Containers/ ir ištrinkite com.microsoft.powerpoint. Tai išvalys laikinus PowerPoint failus, saugomus jūsų įrenginyje.
Kai kurie vartotojai teigė išsprendę problemą sukurdami naują vartotojo profilį. Jei nė vienas iš aukščiau išvardytų metodų nepadėjo, išbandykite ir šį sprendimą.
Čia rasite 6 sprendimus, kaip išspręsti „PowerPoint“ garso įrašymo problemas sistemoje „Windows 10“, ir 6 kitus „Mac“ kompiuteriams skirtus sprendimus. Tikimės, kad dabar galėsite pasiekti visas reikalingas PowerPoint funkcijas.
Išmokite pagreitinti darbą su PowerPoint failais, išmokdami šiuos svarbius PowerPoint klaviatūros sparčiuosius klavišus.
Pamoka, kaip importuoti skaidres iš kitos „Microsoft PowerPoint 365“ pristatymo bylos.
Jei kai kurios „PowerPoint“ skaidrių demonstracijos skaidrės tuščios, tai gali reikšti, kad yra problemų dėl animacijų.
Pristatymas prieš savo bendraamžius ir viršininkus turi būti viena iš baisiausių užduočių. Niekada nesate visiškai tikras dėl atsiliepimų, kuriuos gausite, o tai tik padidina įtampą. Tačiau…
„PowerPoint“ turi patogią funkciją, leidžiančią vartotojams įrašyti garsą pristatymuose. Jei jis neveikia, šis vadovas gali jums padėti.
Jei „PowerPoint“ negali konvertuoti ir eksportuoti vaizdo įrašų, šiame vadove pateikiami keturi sprendimai, kaip greitai išspręsti šią problemą.
Jei kyla problemų išsaugant „PowerPooint“ pristatymus, šiame vadove paruošėme keletą galimų sprendimų.
Jei jūsų PowerPoint pristatymas ir toliau grįžta prie pirmosios skaidrės, naudokite šį trikčių šalinimo vadovą, skirtą „Windows“ ir „Mac“.
Ar jūsų darbas susijęs su dokumentų redagavimu Microsoft Word? Sužinokite, kaip įjungti pokyčių sekimo režimą Word.
Mes siūlome kelis sprendimus, kaip išspręsti dažnai pasitaikančią problemą, kai bandote peržiūrėti pridėtus failus programoje Microsoft Outlook, su šiuo gidu.
Įjunkite arba išjunkite automatinio išsaugojimo funkciją „Microsoft Outlook 365“, kuri automatiškai išsaugo el. laiškus šablonų aplanke.
Kaip blokuoti el. pašto adresus ir domenus Microsoft Outlook 2016 arba 2013.
Sužinokite, kaip galite neleisti el. pašto gavėjams persiųsti žinutę programoje Microsoft Outlook.
Sužinokite apie dažnas Excel formulės klaidas, tokias kaip #VALUE! ir #NAME!, kodėl jos atsiranda ir kaip jas ištaisyti.
Mūsų straipsnyje parodoma, kaip sistemos administratorius gali atlaisvinti „Microsoft Excel“ failą, kad juo galėtų redaguoti kitas vartotojas.
Vadovas, padedantis spręsti problemas, kai „Microsoft Excel“ skaičiuoklės nesiskaičiuoja tiksliai.
Priversti pranešimą jūsų Microsoft Excel 365 failams, kad atidarytumėte kaip tik skaitymui, naudojantis šiuo vadovu.
Jūsų pivot lentelė neveikia? Čia yra kelios paprastos taisymo priemonės, kurios turėtų greitai ir lengvai išspręsti problemas.












