Svarbūs „Microsoft PowerPoint“ klaviatūros sparčiuosius klavišus
Išmokite pagreitinti darbą su PowerPoint failais, išmokdami šiuos svarbius PowerPoint klaviatūros sparčiuosius klavišus.
Jei kai kurios „PowerPoint“ skaidrių demonstracijos skaidrės tuščios, tai gali reikšti, kad yra problemų dėl animacijų ar ekrano tvarkyklių.
Neturėti ką parodyti savo auditorijai, išskyrus tuščią foną, gali būti tikrai nemalonu, ypač jei tam pristatymui skyrėte dešimtis valandų. Pažiūrėkime, kaip galite išspręsti problemą.
Visų pirmą:
Pridėkite naują skaidrę ir nukopijuokite tekstą bei objektus iš probleminės skaidrės į naują skaidrę. Nukopijuokite-įklijuokite elementus po vieną.
Patikrinkite, ar problema išspręsta, ir ištrinkite skaidrę, kuri neveikė tinkamai.
Tai nėra sprendimas pats savaime, bet tai sprendimas, kuris bent jau turėtų padėti jums apeiti problemą. Jei kai kurie objektai iš pirmosios skaidrės buvo sugadinti, problema turėtų būti išspręsta perkėlus juos į naują skaidrę.
„PowerPoint“ turi labai patogią funkciją, leidžiančią vartotojams pridėti skaidres iš seno pristatymo į naują.
Jei nenorite rankiniu būdu kopijuoti ir įklijuoti objektų iš probleminės (-ių) skaidrės (-ių), kaip siūloma pirmajame sprendime, galite tiesiog naudoti parinktį Pakartotinis skaidres . Jei norite, taip pat galite išlaikyti originalų dizainą.
Atidarykite naują pristatymą
Pridėkite naują skaidrę ir spustelėkite tarpą tarp pirmosios ir antrosios skaidrės – čia pridėsite probleminę skaidrę (-es) arba visą pristatymą
Eikite į Pagrindinis puslapis , spustelėkite Nauja skaidrė ir pasirinkite Pakartotinai naudoti skaidres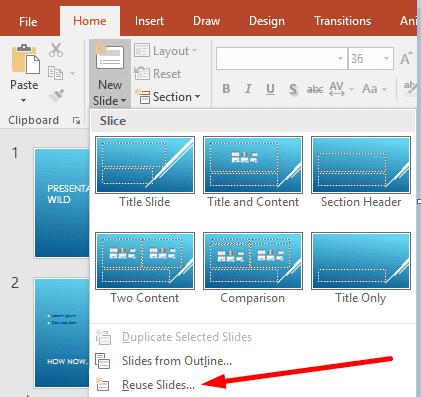
Pasirinkite Atidaryti „PowerPoint“ failą , tada atidarykite pristatymą, kuriame yra tuščia skaidrė
Skiltyje Pakartotinis skaidres pasirinkite probleminę skaidrę, jei norite pridėti vieną skaidrę, arba dešiniuoju pelės mygtuku spustelėkite skaidrę ir pasirinkite Įterpti visas skaidres, kad pridėtumėte visą pristatymą.
Patikrinkite, ar tuščios skaidrės problemos nebeliko.
Jei susiduriate su šia problema „Mac“, pabandykite išjungti visus šriftus, esančius ne bibliotekos aplanke. Kai kurie vartotojai patvirtino, kad išjungus ne bibliotekos šriftus, tuščios skaidrės vėl tapo matomos.
Jei atsitiktinai jūsų kompiuteryje įdiegtos dvi „Office“ versijos, pašalinkite senesnę versiją.
Dviejų „Office“ leidimų įrenginyje kartais gali kilti programinės įrangos konfliktų, dėl kurių gali atsirasti įvairių trikdžių, įskaitant tuščias skaidres.
Jei naudojate priedus, išjunkite juos visus:
Eikite į Failas → Parinktys → Priedai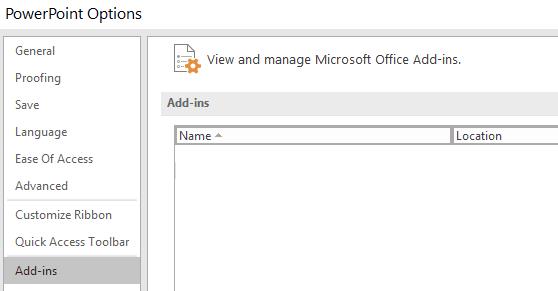
Pasirinkite ir išjunkite visus savo priedus
Iš naujo paleiskite „PowerPoint“ ir patikrinkite, ar elgiatės taip pat neįprastai.
Jei tam tikri „Office“ arba „PowerPoint“ failai buvo sugadinti, tuščios skaidrės problemą galite išspręsti pataisę „Office“.
Atidarykite valdymo skydelį → eikite į Programos → Pašalinkite programą
Pasirinkite Office arba Microsoft 365 ir spustelėkite Keisti
Pirmiausia pasirinkite greito taisymo parinktį ir, jei problemos išspręsti nepavyksta, pasirinkite parinktį Internetinis taisymas .
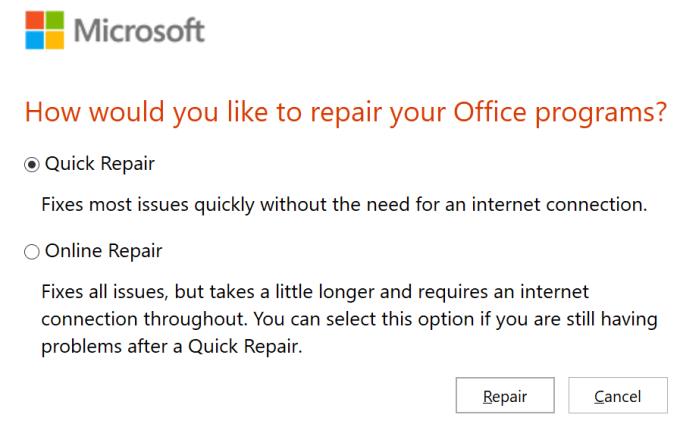
Jei jūsų ekrano tvarkyklės pasenusios, „PowerPoint“ gali nepavykti tinkamai pateikti skaidrių. Įsitikinkite, kad naudojate naujausias ekrano tvarkyklės versijas.
Atidarykite įrenginių tvarkytuvę , pasirinkite ir išplėskite ekrano tvarkykles
Dešiniuoju pelės mygtuku spustelėkite ekrano tvarkyklę ir pasirinkite Atnaujinti tvarkyklę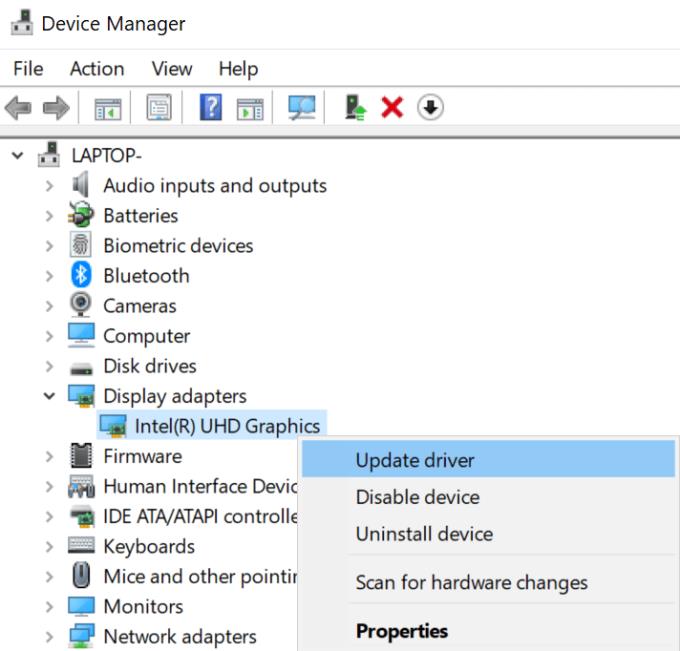
Jei tai nepadėjo, pasirinkite Pašalinti įrenginį ir iš naujo paleiskite kompiuterį
Jūsų įrenginys automatiškai atsisiųs naujausią ekrano tvarkyklės versiją.
Ar pavyko išspręsti PowerPoint tuščios skaidrės problemą? Praneškite mums, kuris sprendimas jums tiko.
Išmokite pagreitinti darbą su PowerPoint failais, išmokdami šiuos svarbius PowerPoint klaviatūros sparčiuosius klavišus.
Pamoka, kaip importuoti skaidres iš kitos „Microsoft PowerPoint 365“ pristatymo bylos.
Jei kai kurios „PowerPoint“ skaidrių demonstracijos skaidrės tuščios, tai gali reikšti, kad yra problemų dėl animacijų.
Pristatymas prieš savo bendraamžius ir viršininkus turi būti viena iš baisiausių užduočių. Niekada nesate visiškai tikras dėl atsiliepimų, kuriuos gausite, o tai tik padidina įtampą. Tačiau…
„PowerPoint“ turi patogią funkciją, leidžiančią vartotojams įrašyti garsą pristatymuose. Jei jis neveikia, šis vadovas gali jums padėti.
Jei „PowerPoint“ negali konvertuoti ir eksportuoti vaizdo įrašų, šiame vadove pateikiami keturi sprendimai, kaip greitai išspręsti šią problemą.
Jei kyla problemų išsaugant „PowerPooint“ pristatymus, šiame vadove paruošėme keletą galimų sprendimų.
Jei jūsų PowerPoint pristatymas ir toliau grįžta prie pirmosios skaidrės, naudokite šį trikčių šalinimo vadovą, skirtą „Windows“ ir „Mac“.
Ar jūsų darbas susijęs su dokumentų redagavimu Microsoft Word? Sužinokite, kaip įjungti pokyčių sekimo režimą Word.
Mes siūlome kelis sprendimus, kaip išspręsti dažnai pasitaikančią problemą, kai bandote peržiūrėti pridėtus failus programoje Microsoft Outlook, su šiuo gidu.
Įjunkite arba išjunkite automatinio išsaugojimo funkciją „Microsoft Outlook 365“, kuri automatiškai išsaugo el. laiškus šablonų aplanke.
Kaip blokuoti el. pašto adresus ir domenus Microsoft Outlook 2016 arba 2013.
Sužinokite, kaip galite neleisti el. pašto gavėjams persiųsti žinutę programoje Microsoft Outlook.
Sužinokite apie dažnas Excel formulės klaidas, tokias kaip #VALUE! ir #NAME!, kodėl jos atsiranda ir kaip jas ištaisyti.
Mūsų straipsnyje parodoma, kaip sistemos administratorius gali atlaisvinti „Microsoft Excel“ failą, kad juo galėtų redaguoti kitas vartotojas.
Vadovas, padedantis spręsti problemas, kai „Microsoft Excel“ skaičiuoklės nesiskaičiuoja tiksliai.
Priversti pranešimą jūsų Microsoft Excel 365 failams, kad atidarytumėte kaip tik skaitymui, naudojantis šiuo vadovu.
Jūsų pivot lentelė neveikia? Čia yra kelios paprastos taisymo priemonės, kurios turėtų greitai ir lengvai išspręsti problemas.












