Svarbūs „Microsoft PowerPoint“ klaviatūros sparčiuosius klavišus
Išmokite pagreitinti darbą su PowerPoint failais, išmokdami šiuos svarbius PowerPoint klaviatūros sparčiuosius klavišus.
Pristatymas svarbiai auditorijai prieš priimant svarbų verslo sprendimą gali būti gana įtemptas. Be to, pridėkite „PowerPoint“ pristatymą, kuris nuolat grįžta prie pirmosios skaidrės ir galvos skausmas yra garantuotas.
Tikimės, kad šis vadovas išgelbės dieną ir ištaisys šį netikėtą „PowerPoint“ elgesį „Windows 10“ ir „Mac“.
Įdiekite naujausius „Office“ naujinimus, kad įsitikintumėte, jog naudojate naujausią „PowerPoint“ versiją.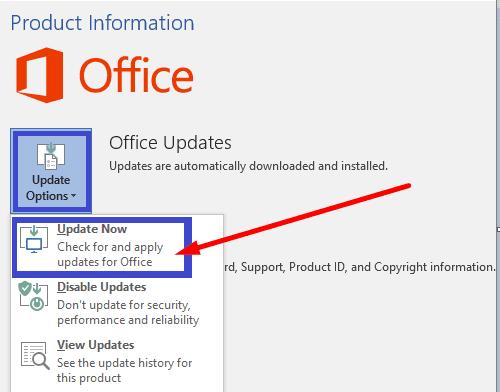
1 sprendimas
Vartotojai pasiūlė, kad objekto padėjimas šiek tiek nuo skaidrės ant skaidrių šablono sumažintų problemos dažnumą. Nors atitinkama skaidrė gali atrodyti šiek tiek aplaidžiai, atsižvelgiant į tai, kokį objektą pridėjote, galutinis rezultatas yra to vertas.
2 sprendimas

Įdėjus dvi figūras kiekvienoje skaidrės pagrindinio šablono skaidrėje (viršuje ir apačioje), „PowerPoint“ negalės grįžti į pirmąją skaidrę tol, kol naudojate tą šabloną kurdami naujas pateiktis.
Ar šie pasiūlymai padėjo? Praneškite mums toliau pateiktuose komentaruose.
Išmokite pagreitinti darbą su PowerPoint failais, išmokdami šiuos svarbius PowerPoint klaviatūros sparčiuosius klavišus.
Pamoka, kaip importuoti skaidres iš kitos „Microsoft PowerPoint 365“ pristatymo bylos.
Jei kai kurios „PowerPoint“ skaidrių demonstracijos skaidrės tuščios, tai gali reikšti, kad yra problemų dėl animacijų.
Pristatymas prieš savo bendraamžius ir viršininkus turi būti viena iš baisiausių užduočių. Niekada nesate visiškai tikras dėl atsiliepimų, kuriuos gausite, o tai tik padidina įtampą. Tačiau…
„PowerPoint“ turi patogią funkciją, leidžiančią vartotojams įrašyti garsą pristatymuose. Jei jis neveikia, šis vadovas gali jums padėti.
Jei „PowerPoint“ negali konvertuoti ir eksportuoti vaizdo įrašų, šiame vadove pateikiami keturi sprendimai, kaip greitai išspręsti šią problemą.
Jei kyla problemų išsaugant „PowerPooint“ pristatymus, šiame vadove paruošėme keletą galimų sprendimų.
Jei jūsų PowerPoint pristatymas ir toliau grįžta prie pirmosios skaidrės, naudokite šį trikčių šalinimo vadovą, skirtą „Windows“ ir „Mac“.
Ar jūsų darbas susijęs su dokumentų redagavimu Microsoft Word? Sužinokite, kaip įjungti pokyčių sekimo režimą Word.
Mes siūlome kelis sprendimus, kaip išspręsti dažnai pasitaikančią problemą, kai bandote peržiūrėti pridėtus failus programoje Microsoft Outlook, su šiuo gidu.
Įjunkite arba išjunkite automatinio išsaugojimo funkciją „Microsoft Outlook 365“, kuri automatiškai išsaugo el. laiškus šablonų aplanke.
Kaip blokuoti el. pašto adresus ir domenus Microsoft Outlook 2016 arba 2013.
Sužinokite, kaip galite neleisti el. pašto gavėjams persiųsti žinutę programoje Microsoft Outlook.
Sužinokite apie dažnas Excel formulės klaidas, tokias kaip #VALUE! ir #NAME!, kodėl jos atsiranda ir kaip jas ištaisyti.
Mūsų straipsnyje parodoma, kaip sistemos administratorius gali atlaisvinti „Microsoft Excel“ failą, kad juo galėtų redaguoti kitas vartotojas.
Vadovas, padedantis spręsti problemas, kai „Microsoft Excel“ skaičiuoklės nesiskaičiuoja tiksliai.
Priversti pranešimą jūsų Microsoft Excel 365 failams, kad atidarytumėte kaip tik skaitymui, naudojantis šiuo vadovu.
Jūsų pivot lentelė neveikia? Čia yra kelios paprastos taisymo priemonės, kurios turėtų greitai ir lengvai išspręsti problemas.












